Проблемы с кэшом
Итак, как уже было сказано выше, если файл кэша приложения загрузился не в ту папку, то, естественно, будут возникать ошибки при запуске. Это довольно распространённое явление, так что пользователи уже придумали для неё решение. Что же делать, если вылетают игры на планшете?
Для устранения этого казуса нужно записать исполняемый файл приложения на карту памяти. Далее запускаем его установку через беспроводную сеть Wi-Fi. Так как кэш части приложений имеет внушительный размер (может быть больше гигабайта), необходимо запустить процесс инсталляции и выключить сеть. После чего опять скачиваем исполняемый файл и начинаем установку, при этом используя нормальный интернет. Файлы же кэша нужно скопировать в папки, созданные при скачивании через Wi-Fi. Такие операции совершают для того, чтобы внутренняя память гаджета не загружалась.
Недостаточно места на накопителе
Нередко причиной того, что ноутбук с Windows зависает, может стать недостаток свободного места на системном накопителе. Дело в том, что для стабильной работы системы необходимо, чтобы на накопителе с установленной операционной системой было свободно не менее 30% дискового пространства.
Очистите корзину. Все файлы из корзины на деле хранятся на системном диске и по-прежнему занимают место до того момента, пока они не будут полностью удалены.
Очистите папку «Загрузки». Все файлы из интернета по умолчанию скачиваются в папку «Загрузки», которая также находится на системном накопителе. Поэтому в идеале сразу после установки ОС стоит настроить браузер на возможность вручную указывать путь, куда будут сохраняться загрузки или, как минимум, переназначить их загрузку по умолчанию на другой накопитель. Есть и третий вариант — время от времени самостоятельно удалять данные из этой папки.
Изменение масштаба при работе в браузере
Браузер – это специальная программа, предназначенная для просмотра сайтов в интернете. На компьютере может быть установлено несколько браузеров. На рис. 4 показана панель задач Windows 10, в которой находятся значки пяти браузеров: Microsoft Edge, Яндекс.Браузера, Оперы, Мозиллы, Google Chrome.
Весьма распространена проблема, когда тот сайт, который открыт через браузер, некорректно показывает страницы. Практически в каждом браузере есть возможность изменить масштаб при просмотре любой информации. Масштаб приходится менять, если какая-то часть экрана, какая-то часть страницы из интернета в браузере видна не полностью, и нет возможности скролить экран так, чтобы увидеть недостающую часть открытой страницы.
Клавиши для масштабирования в браузере
Один из простых способов для изменения масштаба изображения в браузере – использование горячих клавиш:
При просмотре информации в браузере, чтобы увеличить масштаб, используйте Ctrl + (удерживая клавишу Ctrl, нажать на клавишу со знаком плюс «+»).
Многократные нажатия на клавишу «+» с одновременным удержанием нажатой клавиши «Ctrl» позволяют пошагово увеличивать масштаб, делать изображения крупнее с каждым нажатием на «+».
Как правило, увеличение масштаба не решает проблему доступа к невидимым частям страницы сайта. Наоборот, увеличение масштаба затрудняет чтение некоторой информации, делая невидимой определенные части экрана, страницы сайта. Польза же от увеличения масштаба изображения состоит в том, что есть шанс разглядеть мелкие детали на изображении или в тексте.
Чтобы уменьшить масштаб, нажмите Ctrl – (не отпуская, держать клавишу Ctrl и еще нажать на клавишу со знаком минус «–»).
Многократные нажатия на клавишу «–» с одновременным удержанием нажатой клавиши «Ctrl» позволяют пошагово постепенно уменьшать масштаб. Таким образом можно делать изображения мельче с каждым нажатием на «–».
Уменьшение масштаба изображения как раз и приводит к тому, что невидимые ранее части экрана, либо части воспроизведенной на экране страницы сайта, становятся видимыми. И проблема недоступности части данных на странице сайта решается именно таким образом.
Минусом подобного уменьшения масштаба является то, что изображение становится более мелким, хуже читаемым, особенно если читать и просматривать данные на небольшом экране. Также уменьшение масштаба изображения создает затруднения для людей с плохим зрением.
Если нечаянно «перестараться» и нажать лишние разы на клавиши Ctrl +, то масштаб информации может сильно увеличиться. Всегда можно его сделать меньше, если нажать две клавиши Ctrl –. Благодаря таким действиям (в «плюс» и/или в «минус») можно подобрать тот масштаб изображения, который будет удобен для чтения и просмотра данных в браузере.
На рис. 1 и рис. 2 показано, где находятся клавиши Ctrl, +, – на клавиатуре компьютера (ноутбука).
Рис. 1. Клавиши Ctrl + для увеличения масштаба в браузере (обведены в красные рамки).
Клавиши со знаком плюс «+» и со знаком минус «-» на клавиатуре находятся рядом.
Рис. 2. Если нажать клавиши Ctrl –, масштаб в браузере уменьшится.
Открытие окна вне экрана
Иногда, если вы запускаете приложение или открываете окно (которое может работать правильно), вы можете обнаружить, что окно находится за пределами экрана. Конечно, не исключено, что вы случайно отодвинули окно за пределы экрана — в этом случае его сложно перетащить обратно.
Кроме того, при использовании двойного экрана может возникнуть проблема с окном за пределами экрана. Для ноутбуков часто бывает так, что ваш дополнительный монитор иногда подключается, а иногда нет.
 Как выполнить настройку тройного монитора для настольного компьютера и ноутбука в Win10 / 8/7?
Как выполнить настройку тройного монитора для настольного компьютера и ноутбука в Win10 / 8/7?
Вам необходимо использовать тройной монитор для настольного компьютера или ноутбука? В этом посте показано, как легко настроить 3 монитора в Windows 10/8/7.
Читать больше
Если вы не отключите настройку расширенного рабочего стола в Windows или не переместите окна обратно на основной дисплей, а затем отключите дополнительный монитор, окна на втором мониторе могут не отображаться. Даже это происходит при использовании новых, более удобных для нескольких мониторов настроек в Windows 10 и 8.
Если вы столкнулись с проблемой — окно открывается за пределами экрана или программа открывается за пределами экрана, как решить проблему? Обратитесь к следующим решениям сейчас.
Научитесь перспективному мышлению

Если вы будете упорствовать при решении определенной проблемы, но не будете оперировать нужными инструментами, то вряд ли у вас получится все разрешить. К тому же это оставит отпечаток на вашем внутреннем состоянии. Многие из нас хотят привести себя в форму к лету. Мы составляем график и даем обещание, что будем его строго придерживаться, но многие люди этого не делают. Если вы не отречетесь от вашего стандартного подхода, то вряд ли лишние килограммы куда-то денутся. К тому же из-за того что вы не смогли начать, вас будет преследовать постоянное чувство вины. Поэтому постарайтесь открыть свой разум и принять новые решения проблемы.

Among us: origin, скачанная с торрента не работает. решение
Если дистрибутив игры был загружен через торрент, то никаких гарантий работы быть в принципе не может. Торренты и репаки практически никогда не обновляются через официальные приложения и не работают по сети, потому что по ходу взлома хакеры вырезают из игр все сетевые функции, которые часто используются для проверки лицензии.
Такие версии игр использовать не просто неудобно, а даже опасно, ведь очень часто в них изменены многие файлы. Например, для обхода защиты пираты модифицируют EXE-файл. При этом никто не знает, что они еще с ним делают. Быть может, они встраивают само-исполняющееся программное обеспечение.
Например, майнер, который при первом запуске игры встроится в систему и будет использовать ее ресурсы для обеспечения благосостояния хакеров. Или вирус, дающий доступ к компьютеру третьим лицам. Тут никаких гарантий нет и быть не может.
К тому же использование пиратских версий — это, по мнению нашего издания, воровство. Разработчики потратили много времени на создание игры, вкладывали свои собственные средства в надежде на то, что их детище окупится. А каждый труд должен быть оплачен.
Поэтому при возникновении каких-либо проблем с играми, скачанными с торрентов или же взломанных с помощью тех или иных средств, следует сразу же удалить «пиратку», почистить компьютер при помощи антивируса и приобрести лицензионную копию игры.
Способ 3: Обновление приложения
Иногда помогает и банальное обновление проблемного приложения. Это точно сработает, если ошибка на стороне разработчика – тогда в апдейте, скорее всего, будет предусматриваться исправление бага.
Обновление чаще всего происходит через магазин приложений, откуда была скачана программа. На примере Google Play Маркета разберем, как действовать в этой ситуации:
- Запустите Google Play и тапните по значку аватарки в верхнем правом углу, после чего выберите раздел «Управление приложениями и устройством».
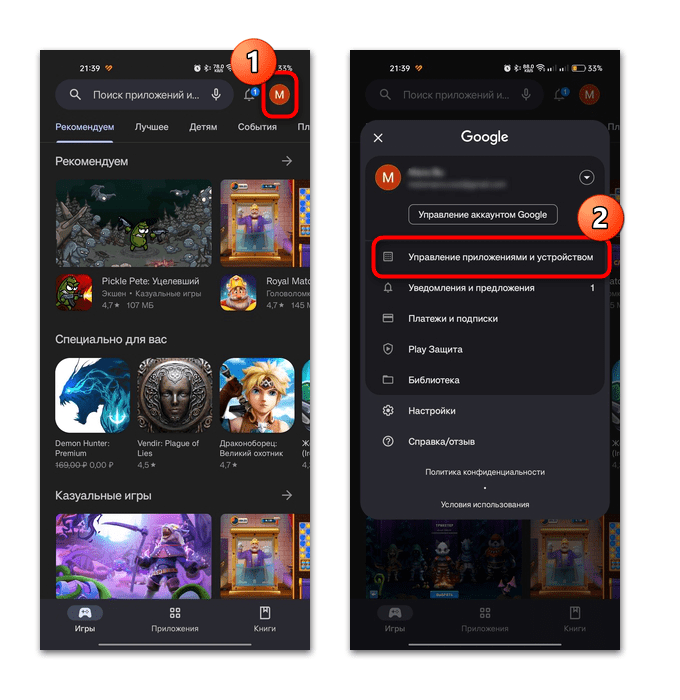
Перейдите на вкладку «Управление» и активируйте фильтр «Доступны обновления».
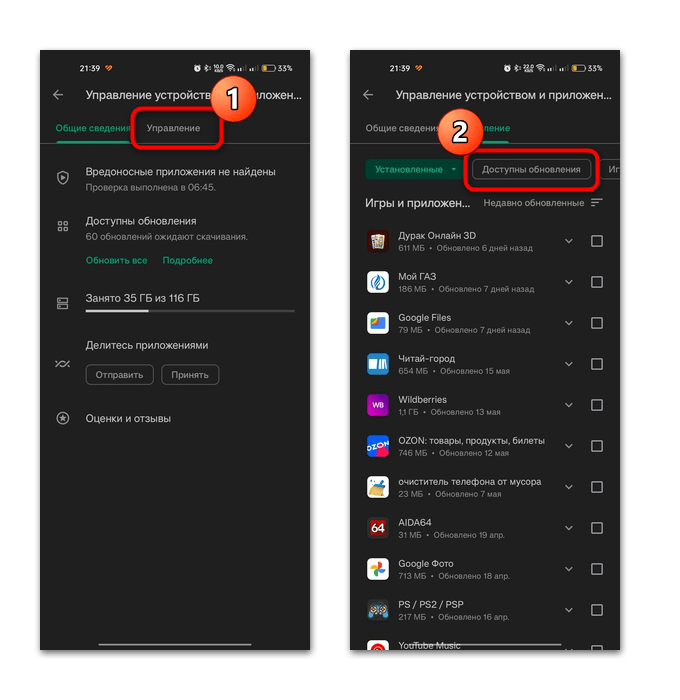 Ниже отобразятся те программы, для которых в Google Play доступны апдейты. Отыщите в списке проблемный софт, отметьте его в чекбоксе, затем выберите функцию обновления (на верхней панели значок в виде закругленной стрелки).
Ниже отобразятся те программы, для которых в Google Play доступны апдейты. Отыщите в списке проблемный софт, отметьте его в чекбоксе, затем выберите функцию обновления (на верхней панели значок в виде закругленной стрелки).
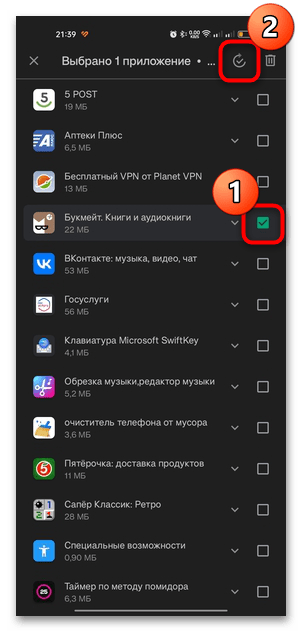
Обновить не отвечающее приложение можно и со страницы описания в магазине, выбрав соответствующую кнопку. Через дополнительное меню, которое открывается нажатием на вертикальное троеточие, вы можете включить функцию автоматического обновления, чтобы в последующем не проверять и не скачивать апдейты вручную.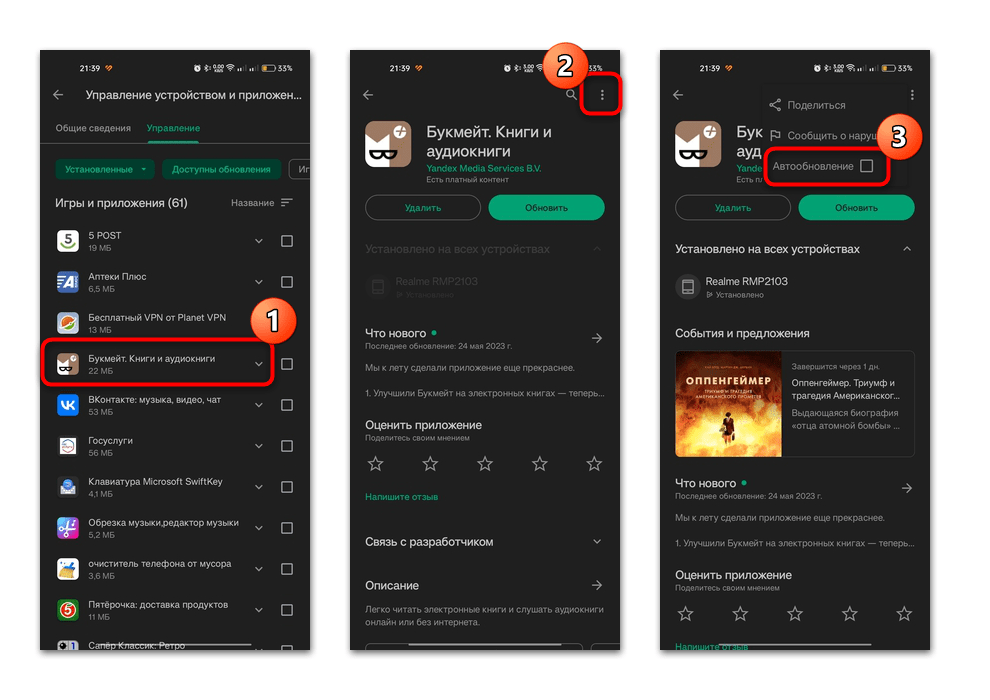
Изменение масштаба в программе Excel
В программе редактирования таблиц Microsoft Excel (рис. 11) масштаб изображения также можно менять с помощью движка, расположенного справа внизу окна программы.
Рис. 11. Изменение масштаба изображения в программе Microsoft Excel.
На рис. 11 в левой его части видно, что в окне программы помещается только одна часть таблицы умножения, воспроизведенной в редакторе Excel. Это – умножение «двойки» на другие числа. А все, что касается таблицы умножения для «тройки», «четверки» и «пятерки» скрыто от нашего глаза. Это потому, что масштаб изображения установлен на 100% (1 на рис. 11).
Если же теперь изменить масштаб изображения, снова используя движок в правом нижнем углу окна программы, то при достижении значения масштаба 60% (2 на рис. 11) станет видна вся таблица умножения от чисел 2, 3, 4 и 5.
Таким образом, и в Excel можно менять масштаб изображения в окне программы, чтобы
- либо большее число ячеек поместилось в окне программы (при меньшем масштабе изображения),
- либо наоборот, меньшее число ячеек поместилось бы в окне программы (при большем масштабе изображения).
При изменении масштаба изображения в окне программы Excel никаких пересчетов значений не производится, данные на листе Excel не меняются. Изменяется только внешний вид воспроизведения данных, не более того. Масштабирование изображения в Excel позволяет нам видеть на экране больше, либо меньше значений в ячейках таблицы.
Где искать масштабирование на примере Excel
В других программах изменение масштаба изображения также часто бывает возможным. Но не обязательно, что в правом нижнем углу окна любой программы будет находиться привычный движок масштаба, как в Paint, Word или Excel.
Если подобного движка в программе нет, то сразу расстраиваться не нужно. Следует поискать пункт меню «Масштаб» в основном, в главном меню любой программы, у которой такое меню есть. Главное меню обычно расположено наверху окна программы. И начинается оно с пункта «Файл», либо «Главная» (если меню написано на русском языке) или «File», либо «Main» (если меню написано на английском языке).
Перебирая все пункты меню можно, набравшись терпения, все-таки найти опцию «Масштаб», и там изменить масштаб выводимого на экран изображения в окне программы.
Например, в программе Excel можно найти в главном меню опцию «Масштаб». Она находится в основном меню «Вид» (1 на рис. 12), ниже которого видим кнопку «Масштаб» (2 на рис. 12).
Рис. 12 (кликните для увеличения). Меню «Масштаб» для изменения масштаба изображения в окне программы Excel.
Если кликнуть по этой кнопке «Масштаб», то в выпадающем ниже меню появится значок лупы (1 на рис. 13) с пояснением под этим значком (2 на рис. 13), что здесь находится возможность изменения масштаба изображения.
Рис. 13 (клик для увеличения). Изменение масштаба в программе Excel с помощью главного меню программы.
Кликаем по изображению лупы. Появляется служебное окно «Масштаб» (правая часть рис. 13), в котором можно указать требуемый новый масштаб изображения.
У нас был масштаб 60%. Попробуем установить 50%. Устанавливаем отметку «произвольный» (3 на рис. 13) и в текстовом окне записываем 50 (4 на рис. 13). Также можно было просто установить отметку 50% (5 на рис. 13). И, наконец, кликаем по кнопке «ОК» (6 на рис. 13). Результат – ниже на рис. 14 – теперь установлен масштаб изображения 50%.
Рис. 14 (клик для увеличения). Окно программы Excel с установленным масштабом изображения 50%.
Итоги
Примерно таким же образом работает главное меню и его опция «Масштаб» в других программах. Конечно, могут быть отличия и в оформлении меню, и в возможностях меню. Но главное состоит в том, что во многих программах можно менять масштаб изображения в окне программы.
Так что, если что-то не помещается на экране компьютера или гаджета в окне той или иной программы, то нужно попытаться изменить масштаб изображения, чтобы увидеть на экране все, что нужно.
В among us: origin черный экран, белый экран, цветной экран. решение
Проблемы с экранами разных цветов можно условно разделить на 2 категории.
Во-первых, они часто связаны с использованием сразу двух видеокарт. Например, если ваша материнская плата имеет встроенную видеокарту, но играете вы на дискретной, то Among Us: Origin может в первый раз запускаться на встроенной, при этом самой игры вы не увидите, ведь монитор подключен к дискретной видеокарте.
Во-вторых, цветные экраны бывают при проблемах с выводом изображения на экран. Это может происходить по разным причинам. Например, Among Us: Origin не может наладить работу через устаревший драйвер или не поддерживает видеокарту. Также черный/белый экран может выводиться при работе на разрешениях, которые не поддерживаются игрой.
Как в среде Windows вернуть окно приложения, если оно запускается на несуществующем втором экране
Что делать, если приложение запускается на несуществующем экране? Окно этого приложения отображается на панели задач, отсвечивается как активное при обращении к нему, но не может быть обозримо на текущем мониторе компьютера. Так бывает, когда к компьютеру некогда подключался второй монитор или телевизор, и работа с приложением, соответственно, проводилась на втором таком мониторе или телевизоре.
Второй дисплей впоследствии был отключён аппаратно, но в системных настройках Windows о нём до сих пор хранится информация. И перенесённые некогда на этот второй дисплей приложения продолжают запускаться на нём.
Здесь можно поступить по-разному.
Решение проблемы
Все нижеперечисленные способы направлены на решение первой, второй и третьей проблем, описанных выше. Мы не будем рассказывать о том, как освободить больше оперативной памяти и места. Потому что для этого в вашем гаджете существуют готовые утилиты-клинеры, которые достаточно просто открыть и запустить.
Закрытие приложения
Сейчас кто-то из читателей может взбеситься со словами: «Как я его закрою, оно само закрывается после ошибки». На самом деле не всегда, иногда оно висит процессом в фоне. Потому его приходится завершить принудительно. Простейший способ – это перезагрузка гаджета. Но есть более лаконичное решение:
- Откройте настройки.
- Перейдите в раздел «Приложения» и откройте список установленных программ.
- Найдите зависающую программу и откройте страницу о ней.
- Нажмите кнопку «Закрыть» или «Остановить».
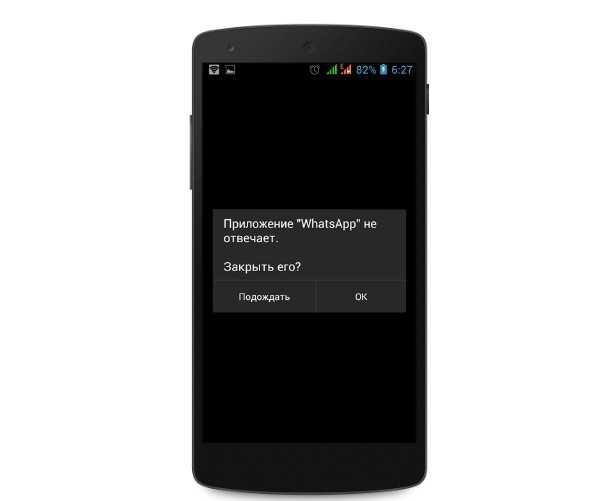
Готово. После откройте ее снова. Впрочем, можете пока не выходить из этого раздела настроек, ведь пункты ниже связаны с ним.
Очистка кэша
Этот способ помогает реже, но вне обзора решения его оставить нельзя – все же помогает ведь. Кэш – это область памяти, к которой система обращается в первую очередь. Кэш быстрее обычной памяти, потому туда помещаются важные файлы, которые иногда могут подвергнуться повреждениям.
Для очистки кэша выполните с первого по третий пункт в предыдущем разделе, но вместо кнопки «Остановить» выберите «Очистить кэш». В некоторых интерфейсах нужно нажать раскрывающееся меню «Очистить», а только после выбрать «Кэш». Также это можно сделать глобально, запустив любую утилиту чистки от мусора.
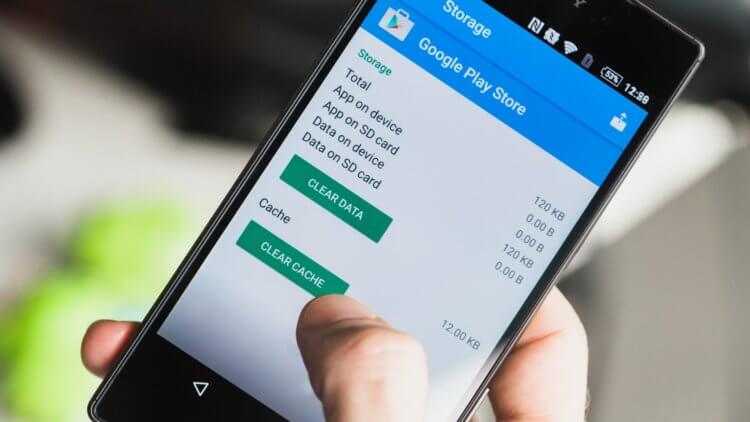
Очистка данных
Еще одно решение, которое можно сделать в пару кликов (если вы не выходили из настроек). После удаления данных приложение запустится «с нуля», будто его только что скачали. Кстати, этот способ абсолютно бесполезен, если программа стала зависать и вылетать уже при первом запуске. Для очистки данных повторите действия из раздела выше, но вместо кэша выберите «Очистить все» или «Стереть данные».
Переустановка
Банальное решение, которое позволит переустановить не только программу, но и зависимости (находятся в установочном файле). Для этого достаточно выполнить следующие действия:
Откройте магазин Play Market.
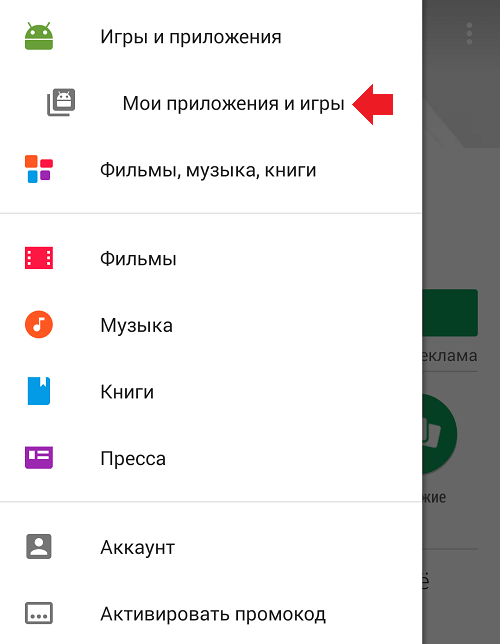
- Через окно поиска найдите проблемную программу и откройте страницу о ней.
- Выберите кнопку «Удалить», а после нажмите «Установить».
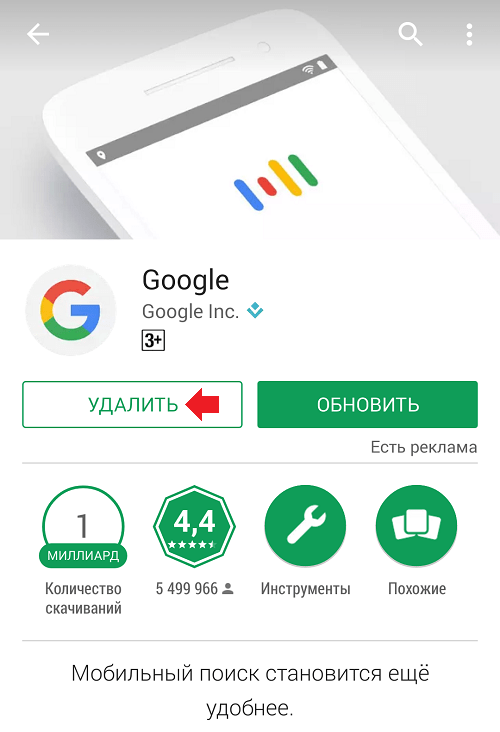
Кстати, иногда рекомендуется попробовать использовать установщик не из Play Market, но так вы рискуете занести вирусы.
Обновление
В завершение довольно банальное решение, которое часто помогает справиться со сбоями. Разработчики часто выпускают патчи для проблем в софтах. Для их установки просто откройте Play Market, найдите нужную программу и нажмите кнопку «Обновить». Вот так просто и эффективно.
Благодарим за прочтение.
Как переместить окно, которое находится вне экрана в Windows 10
Есть несколько способов переместить окно, которое находится за пределами экрана в Windows 10. Некоторые из них включают использование различных клавиш на клавиатуре, в то время как другие требуют настройки параметров в Windows 10.
Найти Windows с помощью клавиш со стрелками и Shift
Этот метод использует клавиши со стрелками влево и вправо на клавиатуре для перемещения за пределы экрана.
-
Запустите программу или приложение (если оно еще не открыто).
-
Нажмите клавишу Shift и щелкните правой кнопкой мыши значок активной программы или приложения, расположенный на панели задач .
-
Выберите Move из всплывающего меню.
-
Нажимайте клавишу со стрелкой влево или вправо, пока программа или приложение не появятся на экране.
Найти Windows, используя стрелки и клавиши Windows
Это аналогичный метод, но он заменяет клавишу Shift на клавишу Windows. Он также опирается на функцию привязки, которая «привязывает» окна к боковым сторонам экрана.
Этот второй метод перемещает отсутствующее окно в три определенных местоположения: привязанный вправо, к центру и привязанный влево.
-
Запустите программу или приложение (если оно еще не открыто).
-
Выберите значок активного приложения или программы, расположенный на панели задач, чтобы сделать его текущим выбором.
-
Нажмите и удерживайте клавишу Windows, одновременно нажимая клавишу со стрелкой влево или вправо .
Найти Windows с помощью клавиш со стрелками и мыши
Эта версия не использует клавиши Shift или Windows. Вместо этого курсор мыши помогает вернуть утерянные окна на домашний экран.
-
Запустите программу или приложение (если оно еще не открыто).
-
Наведите курсор мыши на активную программу или приложение, расположенное на панели задач, до появления миниатюры.
-
Щелкните правой кнопкой мыши на миниатюре и выберите « Переместить» в меню.
-
Переместите курсор мыши — теперь он переключен на символ «перемещение» с четырьмя стрелками — в середину экрана.
-
Используйте клавишу со стрелкой влево или вправо, чтобы переместить отсутствующее окно в видимую область. Вы также можете перемещать мышь, пока отсутствующее окно «прилипает» к указателю.
-
Нажмите клавишу ввода.
Изменить разрешение экрана, чтобы найти потерянное окно
Переключение разрешения экрана может помочь перенести потерянные окна на главный экран. Эти окна просто остаются на рабочем столе, несмотря на их скрытое присутствие. Вы просто «масштабируете камеру», пока недостающие окна не появятся в кадре.
-
Щелкните правой кнопкой мыши на рабочем столе.
-
Выберите Настройки дисплея в меню.
-
Выберите раскрывающееся меню « Разрешение экрана» , затем временно изменяйте разрешение, пока на экране не появится программа или приложение.
-
С помощью мыши переместите программу или приложение в центр экрана.
-
Измените разрешение экрана на исходное значение.
Показать Windows с помощью рабочего стола
Это не требует ряда шагов. Просто нажмите клавишу Windows , + D . Все программы и приложения исчезнут при первом вводе этой комбинации. Сделайте это снова, и все, включая ваши недостающие окна, должно появиться снова.
Используйте каскад для организации Windows
Эта функция упорядочивает все окна каскадом, складывая строки заголовка, как каталог карточек старой школы.
-
Щелкните правой кнопкой мыши пустое место на панели задач.
-
Выберите Каскадные окна .
-
Ваши открытые окна должны быть переставлены в каскад, и вы должны увидеть пропавшие окна.
Почему вылетают приложения на телефоне?
1. Разные версии Android
Смартфоны через 2-3 года перестают получать свежие обновления программного обеспечения. При этом новые приложения выпускаются на более современных версиях Android, а значит и совместимы они будут с ограниченным списком версий операционной системы.
2. Повреждение телефона
Механические повреждения телефона могут влиять на работу приложений. Если вылеты начались после того, как мобильное устройство упало, ударилось о твердую поверхность, контактировало с водой, перегревалось или переохлаждалось, виной может быть внутреннее повреждение телефона. Диагностировать или исправить это можно только в сервисном центре.
3. Недостаточно оперативной памяти
Мобильные игры и другие «тяжелые» приложения требуют для корректной работы больше оперативной памяти. Если ее не хватает, программы могут вылетать или не запускаться вовсе
Важно знать, что для некоторых приложений установленной оперативной памяти на телефоне хватит — достаточно закрыть другие программы и фоновые процессы, тем самым освободив ОЗУ
Во многих случаях оперативной памяти изначально недостаточно. Например, приложение требует 3 ГБ памяти, в то время как на телефоне установлено всего 2 ГБ. Из-за этого вылеты могут происходить постоянно, а исправит ситуацию только смена мобильного устройства.
4. Выход из строя микросхемы оперативной памяти
Вылеты приложений могут происходить не только из-за нехватки оперативной памяти, но и из-за ее неисправности. Так как оперативная память представляет собой микросхему, ее легко можно повредить, уронив телефон, намочив его или подвергнув слишком высоким температурам. Узнать, в каком состоянии находится микросхема, можно в сервисном центре.
5. Вирусные программы
Периодические вылеты разных приложений могут говорить о том, что на телефоне находится вирусная программа. Если пользователь часто скачивает приложения из непроверенных источников или посещает небезопасные сайты, периодически необходимо проверять мобильное устройство на наличие вирусов. Делать это можно как встроенным антивирусом, так и скачанным из Google Play. Еще можно через ПК.
6. Плохая оптимизация
Работа приложения по большей части зависит от его разработчика. Если программа плохо оптимизирована под определенные телефоны или Android в целом, то пользователь будет постоянно испытывать проблемы с ее запуском. Такие неполадки может исправить только разработчик, так как от самого владельца телефона в этой ситуации ничего не зависит.
7. Проблема в APK-файле
Если приложение было скачано не из Google Play, а из стороннего источника, его APK-файл может быть поврежден или имеет другие неполадки (например, неправильную сборку или подпись). Чаще всего исправить это помогает повторная установка или поиск APK-файла того же приложения, но из другого источника.
8. Проблемы с обновлением приложения
Причины вылета, связанные с обновлением приложения, делятся на два типа:
- Отсутствие обновления, из-за чего приложение стало работать некорректно.
- Установка неудачного обновления, которое еще не успели исправить разработчики.
Первый тип встречается чаще, поэтому при вылетах приложения стоит проверить наличие свежих обновлений. О втором типе можно узнать из отзывов к приложению, так как многие пользователи, обновившие приложение ранее, сразу рассказывают о появившихся неполадках.
Видеоинструкция
Далеко не все программы на телефоне работают исправно и стабильно, даже если изначально с функциональностью их проблем не возникало. К счастью, большую часть ошибок, которые выдают утилиты, устранить можно самостоятельно, не владея при этом специальными знаниями, не имея особых навыков. Для этого достаточно опереться на полезные советы экспертов, с которыми можно ознакомиться, пользуясь видеоинструкцией.
Количество приложений, разработанных для гаджетов, функционирующих на базе Андроид, впечатляет. Но что стоит знать, так это то, что далеко не все они одинаково стабильны в своей работе. Некоторые выдают ошибки редко, другие чаще.
Одна и та же утилита может работать на разных устройствах по-разному. Но все они могут перестать зависать или произвольно закрываться, если юзер будет пользоваться советами экспертов, знающими, как бороться с такой проблемой.
Слабое «железо» ноутбука
Еще одна не менее распространенная причина зависания кроется в переоценке возможностей своего ПК. Если вы запустили много программ в фоновом режиме, открыли очень много вкладок в браузере или пытаетесь запустить чрезвычайно ресурсоемкое приложение, ваш ноутбук может просто не справиться с возложенной на него задачей и банально зависнет.
Что делать, если из-за слабого «железа» виснет компьютер? Перезагрузите ПК и не используйте его для решения непосильных для его конфигурации задач. А как выключить ноутбук, если он завис, мы расскажем чуть ниже. Совсем нелишним будет и проверить, какие программы на нем запускаются во время загрузки. Большая часть из них может оказаться не нужна — для экономии ресурсов системы такие программы лучше убрать из автозагрузки. Для этого:
- Нажмите сочетание клавиш Win + I.
- Откройте раздел «Приложения».
- Перейдите на вкладку «Автозагрузка».
Простые способы изменения масштаба на смартфоне
Независимо от того, где просматривается информация, в браузере или в других окнах, на смартфоне или на планшете можно повернуть экран на 90 градусов с вертикального расположения на горизонтальное. Тогда на экране смартфона информация показывается в «широкоформатном» режиме. Часто таким простым поворотом гаджета (смартфона, планшета) удается увидеть все, что хотелось увидеть в окне. Но не всегда поворот гаджета помогает.
Как быть, если при изменении положения смартфона ничего не происходит, экран не поворачивается? В этом случае стоит заглянуть в настройки смартфона. Возможно, что там для дисплея установлен запрет на автоповорот экрана. Тогда нужно поставить галочку, чтобы разрешить это действие. В некоторых устройствах есть специальная кнопка, нажатие на которую запрещает или разрешает поворот экрана – тогда нужно нажать на эту специальную кнопку в гаджете.
Рис. 3. Изменение положения смартфона, чтобы увеличить просмотр информации на всю ширину экрана.
Другой вариант изменения масштаба без поворота гаджета – увеличить масштаб информации на экране, раздвинув экран пальцами.
При необходимости можно дополнительно перемещать экран вверх-вниз, влево-вправо, чтобы лучше рассмотреть информацию.
Если увеличение информации больше не требуется, можно вернуть экран на смартфоне (либо на планшете) в исходное состояние, сдвинув его пальцами.
Таким же образом (пальцами, движениями их друг к другу под наклоном примерно 45 градусов) можно еще сильнее уменьшить масштаб изображения, сделать его совсем мелким, если требуется на экране разместить как можно больше информации. Правда, данные могут стать совсем неразборчивыми, особенно текст. Да и сам смартфон может иметь ограничения, и не позволит слишком уменьшить масштаб, мельче которого уже будет невозможно прочитать выводимую на экран информацию.
Among us: origin зависает. картинка застывает. решение
Ситуация примерно такая же, как и с вылетами: многие зависания напрямую связаны с самой игрой, а вернее с ошибкой разработчика при ее создании. Впрочем, нередко застывшая картинка может стать отправной точкой для расследования плачевного состояния видеокарты или процессора.
Так что если картинка в Among Us: Origin застывает, то воспользуйтесь программами для вывода статистики по загрузке комплектующих. Быть может, ваша видеокарта уже давно исчерпала свой рабочий ресурс или процессор греется до опасных температур?Проверить загрузку и температуры для видеокарты и процессоров проще всего в программе
. При желании можно даже выводить эти и многие другие параметры поверх картинки Among Us: Origin.Какие температуры опасны? Процессоры и видеокарты имеют разные рабочие температуры. У видеокарт они обычно составляют 60-80 градусов по Цельсию. У процессоров немного ниже — 40-70 градусов.
Если температура процессора выше, то следует проверить состояние термопасты. Возможно, она уже высохла и требует замены.Если греется видеокарта, то стоит воспользоваться драйвером или официальной утилитой от производителя. Нужно увеличить количество оборотов кулеров и проверить, снизится ли рабочая температура.
Как вытащить окно программы, если оно ушло за пределы экрана?
Как можно закрыть окно которое зашло за пределы рабочего стола?
Как вытянуть окно убежавшее за край рабочего стола?
Окно за пределами экрана, как решить проблему
1) Можно попробовать изменить разрешение экрана (например, в Windows 8 это делается с помощью щелчка правой кнопкой мыши на рабочем столе, в появившемся меню нужно выбрать «Разрешение экрана»).
Разумеется, разрешение нужно изменить на бОльшее.
Если вам повезет, то вы увидите исчезнувшее окно на одном из краев экрана. Перетаскиваем окно в нужное место, после чего возвращаем прежнее разрешение.
2) С помощью комбинации клавиш «Alt» + «Tab» (команда для переключения между окнами) делаем данное окно активным.
Затем с помощью комбинации «Alt» + «Пробел» вызываем меню активного окна и выбираем пункт «Переместить».
Теперь остаётся с помощью стрелок переместить окно на видимую часть экрана.
Вот и у меня случилась такая проблема, включаю антивирусник, а окно уходит за пределы экрана. Включаю «Панель управления», но и это окно так же уходит в сторону за пределы экрана. Но мне удалось все наладить и вернуть окна на середину экрана, мои действия были следующими:
2) Выбираем в окне «Панель управления».
3) Далее нажала на «Alt» + «Tab» одновременно.
4) После нажила клавиши «Alt» + «Пробел».
Вышло окно (если не вышло, наведите внизу на «Панель управления» и нажмите правой кнопкой мыши).
5) В окне выбираем «Переместить».
Стрелочкой на клавиатуре «<» передвигаем окно до тех пор, пока оно не будет на середине.
- Жмём правой кнопкой мыши по необходимому приложению в панели задач и выбираем «Переместить» — перемещаем окно программы кнопками со стрелками (окно не должно быть свёрнуто и не все приложения позволяют так перемещать окна);
- Вернуть все окна на видимую область может помочь смена разрешения экрана (то же не со всеми приложениями работает);
- На случай необходимости управлять окнами различных программ, с незапамятных времён держу утилитку «Windows Scanner» от inqSoft (сайта разработчика давно уже нет, но взять программу можно например на софтодроме). Она позволяет менять размеры и расположение окон.
Ваша проблема мне понятна, хотя я с таким сталкивалась очень давно. Решается она следующим образом. Если даже окно само вы не видите, и даже за краешек не можете его вытащить на экран мышкой, на панели задач внизу все-равно есть значок этого окна, на который нам надо нажать, чтобы сделать это окно активным, пусть по-прежнему невидимым нам, но активным. Теперь нажимаем комбинацию клавиш Alt и пробел, на экране появится меню этого окна (и вот это меню будет в пределах экрана, в пределах досягаемости, даже если само окно мы по-прежнему не видим), выбираем в этом окне опцию «Переместить», теперь мы можем двигать наше окно с помощью стрелок на клавиатуре и легко вытащить его на экран.
В этом же меню есть опция «Закрыть», нажав на которую, мы это окно закроем.





























