Как слушать музыку в ВК оффлайн на iOS (временно не работает)
Шаг 1. С iPhone или iPad перейдите на сайт https://lazytool2.com/ , нажмите на ссылку «Личный кабинет
» и войдите в сервис, используя свою учетную запись «ВКонтакте».
Важно!
Разумеется, для прослушивания музыки из социальной сети «ВКонтакте» в приложении придется авторизоваться. И вот тут хотим сделать оговорку
Приложение является неофициальным, поэтому мы не можем гарантировать, что его использования полностью безопасно. Тем не менее, согласно отзывам, приложение LazyTool работает исправно и честно уже очень давно.
Шаг 2. На открывшейся странице нажмите «Установить LazyTool
» и подтвердите начало установки.
Шаг 3. После того, как приложение LazyTool будет установлено (его иконка появится на главном экране iPhone), перейдите в меню «Настройки
» → «Основные
» → «Профили и управл. устройством
» и выберите появившуюся в меню корпоративную программу Vektum Tsentr, OOO
. Нажмите «Доверять Vektum Tsentr, OOO
» и подтвердите действие.
Шаг 4. Запустите приложение LazyTool и нажмите 10 раз по вкладке Settings
. Чтобы секретный режим работы приложения точно активировался, можно быстро нажать более 10 раз, не высчитывая каждое нажатие. Если все сделано правильно, приложение оповестит об этом специальным сообщением.
Шаг 5. Закройте LazyTool из меню многозадачности и запустите повторно. После экрана приветствия выберите вкладку «ВКонтакте» и авторизуйтесь в приложении посредством своей учетной записи «ВКонтакте». На выбор предоставляется два способа авторизации — с доступом к сообщениям, который необходим для отправки музыки из личных сообщений друзьям, и без. Выберите подходящий для себя вариант.
Шаг 6. Выберите вкладку «Мои аудиозаписи
» и начните прослушивать музыку.
Сравнение нескольких фотографий
В режиме редактирования картинки есть возможность сравнить результат с оригиналом или другим изображением из альбома. Для этого нужно в фоторедакторе кликнуть по иконке с буквой A справа. Есть три режима просмотра: одно изображение, две разных картинки или сравнение оригинала с уже отредактированным вариантом.
С помощью дополнительных кнопок возможно поменять местами полотна или показать их в вертикальном режиме (пригодится для горизонтальных изображений).
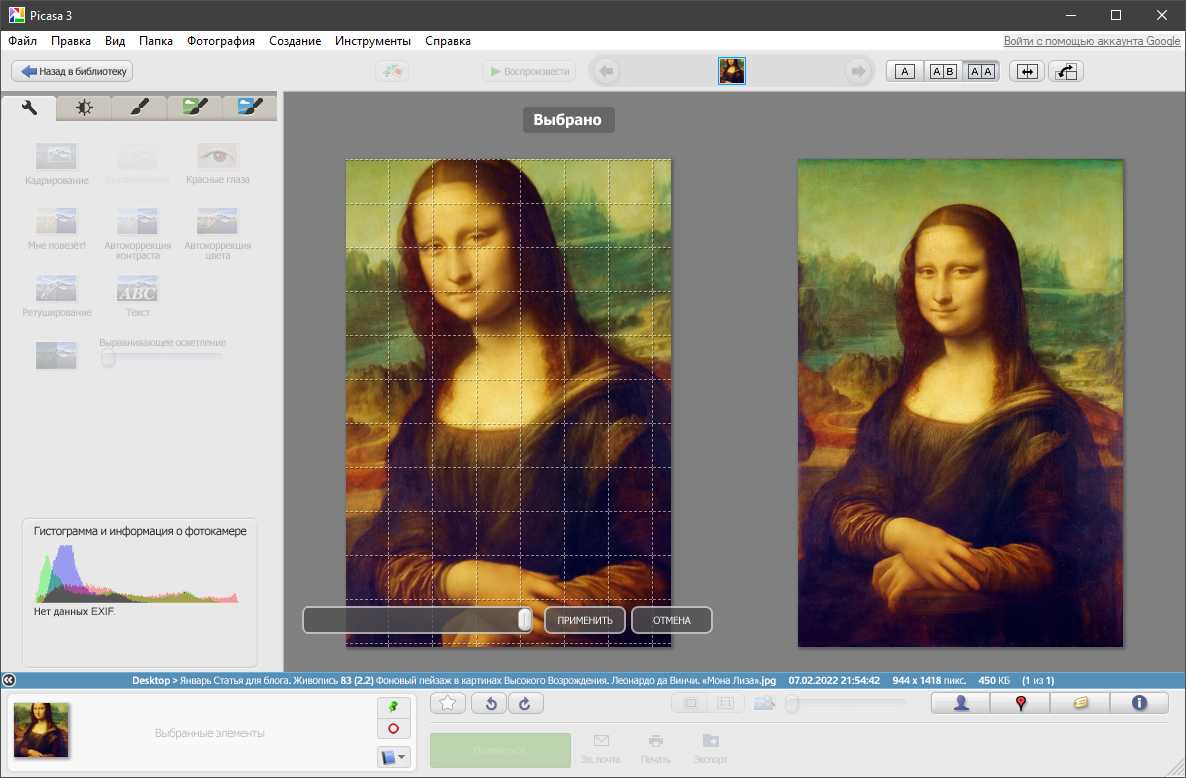
Для быстрого переключения нужно кликнуть по картинке и с помощью превью вверху указать, на какое изображение следует переключиться. Если выделить одно из слоев, то все возможности в редакторе будут применяться к заданному окну (не работает в режиме сравнения с оригиналом).
Фоторедактор в Picasa имеет много удобных функций с быстрым доступом. Это не профессиональный инструмент, но иногда такой не нужен, а в приоритете стоит скорость обработки и возможность массово изменения характеристик.
⇡ «Google Фото» — преемник Picasa
Для создания резервной копии фотоархива в облаке вряд ли можно найти лучшее решение, чем преемник Picasa — «Google Фото».
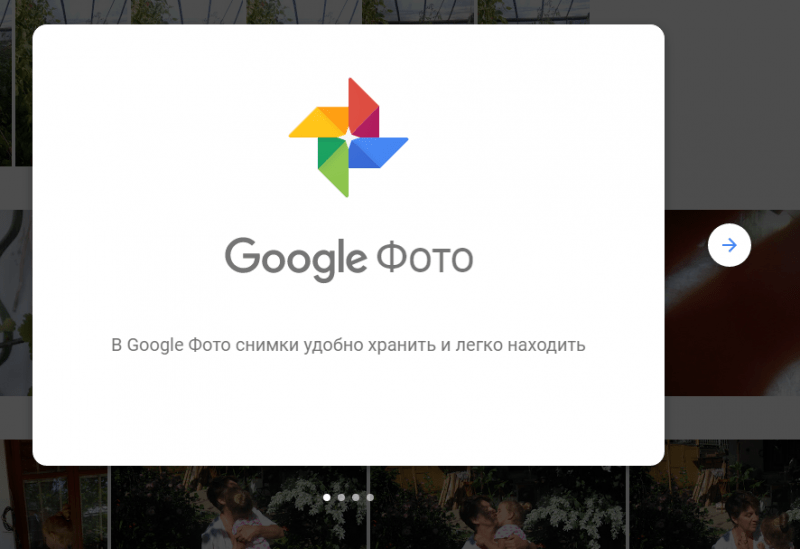
Во-первых, все веб-альбомы, загруженные при помощи Picasa, автоматически перенесены на новый сервис от Google. Во-вторых, как и в случае с Picasa, пользователи нового сервиса получают неограниченное пространство для хранения фотографий, размер которых не превышает 16 Мп. Для большинства людей, использующих свои смартфоны для съемки, это означает возможность бесплатной загрузки всего фотоархива, ведь число смартфонов с более качественными камерами не так велико (даже у iPhone 6s 12-Мп камера, а у Samsung Galaxy S6 — 16-Мп).
Для загрузки фотографий в облако с компьютера нужно использовать приложение Google Photo Backup . Как и Picasa, оно дает возможность автоматически загружать все фотографии с карт памяти, с рабочего стола и из стандартных папок Windows для хранения картинок. Кроме этого, можно добавить любое число дополнительных папок, в которых хранятся фотографии.
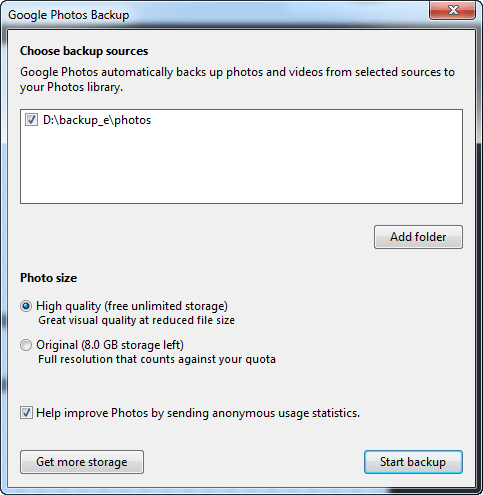
При автоматическом копировании фотографий в облако с карт памяти можно также выбрать папку, в которой будет сохраняться локальная копия изображений. Google Photos Backup может загружать изображения в исходном разрешении или же автоматически сжимать их. Файлы RAW поддерживаются, однако по умолчанию их загрузка отключена (это можно изменить в настройках).
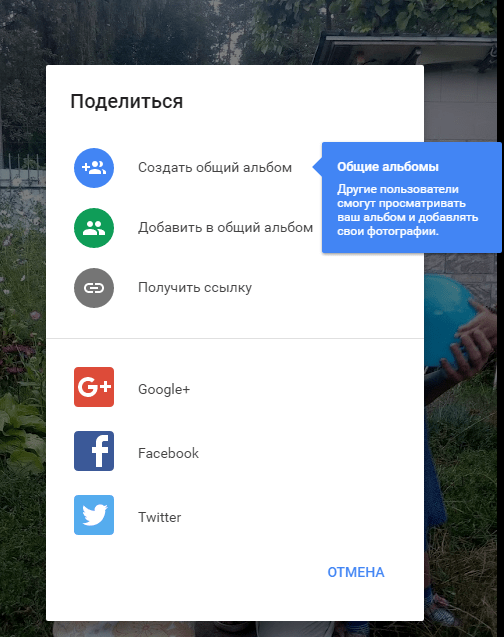
Если с загрузкой изображений онлайн все более или менее понятно, то многие другие функции Picasa в «Google Фото» не перекочевали. В онлайновом сервисе достаточно скромные возможности редактирования изображений (да и, честно говоря, интерфейс редактора оставляет желать лучшего), нет привычных для пользователей Picasa тегов, подписей и комментариев к фотоснимкам. Поэтому если вы использовали Picasa не только как средство для загрузки фотографий онлайн, но и как каталогизатор и редактор, в дополнение к «Google Фото» стоит подыскать настольное приложение с нужной функциональностью.
Facebook офлайн
Довольно неожиданная возможность для социальной сети: казалось бы, как можно общаться, если вы не подключены к интернету? Между тем во многих случаях достаточно просто иметь постоянную возможность доступа к публикуемому вашими френдами контенту. Это и делает приложение oStream для Android, которое автоматически синхронизирует данные с Facebook
Даже если вы не подключены к Сети или сайт временно недоступен, всё равно создаётся ощущение, что никаких проблем со связью нет; «подсевшие» на социальные сети в курсе, насколько это для них важно
OStream – это довольно простой клиент для Facebook, поэтому его функциональность ограничена: вы можете писать посты в своём профиле и группах, а также оставлять комментарии, которые будут отправлены при подключении к Сети. Однако вы не можете писать и читать сообщения офлайн.
⇡ BonAView 1.9.0
- Разработчик: High Motion Software
- Операционная система: Windows
- Распространение: бесплатно
- Русский интерфейс: есть
BonAView — не самая известная программа для работы с фотоархивом, однако обойдена вниманием она незаслуженно. По функциональности она близка к Picasa, а кое в чем даже превосходит недавно закрытую программу
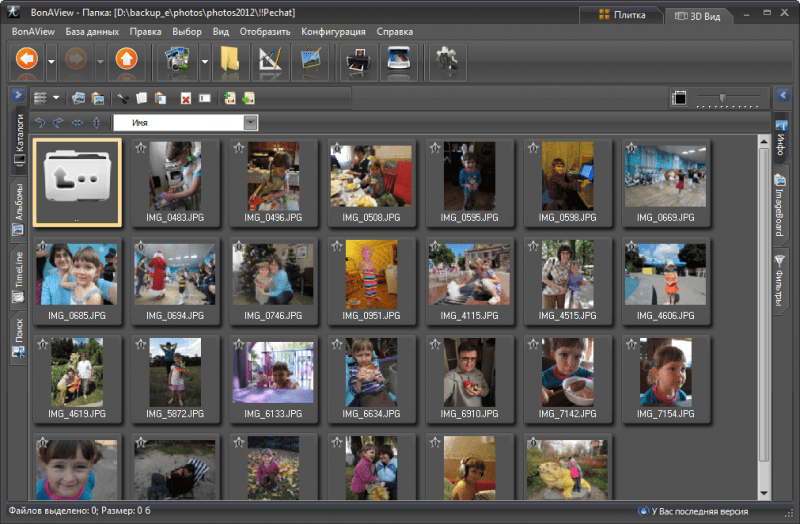
Просмотр изображений возможен по каталогам, по альбомам или же в таком любимом пользователями Picasa режиме Timeline, когда фотографии автоматически упорядочиваются программой по времени съемки.
Для сортировки изображений можно использовать рейтинг, а также создавать пользовательские альбомы. BonAView подходит для работы с фотоколлекциями любого размера, так как поддерживает неограниченное число альбомов (в том числе и любое число вложенных альбомов). Число фотографий в каждом альбоме также не ограничивается.
Для сортировки изображений можно использовать фильтры. Они помогают отобразить только фотографии, относящиеся к тому или иному альбому, имеющие определенное название или заданный рейтинг.
Просмотр фотографий возможен в двух режимах: в виде эскизов, размером которых можно легко управлять при помощи специального ползунка, и в 3D-виде. Второй режим дает возможность работать с «каруселью» снимков, поворачивая и даже редактируя их по ходу просмотра.
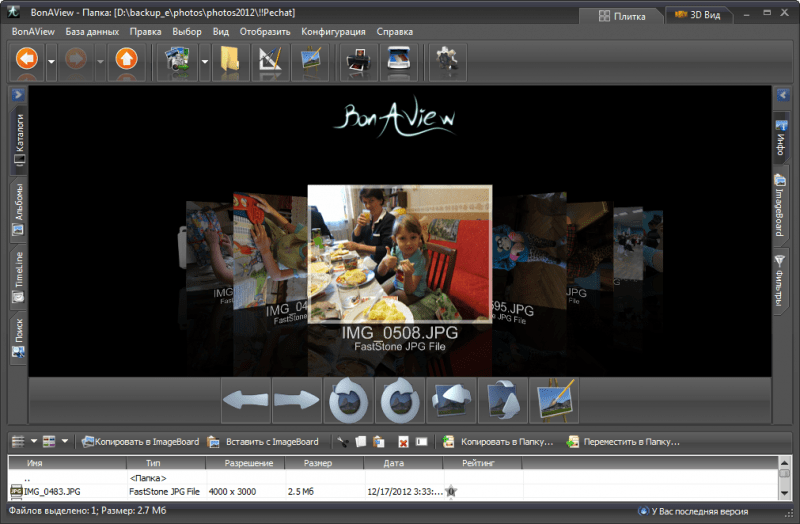
Кстати, о редактировании. Функций для улучшения фотографий в BonAView немало. Есть возможности настройки цветопередачи, коррекции уровней и удаления «красных глаз», средства для автоматической настройки, инструменты для наведения резкости и размытия, около десятка эффектов (сепия, негатив, тень и пр.), хороший набор рамочек для разных случаев. Интересно, что, как и в «больших» фоторедакторах, тут есть возможность применять инструменты редактирования не ко всему изображению, а к его части, предварительно выделив требуемый фрагмент.
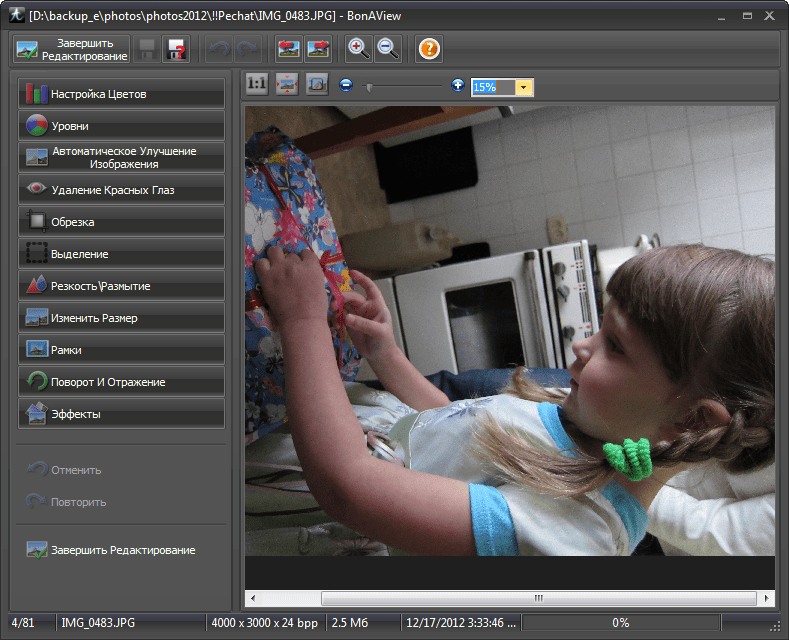
Стоит также обратить внимание на интересную функцию для создания визуальных аннотаций. Используя ее, можно добавлять на картинку различные графические элементы и текст
Упомянем также об отличном встроенном поисковом движке. BonAView может искать фотографии по заданным папкам, по пользовательским альбомам, по определенным свойствам (размер, разрешение или тип файла, дата последнего изменения, рейтинг).
Чтобы быстро отобрать фотографии, хранящиеся в разных папках и альбомах, удобно использовать инструмент ImageBoard (аналог Photo Tray в Picasa). Когда фотографии помещены в ImageBoard, их можно добавлять в альбомы и выполнять другие операции как с группой. А вот полноценных средств для пакетной обработки в BonAView нет — для этого тот же разработчик предлагает отдельную программу ImBatch .
К сожалению, BonAView не содержит никаких средств для обмена фотографиями с другими людьми. Возможно, это связано с тем, что последняя версия программы датирована 2013 годом, когда социальные функции не были столь востребованны, как ныне. Однако BonAView можно использовать в связке с Google Photo Backup.
Основные особенности Picasa 4 для Windows 7, 8, 10:
- Сортировка фотографий по альбомам;
- Возможность создавать слайд-шоу, коллажи, презентации;
- Возможность делать отметки на излюбленные фотографии;
- Возможность ставить пароли на папки;
- Геотегинг;
- Большой выбор инструментов для редактирования и улучшения фото;
- Рассылайте фото по почте и социальные сети.
Picasa has undoubtedly been a great organizer and photo editor; however, there is a range of alternatives to Picasa which shall serve the same purpose if not better, but the same ways and also have a variety of other features to offer.
As we know, Picasa is already dead and no longer get updates and the refore it is good to switch to other alternatives to Picasa
. As many people are looking for an alternative to the loved Picasa, here we have listed few alternatives to Picasa which are available for free and can be used on multiple platforms. Some of them are online photo viewer with which you can access your gallery from anywhere in the world using the Internet.
We used all these listed and came up with the best 5 Alternatives to Picasa. All of the applications are great but depends on each’s personal preferences. Moreover, for me, my favorite has to be Google Photos as it is available everywhere (Web, Android, iOS, MacOS, Windows) and automatically sync over WiFi
and more. We will also explain each alternative’s unique feature in the article so let us get started.
Интерфейс и структура программы
Прежде чем начать обработку фотографии, нужно открыть проводник и найти фото в галерее. Для редактирования изображения в приложении имеется окно «Панели инструментов коррекции изображения». Кнопки этого редактора позволяют:
- Скорректировать эффект красных глаз (для этого служит кнопка «Красные глаза»).
- Убрать лишние детали можно кадрированием. Для этого на изображении нужно выделите необходимую область и кликнуть по значку «Применить».
- Выравнивание «заваленного» горизонта.
- Автоматически отредактировать контрастность и цвет.
- Ретушь.
- С помощью кнопки «Текст» можно разместить надпись на фотографии.
- Кнопка «Выравнивающее осветление» дает возможность высветлить передний или задний план, редактировать баланс цвета.
Редактирование изображений
Кроме того, в программе можно применить 12 эффектов, открывающихся во вкладке «Средства обработки изображения». Они делают возможной работу с четкостью изображения, перевести фото в черно-белый режим, или сепию, удалить зернистость, корректировать оттенки цвета, тон и насыщенность изображения.
Также есть функции «Мягкий фокус», размывающий область вокруг выбранного участка, «Сияние» повышающее яркость светлых областей изображения.
Эффекты
Во вкладке «Другие фильтры и эффекты» содержатся еще 24 дополнительных эффекта, позволяющие выполнить художественную обработку фото.
Создание коллажей в приложении предлагает также несколько режимов:
- Беспорядочное размещение изображений;
- Два варианта мозаичного коллажа;
- Картинки, размещенные сеткой;
- Индекс-принт;
- Мультиэкспозиция (наложение фото друг на друга).
Основные возможности
- автоматический поиск изображений;
- сортировка файлов по виртуальным альбомам;
- обмен обработанными файлами по электронной почте, автоматическое изменение размеров для отправки;
- публикация фото в собственном блоге;
- печать снимков из программы;
- 12 встроенных эффектов (сепия, черно-белый, сияние и др.);
- создание слайд-шоу, коллажей и презентаций из фотографий;
- изменение изображений в редакторе (регулировка параметров яркости, контраста, цвета, удаление эффекта красных глаз, обрезание и мн. др.);
- запись видео и создание снимков с веб-камеры с возможностью их дальнейшего редактирования;
- транслирование изменений с редактированием фото в сети;
- создание и обработка скриншотов;
- добавление водяных знаков.
Достоинства и недостатки
Достоинства:
- бесплатное распространение;
- поддержка многочисленных форматов;
- ограничение доступа к альбомам с изображениями с помощью пароля;
- получение подробных сведений о каждом изображении;
- возможность отменить внесенные изменения на любой стадии работы;
- большой набор инструментов для обработки.
Недостатки:
- отсутствие функции воспроизведения анимаций GIF;
- невозможность создания альбомов внутри уже существующих;
- отсутствие поддержки многостраничных файлов TIFF.
Альтернативы
Pixia. Бесплатное приложение для работы с растровой графикой. Поддерживает большое количество форматов, имеет много базовых инструментов для обработки, к ней можно подключать фильтры из Photoshop. Есть множество эффектов, возможность добавления текста к фото, функция одновременной работы с несколькими фото.
PhotoScape. Бесплатная универсальная программа, в которой можно просматривать, конвертировать и редактировать изображения. Дает возможность изменять размеры, настраивать различные параметры фото, применять автоконтрасты, автоуровни, фильтры, создавать анимации, работать с файлами в пакетном режиме.
Принципы работы
Для начала работы выберите фотографии, которые будут отображаться в приложении. При выборе можно указывать определенные папки либо добавлять файлы определенных типов.
Чтобы выбрать отображаемые папки, откройте вкладку «Инструменты», «Менеджер папок»:
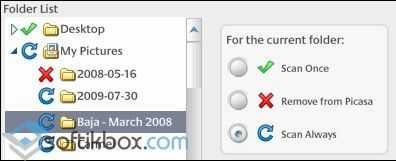 Менеджер папок
Менеджер папок
Для выбора типов файлов, откройте «Инструменты», «Параметры» и «Настройки»:
Выбор типа файлов
Центральным пунктом организации фото в программе является список папок, расположенный в левой части окна:
Список папок
Прокручивая его, можно получить доступ ко всем изображениям в программе. Организовывать все файлы можно по отдельным папкам, альбомам и людям.
Качество любого изображения можно настроить с помощью освещения и регуляторов цветов:
Настройка освещения
Основные операции можно выполнить во вкладке с изображением гаечного ключа. Это кадрирование, ретушь, выравнивание, добавление текста и др.
Основные операции
Все эффекты расположены в третьей вкладке. Здесь можно выбрать тон, применить сияние, зернистость, сделать фото более насыщенным и мн. др.
Исходное изображение будет сохраняться, пока вы не подтвердите изменения кнопкой «Сохранить».
Чтобы поделиться отредактированными фотографиями, нажмите на кнопку «Электронная почта».
Picasa – универсальный фоторедактор, инструменты и функции которого позволят обрабатывать цифровые фот о и размещать их в сети.
Как работать в Picasa 3, или программа для тех, кто еще не обучился Photoshop
Фотошоп – довольно сложная программа. Изучать которую нужно не один и не два месяца. Самому это и вовсе сделать сложно. Тут либо курсы, либо самоучитель. Но ведь редактировать и добавлять некие изюминки в фотографии желает каждый? Специально для вас, читатели журнала ЗнайКак, мы расскажем о программе Picasa 3, которая позволит вам делать коллажи, редактировать фотографии и многое другое.
Для начала немного общего. Эту программу создал Google, думаю, именно это позволяет наслаждаться красивым и функциональным дизайном. Новая версия программы позволяет делать клипы, добавляя к ряду фотографий музыку. Пользователи получили возможность точно контролировать расположение изображения в коллаже, а также еще некоторые специальные возможности. Но обо всем по порядку.
Загружаем фото, а дальше?
Допустим, вы снимаете не на профессиональный фотоаппарат, и даже не на полупрофессиональный, а все лишь на «мыльницу», явно вам потребуется некая подработка снимка. Итак, загрузите изображения. Это возможно сделать, просто перетащив папку или некоторые снимки. Щелкнув два раза по изображению, оно откроется в новой закладке, и перед вами будет панель с основными операциями.
Вы можете выполнить кадрирование, выравнивание, удаление красных глаз, автокоррекцию цвета, ретуширование, а также добавить надпись. Кадрирование вам будет предложено как автоматическое, так и вручную. Выбрав вид кадрирования, нажимаете ОК и все в порядке. Выравнивание фотографии позволяется усовершенствовать любое изображение, которые вы «подпортили», немного наклонив при съемке фотоаппарат. Линейка прокрутки позволит повернуть изображение настолько, чтобы оно было выровнено. Затем жмем ОК.
Нажав на кнопку «текст», откроется окно, где вы можете в любом месте сделать надпись, просто поставив туда курсор. Текст можно сделать светлее/темнее, изменить его цвет, добавить прозрачность.
Разобравшись с основными операциями, переходим на следующую вкладку «Редактирование».
Тут возможно выровнять осветление. Сделать его больше/меньше, увеличить либо уменьшить освещение, а также изменить цветовую температуру, что позволит сделать цвета либо насыщенными, либо приглушенными, пастельными. Кнопка «нейтральный цвет» позволяет выбрать нейтрально-серую или белую часть фотографии для восстановления цветового баланса.
Разобравшись с этим, переходим на, пожалуй, одну из самых занимательных вкладок, — «эффекты».
Вашему вниманию предстают несколько операций, которые позволят усовершенствовать изображение. ЗнайКак расскажет о самых интересных. Итак, помимо таких банальных действий, как преобразование снимка в оттенки сепии или в ч/б, которые вовсе выполняются одним нажатием кнопки мыши, поговорим о других. Вы можете смягчить фокус вокруг выбранной точки. Нажимаем кнопку «мягкий фокус», перед нами открылась панель изменения фокуса. Находите на изображении ту центральную точку, вокруг которой вы бы хотели смягчить фокус.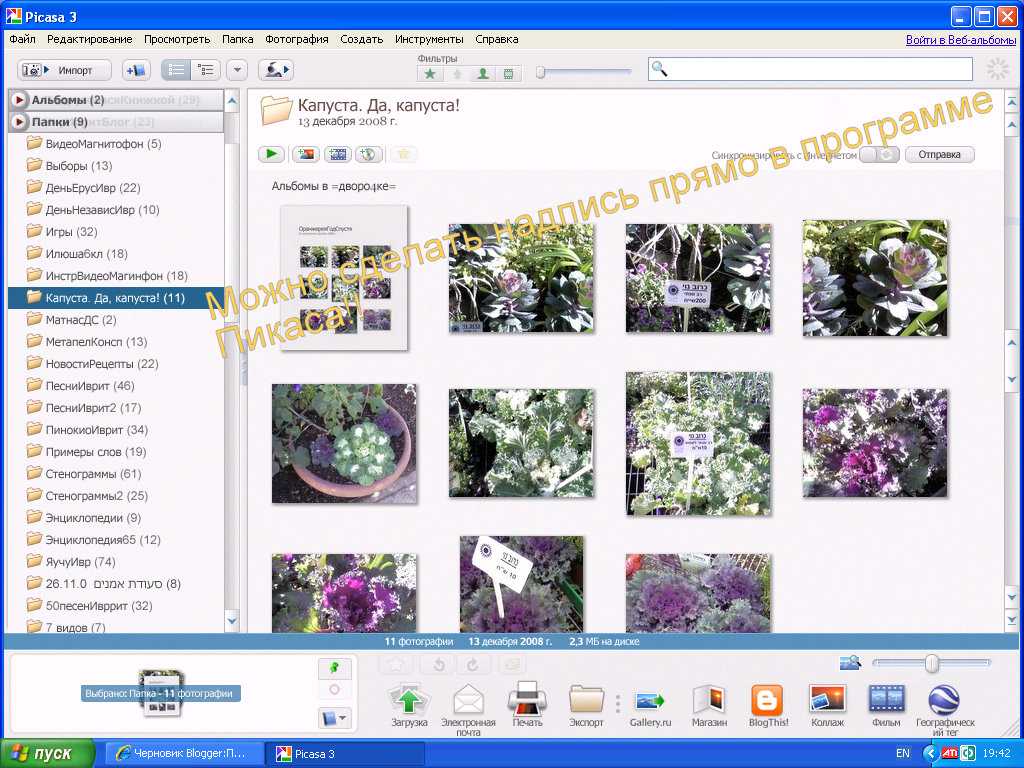
Затем на панели слева выбираете нужный размер (диаметр вашего смягчения), а также эффект мягкости. Нажимает ОК. Вот изображение с маленьким размером центральной точки и большим уровнем смягчения.
Идем далее. Кнопка «сияние» позволяет добавить полупрозрачное свечение. Выбираем интенсивность, радиус и, вуа-ля, получаем желаемое сияние.
Еще один интересный элемент – это ч/б фокус. Он увеличивает насыщенность вокруг центральной точки и, тем самым, получается черно-белое изображение с одним цветным элементом. Наводим фокус, выбираем размер и резкость и видим результат.
Затем следует просто сохранить фото и готово!
На прощание
В следующем материале ЗнайКак расскажет вам о том, как делать коллажи без помощи фотошопа. А пока вооружитесь терпением и творческих вам находок в работе с фотографиями!
Как поделиться с миром?
Можно сочетать организацию с предоставлением миру. Это делается на таком сервисе, как Photofile.ru. Там можно организовывать фотографии в определенные папки и предоставлять доступ к ним. Также возможна печать фотографий. Таких фотохостингов множество, у всех свои особенности, пробуйте.
Еще можно воспользоваться сайтом Flickr.com. Там также можно организовывать фотографии в коллекции и наборы. Загруженные фотографии можно подправлять и присваивать им теги (ярлыки).
Сервис Flickr.com интересен тем, что здесь хранится огромное количество фото со всего мира. Можно увидеть, как выглядят самые экзотические вещи, которые не найдешь нигде в другом месте. Однако не стоит забывать об авторских правах. На этом сервере есть возможность получить фотографии без запроса разрешения автора. Также там можно и редактировать свои фотографии с помощью сервиса Picnik.com
Еще хранить в Интернете и разбирать по папкам фотографии позволяет сервис Яндекс под названием «Фотки» и сервис Фото@Mail.ru. Тут же можно увидеть комментарии внешнего мира к этим картинкам.
Одно неприятно – хранить все свое «дорогое имущество» надо у кого-то там в Интернете. А хочется-то поближе к сердцу…
Можно совместить приятное с полезным, то есть и хранить поближе к сердцу, и с другими поделиться. Это можно сделать в бесплатном, как и все предыдущие, сервисе, предоставляемом Google. Это Picasa.
Этот сервис сочетает в себе две возможности: не только делать все перечисленное выше, но и дополнительно организовать развитую систему хранения у себя на компьютере. Последняя возможность, собственно, и появилась первой, и называется Picasa. А вот сервис в Интернете называется «Веб-альбомы Picasa». Он является результатом дублирования хранилища на компьютере. На вход системе можно давать практические все популярные графические форматы. Но вот на выходе получается только JPG.
Аналогичный сервис можно получить на сайте iStockphoto.com. На нем фотографии хранятся и организуются в том числе ключевыми словами. Для домашнего хранения фотографий используется фотоменеджер Deepmeta.com. Он интегрирован с основным сервисом. Появилась такая возможность всего год назад. А вот Picasa существует уже несколько лет.
Вот только скачивать фотографии с iStockphoto.com можно только за «кредиты», а их, в свою очередь, надо приобретать за деньги.
На сайте Веб-альбомов Picasa закачанные фотографии можно еще и редактировать. Делается это, так же как и на Flickr.com, с помощью внешнего сервиса Picnik.com. Он позволяет редактировать и файлы, расположенные собственно на сервере Picnik или на серверах MySpace (это, скорее, социальная сеть, чем фотохранилище), Facebook, Photobucket, Webshots и Webs.
Одной из интересных и удобных возможностей является использование Picasa для размещения картинок на сайте. Одним кликом альбом или папка на компьютере оказывается в Интернете, на сайте веб-альбомов Picasa или в блоге.
При этом есть разные варианты отправки. Можно просто отослать конкретное фото в конкретную папку, уже существующую на сервере. Можно установить синхронизацию папок на компьютере и в Сети. Все сделанные в последующем изменения автоматически попадают в Интернет.
Размерами закачиваемых фотографий можно управлять как с помощью общих настроек, так и напрямую при отправке. Это позволяет как отправлять полноразмерные фото при наличии широкополосного доступа, так и делиться с друзьями небольшими копиями.
Если в альбоме отмечены звездочкой лучшие картинки, то синхронизация выполняется только для них. Это позволяет управлять передачей информации. При необходимости синхронизация может быть совсем отключена.
Для того чтобы синхронизация проходила успешно, необходимо соблюдать некоторые предосторожности. Запустив локальную версию менеджера, необходимо «Войти в веб-альбомы»
А заканчивая работу, нужно осуществить «Выход». Иначе может испортиться база данных. Все функции по доступу к альбомам в Сети находятся на экране справа вверху.
Можно любые наборы фотографий отправлять по почте. Делается это с помощью большой кнопки расположенной внизу интерфейса. Там же располагается и большая кнопка отправки картинки в свой блог.
Установка
В материале рассмотрим, как установить программу Picasa.Для этого запускаем инсталлятор и подтверждаем внесение изменений в систему во всплывающем окне. Появится панель с выбором языка, по умолчанию выбран русский.

Откроется панель с рекомендациями от разработчиков. Нажимаем «Далее», другие программы не влияют на инсталляцию.
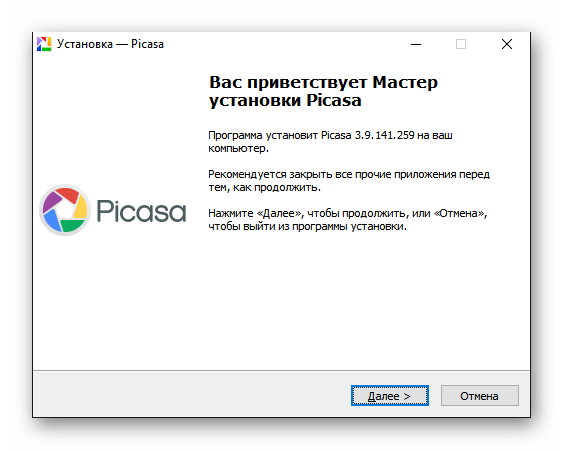
Выбираем путь для установки приложения. Необязательно выбирать системный локальный диск. Нажимаем «Далее».
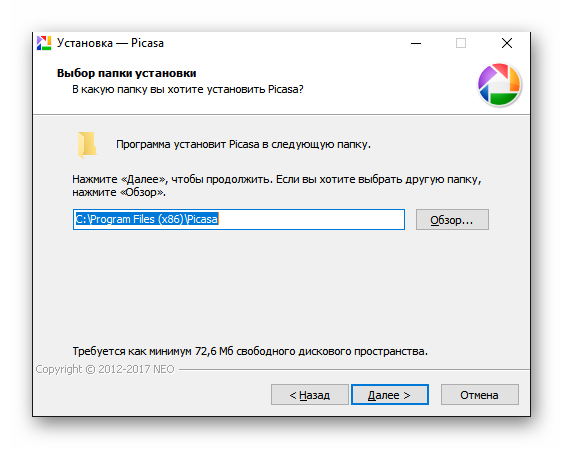
Указываем имя папки для меню «Пуск». Если отдельный раздел не нужен, ставим галочку возле соответствующей строчки в левом нижнем углу.
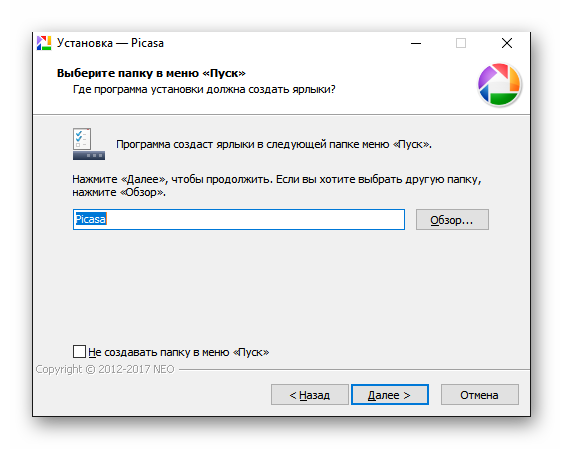
Нужно выбрать дополнительные параметры установки. В разделе можно отключить проверку обновлений и отправку статистики на сервера.

Перед началом инсталляции приложение покажет все выбранные до этого опции. Если какой-то пункт не соответствует с выбранными до этого параметрами, возвращаемся на предыдущие шаги. Кликаем на «Установить».
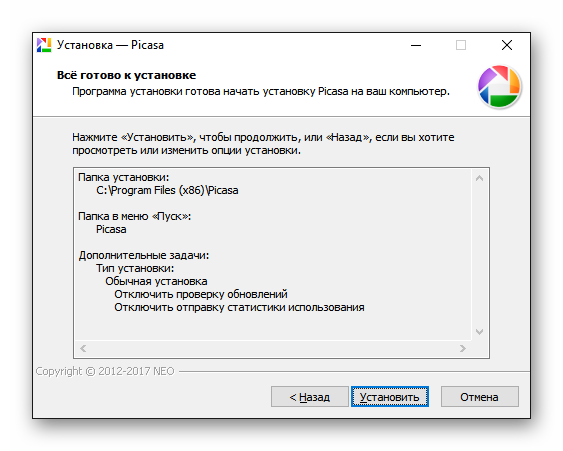
Изменение фотографий
В программе Picasa есть большой выбор инструментов и фильтров, используя которые вы заметно улучшите свои фотографии и сможете создать красивые и уникальные изображения. Дважды кликнув мышью по фотографии, перед вами откроются следующие разделы:
Использование основных операций
В этой опции вносятся простые изменения — выравнивание снимка, кадрирование, ретушь, исправления распространённого эффекта красных глаз или добавления надписи в любой части снимка. Если вы не знаете, как правильно воспользоваться этими функциями, всю работу по изменению освещения и регулировки контрастности можно доверить приложению Picasa, нажав на кнопку — Мне повезёт!
Онлайн редактирование
Опция представляет несколько регуляторов:
1. Выравнивание освещения. Часто на фото с сильно ярким фоном основные детали получаются затемнёнными или нечёткими, отрегулируйте осветление — это поможет сбалансировать свет. Также можно попытаться улучшить качество фотографии.
2. Осветление. Эта функция позволяет увеличить уровень осветления, для того чтобы выделить яркие места в вашей композиции. Прижимая ползунок в правую или левую стороны можно наглядно онлайн следить за изменениями в рисунке.
3. Освещение. Применяется, когда требуется затемнить тени, для увеличения глубины или контрастности.
4.Температура цвета. Добавив в изображение “тёплые” оттенки, перетащив регулятор вправо, вы получите более оживлённую композицию и цвета станут ярче.
5. Указание нейтрального цвета. Можно также указать сервису Picasa Google, какие из частей в изображении нужно считать белыми и серыми. Эта помощь программе даст Photo Lab основу для балансировки фотоснимков.
Эффекты и фильтры
Программа предоставляет 12 эффектов (фильтров) для пользования, чтобы сделать изображение намного интересней и более привлекательным. Фильтры помогут: увеличить резкость, сепия, черно-белое фото, тона теплее, зернистость фотоплёнки, оттенок, изменения насыщенности, использование фокуса и сияние.
Эффекты Picnik
В новом приложении Picasa добавлены 2 полезные вкладки Picnik это: «Эффект Ортона», «Виньетка», “Перекрёстная обработка” и стилизация в виде комиксов. Эти инструменты для редактирования заимствованы компанией Google с веб-сайта Picnik.
Приятной работы с фото-приложением!
Если у Вас не получается что то сделать самостоятельно, то советуем обратится в скорую компьютерную помощь — pchelp24.com, приемлемые цены, опытные специалисты, бесплатный вызов и диагностика.
- 5
- 4
- 3
- 2
- 1
(5 голосов, в среднем: 5 из 5)
Размещение фотографий в Сети
В Picasa мне очень понравилась простота и скорость размещения фотографий в Сети. Выбираете фотографию или целую группу фотографий и нажимаете всего одну кнопку с зелёной стрелочкой. В появившемся диалоге указываете название альбома (по умолчанию оно совпадает с названием каталога, так что при моей организации каталогов ничего менять не потребовалось) и загружаете фото. При этом программа автоматически сжимает отправляемое изображение до рекомендуемой величины (1600 пикс.), и загрузка происходит очень быстро (считанные секунды).
Тут же вы видите, сколько места у вас осталось от гигабайта, предоставляемого бесплатно. Конечно, при желании сжатие можно отменить и загрузить фотографию в исходном размере. Можно выбрать, помещать ли фотографию в частный альбом, который смогут увидят только те, кому вы пришлёте ссылку, или любой человек, зашедший на сайт фотохостинга.
Ваши альбомы размещаются в виде крупных квадратных иконок, в качестве которых выбирается первая фотография, помещённая в альбом. Но её легко можно изменить на любую другую, даже и не из этого альбома. Можно перемещать фотографии между альбомами, удалять их, добавлять комментарии и т. п.
Что особенно приятно, при изменении и повторной загрузке фотографии старый вариант удалять не нужно, новый запишется вместо него, сохранив все комментарии ваших друзей. Вот этого в «Яндекс.фотках» нет. Очень легко размещать фотографии на карте, если они до этого не были привязаны к местности в программе.
В целом, на мой взгляд, система Picasa идеальна для ведения домашнего фотоархива. Во всяком случае, она превосходит по удобству и богатству возможностей всё, что я видел и чем пользовался ранее.
Хочу передать огромную благодарность разработчикам этой замечательной программы.
Запуск установки
Шаг 1: Скачивание установщика
Для того, чтобы запустить установку Picasa, необходимо сначала скачать установщик с официального сайта Google. Сделать это можно через любой браузер.
Шаг 2: Запуск установщика
После того, как установщик скачается, необходимо запустить и начать процесс установки. Для этого нужно следовать следующим шагам:
- Найдите скачанный файл установщика на вашем компьютере.
- Нажмите правой кнопкой мыши на файл и выберите в контекстном меню пункт «Запустить от имени администратора».
- Появится окно установщика, где нужно выбрать язык установки и подтвердить пользовательское соглашение.
Шаг 3: Установка программы
После того, как вы подтвердили пользовательское соглашение, нужно выбрать место установки программы и начать ее установку. Сделать это можно следующим образом:
- Нажмите кнопку «Установить».
- Дождитесь, пока процесс установки завершится.
- Нажмите на кнопку «Готово» и закройте окно установщика.
Теперь программа Picasa установлена на вашем компьютере и вы можете начинать работу с ней.
Параметры
Чтобы зайти в настройки файлового менеджера, нужно нажать на пункт «Инструменты» в верхнем меню. Из выпадающего меню выбираем строчку «Параметры».
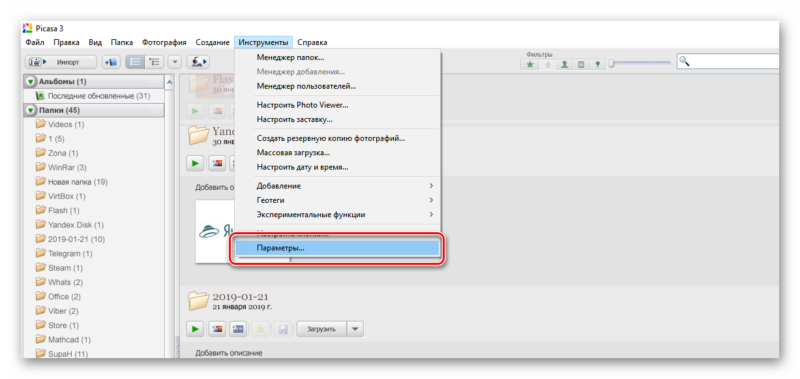
Откроется окно с конфигурациями. В разделе «Общие» редактируется язык интерфейса и выбирается папка для сохранения импортированных файлов.
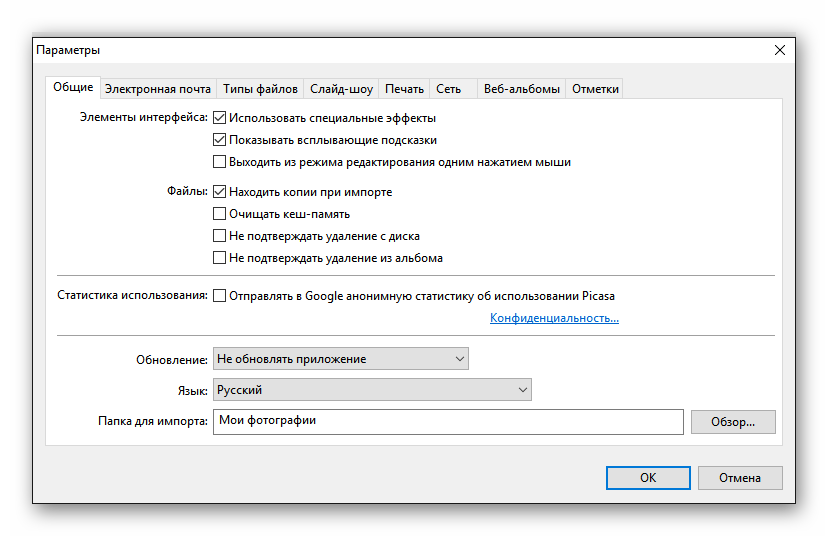
В «Типы файлов» корректируются расширения, которые считывает программа при поиске на компьютере. Чтобы отключить поиск видеофайлов, выбираем пункт «Фильмы MOV. MPG, AVI».
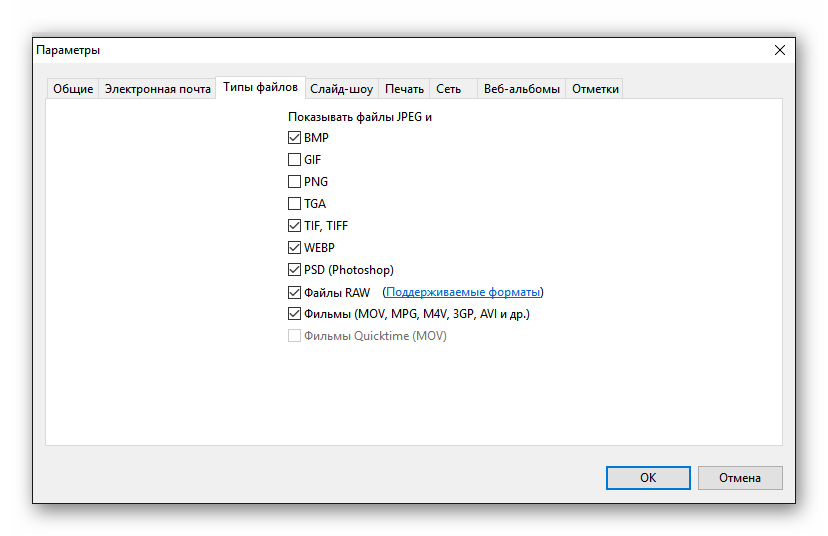
На этом настройка программы Picasa завершена. Теперь можно просматривать все картинки и фотографии, сохраненные на компьютере, в удобном формате. С возможностью отсортировать и переместить файлы.
Возможности программы
Основное направление в Picasa – просмотр фотографий с удобной с сортировкой по расположению, датам или местам съемки (для этого должны быть геотеги в файлах). Смотреть возможно внутри программы благодаря отзывчивому интерфейсу и сортировкой всех фото по папкам.
Также можно создать альбомы, которые не зависят от папок, и отправлять фотографии туда. С их помощью можно найти фотографии с определенным человеком благодаря встроенной функции распознавания лица.
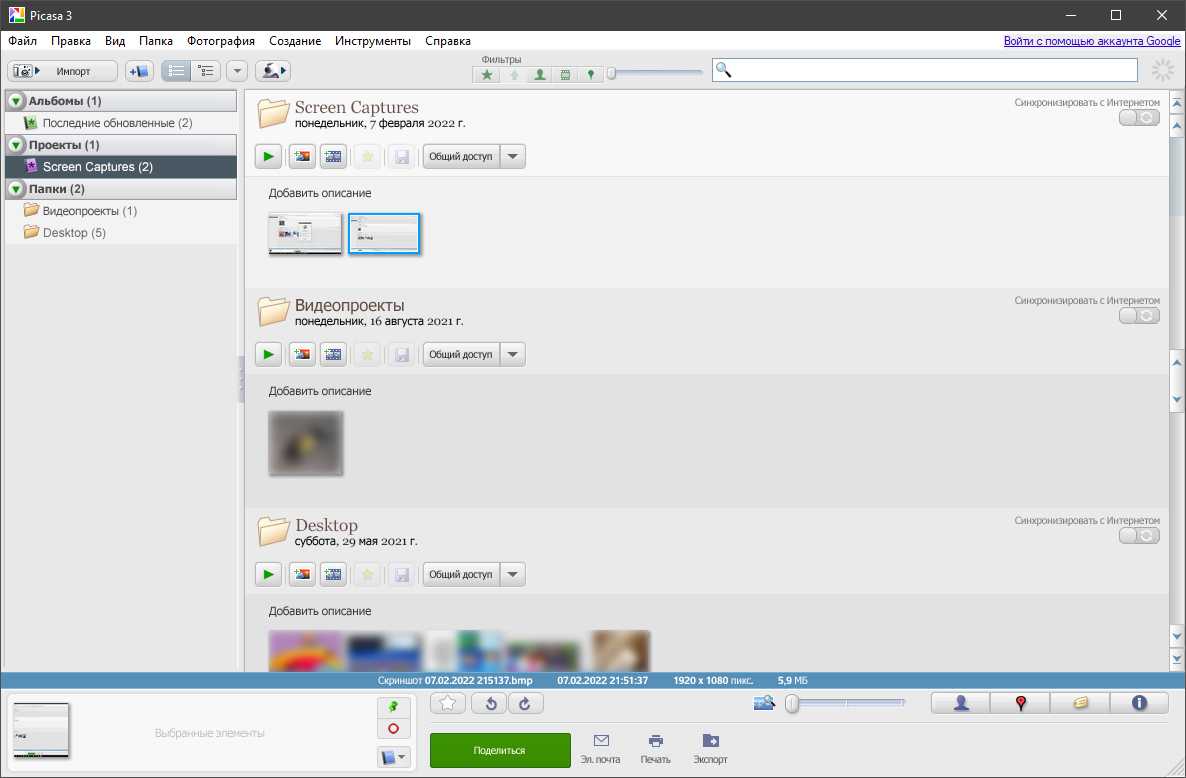
Для каждой папки есть несколько параметров, а именно:
- Просмотр и мгновенное редактирование одной фотографии.
- Запуск слайд-шоу на весь экран, когда все фотокарточки будут воспроизводиться поочередной в автоматическом режиме.
- Создание коллажей, то есть быстрое объединение нескольких фото в альбом.
- Генерация фильма-презентации, когда несколько фотографий объединяются в видеоролик с красивой анимацией и эффектами (есть несколько пресетов).
Но всё же главной особенностью программы является встроенная утилита Configure Picasa Photo Viewer – она позволяет просматривать фотографии напрямую из проводника Windows.
После открытия фото оно разворачивается на весь экран, при этом края остаются прозрачные, не как в стандартном приложении просмотра картинок, которое перекрывает весь рабочий стол.
Ниже появляются файлы в миниатюре, расположенные в этой же папке, благодаря чему можно быстро переключаться между одной директорией.
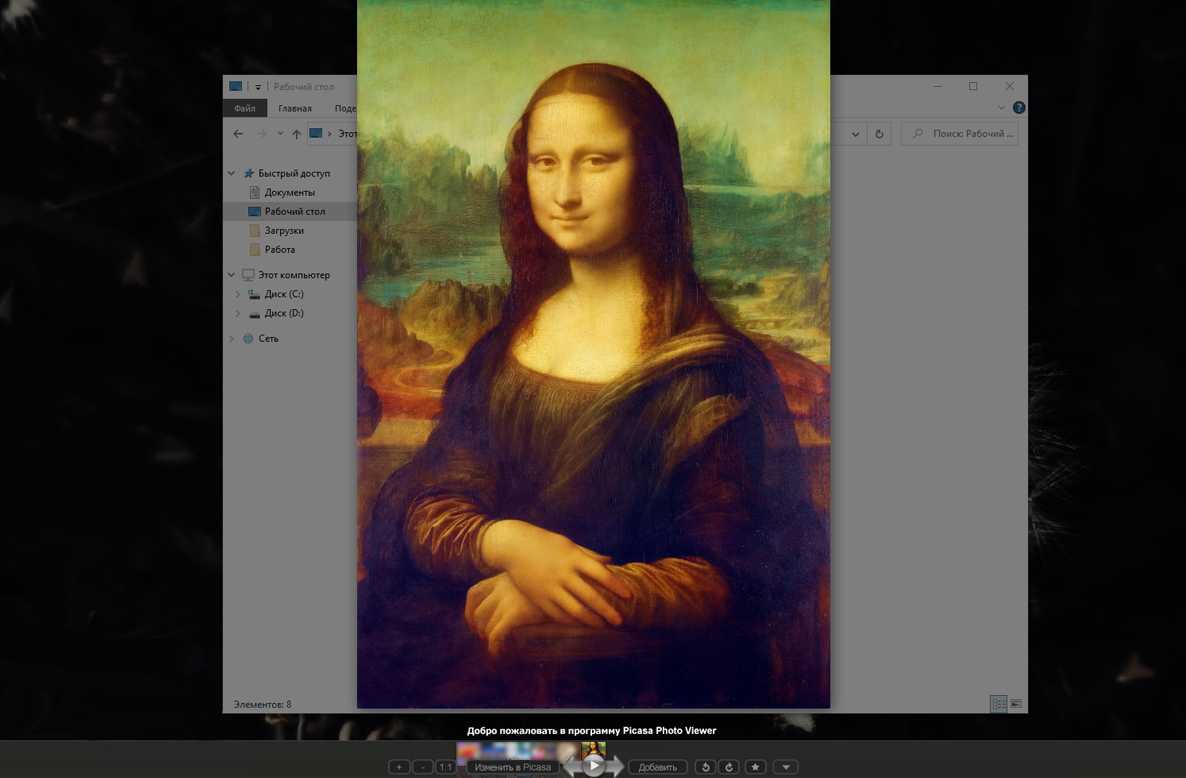
Также доступен примитивный фоторедактор для обрезки и цветокоррекции картинок. Он открывается, если запустить просмотр одного фото. В нем можно выполнить такие действия:
- Обрезать картинку.
- Выровнять горизонт.
- Выполнить цветокоррекцию, в том числе убрать красноту глаз, сделать более естественное свечение или наложить готовый фильтр.
- Добавить текст с возможностью управлять шрифтами, толщиной и размером.
- Применить специальный тон, например, черно-белый, сепия, инверсия, насыщенность, пастеризация и так далее.
- Изменить стиль фотографии на комикс, неон, стиль 60-ых, тепловизор.
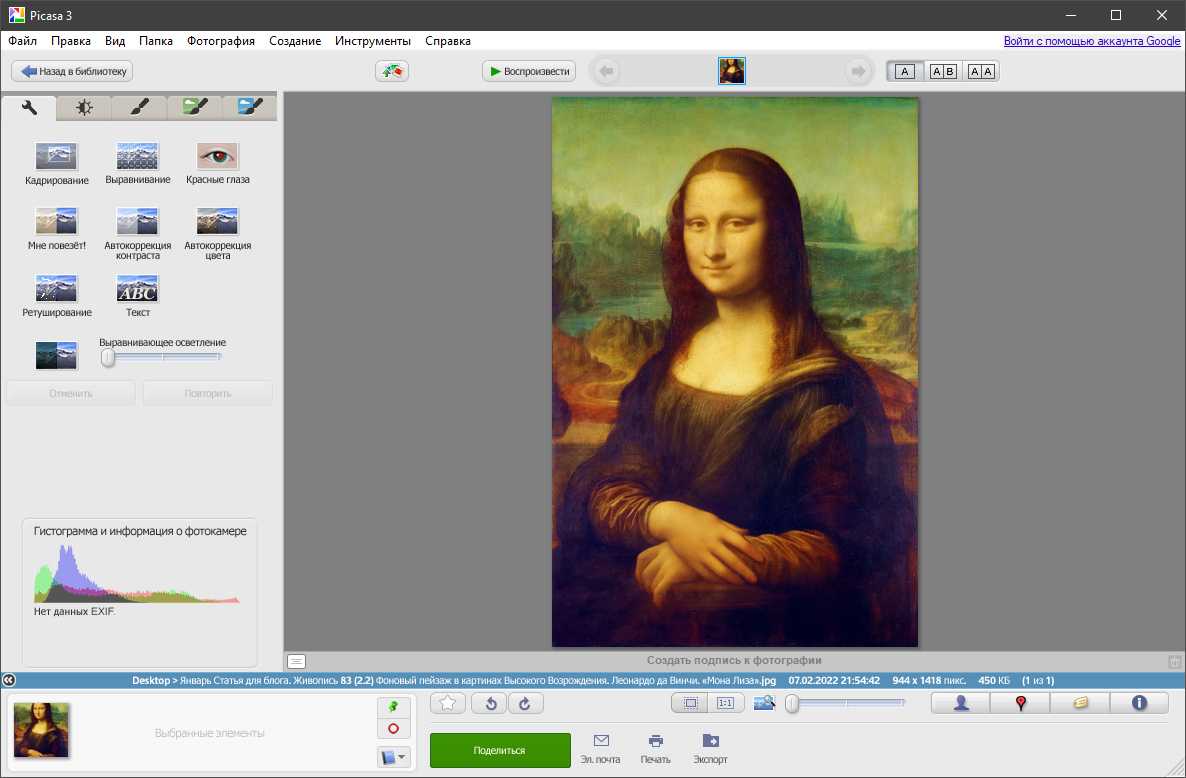









![Бесплатная программа для просмотра фотографий picasa [обзор]](http://nephros-crimea.ru/wp-content/uploads/3/f/c/3fc39abd655fc694676ef4838e3c5270.jpeg)



















