Установка XBMC
|
Чтобы работало аппаратное ускорение декодирования видео, ставим последние драйвера от NVidia:
deb http://ppa.launchpad.net/nvidia-vdpau/ppa/ubuntu jaunty main
Сохраняем внесенные в файл изменения, выходим. Добавляем ключик
Устанавливаем:
|
Конфигурируем:
Добавим набор политик, разрешающих Power Management
|
Настраиваем XBMC
Запускаем XBMC: Applications — Sound&Video — XBMC Media Center. Меняем настройки видео:
- Settings, Videos, Player Render Method: VDPAU
- Settings, Appearance, Screen: Fullscreen
Меняем настройки звука. Вывод звука на HDMI:
- Settings, System, Audio hardware:
- Audio output: Digital
- Default audio device: hdmi
- Passthrough audio device: hdmi
Downmix to stereo: YesЕсли вам нужен вывод звука на оптический выход SPDIF(toslink), а не HDMI, то поменять:
Default audio device: defaultPassthrough audio device: iec958

Настройте правила брандмауэра
Теперь, когда у вас установлен и запущен Plex на вашем сервере, вам нужно убедиться, что ваш брандмауэр настроен на разрешение трафика на определенных портах Plex Media Server.
Если в вашей системе не запущен брандмауэр, вы можете пропустить этот раздел.
Следующие шаги предполагают, что вы используете для управления брандмауэром:
Откройте нужный текстовый редактор и создайте следующий профиль приложения UFW:
/etc/ufw/applications.d/plexmediaserver
Сохраните файл и обновите список профилей:
Примените новые правила брандмауэра, набрав:
Наконец, проверьте, успешно ли применяются новые правила брандмауэра:
ШАГ 7: Скачать рабочий конфигурационный файл smb.conf
- smb.conf
-
global workgroup = WORKGROUP server string = %h server (Samba, Ubuntu) log file = varlogsambalog.%m max log size = 1000 logging = file panic action = usrsharesambapanic-action %d server role = standalone server obey pam restrictions = yes unix password sync = yes passwd program = usrbinpasswd %u passwd chat = *Enter\snew\s*\spassword:* %n\n *Retype\snew\s*\spassword:* %n\n *password\supdated\ssuccessfully* . pam password change = yes map to guest = bad user netbios name = back20 usershare allow guests = yes PublicSamba comment = Samba Anonymous Share path = homehdd2backupsmbbuhnasmb guest ok = yes browsable =yes writable = yes read only = no force user = buhnasmb force group = buhnasmb ProtectedSamba comment = Samba Protected Share path = homehdd2backupsmbprotected guest ok = no browsable =yes writable = yes read only = no force user = buhnasmb force group = buhnasmb
Заключение
Проект Samba продолжает активно развиваться. Скорость работы Samba в условиях многопользовательского доступа в качестве ролей файлового и принт-сервера более чем в два раза выше по сравнению с Windows Server.
Начиная с четвёртой версии, Samba может выступать в роли контроллера домена и сервиса Active Directory, совместимого с реализацией Windows 2000, и способна обслуживать все поддерживаемые Microsoft версии Windows-клиентов, в том числе Windows 10.
К сожалению, для более углубленного изучения Samba в интернете практический нет информации.
openSUSE
Linux openSUSE дебютировал в 1993 году. В 2015 году открытый вариант openSUSE перешел на SUSE Linux Enterprise (SLE). Существует два производных openSUSE: Leap и Tumbleweed . Leap имеет более длительные циклы выпуска, тогда как Tumbleweed — это роллинг-релиз. Tumbleweed лучше подходит для опытных пользователей благодаря своим современным пакетам, таким как ядро Linux и SAMBA. Leap лучше для стабильности.
Стандартные инструменты позиционируют openSUSE как фантастическую серверную операционную систему Linux. openSUSE включает openQA для автоматического тестирования, развертывание образа Kiwi для Linux на нескольких платформах, конфигурацию YaST для Linux и комплексный менеджер пакетов Open Build Service. Отказавшись от предыдущего девятимесячного цикла выпуска и сосредоточившись на стабильности, такой как SLE, openSUSE стал жизнеспособной серверной средой Linux.
Кому следует использовать openSUSE : openSUSE больше подходит для опытных пользователей, таких как системные администраторы. Он отлично подходит как веб-сервер или домашний сервер. Системные администраторы получают выгоду от таких инструментов, как Kiwi, YaST, OBS и openQA. Универсальность openSUSE делает его одной из лучших серверных операционных систем Linux. В дополнение к мощным серверным возможностям, openSUSE поддерживает прекрасную рабочую среду.
Установка Mediatomb
Arch Linux
Чтобы установить Media Tomb на Arch Linux, сначала перейдите в AUR и загрузите моментальный снимок, чтобы создать пакет. Когда архив находится в папке «Загрузка», откройте терминал и извлеките его.
|
1 |
cd~/Загрузки tar xvzf mediatomb.tar.gz |
Если исходные файлы для Mediatomb выведены из mediatomb.tar.gz, следующим шагом будет использование команды CD для перехода в извлеченную папку.
| 1 | cd mediatomb |
Используйте команду makepkg для создания пакета. Имейте в виду, что пакет может не работать, если у вас нет всех зависимостей, установленных в вашей системе
Чтобы убедиться, что у вас есть все зависимости, обратите внимание на то, что менеджер пакетов Pacman говорит вам, что вы не в системе. Имейте в виду, что вам может понадобиться загрузить эти зависимости из AUR. Когда все зависимости удовлетворяются на Arch, пакет Mediatomb готов к компиляции
Когда все зависимости удовлетворяются на Arch, пакет Mediatomb готов к компиляции.
| 1 | makepkg |
Пусть менеджер пакетов пройдет и построит программное обеспечение. Когда он будет завершен, он выплюнет пакет tar.xz. Установите его в систему с помощью диспетчера пакетов Arch Linux.
| 1 | sudo pacman-Umediatomb.tar.xz |
OpenSUSE
Легкий способ быстро получить программное обеспечение Mediatomb DLNA в системе — установить его через службу сборки OpenSUSE. Этот пакет DLNA-серверов поддерживается для OpenSUSE Leap 42.3, Leap 42.2 и OpenSUSE Tumbleweed.
Чтобы установить программное обеспечение, перейдите на страницу загрузки, нажмите на свою версию SUSE, а затем кнопку «1-click install». Он откроет инструмент для установки программного обеспечения YaST и установит Mediatomb в вашей системе!
Другие Linux
Mediatomb — очень известное программное обеспечение. В результате, это много разных дистрибутивов Linux. Однако из-за того, сколько существует различных операционных систем Linux, они не могут поддерживать все. Если ваша любимая ОС не имеет устанавливаемого двоичного кода, вам может потребоваться загрузить исходный код и самостоятельно создать серверное программное обеспечение. Для этого посетите веб-сайт разработчика, возьмите исходный код и следуйте инструкциям!
Настройка Mediatomb
Серверное программное обеспечение установлено, но перед его использованием вы должны включить несколько вещей. Откройте терминал и получите доступ root, используя: sudo -s. В терминале отредактируйте файл конфигурации Mediatomb.
| 1 | nano/etc/mediatomb/config.xml |
Внутри nano найдите ui enabled = «no» и измените его на ui enabled = «yes». Затем нажмите Ctrl + O, чтобы сохранить его.
После редактирования файла конфигурации, чтобы включить веб-интерфейс, пришло время запустить сервер.
|
1 |
systemctl enable mediatomb systemctl start mediatomb |
Следующий шаг — добавить медиа на ваш сервер. Сделайте это, открыв новую вкладку в своем веб-браузере и перейдя по адресу: http: // localhost: 50500. Имейте в виду, localhost только локально. Чтобы получить доступ к серверу по сети, лучший способ — найти его IP-адрес. Для этого запустите эту команду:
| 1 | ip addr show|grep»inet 192.168″ |
Использование команды ip addr show в сочетании с grep будет отфильтровывать всю ненужную информацию и просто показывать локальный IP-адрес для ПК. Скопируйте 192.168.1.XXX и введите его в URL-адрес веб-браузера. Например:
| 1 | 192.168.1.13250500 |
DLNA-сервер на Linux
Отсюда нажмите «Файловая система», затем «Каталог ПК» и найдите свои мультимедийные файлы на ПК для добавления. Нажмите знак +, чтобы добавить медиафайлы. Повторите этот процесс по мере необходимости, чтобы добавить все медиа в ваш Mediatomb.
РЕКОМЕНДУЕМ:
Устанавка Samba на медиацентр
Открываем окно терминала и выполняем:
… вводим свой пароль, чтобы подтвердить наши права сделать это, после этого система установит Samba
Мне хватило возможностей Samba для того, чтобы выполнить конкретную задачу – предоставить полный доступ по локальной сети к папке /media/xbmc_media с нашего медиацентра ТОЛЬКО пользователю с логином / паролем xbmc/xbmc (или другим паролем, если вы такой же параноидальный маньяк, как я и давно сменили пароль) При этом для доступа к папке нужно будет указать прямо в проводнике ip адрес медиацентра в домашней сети, и в ответ на запрос ввести логин/пароль – xbmc/xbmc. Если вы не знаете ip адреса медиацентра – просто наведите курсор в основном меню xbmc на Settings, адрес появится во всплывшем окне.
Добавляем в список пользователей Samba себя (пользователя xbmc): sudo smbpasswd -a xbmc вас попросят ввести ваш пароль и подтвердить его, после этого будет создан новый Samba- аккаунт, входя под которым вы будете получать доступ к ресурсам, предоставленным в общий доступ посредством Samba.
Теперь сконфигурируем Samba-сервер и создадим доступный по сети ресурс. Для этого нам нужно будет изменить файл конфигурации сервера – smb.conf. Хорошей практикой будет сначала создать его резервную копию, а после окончания правки проверить на предмет ошибок командой
Начнем – открываем файл в текстовом редакторе:
нажатием на Ctrl-O сразу сохраним исходный файл в , например, smb.conf.master, дальше займемся правками, удалять ничего не будем, только править или добавлять строки. Находим начало основного раздела , в нем уже должна быть строка:
workgroup = WORKGROUP
несколькими строками далее после метки ###### Authentification ###### должны быть строки
security = user encrypt passwords = yes passdb backend = tdbsam
Это значения по умолчанию, но если этих строк нет – добавьте с новой строки. ( Имейте ввиду – все строки, начинающиеся с символа «#» – это комментарии. Нужные нам строки не должны иметь символа «#» в начале строки, т.е. не являться комментарием)
Далее нужно проверить наличие и если их нет, то добавить здесь же строки:
client schannel = yes server schannel = yes guest account = nobody valid users = xbmc map to guest = bad user
Далее прокручиваете файл до комментария
#==============Share Definitions==============
там все будет начинаться с #, то есть будет комментариями. Кроме, разве что, но они нас сейчас не интересуют. Добавляем в конце файла:
# XBMC share comment = xbmc media folder path = /media/xbmc_media browseable = yes read only = no guest ok = no write list = xbmc create mask = 0700
Ведь так называется наша папка с видео/фотками и т.п., см. начало раздела
Все! Последняя строка дает пользователю xbmc права доступа rwx, то есть read,write,execute. Теперь сохраняете через Ctrl-O файл как /etc/samba/smb.conf. Закрываете редактор: Ctrl-X. Проверяете файл на ошибки:
Перезапускаете Samba сервер командой:
Теперь с любого вашего компьютера под управлением Windows 98 или новее по домашней локальной сети вы сможете получить полный доступ к папке /media/xbmc_media на вашем медиасервере, просто введя в строке «Adress» Проводника ip адрес медиасервера в виде \\192.168.1.10 (или какой он у вас там будет) , и правильно введя логин/пароль в появившемся окошке. После этого диск станет видимым у вас в Проводнике.
Добавляем всяческие Windows-программы в Linux Mint
Для того, чтобы под Linux работали некоторые простые программы из Windows, нам потребуется такая штука как, можно сказать, своеобразный эмулятор под названием Wine. Установка Wine тоже не занимает много сил и делается командой терминала:
После установки у Вас появится виртуальный диск С:\ с реестром операционной системы Windows. Детально работу с Wine мы еще рассмотрим в одной из статей, а пока просто покажем запуск программы BlueScreenView (оная, как Вы уже возможно знаете, занимается помощью в анализе дампов синих экранов смерти), которая работает только под Windows и не имеет дистрибутива под Linux-системы.

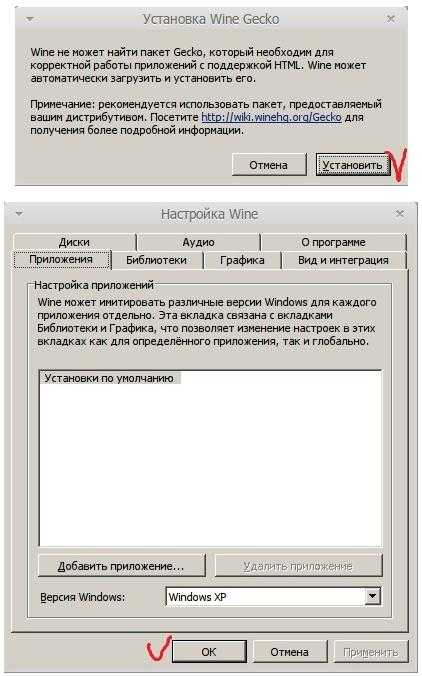

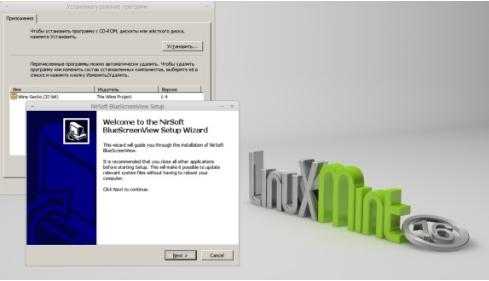

 я
я
Выше кратко в картинках изложен процесс донастройки Wine и финальный этап — возможность запуска BlueScreenView один в один как в Windows, т.е. просто кликом мышки по exe-файлу. Внимательные, думаю, разберутся как запускать другие приложения и всё такое прочее, а мы же пойдем дальше.
Бывают случаи, что некоторые программы невозможно запустить в Wine, а программа очень нужна. К нам на помощь придет VirtualBox, что был упомянут в самом начале данного материала (равно как и статья о нём ]).
Установку можно произвести через диспетчер программ, для чего переходим в «Меню -> Администрирование -> Менеджер программ»:
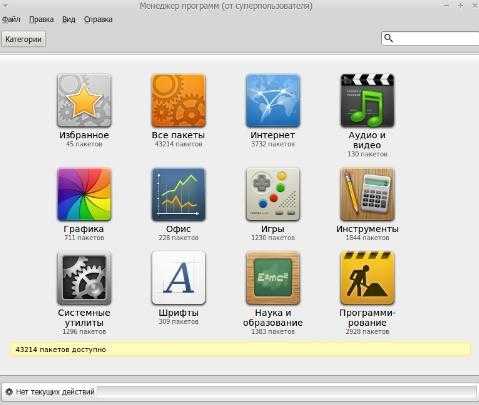
Где далее, в поиске, вводим название программы, т.е. VirtualBox:
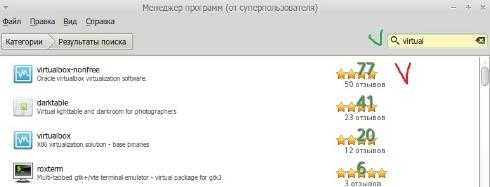
В списке, собственно, выбираем VirtualBox-nonfree двойным щелчком мыши и устанавливаем программу..
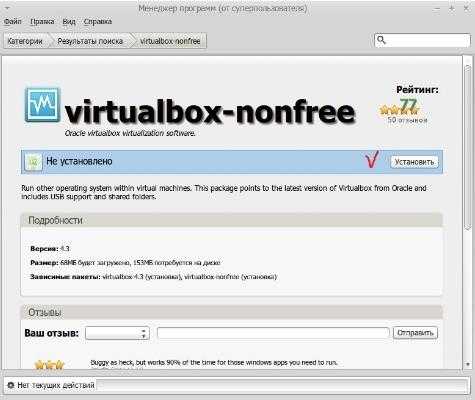
И, что логично, после недолгого ожидания увидим, что программа установлена:
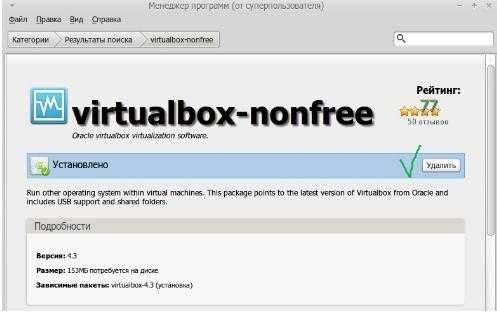
К слову, как видно на скриншоте выше, с помощью «Менеджера программ» можно не только устанавливать, но и удалять программы.
Установленный же VirtualBox находится тут — «Mеню -> Системные».
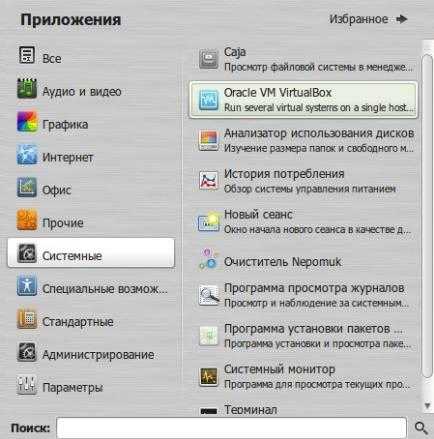
Как им пользоваться (в общих чертах), ищите в статье, что уже дважды упомянута выше.
Шаг 5 — Использование веб-установщика
На этом шаге вы используете веб-установщик Ampache для завершения процесса установки и предоставления Ampache необходимой информации для работы, например, имени администратора веб-интерфейса, информации по базе данных и других настроек.
Введите в ваш браузер для начала веб-установки.
Выберите язык интерфейса Ampache и нажмите кнопку Start Configuration, чтобы продолжить.
На этой странице Ampache выполнит проверку соответствия сервера необходимым требованиям. Каждая строка страницы выполняет определенную проверку, например, проверку того, что все модули PHP присутствуют и находятся в рабочем состоянии. После того, как рядом с каждой проверкой появится галочка зеленого цвета, это будет означать, что ваш сервер готов к работе с Ampache.
Нажмите Continue для перехода на следующую страницу.
Если база данных Ampache отсутствует, то на этой странице она будет создана и отформатирована. Заполните следующие поля:
- Требуемое имя базы данных:
- Имя хоста MySQL:
- Порт MySQL (необязательно):<EMPTY>
- Имя администратора MySQL:
- Пароль администратора MySQL:
- Создайте базу данных:<UNCHECKED>
- Создайте таблицы (ampache.sql):<CHECKED>
- Создайте пользователя базы данных:<UNCHECKED>
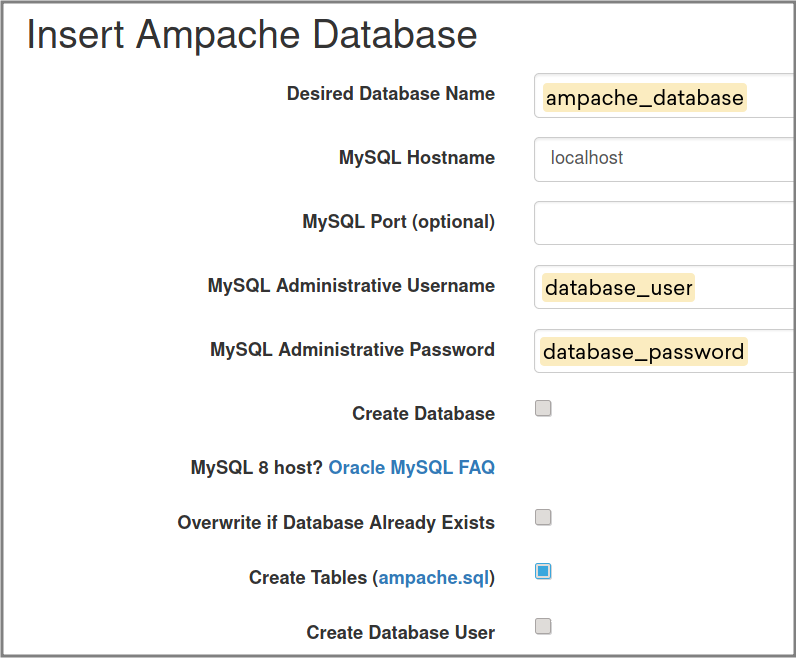
Нажмите кнопку Insert Database для продолжения.
На этой странице создается файл конфигурации для использования Ampache. Заполните поля следующим образом:
-
Сетевой путь:<EMPTY>
-
Имя базы данных:
-
Имя хоста MySQL:
-
Порт MySQL Port (необязательно):<EMPTY>
-
Имя пользователя MySQL:
-
Пароль MySQL:
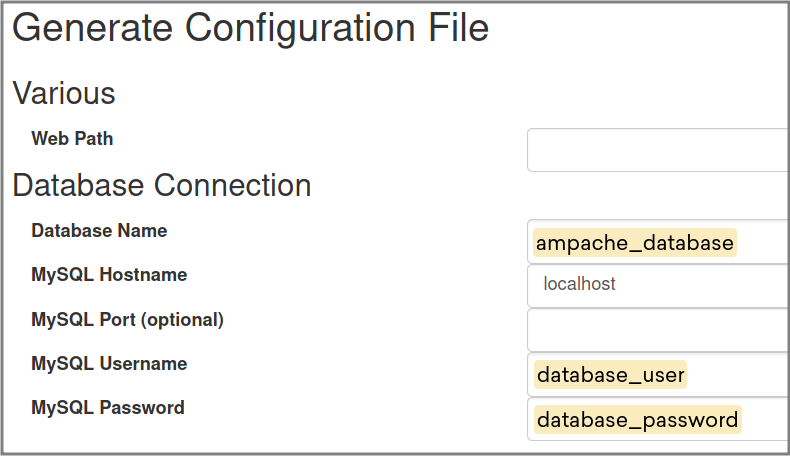
-
Тип установки Оставьте значение по умолчанию.
-
Разрешить транскодинг Выберите ffmpeg из выпадающего списка.
-
Проигрыватели Оставьте значения по умолчанию.
Нажмите кнопку Create Config для продолжения.
На этой странице создается главный пользователь веб-интерфейса. Этот пользователь будет обладать всеми административными правами и привилегиями, вы используете его для входа и первой настройки Ampache.
Выберите имя пользователя и надежный пароль, введите пароль в поля Password и Confirm Password.
Нажмите кнопку Create Account для продолжения.
На этой странице можно внести любые необходимые административные изменения в базу данных Ampache. Изменения вносятся во время последующего обновления программы, так как установка была выполнена в первый раз, никаких изменений не будет.
Нажмите кнопку **Update Now!** для продолжения.
На этой странице отображаются и разъясняются все изменения, произведенные установщиком на предыдущем шаге. Для вас эта страница будет пустой.
Для начала использования Ampache необходимо выполнить еще одну небольшую настройку. Настройка будет заключаться в добавлении музыки для вашего нового сервера Ampache.
Настройка Plex Media Server в Ubuntu 20.04
Для начала необходимо создать директории, в которых будет храниться медиабиблиотека. Храниться медиа файлы будут в каталоге /opt/plexmedia, но можно выбрать другой путь:
sudo mkdir -p /opt/plexmedia/movies
sudo mkdir /opt/plexmedia/video
sudo mkdir /opt/plexmedia/music
Так же необходимо сделать владельцам всех созданных ранее каталогов пользователя plex:
sudo chown -R plex:plex /opt/plexmedia
У медиа сервера нет привычного графического интерфейса, однако есть удобный веб-интерфейс, с помощью которого можно подключаться к нему удаленно. Для доступа в веб-интерфейс необходимо открыть браузер и набрать следующий URL:
Если установка Plex была произведена на локальную машину, то необходимо использовать адрес localhost:
На первом шаге настройки Plex предложит авторизоваться в интерфейсе с помощью аккаунта Google, Facebook или адреса электронной почты. Необходимо выбрать один из способов:
Далее будет краткое описание возможностей сервиса и реклама платной подписки:
Следующим пунктом идёт настройка. Сначала необходимо задать имя (или оставить имя по умолчанию) для сервера plex и выбрать нужно ли разрешать подключения к серверу не только из локальной сети:
На следующем шаге необходимо добавить директории, из которых программа будет брать медиа файлы. Каждую библиотеку нужно добавлять отдельно. Можно добавить директории с сериалами, фильмами, фотографиями или просто видео.
На следующей странице необходимо выбрать тип библиотеки и ввести её имя:
Далее выберите путь к ранее созданной папке:
Когда папка будет выбрана, нажмите на кнопку ADD.
Аналогичным образом, вы можете добавить несколько библиотек:
На последнем шаге веб-интерфейс предлагает скачать приложение для других устройств (включая смартфоны), которым можно будет пользоваться для доступа к данным.
После того, как файлы будут добавлены в ранее настроенные папки, видео появятся в интерфейсе программы:
Для запуска проигрывания необходимо кликнуть по медиа файлу. Также можно открыть видео на весь экран, для этого необходимо кликнуть по нему на полосе воспроизведения:
Для сворачивания назад необходимо кликнуть по стрелочке вниз, которая находится в левом верхнем углу.
Возможности Emby
Emby — медиасервер с открытым исходным кодом, позволяющий организовать трансляцию и получить доступ к медиаконтенту (видео, аудио, фото) с любой точки и любого устройства, включая мобильные на базе Android, iPad/iPhone, Windows Phone или при помощи браузера через Emby Web Client. Клиентские приложения Emby TV Apps доступны для платформ Android TV, Amazon Fire TV, Chromecast, Roku, Xbox, Home Theater Computers и других. Контент автоматически преобразуется в оптимальный для воспроизведения на конкретном устройстве вид.
Кроме локальных аудио, видео и графических файлов, Emby позволяет просматривать онлайн-телевидение и видео с ресурсов вроде YouTube. Режим кинотеатра вместе с возможностью автоматически воспроизводить трейлеры и произвольные заставки перед просмотром создает иллюзию зрительного зала. Для более привлекательного просмотра можно активировать генерацию рисунков сцен. Медиаданные сортируются по жанру, коллекциям, поддерживается понятие «сериал». Сервер после сканирования файлов автоматически загружает постеры, субтитры и прочие метаданные из баз данных интернета, но поддерживаются также NFO-файлы.
Есть режим автоупорядочивания, когда все новые файлы вначале загружаются в определенную папку. Далее Emby автоматически сортирует контент, перемещая по своим местам, переименовывая по указанному шаблону. Предусмотрена поддержка личного профиля пользователя, позволяющая каждому устанавливать предпочтения, наиболее удобный способ представления медиатеки, статус воспроизведения и настраивать родительский контроль. Установленные параметры профиля будут действительны на всех устройствах пользователя. Реализован простой поиск. Выбрать медиафайл к воспроизведению можно несколькими способами, просто указав нужный в коллекции или среди последних воспроизведенных, в списке очередных эпизодов, в избранном, в плей-листе или отобранном ранее для просмотра.
Предусмотрена возможность передачи по домашней сети содержимого медиасервера Emby с помощью DLNA. Это упрощает подключение, раздачу контента и управление. Если на мобильном устройстве установлено приложение Emby, можно легко синхронизировать или передать медиафайлы на смартфон с рабочего компьютера, возможна и автоматическая выгрузка отснятых видео и фото с мобильных устройств на сервер. Поддерживается синхронизация с Dropbox, Google Drive, One Drive и между каталогами. Управление производится при помощи веб-панели.
Возможности расширяются при помощи плагинов, причем ссылки на установку части из них разнесены по пунктам меню, отвечающим за определенные сервисы. Из интерфейса можно получить доступ к большому количеству плагинов (разбиты на три группы), позволяющих подключаться к сервисам, предлагающим контент (YouTube, SoundCloud…), и расширяющих настройки (создание коллекций, обложки, бэкап, синхронизация с облачными сервисами, интерфейс к Windows Media Center). Большая часть плагинов предлагается бесплатно.
Сервер доступен в двух изданиях — свободном и платном (Emby premiere). Бесплатная версия имеет все основные функции домашнего медиасервера, отсутствуют такие возможности, как синхронизация контента на мобильных устройствах Mobile Sync и с облаком Cloud Sync. Также не будут работать некоторые функции в клиентах для мобильных ОС и приложениях и будет недоступна часть плагинов. Написан Emby на Mono.
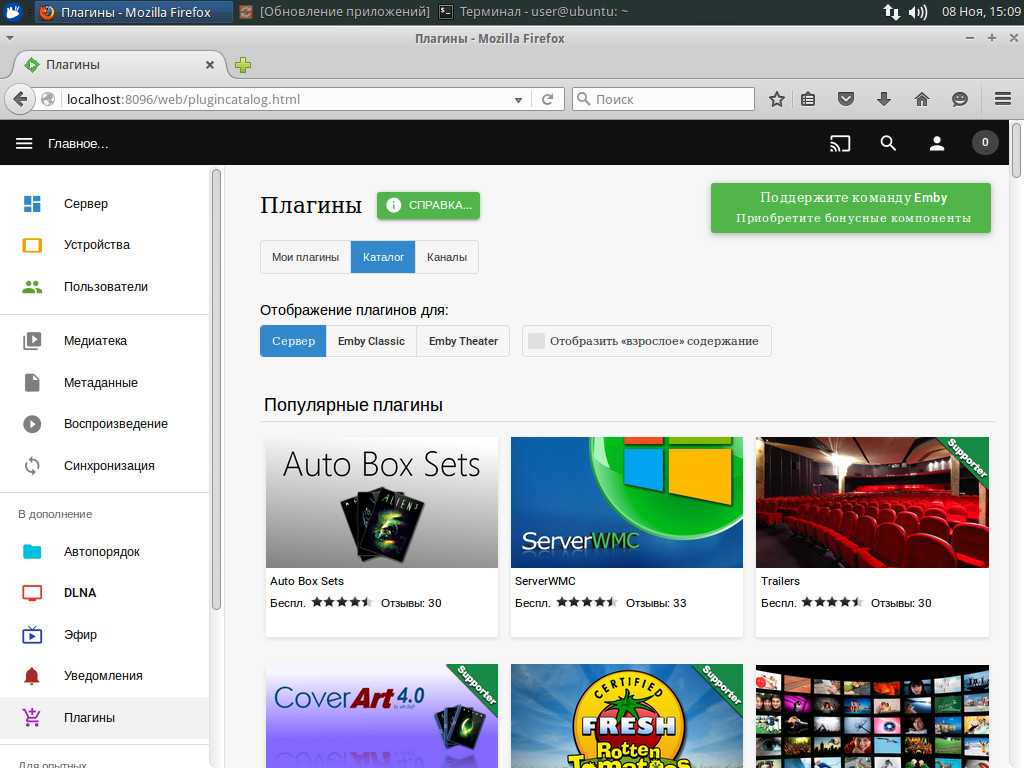 Возможности Emby расширяются при помощи плагинов
Возможности Emby расширяются при помощи плагинов
Другие статьи в выпуске:
Accessing Samba Share Folder in Nautilus File Manager on Linux
If you are using Nautilus file manager, then click on the left pane. On the bottom, you will see an option to connect to server. To access your Samba share, type in followed by the IP address of the Samba server and press Enter. For example:
smb://192.168.0.102
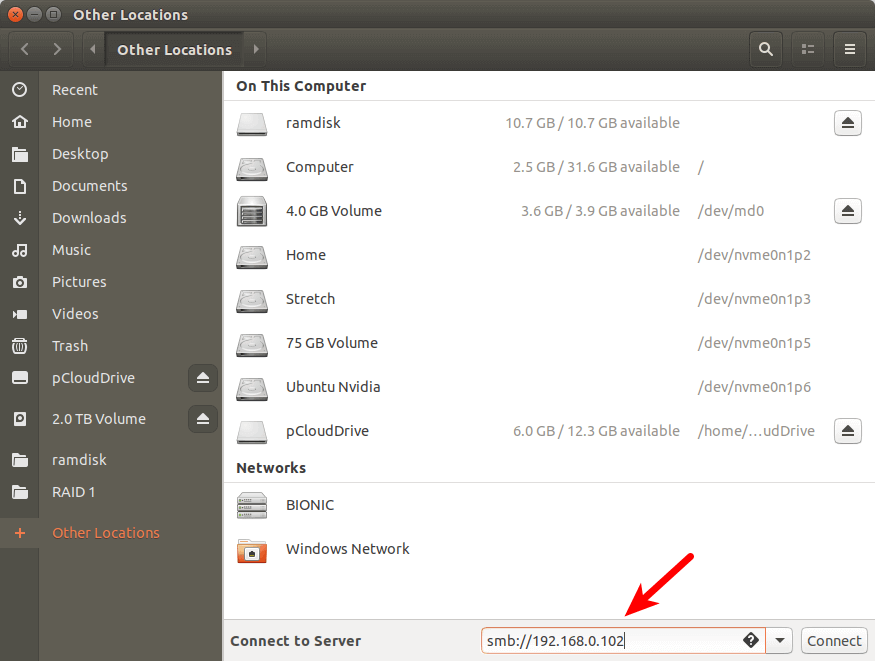
You will see a list of shared resources on the Samba server.
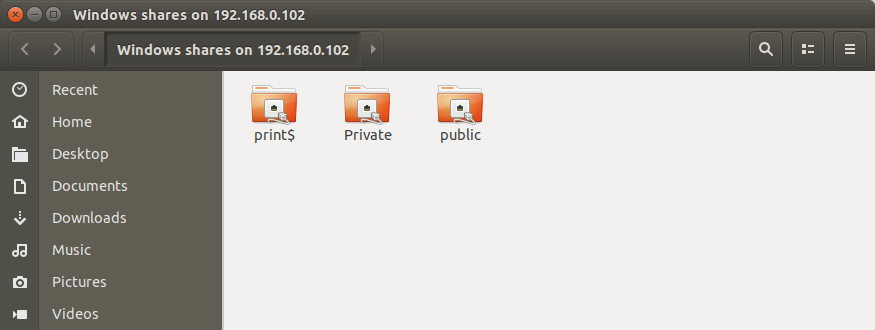
If you click the private shared folder, then you will need to enter the Samba username and password. If you click the public shared folder, then choose to connect as Anonymous.
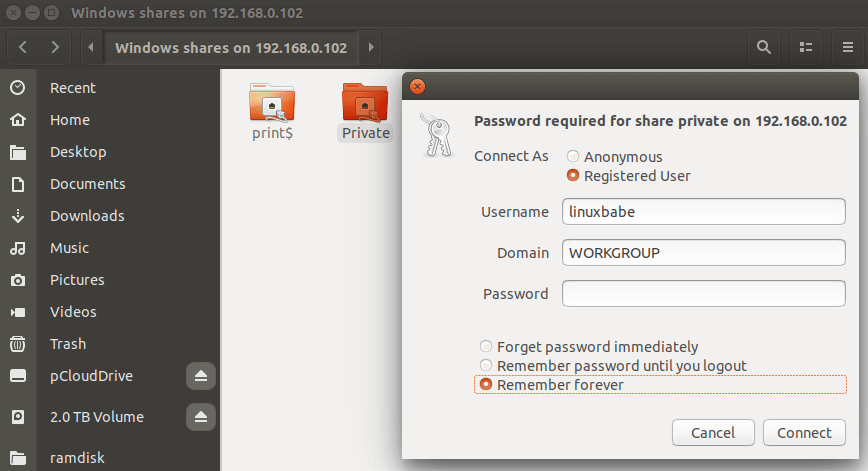
If you see the following error message,
failed to retrieve share list from server
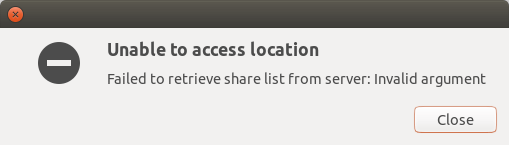
You can try fixing this error by mounting the Samba share from the command line, which is discussed below.
Думать вперед
Прежде чем приступить к настройке своего личного потокового сервера, задайте себе несколько вопросов. Во-первых, какое качество потока вы ищете? Далее, сколько зрителей вы ожидаете привлечь? Где вы будете хранить весь свой потоковый контент? Кто будет иметь доступ к этому контенту?
Программы для Windows, мобильные приложения, игры — ВСЁ БЕСПЛАТНО, в нашем закрытом телеграмм канале — Подписывайтесь:)
Системные требования также могут рассматриваться как проблема. Тем не менее, нет никаких установленных правил относительно того, что именно вам нужно в этом отношении, поэтому сделайте себе одолжение и поэкспериментируйте, чтобы увидеть, что лучше всего подходит для ваших целей.
Вам необходимо выяснить, какой протокол будет обрабатывать аудио и видео часть потоковой передачи. Протокол обмена сообщениями в реальном времени (RTMP) является отличным выбором, но есть и другие, такие как WebRTC, которые могут быть лучше в вашей ситуации. RTMP имеет широкую поддержку, поэтому мы сосредоточимся на этом для этой статьи.
Другая вещь, о которой стоит беспокоиться, – это, вероятно, задержки в вашей «прямой» трансляции. То, что вы живете, не означает, что все выстроится идеально. Видеопотоки должны кодироваться, передаваться, буферизироваться и отображаться, поэтому следует ожидать небольшой настройки атрибутов потока.
Некоторые опции Samba
Рассмотрим некоторые полезные опции, которые могут пригодится при настройке Samba.
1. hosts allow
Параметр задает список разрешенных хостов или сетей, с которых можно подключаться к серверу. Если его прописать в секцию с настройкой шары, то он будет действовать только для нее, если прописать в , то для всех общих папок.
Пример использования параметра.
* в нашем примере мы разрешим доступ только для компьютера comp1, компьютеров из сетей 192.168.1.0/24 и 192.168.160.0/22.
3. interfaces
По умолчанию samba использует все сетевые интерфейсы, кроме локальной петли (127.0.0.1). Параметр interfaces позволит указать, на каком сетевом адаптере файловый сервер должен принимать запросы. Пример:
4. Force User/Group
Опции force user и force group позволяют задать пользователя и группу, от которых будет работать подключение пользователя к samba. Параметр может оказаться полезным для создания шары из каталога с уже назначенным владельцем, которого мы не хотим менять.
Прописывается для шары:
* данная настройка позволит подключаться к шаре под пользователем apache.
5. Include
Позволяет подключить дополнительный файл с конфигурацией.
* данная опция будет дополнительно подключать конфигурацию из файла /etc/samba/conf.d/shares.conf (прописывается полный путь).

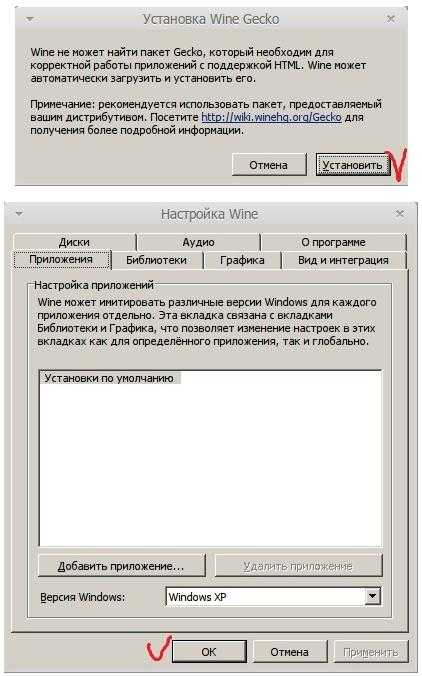





![Настройка samba сервера ubuntu 20.04.1 lts (обновлено 2020.11.05) [айти бубен]](http://nephros-crimea.ru/wp-content/uploads/5/a/b/5ab2230d0737da1733c2d5193132140d.jpeg)







![Домашний ubuntu сервер | re][mill](http://nephros-crimea.ru/wp-content/uploads/8/0/3/8034926fc18905f0863854118e04aff1.jpeg)

![Медиасерверы для linux [записки админа и инженера]](http://nephros-crimea.ru/wp-content/uploads/7/1/3/713aab643133ae32de725daa8564f2d6.jpeg)












