Как установить
Для установки Mp3tag на ПК вам необходимо скачать её удобным способом с сайта, далее запустить exe-файл и следовать инструкциям, описанным ниже. Программа полностью переведена на русский язык и совместима со всеми версиями Windows, начиная с XP. Итак, вы запустили установочный файл.
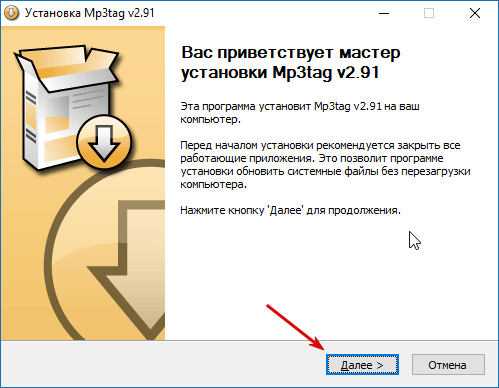
Во вступительном окне нас приветствует мастер установки, жмём «Далее».
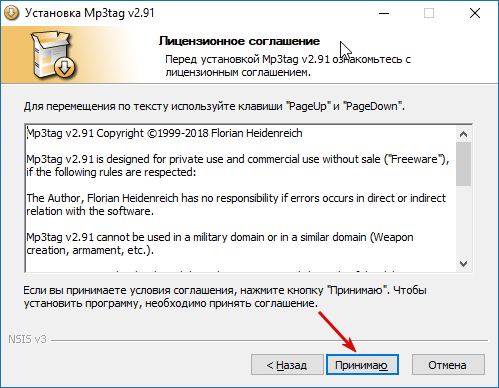
Принимаем лицензионное соглашение и нажимаем кнопку «Принимаю».
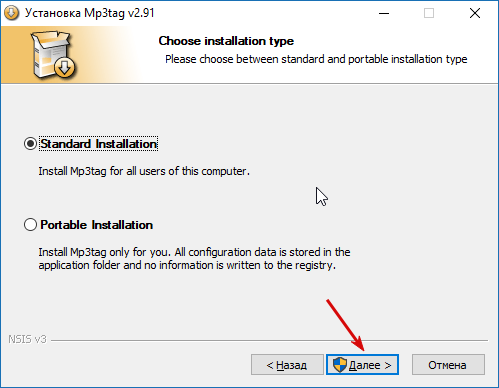
Здесь необходимо выбрать между стандартной и пользовательской установкой. Если выберем «Portable Installation», то сможем выбрать конкретного пользователя программы, иначе она будет доступна всем.

Такое окно появится при выборе второго варианта в предыдущем пункте, нужно указать личную папку пользователя в системе и нажать «Далее». Если ранее выбрали первый вариант, то пропускаем этот шаг.

Небольшие настройки установки: выбираем, где программы разместит ярлыки (рабочий стол, контекстное меню). Отмечаем галочками нужные настройки и продолжаем, нажав «Далее».

Вводим путь до папки, куда будут скопированы все файлы или оставляем стандартную «Program Files».
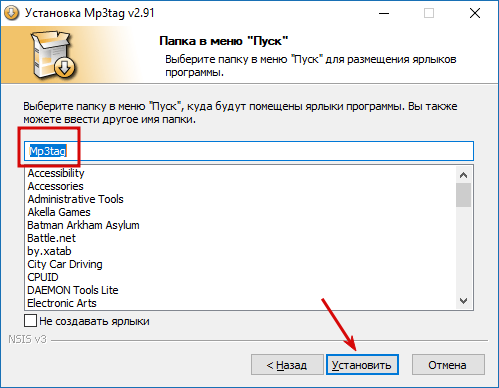
Заключительный этап установки. Вводим название программы в меню «Пуск» (или оставляем Mp3tag), кликаем мышкой по «Установить» и дожидаемся окончания работы установщика.
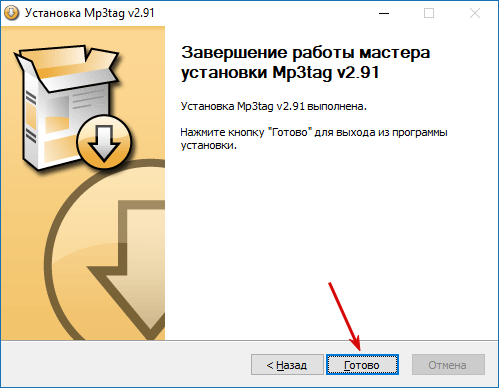
Поздравляем, программа успешно установлена! Окно установки закроется после нажатия на «Готово».
Как пользоваться?
Далее рассмотрено, как работать с утилитой:
- После установки Mp3tag нужно запустить, найти папку, в которой хранятся музыкальные композиции (в меню «Файл» / Добавить папку).
- Справа отобразится перечень композиций, справа — информация с полями о тегах. Чтобы посмотреть информацию о конкретной музыкальной композиции, достаточно просто кликнуть на неё. Если поля пустые, можно самостоятельно заполнить их — указать исполнителя, название трека, жанр и прочую информацию, далее нажать «Сохранить». После этого вместо «Неизвестен- Без названия» проигрыватель будет отображать заполненные сведения.Также возможно добавить обложку — для этого нужно кликнуть правой клавишей мышки на область с изображением диска, после чего откроется контекстное меню. Необходимо нажать на пункт «Добавить обложку» и выбрать необходимый файл в памяти устройства. В левом поле можно выделить одновременно несколько файлов, зажав клавишу «Ctrl». Это очень удобно, если есть несколько композиций с одинаковыми тегами.
- Кроме выбора рабочей директории, можно загружать целые плейлисты для преобразования: «Файл» / Загрузить плейлист/cue-sheet…». Можно создавать собственные плейлисты, для этого нужно отметить перечень необходимых файлов, нажать кнопку «Сохранить из избранных» и прописать путь для сохранения плейлиста.
- Если нужно отредактировать теги для большого количества файлов, программа позволяет сделать это в автоматическом режиме, загрузив информацию из специализированной базы данных. Для этого нужно отметить файлы, информацию о которых необходимо заполнить, в верхнем окне программы выбрать пункт «Источники тегов» и отметить сервис, который послужит источником для загрузки сведений.Поскольку на большинстве сервисов требуется регистрация, самым простым вариантом во избежание траты времени будет выбрать базу данных «freedb». Она позволит осуществить поиск сведений из свободных источников в интернете.
Для массового редактирования тегов стоит отмечать композиции одного исполнителя или из одного альбома.
Каким образом удалить теги из MP3?
Программа позволяет убрать неиспользуемые теги из файлов формата MP3 довольно просто, так как для этого достаточно отметить необходимые композиции, затем выбрать в меню над списком файлов пункт «Удалить MP3-теги».
Замена названия композиции в медиаплеере Aimp3
Отредактировать название трека в Aimp3 можно двумя способами:
1. Используя быстрый редактор тегов
2. Используя утилиту Advanced Tag Editor — Расширенный редактор тегов
Быстрый редактор тегов Aimp3
Как работает быстрый редактор тегов можно посмотреть в этом небольшом видео:
Итак, выделите трек в плейлисте плеера. Вызвав контекстное меню (правая кнопка мыши), выберите пункт «Информация о файле» (тоже самое можно проделать, нажав клавишу F4).
Перед вами откроется быстрый редактор тегов. Откройте вкладку «ID3v2».

Теперь можно вносить необходимые изменения: отредактировать название композиции, имя исполнителя, название альбома, жанр и другие. Вы можете сделать это вручную.
Если же необходимо просто изменить название композиции и/или исполнителя, то можно использовать функцию автозаполнения — подстановка наименования музыкального файла в соответствующие поля тегов. Для вызова функции применяется комбинация клавиш ALt+A либо через меню (правый верхний угол — иконка со стрелкой, смотрящей вниз).
Если же название самого музыкального файла вас не удовлетворяет и его также необходимо переименовать, тогда применяем следующую последовательность действий: вызываем функцию переименования, нажав F2, либо нажав соответствующую иконку — справа от названия файла (см. скриншот ниже). Переименовываем название трека, нажимаем «ОК».

После исправления нужных полей рекомендую копировать данные тегов id3v2 в соответствующие теги id3v1.
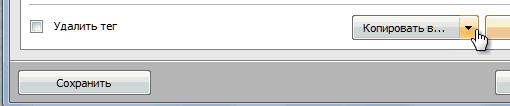
Все, нажимаем «Сохранить» и готово. Название композиции изменилось.
Advanced Tag Editor — Расширенный редактор тегов Aimp
Если же необходимо изменить заголовки сразу несколько композиций, либо альбомов, то в Aimp3 можно воспользоваться утилитой Advanced Tag Editor — Расширенный редактор тегов.
Вызов редактора — комбинация клавиш Ctrl+T, либо через главное меню «Утилиты -> Редактор тегов».

Используя главное меню редактора (правый верхний угол), вы можете вносить необходимые изменения в файлы.
— добавить номера треков, изменить вид номеров треков (номера вида X/XX);
— переименовать файлы по нужному шаблону (Alt+R);
— переместить файлы в нужную папку;
— автоматически заполнить теги на основании имен файлов (Alt+T).
Не пропусти мегаполезную статью, посвященную конвертации аудио в различные форматы «Как конвертировать MP3 в M4R, WAV, WMA, OGG, AAC, APE, FLAC и обратно»

Winamp
Как увеличить норму громкости
Для увеличения «нормы» громкости, в поле «Норма» громкости введите новый уровень громкости. Затем нажмите на пункт меню «Изменить уровень», в контекстном меню выберите «Применить тип Трек», или «Применить тип Альбом» для альбома.
После обработки, в окне программы отобразится mp3 файл с новым уровнем громкости. Для воспроизведения, выделите аудиофайл в окне программы MP3Gain, кликните по файлу правой кнопкой мыши, а в контекстном меню выберите пункт «Play mp3 file».
Если изменение уровня громкости вас не удовлетворяет, то вы можете вернуть аудио файлу прежнее состояние. Для этого войдите в меню «Изменить уровень», в контекстном меню нажмите на пункт «Отменить изменение уровня». Другим способом: кликните по файлу правой кнопкой мыши, выберите в контекстном меню «Отменить изменение уровня».
Обратите внимание на то, что программа MP3Gain изменяет только громкость аудио файлов в формате MP3, качество звука останется неизменным. Если начальный аудио файл имеет невысокое качество, то после обработки файл будет звучать громче или тише, а качество звука не изменится
Вам также может быть интересно:
- Tomahawk player — музыка с интернета и компьютера
- Радиоточка Плюс — программа для прослушивания радио онлайн
Способы редактирования тегов в MP3
Вам придётся иметь дело с ID3 (IDentify an MP3) – языком системы тегов. Последние всегда являются частью музыкального файла. Изначально существовал стандарт ID3v1, включающий ограниченную информацию об MP3, но вскоре появился ID3v2 с расширенными возможностями, позволяющий добавлять всяческие мелочи.
Сегодня файлы с расширением MP3 могут включать оба типа тегов. Основная информация в них дублируется, а если нет, то в первую очередь считывается с ID3v2. Рассмотрим способы открытия и изменения MP3-тегов.
Способ 1: Mp3tag
Одна из удобнейших программ для работы с тегами – это Mp3tag. В ней всё наглядно и можно редактировать сразу несколько файлов.
- Нажмите «Файл» и выберите пункт «Добавить папку».
Или используйте соответствующий значок на панели.
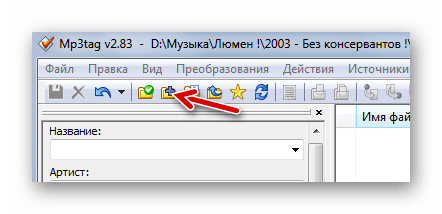 Найдите и добавьте папку с нужной музыкой.
Найдите и добавьте папку с нужной музыкой.

Также MP3-файлы можно просто перетащить в окно Mp3tag.
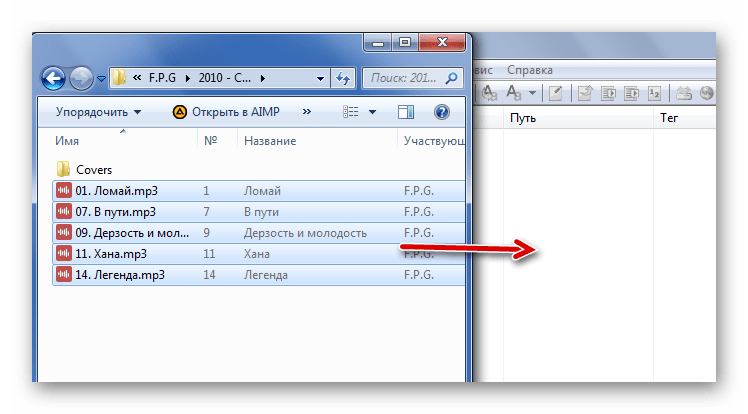 Выделив один из файлов, в левой части окна Вы сможете увидеть его теги и отредактировать каждый из них. Для сохранения правок нажмите значок на панели.
Выделив один из файлов, в левой части окна Вы сможете увидеть его теги и отредактировать каждый из них. Для сохранения правок нажмите значок на панели.
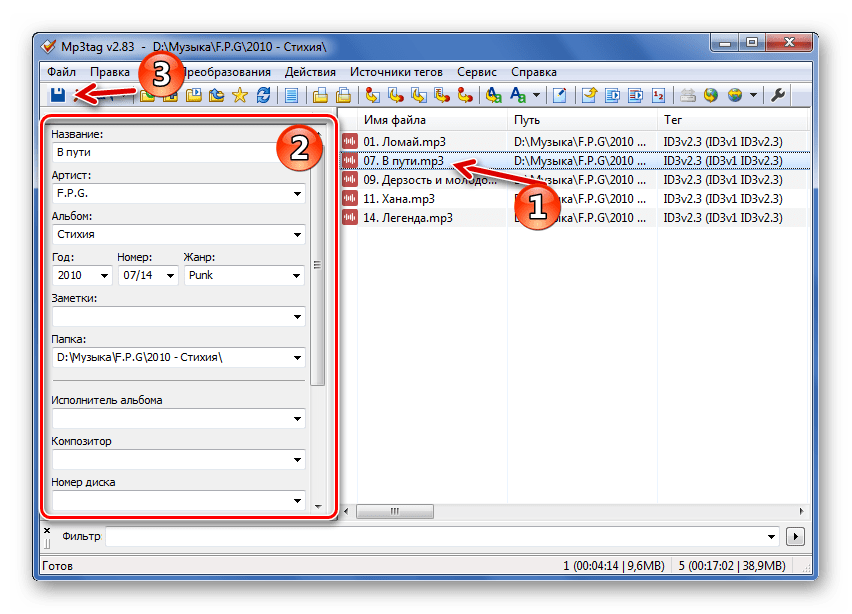
То же самое можно проделать, выделив несколько файлов.
Теперь можно нажать правой кнопкой по отредактированному файлу и выбрать пункт «Воспроизвести».
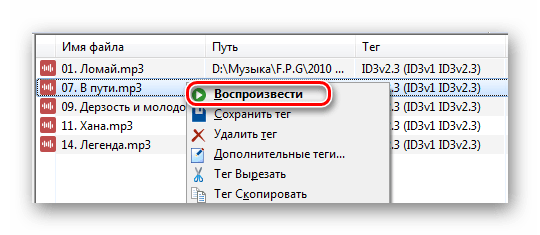
После этого файл будет открыт в проигрывателе, который используется по умолчанию. Так можно будет увидеть результат.
Кстати, если указанных тегов Вам недостаточно, то всегда можно добавить новые. Для этого перейдите в контекстное меню файла и откройте «Дополнительные теги».
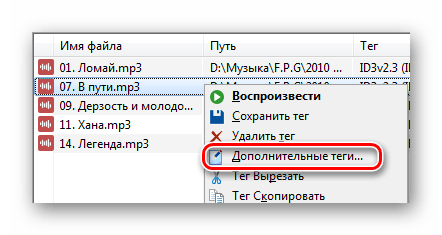
Нажмите кнопку «Добавить поле». Тут же можно добавить или изменить текущую обложку.
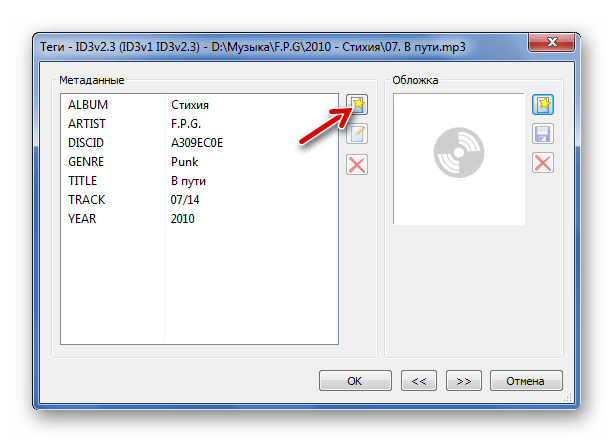
Разверните список, выберите тег и сразу пропишите его значение. Нажмите «ОК».
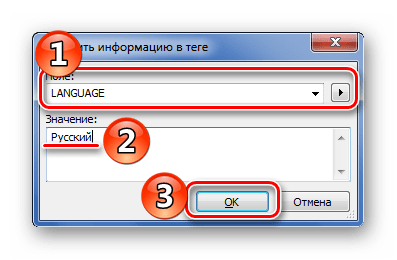
В окне «Теги» тоже нажмите «ОК».
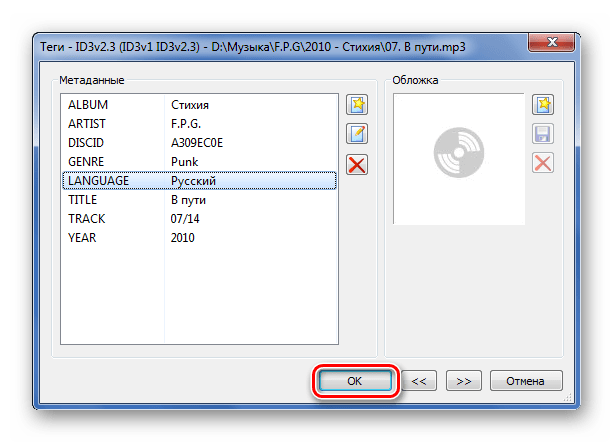
Урок: Как пользоваться Mp3tag
Способ 2: Mp3 Tag Tools
Эта простая утилита также имеет хороший функционал для работы с тегами. Из недостатков – нет поддержки русского языка, кириллица в значениях тегов может отображаться некорректно, не предусмотрена возможность пакетного редактирования.
- Нажмите «File» и «Open Directory».
- Перейдите в папку с MP3 и нажмите кнопку «Открыть».
- Выделите нужный файл. Ниже откройте вкладку ID3v2 и начните работу с тегами.
- Теперь можно просто скопировать, что возможно, в ID3v1. Делается это через вкладку «Tools».
Во вкладке «Picture» можно открыть текущую обложку («Open»), загрузить новую («Load») или убрать её вообще («Remove»).
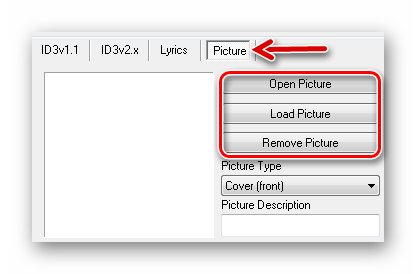
Способ 3: Audio Tags Editor
А вот программа Audio Tags Editor является платной. Отличия от предыдущего варианта – менее «нагруженный» интерфейс и работа одновременно с двумя типами тегов, а значит, не придётся копировать их значения.
- Перейдите в директорию с музыкой через встроенный обозреватель.
- Выберите нужный файл. Во вкладке «General» можно отредактировать основные теги.
- Для сохранения новых значений тегов нажимайте появившийся значок.
В разделе «Advanced» есть несколько дополнительных тегов.
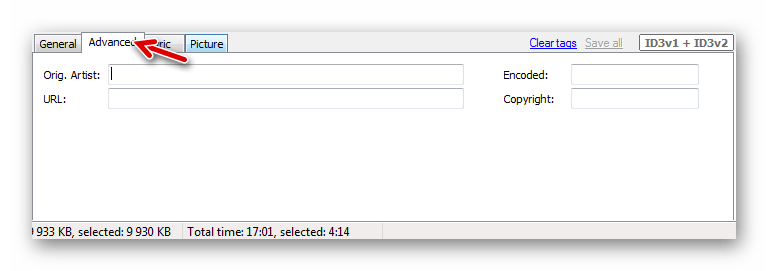
А в «Picture» доступно добавление или изменение обложки композиции.
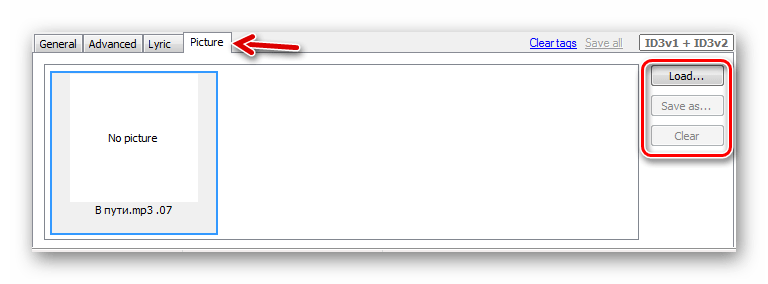
Способ 4: Редактор тегов AIMP
Работать с MP3-тегами можно и через утилиты, встроенные в некоторые проигрыватели. Одним из самых функциональных вариантов является редактор тегов плеера AIMP.
- Откройте меню, наведите курсор на «Утилиты» и выберите «Редактор тегов».
- В левой колонке укажите папку с музыкой, после чего в рабочей области редактора появится её содержимое.
- Выделите нужную песню и нажмите кнопку «Редактировать все поля».
- Отредактируйте и/или заполните необходимые поля во вкладке «ID3v2». Скопируйте всё в ID3v1.
- Во вкладке «Текст песни» можно вставить соответствующее значение.
- А во вкладке «Общее» можно добавить или изменить обложку, нажав по области её размещения.
- Когда все правки выполнены, нажмите «Сохранить».
Способ 5: Стандартные средства Windows
Большинство тегов можно редактировать и средствами Windows.
- Перейдите в место хранения нужного файла MP3.
- Если его выделить, то внизу окна появится информация о нём. Если она плохо видна, захватите край панели и потяните наверх.
- Теперь можно кликнуть по нужному значению и изменить данные. Для сохранения нажмите соответствующую кнопку.
Ещё больше тегов можно изменить следующим образом:
- Откройте свойства музыкального файла.
- Во вкладке «Подробно» Вы сможете редактировать дополнительные данные. После нажмите «ОК».
В заключение можно сказать, что наиболее функциональной программой для работы с тегами является Mp3tag, хотя Mp3 Tag Tools и Audio Tags Editor местами удобнее. Если Вы слушаете музыку через AIMP, то можно воспользоваться его встроенным редактором тегов – он мало чем уступает аналогам. А можно вообще обойтись без программ и отредактировать теги через Проводник.
MP3Gain
MP3Gain — хоть давно и не обновлявшаяся (где-то с 2010 года), но до сих пор актуальная программа, основное и единственное предназначение которой — пакетная нормализация звука (громкости) у аудиофайлов формата MP3 (другие не поддерживаются). У приложения предусмотрено несколько режимов выравнивания громкости. Рассмотрим наиболее интересный для нас режим, позволяющий привести уровень громкости у добавленных в обработку аудиофайлов к единому значению, заданного пользователем, в пределах от 75 до 105,9 децибел (dB):
Добавляем в программу плейлист или папку, используя соответствующие кнопки.
Установите желаемый уровень громкости в блоке «»Норма» громкости» в пределах от 75 до 105,9. По умолчанию здесь установлено ровно 89 децибел — уровень, признанный многими специалистами в качестве нормальной громкости для человеческого уха.
Далее нужно запустить функцию анализа аудиофайлов, которая покажет, какие из добавленных треков подвергнуться клиппингу — возникновению искажений в звуке и возможной потере качества (но это не заметно, если у музыкальной композиции слишком высокая громкость имеет кратковременный характер). Выберите режим «Анализ Трек», затем нажмите на кнопку анализа.
- Отсортируйте список по столбцу «Уровень». Так можно будет увидеть разницу между наиболее громким и наиболее тихим треком в плейлисте. В столбце «Трек» приведено значение, на которое будет увеличена или уменьшена громкость у песен.
- Треки, которые после анализа будут отмечены красным цветов и символом «Y» в столбцах «Клиппинг» или «Клип (Т)», подвергнуться клиппингу. Их можно удалить из списка обрабатываемых аудиофайлов, используя кнопку «Удалить файл(ы)», а затем обработать отдельно. Также можно изменять уровень децибелов до тех пор, пока клиппинг не исчезнет, но это не сработает при большой разнице уровней громкости у музыкальных композиций в плейлисте.
Выберите режим нормализации «Тип Трек», нажмите соответствующую кнопку для запуска функции выравнивания звука.
Дождитесь окончания процесса нормализации громкости — это может занять много времени (в зависимости от количества и размера файлов). Не торопитесь закрывать программу, т.к. она вносит изменения напрямую в аудиофайлы, не создавая никаких копий.
Прослушайте обработанные треки. Если результат не устраивает, откройте меню «Изменить уровень» и запустите функцию «Отменить изменения уровня».
Программные способы настройки звука
Существует несколько способов увеличить громкость в наушниках на компьютере в Windows 7, 8, 10. Начнём с самого простого.
Настройка громкости в операционной системе
Первое, что нужно сделать — убедиться, что ползунок, расположенный в правом нижнем углу панели быстрого доступа, находится в максимальном положении. Для этого кликните на значок динамика и потяните ползунок вверх.
Здесь же ниже выберете левой клавишей мыши параметр «Микшер» и выставьте все ползунки до максимального значения.
Следует убедиться, что в файле проигрывателя также выставлена необходимая громкость.
Стандартные настройки не помогли? Значит, нужно снять программные ограничения громкости.
Настройка ограничения громкости при использовании микрофона
Если вы используете аудио- или видеосвязь при общении через интернет, то по умолчанию могут быть выставлены ограничения других звуков во время разговора. Этот параметр может уменьшать громкость и при обычном воспроизведении фильма или песни.
Чтобы снять эти ограничения, нужно сделать следующее:
- Правой клавишей мыши нажимаем на значок динамика в нижнем правом углу.
- В появившемся списке выбираем «Звуки».
- Всплывает окно с несколькими вкладками. Выбираем «Связь».
- Отмечаем параметр «Действие не требуется», нажимаем «Применить» и «Ok».
Если причина была в настройках этих параметров, то громкость наушников должна увеличиться.
Установка параметра «Тонкомпенсация»
Существует ещё один способ усилить звук на компьютере, после которого громкость в наушниках будет увеличена вдвое.
- Правой клавишей нажимаем иконку динамика и кликаем на параметр «Звуки». В эту вкладку также можно зайти через «Пуск» → «Панель управления» → «Оборудование и звук» → «Звук».
- Выбираем вкладку «Воспроизведение». Обычно в первой строке списка стоит «Динамики» или «Наушники». Кликаем одним нажатием левой клавиши.
- Ниже устанавливаем это действие «по умолчанию». Затем нажимаем кнопку «Свойства».
- В появившемся окне выбираем раздел «Улучшения» (в Windows 7) или «Дополнительные возможности» (в Windows 10).
- Ставим галочку напротив параметра «Тонкомпенсация». Далее нажимаем на кнопку «Применить» или «Ok».
Обычно эти действия помогают увеличить звук в наушниках на компьютере минимум в два раза. Некоторые пользователи Windows 10 советуют устанавливать параметр «Выравнивание громкости». Можно попробовать и этот вариант.
Установка разъёма для наушников
Часто разъём для наушников, расположенный на передней стороне стационарного ПК, расшатывается, вследствие чего появляется треск, помехи или звук вовсе не воспроизводится. Эту проблему можно решить, установив наушники в разъём для динамиков на задней стороне блока. Сделать это можно следующим образом:
- Входим в меню «Пуск», выбираем «Панель управления».
- В появившемся окне находим «Диспетчер Realtek HD». В Windows 7 нужно сначала войти во вкладку «Оборудование и звук».
- В открывшейся панели «Диспетчер Realtek HD», выбираем разъём зелёного цвета и кликаем по нему правой клавишей мыши. Выбираем вкладку «Смена назначения разъёмов».
- Во всплывшем дополнительном окне выбираем «Наушники». Рядом ставим галочку и нажимаем «Ok».
Переустановив этот разъём с динамика на наушники, мы выключим ограничение звука, и громкость становится больше.
Переустановка драйверов
Плохой звук в наушниках также может быть связан с устаревшими драйверами звуковой карты либо они не соответствуют программному обеспечению вашего компьютера. Для решения этой проблемы нужно обновить эти драйверы.
- В меню «Пуск» введите в строке поиска «Диспетчер устройств».
- В диалоговом окне найдите параметр «Звуковые, видео и игровые устройства». Кликнув по нему левой клавишей, можно увидеть установленные звуковые карты, их может быть одна или несколько. Это обычно «NVIDIA High Definition Audio» или «Realtek High Definition Audio» и другие.
- Теперь нужно обновить каждое устройство. Для этого кликните правой клавишей мыши по выбранному параметру и выберете пункт «Обновить драйверы». Затем нажмите на подпункт «Автоматический поиск».
- Остаётся только дождаться переустановки драйверов системой. Возможно, после этого необходимо будет перезагрузить компьютер.
Программа для выравнивания громкости MP3 файлов
5.0 Оценок: 5 (Ваша: )
Шаг 1. Установка программы
Чтобы усовершенствовать аудиофайл, первым делом следует скачать программу для работы со звуком. Откройте папку, в которую загрузился дистрибутив, и запустите установку. Процесс не отнимет много времени. Уже через пару минут вы обнаружите на рабочем столе ярлык редактора. С его помощью запустите программу.
Шаг 2. Добавление композиции
В стартовом окне выберите «Открыть файл». Укажите музыкальную композицию, где нужно выровнять громкость. Файл загрузится в рабочее окно редактора, и вы увидите его визуальное отображение в виде осциллограммы звука. Теперь можно легко работать с музыкой, редактируя и преображая её с помощью различных настроек.
Шаг 3. Выравнивание громкости
На осциллограмме вы увидите звуковые волны различной длины. Некоторые участки отличаются особенно сильно – это и есть те проблемные места, где слишком резко скачет громкость. Наша задача сгладить скачки. Для этого в редакторе предусмотрена функция «Выровнять громкость». Она находится на панели инструментов слева. Кликните по данной кнопке и подождите, пока программа обработает аудиофайл. Чем длиннее редактируемая запись, тем больше времени займёт процедура.
Хотите выполнить нормализацию громкости MP3 не на всей композиции в целом, а только на определённом участке? Это тоже можно сделать с помощью «АудиоМАСТЕРА». Наведите курсор на начало нужного участка, зажмите левую кнопку мыши и выделите нужный фрагмент. Он подкрасится чёрным. Теперь при использовании опции «Выровнять громкость» процедура будет применена только к выбранному куску аудиозаписи.
Шаг 4. Дополнительные настройки
Данный пункт не является обязательным. Нужно просто отрегулировать громкость — переходите сразу к шагу 5.
Программа для выравнивания звука «АудиоМАСТЕР» открывает перед пользователями богатые возможности для улучшения музыкальных композиций. Вы можете:
- изменить темп музыки;
- преобразить голос исполнителя до неузнаваемости, делая его механическим или инопланетным;
и многое другое.
Шаг 5. Сохранение проекта
Итак, вы узнали, как выровнять уровень громкости у аудиофайлов. Когда полностью закончите обработку, сохраните сделанные изменения. Нажмите на кнопку с изображением дискеты, расположенную на верхней панели, и программа перезапишет исходный аудиофайл.
Хотите сохранить и предыдущую версию композиции? Тогда нажмите «Файл» –> «Сохранить как. ». Вы получите доступ к более широким возможностям настройки и сможете выбрать:
- расширение будущего файла,
- дискретизацию,
- стереорежим,
- битрейт.
После этого останется только указать новое название файла и место его расположения.
Готово, программа для нормализации звука MP3 преобразила музыкальную композицию. Теперь не придётся каждую секунду ждать скачков громкости, чтобы вовремя прибавлять или убавлять звук. Редактировать MP3 очень просто, когда под рукой программа «АудиоМАСТЕР» – попробуйте сами!
Описание
Tempo — Music Video Editor with Effects — это современный и имеющий большое количество функций видео- и фоторедактор для создания видеозаписей с музыкальной дорожкой или слайдшоу. Для того, чтобы создать качественный видеоролик, не нужно быть профессионалом, имеющим подходящие навыки в монтировании видео.
Tempo — Music Video Editor with Effects научит любого человека создавать музыкальные дорожки с картинками на фоне всего несколькими кликами. Хотя редактор и выглядит со стороны несложным, он имеет большой выбор спецэффектов и фильтров, а также различных тем, инструментов, музыки и всего прочего. Приложение дает возможность обрезать видео или музыку, переворачивать картинку в любую сторону, отзеркаливать вертикально или горизонтально, редактировать большие файлы и тем самым создавать настоящий профессиональный клип.
Пользователь, скачавший данное приложение, сможет экспериментировать и с помощью своей фантазии и предоставленных инструментов сделать красивое видео с наложенной музыкой и спецэффектами. Можно соединять фото, музыку и видео одновременно, а можно просто соединить видео с музыкой на вкус пользователя. Есть возможность скачать готовое видео в максимально высоком качестве, то есть в 720р и 1080р.
Из особенностей можно выделить следующие качества:
- огромный выбор бесплатных помогающих инструментов, фильтров и стикеров;
- наличие шрифта (можно настроить размер, общий вид и цвет);
- сохранение готового продукта без потери качества;
- возможность добавить свою музыку (или выбрать имеющуюся из длинного перечня);
- разнообразная комбинация медиафайлов.
Одним из главных преимуществ есть то, что приложение полностью бесплатное. Иногда для открытия дополнительных фильтров или музыки нужно просмотреть рекламу. Tempo — Music Video Editor with Effects — отличный выбор для тех, кто только начинает свой путь создателя видеозаписей. Из фильтров в приложении есть: создание эффекта мультфильма, наложение серого цвета, различные анимационные смайлики и эмодзи, а также эффект волшебства. Данные видеоэффекты дают возможность не только редактировать короткие ролики, а и длинные. Помимо всего этого можно добавить любое скачанное видео и обрезать его, не теряя при этом качественно звука и фотографии. Также можно объединить большое количество фотографий из галереи, чтобы создать слайдшоу и подобрать понравившуюся музыку. Можно настроить и подобрать подходящие настройки и сохранить их, чтобы при создании нового видео не вводить данные каждый раз.
Приложение дает возможность не только скачивать готовое видео на устройство, а и отправлять его в любой мессенджер или социальную сеть. Для создания видео необязательно сохранять определенное видео из галереи и редактировать его, так как Tempo — Music Video Editor with Effects дает возможность самостоятельно создавать видео внутри приложения. Для сохранения своих видеозаписей можно создать аккаунт и если готовое видео по каким-либо причинам не сохранилось, оно автоматически сохраняется в самом приложении. Можно также привязать свой аккаунт фейсбук или гугл, чтобы получать уведомления о добавленных разработчиками новых эффектах, инструментов и музыкальных композиций.
Tempo — Music Video Editor with Effects на APKshki.com скачали 877 раз. Tempo — Music Video Editor with Effects распространяется бесплатно в расширении apk.
Все приложения и игры на нашем сайте проходят обязательную проверку антивирусом с последними сигнатурами.
Скриншоты
Лучшие программы для работы со звуком с мощным функционалом
В этой рубрике представлены программы для работы со звуком с обширным функционалом, полная редакция которых нуждается в денежных инвестициях со стороны звукорежиссера.
Эти приложения более многофункциональны и, обычно, включают в себя больше инструментов, если сравнивать с бесплатными альтернативами.
2-е место: AVS Audio Editor

Программа для обработки аудиозаписей с возможностью импортирования треков с Audio CD. Приложением нередко пользуются для того, чтобы менять голос, в нем имеются рендеры колебаний звука – спектральная форма, огибающий вид и индикатор волн.
На все финальные проекты, которые были сделаны в бесплатной редакции, налаживается звуковое лого изготовителя. Средняя цена полной редакции, по мнению большинства пользователей, преувеличена и составляет 5 700 рублей.
Достоинства:
- Поддерживает M4R формат;
- Особые алгоритмы обработки голоса.
Недостатки:
- Поддерживает лимитированное количество эффектов;
- Завышенная, по мнению пользователей, цена лицензии.
1-е место: GoldWave

Достаточно универсальная программа, имеющая не только обширные функциональные возможности для того, чтобы редактировать записанный вокал, но и функцию захвата звучания с различных источников (в том числе звуки с других приложений).
Утилита обладает опцией пакетного преобразования, дает возможность синтезировать голос, способна увеличивать возможности посредством плагинов от разработчика либо сторонних эффектов. Trial-редакция программы сужает число операций над одним проектом. Средняя цена полной версии составляет 2 850 рублей.
Достоинства:
- Поддерживает многоканальное звучание;
- Режим очистки звукозаписи от щелчков.
Недостатки:
- Отсутствие русского языка в меню;
- Чересчур насыщенные тона интерфейса.








![Треск динамика в windows 10/7 [решено]](http://nephros-crimea.ru/wp-content/uploads/2/4/1/2417c89c3c253b84a33a6b9e2f540796.png)



















