Что делать, чтобы сменить кодировку в Блокноте по умолчанию с ANSI на другую:
- Открываем Блокнот или создаём новый текстовый документ и потом его открываем в Блокноте
- Меняем кодировку текстового файла
-
Сохраняем этот документ (я свой назвал по названию кодировки )
- Если не видно расширение файла, то можно его сделать видимым
- Можно сохранить файл и переименовать
-
Перемещаем созданный документ в папку (сразу создать текстовый документ в этой папке не получится — защита Windows от внесения изменений в системные папки)
- Если папки нет (что мало вероятно), то её нужно создать и также переместить на место:
- Теперь открываем редактор реестра
- Находим папку / / / (она должна быть, если нет, то создаём)
-
Создаём строковый параметр:
- С именем
- Со значением (имя того файла, который мы создали в п.3 перенесли в папку в п.4)
- Радуемся! Ибо это всё =)
Теперь при создании текстового файла с помощью контекстного меню у него будет та кодировка, которая была нами установлена в файле-образце, лежащем в папке . Проверяем:

Всё работает! =)
Заберите ссылку на статью к себе, чтобы потом легко её найти!Раз уж досюда дочитали, то может может есть желание рассказать об этом месте своим друзьям, знакомым и просто мимо проходящим?Не надо себя сдерживать! ![]()
Перекодировка текста
К сожалению, в разных версиях Word необходимые действия для изменения кодировки различны, хотя и ведут к одинаковому результату. Рассмотрим подробнее необходимые шаги для разных версий в отдельности:
Word 2003
Для того, что бы сменить кодировку, зайдите в меню и выберите СЕРВИС, а затем ПАРАМЕТРЫ. После этого в разделе ЗАКЛАДКА –Общие подтверждаем преобразование при открытии. Теперь при каждом следующем открытии текстового файла, будет предоставлена возможность выбора системы кодирования;
Word 2010, 2007
Эти версии в плане изменения шрифтов ничем не отличаются. В главном меню через ФАЙЛ заходим в ПАРАМЕТРЫ. В новом, выпадающем, окне выбираем раздел ДОПОЛНИТЕЛЬНО и в самом низу окна у Вас будет возможность «разметить документ так, будто он создан … ». Вам будут представлена возможность и создавать, и читать документы в нужном формате.

Как поменять кодировку в «Mozilla Firefox»
Для этого пользователю потребуется:
Шаг 1. Запустить браузер и открыть меню, нажав по иконке трех линий левой клавишей мыши в правом верхнем углу страницы.

Нажимаем по иконке из трех линий в правом верхнем углу
Шаг 2. В контекстном меню запустить «Настройки».

Открываем «Настройки»
Шаг 3. Перейти во вкладку «Содержимое».

Переходим во вкладку «Содержимое»
Шаг 4. В разделе «Шрифты и цвета» нажать на блок «Дополнительные».

В разделе «Шрифты и цвета» нажимаем по блоку «Дополнительно»
Шаг 5. Перед пользователем отобразится специальная панель, на которой будет указана использующаяся кодировка. Для ее изменения потребуется нажать на название кодировки и выбрать нужную.

Нажимаем на название кодировки

Выбираем подходящую кодировку, нажимаем «ОК»
Инструкция по изменению кодировки в стандартном блокноте
Его обычно можно найти по следующему пути: «пуск», «все программы», «стандартные». Нашли? Давайте откроем. Если требуется произвести работы с уже существующем документом, то нажимаем «файл», «открыть» и выбираем его.
После написания текста или открытия готового документа в меню «файл» нажимаем «сохранить как».

После этого на экране появляется окно, в котором можно выбрать подходящий вариант из представленного списка.

Выбираем подходящий вариант, место сохранения документа и подтверждаем операцию. Вот и всё. Было просто? На самом деле для выполнения нужных работ могут потребоваться лишь считанные секунды.
Смена кодировки текстового файла с помощью Блокнота в Windows.
Чтобы поменять кодировку в открывшемся файле, нужно в меню «Файл» текстового редактора Блокнот выбрать пункт «Сохранить как…»:
Откроется диалоговое окно сохранения файла. Для смены кодировки, нужно выбрать из списка предлагаемых необходимый:
После того, как нужная кодировка выбрана, можно кликнуть на кнопку «Сохранить» или просто нажать Enter:
Так как мы не изменили имя файла, то будет перезаписан тот же самый файл. Поэтому возникает справедливый вопрос: «Файл с таким именем уже существует. Заменить?» Ну да, мы к этому и стремимся! Поменять кодировку у этого файла. Поэтому его нужно перезаписать с новой кодировкой. Соглашаемся:
Всё! Миссия по смене кодировки в текстовом файле выполнена! Файл сохранён с новой кодировкой. Можно закрыть текстовый редактор и устроить празднование этого решающего события! =D

Установка кодировки в интерфейсе Блокнота
Тем юзерам, кому необходимо пользоваться стандартным приложением «Блокнот» , будет полезно знать о том, что изменить кодировку можно следующим образом:
- Открыть текстовый документ и повторно сохранить его, нажав «Файл» и затем «Сохранить как».
Нажимаем по вкладке «Файл», затем по опции «Сохранить как»
- В появившемся окне помимо директории следует выбрать и кодировку, найдя необходимый формат, нажать «Сохранить».
В параметре «Кодировка» выбираем подходящий формат, нажимаем «Сохранить»
После этого без труда можно открывать необходимый текст в нужной кодировке.
Благодаря правильно подобранной и установленной кодировке пользователь может избежать неприятностей при отправке файла другим юзерам. Все, что для этого требуется, – это выставлять перед началом работы необходимое значение.
Как определить кодировку
Существует несколько способов определения:
- В MS Word при открытии файла: если набор отличается от СР1251, программа предложит выбрать одну из подходящих с наибольшей вероятностью кодировок. Оценить, насколько они подходят, можно по превью образца текста;
- В программе KWrite. В нее надо загрузить документ с расширением .txt и воспользоваться настройками в меню «Кодирование»;
- Открыть файл в браузере Mozilla Firefox. При корректном отображении в меню «Вид» ищем кодировку. Искомый вариант – тот, напротив которого стоит флажок. Если содержимое отобразилось с искажениями, проверяем разные варианты в меню «Дополнительно»;
- Для работающих с Unix подойдет программа Enca.
Кодировка файлов
Все текстовые файлы имеют какую-то кодировку. Основных две: ANSI и Юникод. В ANSI кодировках (а их много) может быть закодировано только 256 символов. Если у вас русифицированная Windows, то блокнот создаёт текстовые документы в кодировке Windows-1251 — это одна из кодировок ANSI. Какая кодировка ANSI используется, зависит от языка операционной системы.
Юникод может содержать гораздо больше символов — примерно 65 тысяч, поэтому в Юникоде закодированы все письменности. Тем не менее, существует несколько вариантов юникода. Unicode LE используется в Windows, UTF-8 — распространён в интернете.
Немного лирики о том, почему всё так, а не иначе
Но и для пользователей, остающихся обычными «пользователями ПК» проблема с кодировками кириллистических символов иногда встаёт довольно остро. «Кракозяблики» — наследие предыдущей эпохи, когда каждый программист писал собственную таблицу кодировок. Например, скачал и хочешь почитать интересную книжку, а тут такое >=O
— …‚Ґапв, ў иЁ¬ ЇҐаўл¬ бҐамҐ§л¬ вЄалвЁҐ¬, ¤Єва ЏЁ«м¬ , б«Ґ¤гҐв бзЁв вм в Є §лў Ґ¬л а ¤Ё в ЏЁ«м¬ ? — Џ« Ј о, зв Ґв. ђ ¤Ё в ЏЁ«м¬ — нв Ґ ЇҐаўҐ, Ґ бҐа쥧Ґ Ё, бЎб⢥, Ґ вЄалвЁҐ. € Ґ бўбҐ¬ ¬Ґ. — ‚л, ўҐапв, игвЁвҐ, ¤Єва. ђ ¤Ё в ЏЁ«м¬ — ЇпвЁҐ, Ё§ўҐб⥠ўбпЄ¬г иЄ«мЁЄг. — ќв ¬Ґп Ґ г¤Ёў«пҐв. ђ ¤Ё в ЏЁ«м¬ Ё Ўл« вЄалв ўЇҐаўлҐ Ё¬Ґ иЄ«мЁЄ¬. Љ б¦ «ҐЁо, п Ґ Ї¬о, Є Є ҐЈ §ў «Ё. Џб¬ваЁвҐ г ‘вҐвб ў ҐЈ «€бваЁЁ ЏбҐйҐЁп» — в ¬ ўбҐ нв Ї¤аЎ а ббЄ § . ЋвЄал« а ¤Ё в ўЇҐаўлҐ иЄ«мЁЄ, ЇгЎ«ЁЄў « Єа¤Ё вл ўЇҐаўлҐ бв㤥в, §ў «Ё а ¤Ё ⠯祬г-в ¬Ё¬ Ё¬ҐҐ¬. — „ , б вЄалвЁп¬Ё ЇаЁбе¤пв ЁЈ¤ г¤ЁўЁвҐ«млҐ ўҐйЁ. ЌҐ ¬Ј«Ё Ўл ўл ЎкпбЁвм иЁ¬ б«ги ⥫п¬, ¤Єва ЏЁ«м¬ …
И так продолжалось до тех пор, пока не начали вводиться стандарты. Но и стандартов на текущее время уже немало. Например, есть кодировка Unicode, есть UTF-8, есть UTF-16 и так далее…
Итак, для того, чтобы поменять кодировку создаваемых текстовых документов по умолчанию, нам понадобиться внести изменения в Реестр Windows.
В данной статье рассмотрен пример для файлов с расширением .txt, а т.к. в Windows программой, открывающей эти файлы по умолчанию является Блокнот, то некоторые считают, что меняют кодировку по умолчанию в самом Блокноте. Но это не так. Меняется кодировка по умолчанию создаваемого файла. Блокнот лишь открывает документ, считывая уже прописанную в нём кодировку. В самом Блокноте прошита кодировка ANSI. И, похоже, это не поменять средствами Реестра Windows.
Как бы Windows не старался насаждать свои стандарты, большинство современных серверов работают на *nix операционных системах потому, что эти системы имеют открытый код и не имеют «корпоративной тайны на семью печатями». То есть, в них можно разобраться самостоятельно: что и как работает. Думаю, и дальше будет такая же тенденция. Все более-менее «продвинутые пользователи ПК» будут использовать программное обеспечение с открытым кодом для работы, и программы «из пакетов» для быстрой обработки данных (чтобы не изобретать велосипедов). На *nix операционных системах на текущий момент кодировкой по умолчанию является кодировка UTF-8. Её можно без особых заморочек выставить другой, но зачем, если она на большинстве серверов и они нормально друг с другом *nix «общаются»? У меня на сервере тоже стоит UTF-8 и это удобно. Поэтому задача у меня стояла, как сменить кодировку в Блокноте по умолчанию для Windows с ANSI на общепринятую UTF-8.
Ну и хватит лирики. К делу!
Сперва удостоверимся в том, что в Блокноте стоит по умолчанию кодировка ANSI, для этого достаточно «Сохранить как…» любой документ и увидеть его кодировку:

Что делать, чтобы сменить кодировку в Блокноте по умолчанию с ANSI на другую
- Открываем Блокнот или создаём новый текстовый документ и потом его открываем в Блокноте
- Меняем кодировку текстового файла
-
Сохраняем этот документ (я свой назвал по названию кодировки UTF-8.txt)
- Если не видно расширение файла, то можно его сделать видимым
- Можно сохранить файл и переименовать
-
Перемещаем созданный документ в папкуC:WindowsShellNew (сразу создать текстовый документ в этой папке не получится — защита Windows от внесения изменений в системные папки)
- Если папки нет (что мало вероятно), то её нужно создать и также переместить на место: C:WindowsShellNew
- Теперь открываем редактор реестра
- Находим папку HKEY_CLASSES_ROOT / .txt / ShellNew / (она должна быть, если нет, то создаём)
-
Создаём строковый параметр :
- С именемFileName
- Со значениемUTF-8.txt (имя того файла, который мы создали в п.3 перенесли в папку C:WindowsShellNew в п.4)
- Радуемся! Ибо это всё =)
Теперь при создании текстового файла с помощью контекстного меню у него будет та кодировка, которая была нами установлена в файле-образце, лежащем в папке C:WindowsShellNew. Проверяем:

Всё работает! =)
Инструкция по изменению кодировки в стандартном блокноте
Его обычно можно найти по следующему пути: «пуск», «все программы», «стандартные». Нашли? Давайте откроем. Если требуется произвести работы с уже существующем документом, то нажимаем «файл», «открыть» и выбираем его.
Это интересно: Лучшие клавиатуры для Android на замену стандартной
После написания текста или открытия готового документа в меню «файл» нажимаем «сохранить как».
После этого на экране появляется окно, в котором можно выбрать подходящий вариант из представленного списка.
Выбираем подходящий вариант, место сохранения документа и подтверждаем операцию. Вот и всё. Было просто? На самом деле для выполнения нужных работ могут потребоваться лишь считанные секунды.
Таблицы кодировок русской раскладки клавиатуры.
Фишка кодировки текстовых фалов в том, что хранятся не сами буквы (символы), а ссылки на них в таблице кодировок. Если с латинским буквами, арабскими цифрами и основными символами типа точек, тире и запятых никаких проблем не возникает: во многих таблицах кодировок все эти буквы, цифры и символы находятся в одних и тех же ячейках, то с кириллицей всё сложно. Например, в разных кодировках буква может находиться в ячейке 211, 114 и 69.
Именно поэтому на заре интернета чтобы посмотреть разные сайты с разными кодировками приходилось подбирать кодировку. (Но кто это помнит?) Сейчас кодировка страницы обычно прописана в заголовке страницы, что позволяет браузеру «автоматически» подбирать отображение символов на наших мониторах.
То есть сервер отдаёт не просто HTML-страничку, а указывает, что у неё кодировка . Браузер таким образом, считывая информацию о кодировке полученного файла, подставляет символы из указанной кодировки.
Но и это ещё не всё веселье. Например, если на сервере установлена операционная система из семейства *nix (с кодировкой по умолчанию ), а мы шлём файл из нашей любимой ОС Windows, где кодировка текстовых фалов по умолчанию стоит почему-то , то как вы думаете сервер будет работать с текстом, кодировка которой не совпадает с его? Правильно! Как-то будет работать! Но результат работы может быть непредсказуемым и удивительным. =)
Надеюсь, что мотивация для обращение необходимого внимания на кодировку достаточная и можно перейти к сути вопроса: «Как же, чёрт возьми, сохранить файл в нужной кодировке?!»
В этой статье речь пойдёт как раз о том, как сохранить текстовый файл с помощью программы Блокнот (Notepad) в Windows в нужной кодировке.
Для того, чтобы изменить кодировку текстового файла, конечно же сперва его нужно создать. А после того, как файл создан, нужно ещё суметь его открыть. Самый простой способ отрыть файл — это двойной клик левой кнопкой мыши по его иконке в проводнике:
Если до этого настройки Windows не менялись, то файлы с расширением открываются в Блокноте. (Это ещё один способ, как отрыть Блокнот (Notepad).)
Как удалить разрыв страницы в Word 2010
Последнее обновление: 12 декабря 2021 г.
Разрыв страницы в Microsoft Word 2010 является индикатором того, что программа хочет начать новую страницу. Однако на самом деле существует два типа разрывов страниц. Один из видов — это разрыв страницы, который вы вставляете вручную в место перед физическим концом страницы. Другой вид разрыва страницы — это тот, который Word включает автоматически, когда вы достигли конца страницы и вам нужно перейти к следующей, чтобы продолжить добавление информации.Вы можете узнать , как удалить разрыв страницы в Word 2010 , который вы добавили вручную, но вы не можете удалить автоматический разрыв страницы, вставленный Word. Эта возможность пригодится, когда вы добавили разрыв страницы, но позже обнаружите, что вам нужно добавить дополнительную информацию на страницу или что разрыв страницы больше не нужен.
Удаление вставленного вручную разрыва страницы в Word 2010
Проблема, с которой сталкивается большинство людей при попытке удалить разрыв страницы Word 2010, заключается в том, чтобы просто определить место, где был вставлен разрыв страницы.Это сложно сделать в обычном представлении Word 2010, поэтому вам нужно включить параметр, который предоставит вам более подробную информацию о форматировании вашего документа.
Шаг 1. Откройте документ, содержащий разрыв страницы, который вы хотите удалить.
Шаг 2: Перейдите на страницу документа, содержащую разрыв страницы. Это будет частично полная страница, а не страница, которая начинается после разрыва страницы.
Шаг 3. Щелкните вкладку Home в верхней части окна.
Шаг 4. Нажмите кнопку Показать / Скрыть в разделе абзаца ленты в верхней части окна.
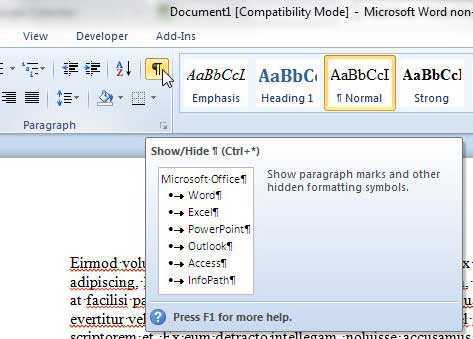
Шаг 5. С помощью мыши выделите объект Page Break или щелкните на поле слева от объекта Page Break .
Шаг 6: Нажмите клавишу Backspace или Delete на клавиатуре. Информация, которая ранее была перенесена на следующую страницу, теперь должна вернуться на текущую страницу.
Вы также можете снова нажать кнопку Показать / скрыть , чтобы прекратить отображение информации о форматировании на странице, так как некоторые люди считают ее отвлекающей или сбивающей с толку.
Сводка — Как удалить разрывы страниц в Word
- Щелкните внутри страницы, которая находится перед разрывом страницы.
- Щелкните вкладку Home в верхней части окна.
- Нажмите кнопку Показать / скрыть в разделе абзаца ленты.
- Выберите метку форматирования Page Break .
- Нажмите клавишу Delete (или Backspace ) на клавиатуре.
- Нажмите кнопку Показать / Скрыть еще раз, чтобы прекратить отображение остальных меток форматирования.
К тексту в документе применено много форматирования, и удаление этого форматирования по одному элементу за раз слишком утомительно? Узнайте о простом способе очистки форматирования в Word 2010 и значительного упрощения процесса.
Что это такое
Кодировка текста — это, в общем смысле, часть языка компьютера. Для программы не существует букв, для неё есть только цифры. Чтобы мы, пользователи, видели именно текст, существует кодировка. Компьютерные программы дешифруют код и выводят в свой интерфейс текст.
Системы кодирования бывают разные. Если текст создан в редакторе, который работает по одной системе, а затем открывается в Блокноте, в котором другая, то выводится бессмысленный набор символов. Выясняем, как изменить кодировку в Блокноте!
Пришло время узнать, как в Блокноте найти нужное слово за пару секунд.
Когда мы говорим о Notepad, тут имеются в виду только две системы — UTF-8 или ANSI. По умолчанию чаще всего стоит ANSI. Разбираемся, как её сменить!
Как изменить кодировку текстового файла на UTF-8 или Windows 1251
Кодировка текста – это схема нумерации символов, в которой каждому символу, цифре или знаку присвоено соответствующее число. Кодировку используют для сохранения и обработки текста на компьютере. Каждый раз при сохранении текста в файл он сохраняется с использованием определенной схемы кодирования, и при открытии этого файла необходимо использовать такую же схему, иначе восстановить исходный текст не получится. Самыми популярными кодировками для кириллицы сейчас являются UTF-8, Windows-1251 (CP1251, ANSI).
Для того чтобы программа смогла правильно открыть текстовый файл, иногда приходится вручную менять кодировку, перекодируя текст из одной схемы в другую. Например, не редко возникают проблемы с открытием файлов CSV, XML, SQL, TXT, PHP.
В этой небольшой статье мы расскажем о том, как изменить кодировку текстового файла на UTF-8, Windows-1251 или любую другую.
Блокнот Windows
Если вы используете операционную систему Windows 10 или Windows 11, то вы можете изменить кодировку текста с помощью стандартной программы Блокнот. Для этого нужно открыть текстовый файл с помощью Блокнота и воспользоваться меню « Файл – Сохранить как ».

В открывшемся окне нужно указать новое название для файла, выбрать подходящую кодировку и нажать на кнопку « Сохранить ».

К сожалению, для подобных задач программа Блокнот часто не подходит. С ее помощью нельзя открывать документы большого размера, и она не поддерживает многие кодировки. Например, с помощью Блокнота нельзя открыть текстовые файлы в DOS 866.
Notepad++
Notepad++ (скачать) является одним из наиболее продвинутых текстовых редакторов. Он обладает подсветкой синтаксиса языков программирования, позволяет выполнять поиск и замену по регулярным выражениям, отслеживать изменения в файлах, записывать и воспроизводить макросы, считать хеш-сумы и многое другое. Одной из основных функций Notepad++ является поддержка большого количества кодировок текста и возможность изменения кодировки текстового файла в UTF-8 или Windows 1251.
Для того чтобы изменить кодировку текста с помощью Notepad++ файл нужно открыть в данной программе. Если программа не смогла правильно определить схему кодирования текста, то это можно сделать вручную. Для этого нужно открыть меню « Кодировки – Кириллица » и выбрать нужный вариант.

После открытия текста можно изменить его кодировку. Для этого нужно открыть меню « Кодировки » и выбрать один из вариантов преобразования. Notepad++ позволяет изменить текущую кодировку текста на ANSI (Windows-1251), UTF-8, UTF-8 BOM, UTF-8 BE BOM, UTF-8 LE BOM.

После преобразования файл нужно сохранить с помощью меню « Файл – Сохранить » или комбинации клавиш Ctrl-S.
Akelpad
Akelpad (скачать) – достаточно старая программа для работы с текстовыми файлами, которая все еще актуальна и может быть полезной. Фактически Akelpad является более продвинутой версией стандартной программы Блокнот из Windows. С его помощью можно открывать текстовые файлы большого размера, которые не открываются в Блокноте, выполнять поиск и замену с использованием регулярных выражений и менять кодировку текста.
Для того чтобы изменить кодировку текста с помощью Akelpad файл нужно открыть в данной программе. Если после открытия файла текст не читается, то нужно воспользоваться меню « Файл – Открыть ».
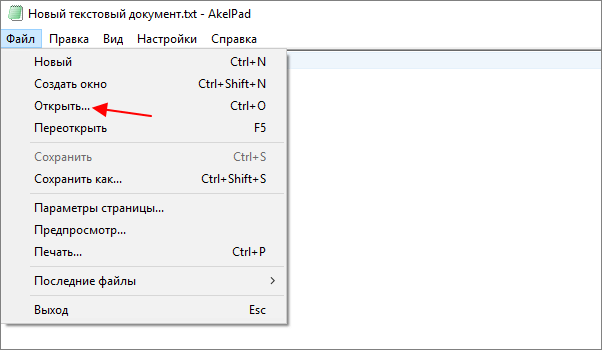
В открывшемся окне нужно выделить текстовый файл, снять отметку « Автовыбор » и выбрать подходящую кодировку из списка. При этом в нижней части окна можно видеть, как будет отображаться текст.

Для того чтобы изменить текущую кодировку текста нужно воспользоваться меню « Файл – Сохранить как » и сохранить документ с указанием новой схемы кодирования.

В отличие от Notepad++, текстовый редактор Akelpad позволяет сохранить файл в практически любой кодировке. В частности, доступны Windows 1251, DOS 886, UTF-8 и многие другие.
- Чем открыть PDF файл в Windows 7 или Windows 10
- Как перевернуть страницу в Word
- Как копировать текст с помощью клавиатуры
- Как сделать рамку в Word
- Как сделать буклет в Word
Создатель сайта comp-security.net, автор более 2000 статей о ремонте компьютеров, работе с программами, настройке операционных систем.
Кодирование цифрами и точками онлайн
Зачем же цифра приплетать к точкам! Мы закодируем текст только точками! Это будет выглядит потрясающее и самое главное непонятно!
Но мало того, что закодированный текст точками — нельзя будет раскодировать! Если вы не знаете, где это можно раскодировать!
Вас может еще заинтересовать список тем : #PHP | #PHP_FUNCTION | #ENCRYPTION |
Последняя дата редактирования : 2020-02-25 11:11 Теги: закодировать фразу онлайнкодирование онлайн как закодировать буквы в слово онлайнкодировщик текстакодирование текста онлайн кодирование слов онлайн онлайн калькулятор кодирования кодирование методом перестановки онлайн кодирование сообщений онлайн кодирование данных онлайн кодирование методом простой замены онлайнкодирование текста онлайн по алфавитузакодировать фразукодировщик и декодирование онлайнкодировщик простой онлайнзакодировать текст бесплатнокодирование текстазакодировать текст вкак закодировать в символыалфавит кодирование onlineкодировщик цифрами и точками онлайн
Как поменять кодировку в notepad
После переезда сайтов с Narod.Ru на uCoz при добавлении или обновлении файлов на сайте вам необходимо обязательно использовать кодировку UTF-8 (Unicode). Ниже мы рассмотрим, как же настроить необходимую нам кодировку в программе Notepad++.
Внимание! В HTML файле может быть принудительно указана кодировка. Проверьте, если есть такая строчка:. ее нужно заменить на следующую:
ее нужно заменить на следующую:
1. В верхнем меню выбираете пункт «Кодировки», подпункт «Преобразовать в UTF-8 (без ВОМ)»:

2. Результатом этого действия будет надпись в правом нижнем углу редактора:

3. Вот и всё. Мы установили параметры сохранения страницы в кодировку UTF-8. Теперь при создании нового документа он будет сохранён в заданной нами кодировке UTF-8, после чего его без проблем можно будет загрузить на сайт с помощью файлового менеджера или FTP.
Совет: при работе с текстовым редактором Notepad++, всегда обращайте внимание на то, какая кодировка у вас в данный момент установлена. Рейтинг: -60 (помогла ли Вам эта инструкция: да / нет) />Просмотров: 66206 />Комментариев:
Рейтинг: -60 (помогла ли Вам эта инструкция: да / нет) />Просмотров: 66206 />Комментариев:
Как сменить кодировку с ANSI на другую с помощью внешних программ
Возможности Блокнота ограничены — он не может открыть файлы больших размеров, также недоступны для редактора некоторые кодировки, например, DOS 866. В этом случае можно прибегнуть к помощи сторонних приложений.
Notepad++
Один из самых универсальных текстовых редакторов. Скачать его можно бесплатно. Поддерживает большое количество кодировок и множеством дополнительных функций. Чтобы выбрать необходимый набор символов, нужно открыть пункт «Кодировки» и выполнить действия, показанные на рисунке.

Также легко можно изменить существующую кодировку на другую.
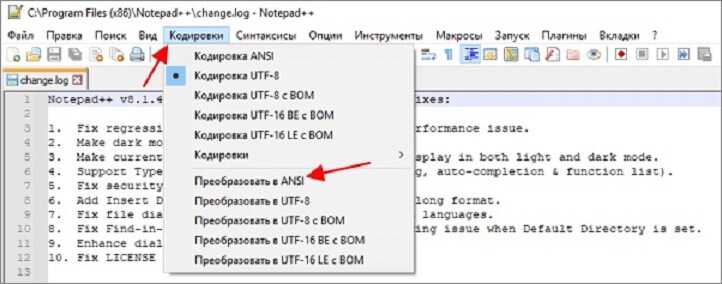
Akelpad
Продвинутая версия стандартного Блокнота. Скачать программу можно также бесплатно. Чтобы открыть файл в нужной кодировке, необходимо запустить приложение, затем:
- Кликнуть по пункту «Файл» и нажать на «Открыть…»
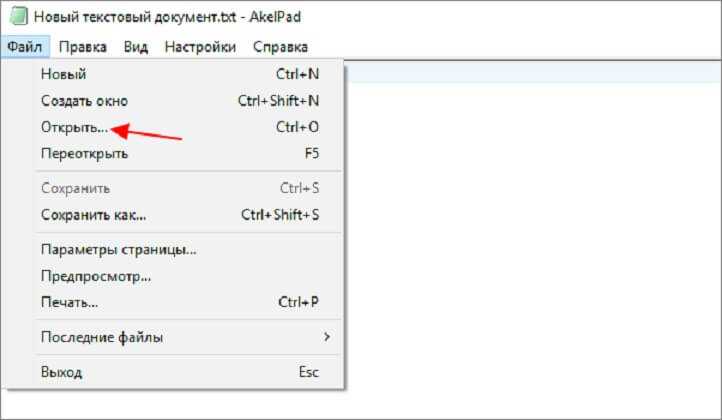
- Убрать галочку с чек-бокса «Автовыбор» и указать нужную кодировку.
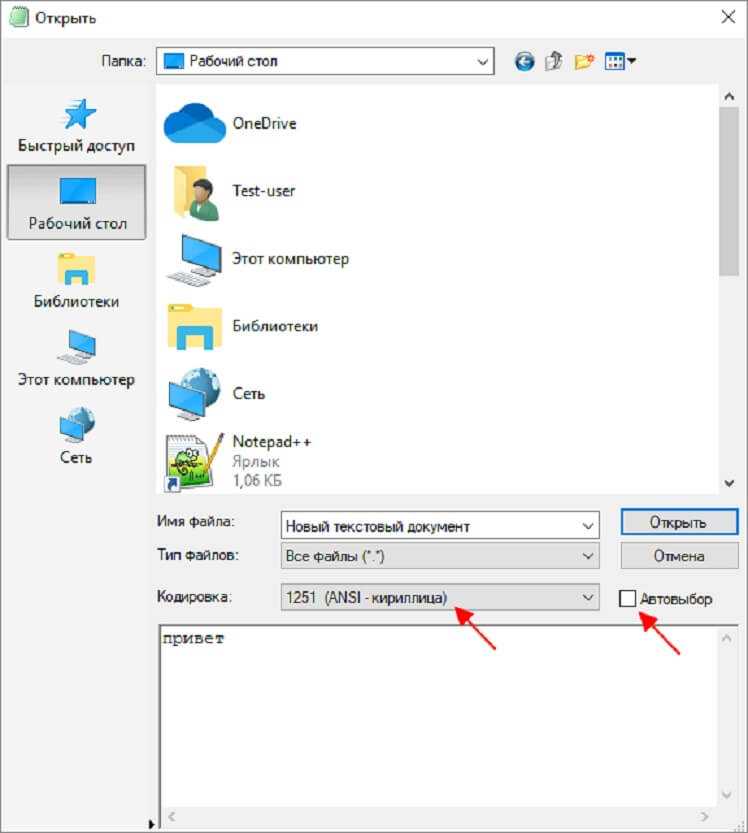
- Можно изменить кодировку файла при необходимости, выбрав в пункте «Файл» опцию «Сохранить как…».

Приложение Akelpad имеет больше вариантов для изменения кодировки, чем стандартное приложение и Notepad++.
Изменить кодировку Блокнота бывает необходимо, если нужный файл имеет другую систему набора символов, например, UTF-8. Встроенный редактор имеет небольшие возможности. Поэтому иногда нужно прибегнуть к помощи сторонних приложений, если размер текста велик или используется редкая кодировка. Также можно настроить Windows на создание по умолчанию файлов в отличной от ANSI кодировке.
Немного лирики о том, почему всё так, а не иначе:
Но и для пользователей, остающихся обычными «пользователями ПК» проблема с кодировками кириллистических символов иногда встаёт довольно остро. «Кракозяблики» — наследие предыдущей эпохи, когда каждый программист писал собственную таблицу кодировок. Например, скачал и хочешь почитать интересную книжку, а тут такое >=O
— …‚Ґапв, ў иЁ¬ ЇҐаўл¬ бҐамҐ§л¬ вЄалвЁҐ¬, ¤Єва ЏЁ«м¬ , б«Ґ¤гҐв бзЁв вм в Є §лў Ґ¬л а ¤Ё в ЏЁ«м¬ ? — Џ« Ј о, зв Ґв. ђ ¤Ё в ЏЁ«м¬ — нв Ґ ЇҐаўҐ, Ґ бҐа쥧Ґ Ё, бЎб⢥, Ґ вЄалвЁҐ. € Ґ бўбҐ¬ ¬Ґ. — ‚л, ўҐапв, игвЁвҐ, ¤Єва. ђ ¤Ё в ЏЁ«м¬ — ЇпвЁҐ, Ё§ўҐб⥠ўбпЄ¬г иЄ«мЁЄг. — ќв ¬Ґп Ґ г¤Ёў«пҐв. ђ ¤Ё в ЏЁ«м¬ Ё Ўл« вЄалв ўЇҐаўлҐ Ё¬Ґ иЄ«мЁЄ¬. Љ б¦ «ҐЁо, п Ґ Ї¬о, Є Є ҐЈ §ў «Ё. Џб¬ваЁвҐ г ‘вҐвб ў ҐЈ «€бваЁЁ ЏбҐйҐЁп» — в ¬ ўбҐ нв Ї¤аЎ а ббЄ § . ЋвЄал« а ¤Ё в ўЇҐаўлҐ иЄ«мЁЄ, ЇгЎ«ЁЄў « Єа¤Ё вл ўЇҐаўлҐ бв㤥в, §ў «Ё а ¤Ё ⠯祬г-в ¬Ё¬ Ё¬ҐҐ¬. — „ , б вЄалвЁп¬Ё ЇаЁбе¤пв ЁЈ¤ г¤ЁўЁвҐ«млҐ ўҐйЁ. ЌҐ ¬Ј«Ё Ўл ўл ЎкпбЁвм иЁ¬ б«ги ⥫п¬, ¤Єва ЏЁ«м¬ …
И так продолжалось до тех пор, пока не начали вводиться стандарты. Но и стандартов на текущее время уже немало. Например, есть кодировка Unicode, есть UTF-8, есть UTF-16 и так далее…
Итак, для того, чтобы поменять кодировку создаваемых текстовых документов по умолчанию, нам понадобиться внести изменения в Реестр Windows.
В данной статье рассмотрен пример для файлов с расширением .txt, а т.к. в Windows программой, открывающей эти файлы по умолчанию является Блокнот, то некоторые считают, что меняют кодировку по умолчанию в самом Блокноте. Но это не так. Меняется кодировка по умолчанию создаваемого файла. Блокнот лишь открывает документ, считывая уже прописанную в нём кодировку. В самом Блокноте прошита кодировка ANSI. И, похоже, это не поменять средствами Реестра Windows.
Как бы Windows не старался насаждать свои стандарты, большинство современных серверов работают на *nix операционных системах потому, что эти системы имеют открытый код и не имеют «корпоративной тайны на семью печатями». То есть, в них можно разобраться самостоятельно: что и как работает. Думаю, и дальше будет такая же тенденция. Все более-менее «продвинутые пользователи ПК» будут использовать программное обеспечение с открытым кодом для работы, и программы «из пакетов» для быстрой обработки данных (чтобы не изобретать велосипедов). На *nix операционных системах на текущий момент кодировкой по умолчанию является кодировка UTF-8. Её можно без особых заморочек выставить другой, но зачем, если она на большинстве серверов и они нормально друг с другом *nix «общаются»? У меня на сервере тоже стоит UTF-8 и это удобно. Поэтому задача у меня стояла, как сменить кодировку в Блокноте по умолчанию для Windows с ANSI на общепринятую UTF-8.
Ну и хватит лирики. К делу!
Сперва удостоверимся в том, что в Блокноте стоит по умолчанию кодировка ANSI, для этого достаточно «Сохранить как…» любой документ и увидеть его кодировку:

Принудительная смена
Если вы получили из какого-то источника текстовый файл, но не можете прочитать его содержимое, то нужна операция ручной смены кодировки. Для этого зайдите в раздел «Сведения» во вкладке «Файл». Тут собраны глобальные настройки распознавания и отображения, и если вы будете изменять их в открытом документе, то для него они станут индивидуальными, а для остальных — не изменятся. Воспользуемся этим. В разделе «Дополнительно» появившегося окна находим заголовок «Общие» и ставим галочку «Подтверждать преобразование файлов при открытии». Подтвердите изменения и закройте Word. Теперь откройте документ снова, как бы применяя настройки, и перед вами появится окно преобразования файла. В нём будет список возможных форматов, среди которых находим «Кодированный текст», и получим следующий диалог.

В этом новом окне будет три переключателя. Первый, по умолчанию, — это CP-1251, кодировка Windows. Второй — MS-DOS. Нам нужен третий пункт — ручной выбор, справа от него перечислены разнообразные наборы символов. Но, как правило, пользователь не знает, какими символами был набран текст предыдущим автором, поэтому в нижней части этого окна есть поле под названием «Образец», в котором фрагмент из текста будет в реальном времени отображаться при выборе того или иного комплекта символов. Это очень удобно, потому что не нужно каждый раз закрывать и отрывать документ снова, чтобы подобрать нужную.

Перебирая варианты по одному и глядя на текст в поле образцов, выберите ту кодировку, при которой символы будут русскими
Но обратите внимание, что это ещё ничего не значит, — внимательно смотрите, чтобы они складывались в осмысленные слова. Дело в том, что для русского языка есть не одна кодировка, и текст в одной из них не будет отображаться корректно в другой
Так что будьте внимательны.
Нужно сказать, что с файлами, сделанными на современных текстовых процессорах, крайне редко возникают подобные проблемы. Однако есть ещё и такой бич современного информационного общества, как несовместимость форматов. Дело в том, что существует целый ряд текстовых редакторов, и каждым кто-то пользуется. Возможно, для кого-то не нужна функциональность Ворда, кто-то не считает нужным за него платить и т. п. Причин может быть множество.
Если при сохранении документа автор выбрал формат, совместимый в MS Word, то проблем возникнуть не должно. Но так бывает нечасто. Например, если текст сохранён с расширением .rtf, то диалог выбора кодировки отобразится перед вами сразу же при открытии текста. А вот форматы другого популярного текстового процессора OpenOffice Ворд даже не откроет, поэтому, если им пользуетесь, не забывайте выбирать пункт «Сохранить как», когда отправляете файл пользователю Office.
Блокнот Windows
Если вы используете операционную систему Windows 10 или Windows 11, то вы можете изменить кодировку текста с помощью стандартной программы Блокнот. Для этого нужно открыть текстовый файл с помощью Блокнота и воспользоваться меню «Файл – Сохранить как».

В открывшемся окне нужно указать новое название для файла, выбрать подходящую кодировку и нажать на кнопку «Сохранить».

К сожалению, для подобных задач программа Блокнот часто не подходит. С ее помощью нельзя открывать документы большого размера, и она не поддерживает многие кодировки. Например, с помощью Блокнота нельзя открыть текстовые файлы в DOS 866.
Особенности, с которыми я столкнулся
Чуть коснусь прелестей и проблем, связанных с golang. Раздел может быть интересен только начинающим писать на golang.
Проблемы
Лично походил по некоторым подводным камушкам из 50 оттенков Go: ловушки, подводные камни и распространённые ошибки новичков. Излишне переживая и пытаясь дуть на воду, прослышав от других о страшных ожогах от молока, переборщил с проверкой входного параметра типа io.Reader. Я проверял переменную типа io.Reader с помощью рефлексии.
//CodePageDetect — detect code page of ascii data from reader ‘r’ func CodePageDetect(r io.Reader, stopStr …string) (IDCodePage, error) { if !reflect.ValueOf(r).IsValid() { return ASCII, fmt.Errorf(«input reader is nil») } …
Но как оказалось в моём случае достаточно проверить на nil. Теперь всё стало проще
func CodePageDetect(r io.Reader, stopStr …string) (IDCodePage, error) { //test input interfase if r == nil { return ASCII, nil } //make slice of byte from input reader buf, err := bufio.NewReader(r).Peek(ReadBufSize) if (err != nil) && (err != io.EOF) { return ASCII, err } …
вызов bufio.NewReader( r ).Peek(ReadBufSize) спокойно проходит следующий тест:
var data *os.File res, err := CodePageDetect(data)
В этом случае Peek() возвращает ошибку.
Разок наступил на грабли с передачей массивов по значению. Немного тупанул на попытке изменять элементы, хранящиеся в map, пробегая по ним в range…























