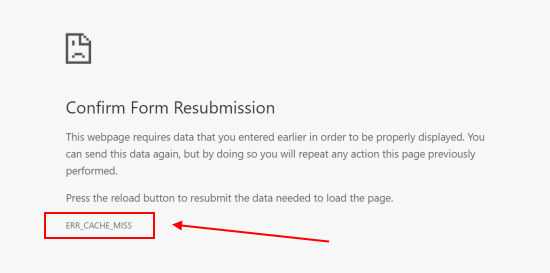Исправьте сбой страницы «Извините!» И другие ошибки загрузки страницы
Если вместо веб-страницы вы видите сообщение об ошибке «Извините» или другой код ошибки, Chrome не загружается. Вы также можете заметить, что страница загружается медленно или не открывается вообще.
Проблемы с загрузкой страницы и соответствующие коды ошибок
Следующие коды ошибок указывают на проблему с открытием страницы.
- «Извините!»: У Chrome проблемы с загрузкой страницы.
- ERR_NAME_NOT_RESOLVED: Имя хоста (веб-адрес) не существует.
- ERR_INTERNET_DISCONNECTED: Устройство не подключено к Интернету.
- ERR_CONNECTION_TIMED_OUT или же ERR_TIMED_OUT: Страница слишком долго подключалась. Интернет-соединение может быть очень медленным или страница слишком занята.
- ERR_CONNECTION_RESET: Что-то случилось, что отключило вас от страницы.
- ERR_NETWORK_CHANGED: Устройство отключено от сети или подключено к новой сети во время загрузки страницы.
- ERR_CONNECTION_REFUSED: Страница заблокировала подключение Chrome.
- ERR_CACHE_MISS: Информация, которую вы ранее ввели на странице, должна быть отправлена повторно.
- ERR_EMPTY_RESPONSE: Веб-сайт не отправил никаких данных и может быть недоступен.
- ERR_SSL_PROTOCOL_ERROR: Страница отправила данные, которые не распознаются Chrome.
- BAD_SSL_CLIENT_AUTH_CERT: Вход на веб-сайт (например, на веб-сайт банка или компании) не работает из-за неверного сертификата клиента.
У вас также может быть одна или несколько из следующих проблем:
- Сайт недоступен.
- Сайт не открывается.
- HTTPS-сайт не открывается.
- Изображение не может быть загружено.
- Невозможно открыть новую вкладку.
- Чтобы устранить проблему, выполните следующие действия по устранению неполадок.
Чтобы исправить эти ошибки, попробуйте следующие предложения.
Причины ошибки ERR_CACHE_MISS
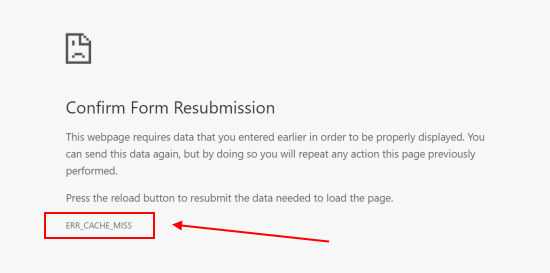
Если говорить простыми словами, то ошибка ERR_CACHE_MISS означает, что у браузера возникли проблемы с использованием кэша веб-страницы или отдельной части. В техническом же плане ситуация несколько сложней. Во-первых, баг может возникать из-за поврежденных файлов кэша самого браузера. Во-вторых, это могут быть проблемы с тем, что в кэше сохраняется информация, которая вызывает или может вызвать конфликты с веб-сайтом. Например, данные форм. И еще ряд моментов.
Но, не будем более углубляться в детали.
Тем не менее, важное примечание, о котором стоит знать каждому, так как это может приводить к проблемам! Если вы используете переходы по истории в браузере (на предыдущую / следующую страницу), то ошибка ERR_CACHE_MISS с фразой «Confirm Form Resubmission» может возникать из-за того, что пользователь пытается открыть страницу, которая была сформирована в результате отправки данных форм веб-сайту. Как это выглядит, человеческим языком:
Как это выглядит, человеческим языком:
1. Пользователь открыл страницу page1, в которой были некие поля для ввода данных.
2. Пользователь заполнил поля, нажал кнопку и данные были отправлены серверу сайта, после чего была сформирована некэшируемая страница page2 на основе POST запроса (означает, что страница зависит от данных из полей page1)
Чисто технически это может быть та же самая page1, только не с GET запросом, а с POST, но для понимания сейчас это не столь важно
3. Пользователь переходит в страницу page3.
Если после этого пользователь нажмет кнопку «открыть предыдущую страницу» (page2, шаг 2), то браузер столкнется со следующей проблемой. Дело в том, что страница не была сохранена в кэше и, соответственно, для ее формирования браузеру необходимо повторно отправить сайту те же самые данные, которые пользователь ввел в странице page1. Может казаться, что это не такая уж и проблема. Но, что если в этой странице пользователь отправлял какие-то финансовые данные или выполнял подобные действия? А быть может это была страница с созданием пользователя или еще много чего.
Соответственно, чтобы хоть как-то решить подобную проблему (отгородить пользователей от случайных переходов / повторных действий), браузеры ввели специальное предупреждение «Confirm Form Resubmission». В таком случае страница будет загружена только если пользователь самостоятельно нажмет кнопку «перезагрузить» (по сути, заново отправить данные)..
А теперь, перейдем к тому, что вы можете сделать собственными силами.
Перед тем как начать
Начните с простых способов устранения проблемы, нередко именно они оказываются эффективными.
- Для начала стоит убедиться, что интернет-соединение исправно. Сделать это можно на примере отправки интернет пакетов. При необходимости перезагрузите маршрутизатор, выключив его на 10 минут. Произойдет сброс сессии, что скорее всего исправит работу интернет-подключения.
- Если интернета нет и рядом с иконкой «монитора» на панели задач находится желтый знак, то убедитесь, что роутер включен, сетевой кабель не поврежден и плотно сидит в гнезде.
- Запустите принудительную очистку кэша страницы вместе с перезагрузкой, нажав «CTRL + R» или «CTRL + F5».
Немного о кодах состояния HTTP
Для начала немного базовой теории. Когда вы пытаетесь зайти на веб-сайт, ваш браузер отправляет HTTP-запрос на сервер, где находится этот сайт. Каждый HTTP-запрос, принятый сервером, получает код состояния HTTP — трёхзначное число. Но число не простое, а особенное — оно принадлежит одному из пяти классов состояний:
- 1**: информационные;
- 2**: успешные;
- 3**: перенаправления;
- 4**: ошибки на стороне клиента;
- 5**: ошибки на стороне сервера.
В этом материале мы остановимся на классах ошибок 4**, 5** и расскажем, как их решить, если ваш сайт размещён на виртуальном хостинге.
Коды состояния HTTP, принадлежащие классу 4**, говорят о том, что неполадки произошли на стороне посетителя сайта (например из-за проблем с браузером или опечаток в ссылках). Тем не менее, всегда полезно знать, на какую ошибку наткнулся пользователь — возможно, проблема на самом деле кроется в сайте. А коды класса 5** возвращаются веб-сервером, когда он столкнулся с ошибкой и, вероятно, не может обработать запрос клиента.
Посмотрим, что же может сделать администратор сайта, чтобы решить распространённые ошибки при доступе к веб-ресурсу.
Как исправить err_cache_miss в Chrome
К счастью, есть несколько простых советов, которые мы можем помнить, чтобы избежать проблемы err_cache_miss. Цель состоит в том, чтобы иметь возможность перемещаться в нормальном режиме и чтобы этот тип сбоя кеша не происходил при отправке данных. Конечно, мы должны иметь в виду, что сбой может быть не только в нашем браузере, но и в самом сайте. Во втором случае мы ничего не могли поделать.
Посмотрите, не вызывают ли какие-либо расширения проблемы
Когда возникает проблема с браузером, одна из основных причин заключается в том, что расширение, которое не работает . Это может привести к конфликту и не позволяет нам открывать веб-страницы, подключаться к сайтам и т. Д.
Если мы видим ошибку err_cache_miss, появляющуюся при попытке открыть страницу, первое, на что следует обратить внимание, это то, не установили ли мы недавно какие-либо надстройки в Chrome или одна из ранее установленных нами вызывает конфликт. Мы можем приостановить все расширения и, таким образом, проверить, исчезла ли ошибка
Убедитесь, что в системе или браузере нет вредоносных программ.
Конечно, вредоносное ПО также может быть причиной подобных проблем. Есть много разновидностей вредоносных программ, которые могут повлиять на наши системы. Если у нас есть антивирус, мы можем выполнить сканирование на наличие угроз. Возможно, какое-то вредоносное ПО влияет на Google Chrome и вызывает подобные ошибки.
Мы всегда должны надлежащим образом застраховать наше оборудование. Мы можем установить множество инструментов безопасности. Есть даже расширения, которые мы можем включить в браузер, чтобы повысить безопасность.
Обновите браузер
Еще одна проблема, которую следует учитывать, — это убедиться, что браузер обновлен . В случае с Chrome вы должны войти в меню в правом верхнем углу, нажать «Справка» и перейти в раздел «Информация о Google Chrome». Он автоматически покажет нам, какую версию мы установили, и при необходимости запустится обновление.
У нас всегда должны быть самые последние версии, потому что таким образом мы можем повысить безопасность, а также улучшить производительность, которая может существовать. Один из способов убедиться, что все работает правильно.
Обновите страницу
Это очень простой шаг. Особенно, если проблема связана с самим веб-сайтом, мы можем просто обновить страницу . Простое обновление этого сайта, который мы снова открыли, может помочь решить проблему err_cache_miss.
Имейте в виду, что если проблема не решена таким образом, мы должны продолжать пытаться со следующими рекомендациями, которые мы собираемся дать. Это простой совет, но обычно для этого требуется нечто большее.
Очистите кеш и войдите снова
У нас также есть возможность очистить кеш браузера, а затем повторно ввести его. Этот процесс также может решить многие такие проблемы. Для этого вам нужно вернуться в меню Chrome, перейти в «Настройки», «Конфиденциальность и безопасность» и нажать «Очистить данные просмотра». Мы должны очистить сохраненный кеш .
Перезагрузите роутер
Еще один простой шаг, который мы можем сделать, — это перезапустите роутер . Это также может помочь решить проблемы этого типа, которые могут повлиять на нашу навигацию. Одна из тех ошибок, которые мы можем исправить, — это err_cache_miss.
Теперь вам нужно правильно перезагрузить роутер. Недостаточно просто выключить и снова включить. Вам нужно выключить его, подержать не менее 30 секунд, а затем включить. Таким образом, мы получим правильный перезапуск, который может устранить сбои.
Перезагрузите DNS
Другой вариант, который мы можем принять во внимание, — перезапустить DNS в Windows. Для этого вам нужно зайти в начало, открыть командную строку и запустить ipconfig / flushdns
Автоматически, как только команда будет выполнена правильно, появится сообщение о том, что кэш преобразователя DNS успешно очищен.
Таким образом, еще один способ решить эту проблему — перезапустить DNS. Итак, мы можем видеть, было ли это причиной появления этой ошибки в Google Chrome.
Попробуйте другой браузер
Еще один шаг, который мы можем предпринять для устранения ошибки err_cache_miss, — это попытаться другой браузер . Мы видели, что эта ошибка проявляется в Google Chrome, поэтому мы можем попробовать любой из множества доступных вариантов. Таким образом, мы можем увидеть, устранена ли она, и что это ошибка не конкретной веб-страницы, а браузера.
Вкратце, вот несколько советов, которые мы можем принять во внимание, чтобы устранить ошибку err_cache_miss в Chrome. Это то, что может появиться, когда вы пытаетесь войти в систему или открыть раздел страницы
Мы можем дать несколько рекомендаций по решению этой проблемы.
Как исправить ошибку ERR_CACHE_MISS?
1. Используйте перезагрузку страницы с очисткой кэша. В принципе, в браузерах существуют две комбинации клавиш «Ctrl + F5» и «Ctrl + R», которые должны позволять перезагружать веб-страницу с очисткой кэша. Однако, стоит понимать, что так происходит не всегда и не для всех случаев это подходит. Тем не менее, о методе стоит знать.
2. Очистить кэш браузера. В общем-то, ничего удивительного — если проблема в кэше, то стоит попробовать его очистить. Кстати, вот пара обзоров как это можно сделать в Яндекс Браузере и Google Chrome (в остальных браузерах действия примерно те же самые).
3. Отключить или настроить специфические расширения браузера. Некоторые расширения браузера могут влиять на загрузку данных с сайта. Поэтому было бы не плохо «поковыряться в них» и посмотреть изменится ли результат.
4. Через панель DevTools. Практически в каждом браузере существует специальная панель DevTools. В основном, она предназначена для опытных пользователей, но все же ей может пользоваться каждый. Если же говорить об ошибке ERR_CACHE_MISS, то с помощью панели можно загружать страницы с отключенным кэшированием (при этом панель должна оставаться открытой).
Как использовать панель DevTools? Откройте вкладку с сайтом. Нажмите комбинацию клавиш «Ctrl + Shift + I». В нижней части экрана появится панель DevTools, в ней необходимо перейти во вкладку «Сеть / Network», а затем установить галочку напротив пункта «Отключить кэш / Disable Cache». После чего веб-страницу нужно перезагрузить. При этом логика следующая: если панель будет оставаться открытой, то кэш будет отключен, если же панель закрыть, то кэширование будет происходить в соответствии с исходными настройками сайта и браузера.
-
Ошибка ERR INTERNET DISCONNECTED как исправить? Что делать (ошибки и проблемы)
-
Ошибка ERR CONNECTION RESET как исправить? Что делать (ошибки и проблемы)
-
Ошибка ERR EMPTY RESPONSE как исправить? Что делать (ошибки и проблемы)
-
Не удается получить доступ к сайту, что делать? Что делать (ошибки и проблемы)
-
Сбой при конвертировании FAT32 в NTFS, что делать? Что делать (ошибки и проблемы)
-
Ошибка ERR BLOCKED BY RESPONSE как исправить? Что делать (ошибки и проблемы)
Как исправить ошибку ERR_CACHE_MISS в Google Chrome?
В этом разделе мы научим вас, что делать с ошибкой ERR_CACHE_MISS в Google Chrome.
Исправление № 1: очистить данные браузера Google Chrome
Если вы уже давно не пытались очистить данные браузера, возможно, некоторые файлы, связанные с вашим браузером, уже повреждены. Чтобы проверить и исправить это, вам нужно сделать следующее:
- Запустите Google Chrome и щелкните значок с тремя вертикальными точками.
- Выберите «Настройки».
- Перейдите в раздел «Конфиденциальность и безопасность» и нажмите «Очистить данные браузера».
- Должно появиться окно с тремя параметрами, отмеченными по умолчанию. Убедитесь, что вы не сняли ни одну из них, потому что все они должны быть очищены.
- После очистки данных просмотра перезапустите Google Chrome и проверьте, сохраняется ли проблема.
Исправление № 2: отключите или удалите все подозрительные расширения веб-браузера.
Если сообщение об ошибке появилось после установки расширения для браузера или бесплатного приложения, есть вероятность, что вы установили рекламное ПО или ПНП, которые могут вызывать проблему. В этом случае вам необходимо отключить все подозрительные расширения веб-браузера.
Вот как:
- Откройте Google Chrome и введите хром://расширения в поле URL.
- Проверьте список установленных расширений и удалите незнакомые.
- Нажмите кнопку «Удалить» рядом с расширением, которое вы хотите удалить.
- Перезапустите Google Chrome.
Исправление № 3: перезагрузите браузер
Обратите внимание, что сброс настроек браузера приведет к потере всех сохраненных паролей, конфигураций, закладок или другой важной информации, которая может понадобиться при автозаполнении форм. Поэтому убедитесь, что у вас сохранена вся информация, и выполняйте сброс, только если у вас есть резервная копия
Чтобы сбросить настройки Google Chrome, сделайте следующее:
- Откройте Google Chrome и введите хром: // настройки в адресную строку.
- Нажмите Enter.
- На открывшейся странице прокрутите вниз и нажмите «Дополнительно».
- Найдите кнопку «Сброс» и нажмите на нее.
- Подтвердите свое действие повторным нажатием на кнопку Reset.
Исправление № 4: отключить кэширование
Отключение кэширования вашего браузера работает только в том случае, если включен режим разработчика. Как только вы отключите этот режим, система кэширования автоматически перезапустится.
Чтобы отключить кеш Google Chrome, выполните следующие действия:
- Нажмите клавиши CTRL + Shift + I, удерживая нажатой F1. Это запустит страницу настроек в режиме разработчика.
- Найдите параметр «Сеть» и установите флажок «Отключить кеш».
- Обновите страницу и проверьте, сохраняется ли ошибка.
Исправление № 5: сброс настроек сети
Если ошибка не устранена, попробуйте сбросить настройки сети. Подробное руководство о том, что делать, см. в следующих шагах:
- Щелкните правой кнопкой мыши меню Windows и выберите «Командная строка (администратор)».
- Скопируйте и вставьте эти команды и нажмите Enter после каждой из них:
- ipconfig/выпуск
- ipconfig/все
- ipconfig /flushdns
- ipconfig/обновить
- netsh int ip установить dns
- netsh сброс винсока
- Откройте Google Chrome и проверьте, отображается ли сообщение об ошибке.
Исправление № 6: проверьте, установлены ли автоматически настройки локальной сети
Вы использовали прокси раньше? Если вы забыли об этом, это может мешать вашему соединению. Итак, убедитесь, что вы установили настройки вашей локальной сети для автоматического обнаружения.
Вот как:
- В поле поиска Cortana введите inetcpl.cpl и нажмите Enter.
- Перейдите на вкладку «Подключения».
- Щелкните Настройки локальной сети.
- В появившемся окне установите флажок рядом с параметром «Автоматически определять настройки».
- Нажмите «ОК».
- Проверьте, появляется ли ошибка по-прежнему в Google Chrome.
Исправление № 7: измените настройки DNS
Ваш интернет-провайдер несет ответственность за ваш DNS. И в некоторых случаях они могут заблокировать некоторый контент в Интернете через это. Они делают это для того, чтобы ПНП не могли изменить ваши настройки DNS и отображать рекламу в случайных местах.
По этой причине мы предлагаем использовать рекомендуемого DNS-провайдера Google. Ниже приведены инструкции о том, что делать:
- Щелкните правой кнопкой мыши меню «Пуск» и выберите «Сетевые подключения».
- Выберите «Изменить параметры адаптера».
- Щелкните правой кнопкой мыши свое соединение и выберите «Свойства».
- Нажмите Интернет-протокол версии 4 (TCP/IPv4) и выберите Свойства.
- Выберите «Использовать следующий адрес DNS-сервера».
- Введите следующую информацию:
- Предпочтительный DNS-сервер: 8.8.8.8
- Альтернативный DNS-сервер: 8.8.8.9
- Проверьте, устранена ли ошибка, перезапустив Google Chrome.
Ошибка Err_Cache_Miss при доступе к веб-сайтам
Если вы пытаетесь открыть определенные веб-сайты, но они не загружаются. Вместо этого появляется сообщение об ошибке «Err_Cache_Miss». Тогда вы можете попробовать эти методы, которые помогут исправить это.
- Очистить данные браузера Google Chrome . Первый метод, который я бы порекомендовал вам использовать, – очистить данные браузера вашего браузера Chrome. Иногда поврежденные файлы данных (куки, кэшированные файлы) хранятся в вашем браузере и вызывают эту проблему. Удаление этих файлов поможет вашему браузеру вернуться в нормальное состояние. Вы также можете попытаться восстановить свой браузер Chrome по умолчанию, скопировав « chrome: // settings / resetProfileSettings » и вставив его в адресную строку браузера, а затем нажмите кнопку «Сброс».
- Удаление панели инструментов и программ для защиты от спама и рекламы . Чтобы исправить эту ошибку, я бы также предложил вам удалить с компьютера любые виды панелей инструментов и рекламы. Эти программы могут быть основной причиной, вызвавшей ошибку.Примечание. Если ошибка возникает из-за неправильных кодов, вы ничего не сможете сделать, если это не ваш веб-сайт, и у вас нет возможности изменить код. В этой ситуации вы можете подождать и посетить этот сайт позже.
Получена ошибка Err_Cache_Miss при доступе к собственному веб-сайту
Вы должны знать, что если вы сталкиваетесь с этой ошибкой при посещении своего собственного сайта, это не значит, что на вашем сайте указан неправильный код. Это может быть проблема из браузера Chrome, как описано выше.
Итак, вы должны сначала попробовать вышеуказанные методы, если только вы не модифицируете свой сайт. В этой ситуации просто отмените то, что вы недавно сделали, и все будет хорошо.
Если вы используете WordPress, я бы порекомендовал вам отключить любой вид плагина кэширования, чтобы проверить, не вызывают ли эти плагины ошибку Err_Cache_Miss.
Проверьте настройки сети
Если указанные выше параметры не работают, проблема может заключаться в настройках вашей сети. Например, может возникнуть ряд проблем с DNS или другими проблемами подключения, которые вам необходимо решить, прежде чем вы сможете исправить эту ошибку.
Запустите средство устранения неполадок с подключением к Интернету
Один из самых простых вариантов, который можно попробовать в первую очередь, — запустить Средство устранения неполадок с подключением к Интернету в Windows 10 и 11.
Чтобы использовать средство устранения неполадок с подключением к Интернету:
- В Windows 10 запустите средство устранения неполадок, нажав Пуск > Настройки > Обновление и безопасность > Устранение неполадок > Дополнительные средства устранения неполадок > Подключения к Интернету.
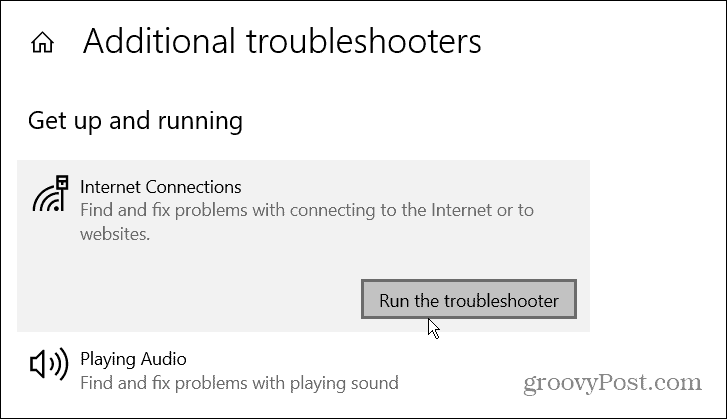
- Для Windows 11 перейдите к Пуск > Настройки > Система > Устранение неполадок > Другие средства устранения неполадокзатем нажмите Бегать кнопка рядом с Интернет-соединения.
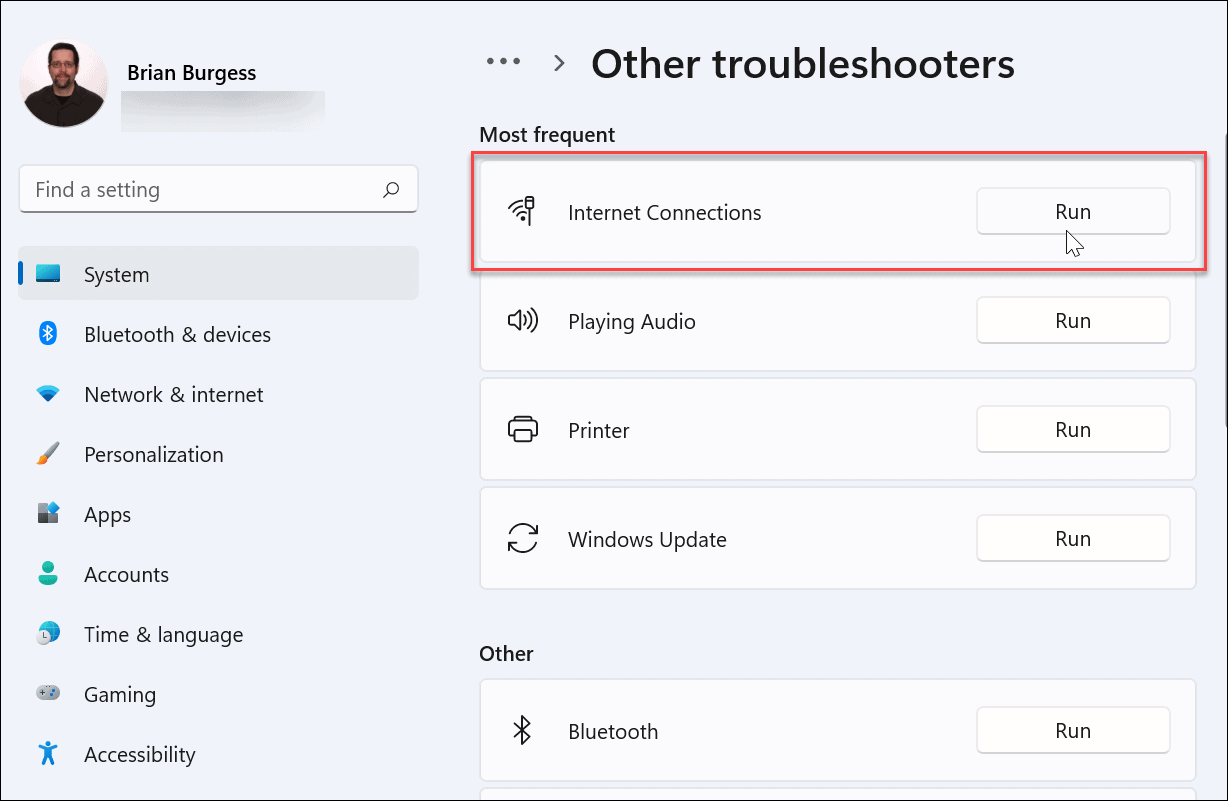
Когда Средство устранения неполадок с подключением к Интернету откроется, следуйте инструкциям мастера на экране. Средство устранения неполадок работает одинаково как в Windows 10, так и в 11. Если проблема не обнаружена, перейдите к следующим шагам.
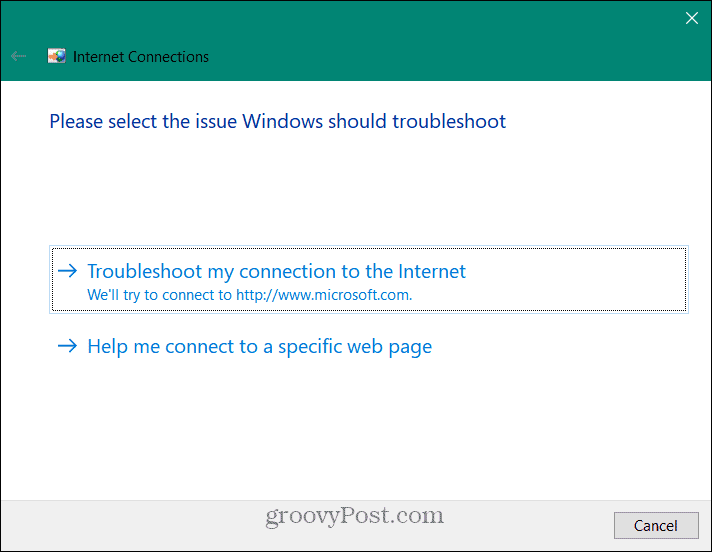
Ручной сброс сетевых подключений
Вы также можете сбросить сетевое подключение на ПК с Windows 10 или 11. Это может удалить любые конфликтующие настройки, которые могут помешать вашей работе в Интернете. Команды одинаковы для Windows 10 и 11.
Чтобы вручную сбросить настройки сети в Windows 10 и 11, сделайте следующее:
- Щелкните правой кнопкой мыши Начинать меню и выберите Windows PowerShell (администратор) из меню.
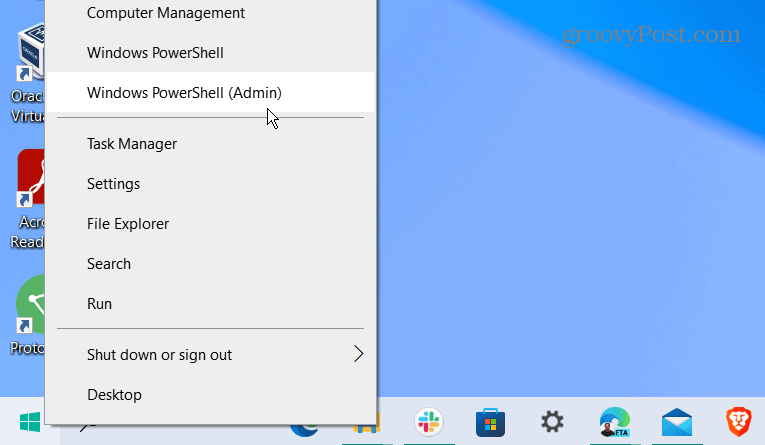
- Когда PowerShell появится экран, введите следующие команды (по порядку), чтобы сбросить сетевое соединение.
ipconfig /release ipconfig /flushdns ipconfig /renew netsh winsock reset
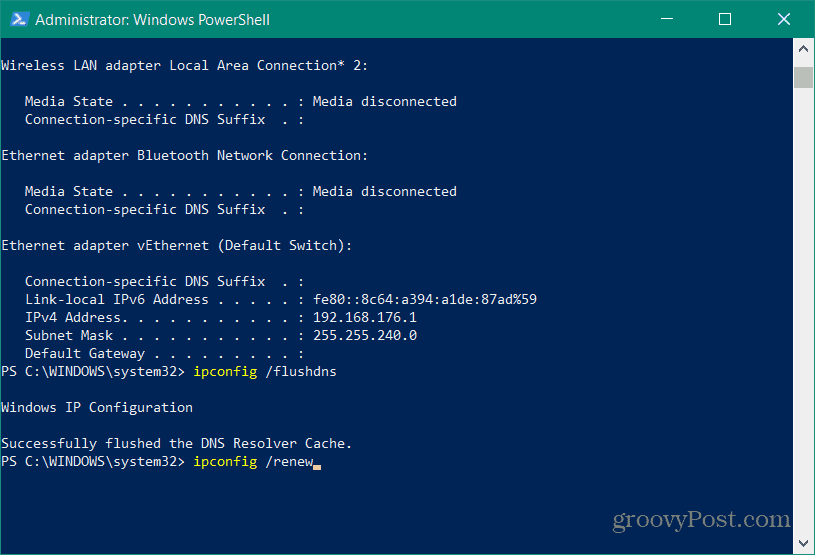
Перед тем как начать
Начните с простых способов устранения проблемы, нередко именно они оказываются эффективными.
- Для начала стоит убедиться, что интернет-соединение исправно. Сделать это можно на примере отправки интернет пакетов. При необходимости перезагрузите маршрутизатор, выключив его на 10 минут. Произойдет сброс сессии, что скорее всего исправит работу интернет-подключения.
- Если интернета нет и рядом с иконкой «монитора» на панели задач находится желтый знак, то убедитесь, что роутер включен, сетевой кабель не поврежден и плотно сидит в гнезде.
- Запустите принудительную очистку кэша страницы вместе с перезагрузкой, нажав «CTRL + R» или «CTRL + F5».
Действия по устранению ошибки err_cache_miss, исправлено
Очистите кеш, чтобы избежать промаха кеша на Android
Эта проблема обычно вызвана ошибкой кэша браузера. Поэтому самый простой способ решить эту проблему — очистить кеш. Это то, что вы, вероятно, уже сделали с каким-то другим приложением, даже для освобождения места.
Но если вам непонятен процесс, мы объясним его вам ниже:
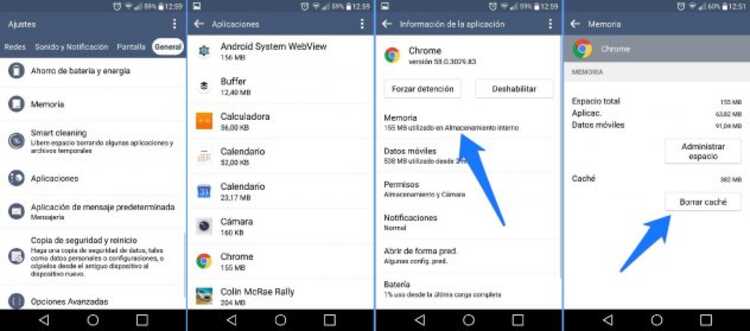
- Войдите в меню настроек
- Доступ к приложениям
- Поиск в Google Chrome
- В зависимости от вашей версии вам, возможно, придется перейти в подменю «Хранилище».
- нажми на кнопку Очистить кеш или очистить кеш
После того, как вы прошли этот процесс, ошибка err_cache_miss уже должна быть устранена. вернуться в свой браузер и попробуй пройти как обычно. Нормально то, что проблема была решена, и вы можете спокойно перемещаться, как делали это до сих пор.
Решить ошибку промаха кеша на ПК
Возможно, что эта же ошибка err_cache_miss не появлялась у вас при просмотре на вашем мобильном устройстве Android, а при выполнении этого с вашего ПК. Но, так как это все же проблема с кешем, то и решение в принципе такое же. Единственное, что нам нужно будет сделать, это очистить кеш прямо из самого браузера.
Для этого необходимо выполнить следующие действия:
- Нажав три точки, которые вы найдете в правом верхнем углу, войдите в настройки Chrome.
- История доступа
- Прокрутите вниз, где написано «Очистить данные просмотра».
- Отметьте только опцию Кэшированные файлы и изображения.
- Наконец, нажмите кнопку «Очистить данные».
Что, если это не сработает для меня?
Если даже очистка кеша не решила вашу проблему, возможно, вы сможете решить ее более радикально. То есть, возвращая Chrome в его состояние по умолчанию. При этом возможно, что вы потеряете некоторые настройки, которые вы сделали позже, но вы решите проблему.
Шаги следующие:
- В ChromeПерейдите в «Настройки»> «Дополнительные настройки».
- Выберите Восстановить исходные настройки по умолчанию.
Таким образом, ваш браузер останется точно таким же, как при их первой установке, но без каких-либо проблем.
Возникала ли когда-нибудь проблема промаха кэша ошибок на Android? Как вам удалось ее решить? Мы приглашаем вас просмотреть раздел комментариев, который вы можете найти внизу этой статьи, и рассказать нам о своем опыте в этом отношении.
Summary
Although, there might be multiple reasons to trigger or display ‘Err_cache_miss” errors such as corrupt extensions, DNS settings, browser settings, caching settings, Proxy settings, or many more. But the best part is, that there is always a solution for every problem. Similarly, with the right approach and best methods you can also solve this err_cache_miss error by following these quick and easy methods:
- Refresh/Reload the webpage
- Update your browser with the latest version available
- purge your browsing history or data
- Disable your Chrome browser Extensions
- Change or refresh your network settings
- Change your Browser Settings
- Set LAN settings to automatic
- By changing the DNS settings on your Windows PC
- Try Disabling your Cache system
If you have more effective methods to fix the err_cache_miss error, that we didn’t mention in this post, please do let us know in the comment section below.
Как вернуться к нормальной работе Google Chrome после вылета ошибки ERR_CACHE_MISS
Итак, начинаем подробно разбирать причины появления ошибки ERR_CACHE_MISS и осуществлять определенные действия, чтобы от нее избавиться. Простейший шаг в данной ситуации – очистка кэша.
Очистим кэш Google Chrome
Чтобы очистить кэш, выполните следующее:
- посмотрите в правый верхний угол браузера и найдите три точки, стоящие вертикально;
- нажмите на них и выберите пункт “Настройки” – они откроются в новой вкладке;
- нам нужны дополнительные настройки – они раскрываются при нажатии на слово “Дополнительные” внизу страницы;
- в разделе “Конфиденциальность и безопасность” будет пункт “Очистить историю”, на который и нужно нажать;
- в открывшемся меню выберите время, за которое необходимо выполнить очистку, и установите флажки, если нужные вам окошки не активированы;
- в данном окне снова нажмите на “Очистить историю”.
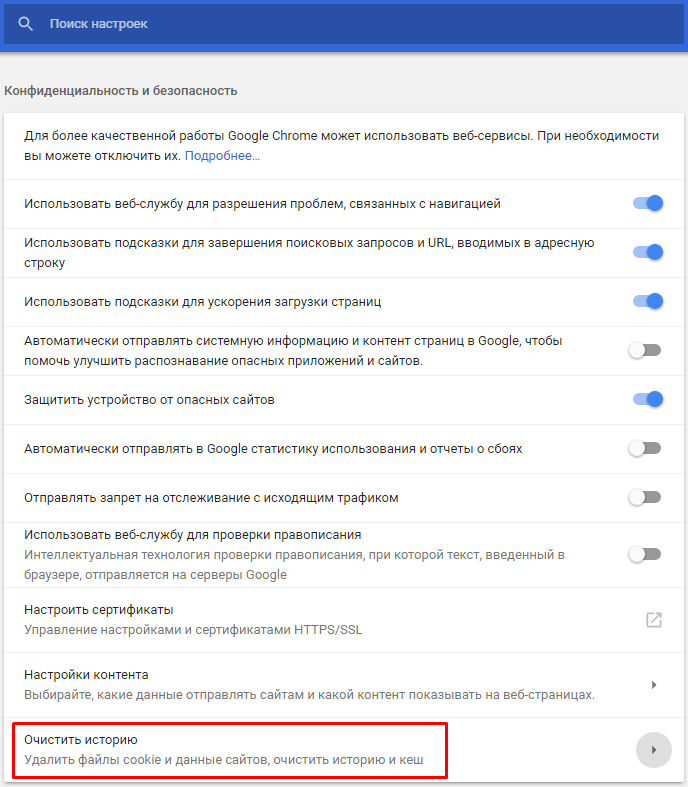
Все, кэш очищен. Этот шаг решил вашу проблему? Продолжайте работу в любимом браузере. Если же ошибка ERR_CACHE_MISS продолжает вылетать, предпримем следующее.
Путь к избавлению от ошибки ERR_CACHE_MISS через командную строку
Вызовите командную строку (администратор) способом, подходящим для вашей ОС. Вводите поочередно следующие команды, подтверждая каждую из них нажатием на Enter:
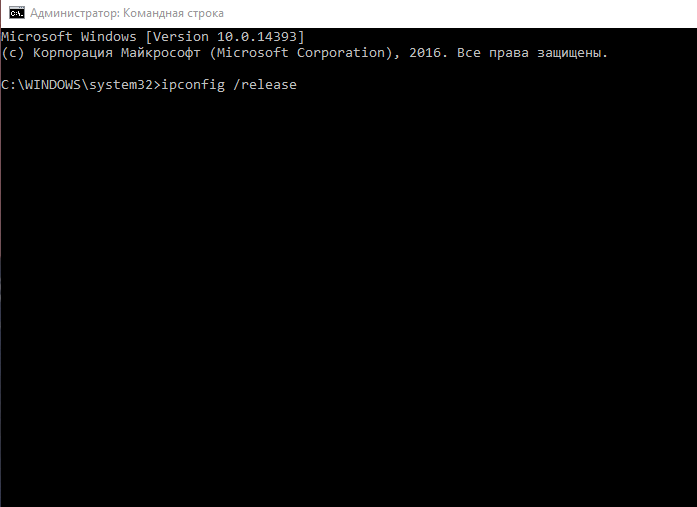
После последнего нажатия Enter перезагрузите ПК, чтобы внесенные в систему изменения вступили в силу. Проверьте, решилась ли проблема – откройте в Google Chrome любой сайт. Если ошибка ERR_CACHE_MISS до сих пор присутствует, сделайте то, что предлагается далее.
Исправим ошибку ERR_CACHE_MISS при помощи обновления браузера
Попробуем обновить браузер. Снова заходим в настройки и ищем пункт “Справка”. Слева выплывет меню, в котором нужно нажать на “О браузере Google Chrome”. Если обозреватель нуждается в обновлении, то оно начнет устанавливаться автоматически. После окончания операции вам предложат перезапустить браузер, чтобы завершить установку обновлений.
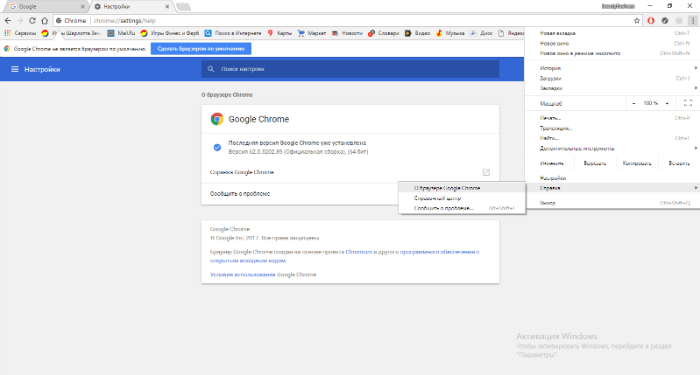
Попробуем устранить ошибку ERR_CACHE_MISS путем отключения всех расширений
Чтобы избавиться от ошибки ERR_CACHE_MISS, можно еще отключить все расширения, действующие в браузере. Для этого снова зайдите в настройки и наведите курсор на “Дополнительные инструменты”. В открывшемся слева окошке нажмите на пункт “Расширения”. Снимите флажки во всех окошечках и таким образом отключите все (!) расширения. Перезапустите браузер и проверьте, продолжает ли возникать проблема.
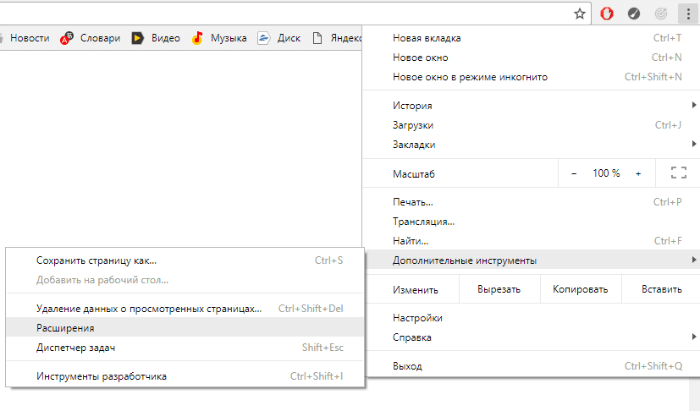
Перезапустим сетевое оборудование
Если оборудование, с помощью которого осуществляется доступ в Сеть (роутер, модем) работает долгое время без перерыва, это может вызывать сбои в соединении. Как еще один из способов избавления от ошибки ERR_CACHE_MISS попробуем перезапуск устройства. Отключите ваше оборудование от питания, затем снова запустите его. Проверьте, выскакивает ли ошибка. Если да, то нужно применить крайний способ.
Переустановим браузер для ликвидации ошибки ERR_CACHE_MISS
Для начала удалим Google Chrome с компьютера. Деинсталляция браузера должна быть полной. То есть не ограничимся одним только удалением софта через меню “Программы и компоненты”, так как остаточные файлы могут остаться в реестре системы. Для их полной ликвидации используем какой-нибудь деинсталлятор (например, Revo Uninstaller) или редактор реестра Windows. После завершения операции перезагрузим ПК и заново скачаем браузер с официального сайта или установим с диска.
На каком-либо шаге вы обязательно сможете самостоятельно избавиться от ошибки ERR_CACHE_MISS.
Google Chrome — один из популярных веб-браузеров, используемых пользователями Windows. И для того, чтобы оставаться на вершине, он представляет тонну функций, но это делает программное обеспечение более сложным и, следовательно, более подверженным ошибкам. Существуют различные типы ошибок, которые могут возникнуть при таком уровне сложности программы. Следует отметить, что когда пользователь получает эту ошибку, в самом браузере нет прямой проблемы. Существуют проблемы с кэшированием данных веб-сайта локально на компьютере. Эта ошибка может возникать и при некорректном кодировании веб-сайта или при наличии каких-либо расширений браузера, противоречащих правильному функционированию веб-сайта. В этом руководстве разберем, как исправить ошибку (Этот сайт не может быть загружен из кеша) This site can»t be loaded from the cache
с кодом в Google Chrome на компьютерах с Windows 10/8/7.
Метод XNUMX — сброс сети с помощью командной строки
Когда возникает проблема с сетью, этот метод будет более продуктивным и исправит ошибку. ERR_CACHE_MISS. Вы можете установить сетевые настройки по умолчанию с помощью командной строки.
Вот шаги, которые вы должны выполнить, чтобы справиться с этой проблемой:
- Шаг 1: Прежде всего напишите CMD в поле поиска меню Пуск.
- Шаг 2: Затем выберите наиболее подходящий вариант, щелкните правой кнопкой мыши и выберите «Выполнить с правами администратора».
- Шаг 3: Затем вам нужно ввести следующие команды, одну за другой внутри командной строки:
ipconfig/release
ipconfig/all
ipconfig/flushdns
ipconfig/renew
netsh int ip set dns
netsh winsock reset
Шаг 4: Перезагрузите компьютер.
Теперь настройки сети сброшены до значений по умолчанию. Если в вашей системе есть ошибки, вы не увидите ошибки ERR_CACHE_MISS больше на вашем экране.
Метод XNUMX — отключить кеш веб-браузера
Если все ранее упомянутые методы не работают, вам необходимо выполнить некоторые дополнительные действия в Google Chrome. Возможность отключить кеш — одна из них. Этот параметр помогает избежать ошибки ERR_CACHE_MISS. Вы должны выполнить следующие шаги, чтобы отключить кеш:
- Шаг 1: Сначала нажмите Ctrl + Shift + I за которым следует ключ F1. Откроется меню настроек.
- Шаг 2: Затем нажмите Option Отключить кеширование.
- Шаг 3: Затем перезапустите ваш браузер.
Этот метод поможет вам справиться с ошибкой ERR_CACHE_MISS. Но все же, если вы снова столкнетесь с этой проблемой, следующий метод исправит эту ошибку.
Метод 6 — используйте инструмент разработчика
Инструменты разработчика Это набор инструментов, доступных в браузере Chrome, который может Используйте это, чтобы исправить ошибки незначительный. Эти инструменты также используются для устранения ошибки. ERR_CACHE_MISS также. Итак, вам нужно выполнить следующие шаги:
- Шаг 1: Сначала нажмите Ctrl + Shift + I Открывает панель инструментов разработчика.
- Шаг 2: Затем из окна Инструмент разработчика , выберите вкладку Приложение из списка доступных опций.
- Шаг 3: Далее коснитесь Чистое хранилище Затем выберите веб-сайт, данные которого вы хотите очистить.
- Шаг 4: Затем нажмите Очистить данные веб-сайта.
- Шаг 5: Наконец, перезапустите ваш браузер.
Этот метод — один из самых эффективных. Что решает всевозможные проблемы.
Если какой-либо из описанных методов не работает для вас, вы должны использовать радикальный метод для решения этой проблемы.
Как вернуться к нормальной работе Google Chrome после вылета ошибки ERR_CACHE_MISS
Итак, начинаем подробно разбирать причины появления ошибки ERR_CACHE_MISS и осуществлять определенные действия, чтобы от нее избавиться. Простейший шаг в данной ситуации – очистка кэша.
Очистим кэш Google Chrome
Чтобы очистить кэш, выполните следующее:
- посмотрите в правый верхний угол браузера и найдите три точки, стоящие вертикально;
- нажмите на них и выберите пункт “Настройки” – они откроются в новой вкладке;
- нам нужны дополнительные настройки – они раскрываются при нажатии на слово “Дополнительные” внизу страницы;
- в разделе “Конфиденциальность и безопасность” будет пункт “Очистить историю”, на который и нужно нажать;
- в открывшемся меню выберите время, за которое необходимо выполнить очистку, и установите флажки, если нужные вам окошки не активированы;
- в данном окне снова нажмите на “Очистить историю”.
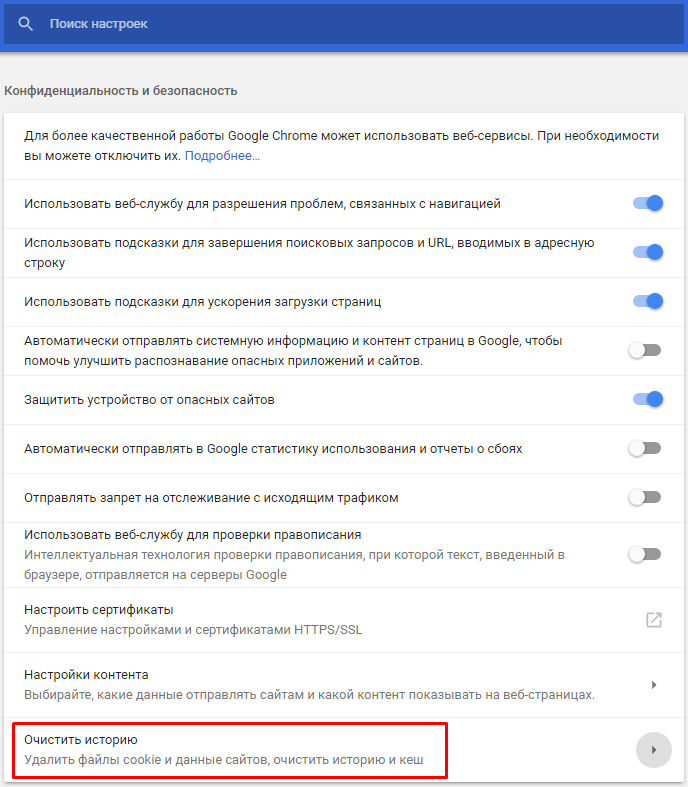
Все, кэш очищен. Этот шаг решил вашу проблему? Продолжайте работу в любимом браузере. Если же ошибка ERR_CACHE_MISS продолжает вылетать, предпримем следующее.
Путь к избавлению от ошибки ERR_CACHE_MISS через командную строку
Вызовите командную строку (администратор) способом, подходящим для вашей ОС. Вводите поочередно следующие команды, подтверждая каждую из них нажатием на Enter:
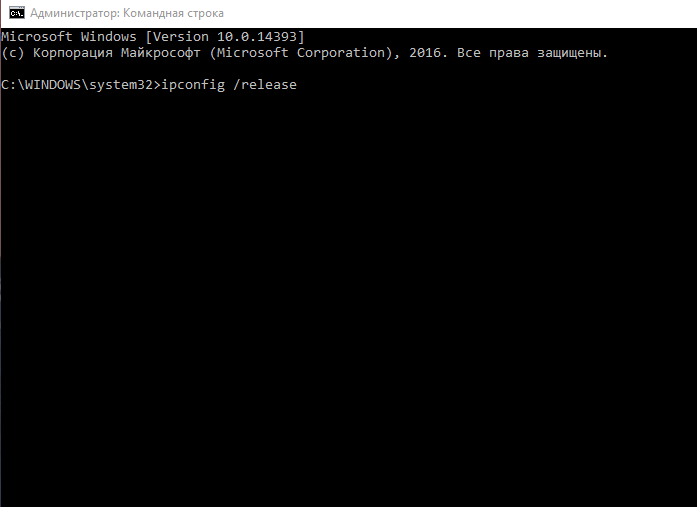
После последнего нажатия Enter перезагрузите ПК, чтобы внесенные в систему изменения вступили в силу. Проверьте, решилась ли проблема – откройте в Google Chrome любой сайт. Если ошибка ERR_CACHE_MISS до сих пор присутствует, сделайте то, что предлагается далее.
Исправим ошибку ERR_CACHE_MISS при помощи обновления браузера
Попробуем обновить браузер. Снова заходим в настройки и ищем пункт “Справка”. Слева выплывет меню, в котором нужно нажать на “О браузере Google Chrome”. Если обозреватель нуждается в обновлении, то оно начнет устанавливаться автоматически. После окончания операции вам предложат перезапустить браузер, чтобы завершить установку обновлений.
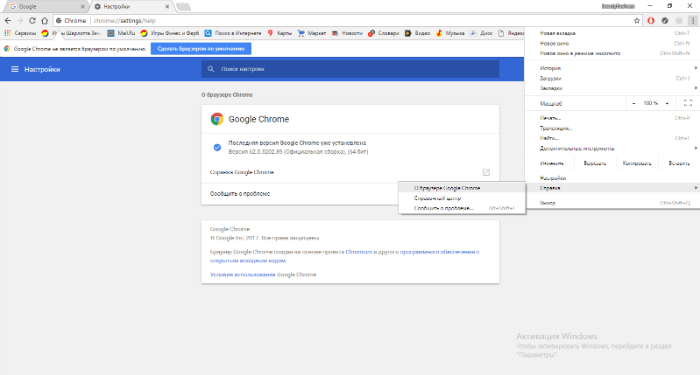 браузер Google
браузер Google
Попробуем устранить ошибку ERR_CACHE_MISS путем отключения всех расширений
Чтобы избавиться от ошибки ERR_CACHE_MISS, можно еще отключить все расширения, действующие в браузере. Для этого снова зайдите в настройки и наведите курсор на “Дополнительные инструменты”. В открывшемся слева окошке нажмите на пункт “Расширения”. Снимите флажки во всех окошечках и таким образом отключите все (!) расширения. Перезапустите браузер и проверьте, продолжает ли возникать проблема.
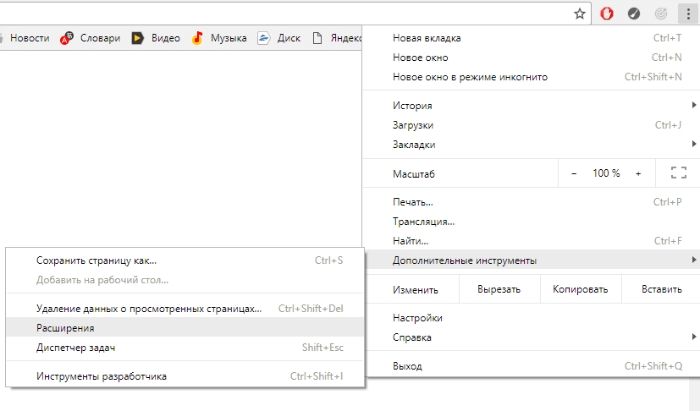
Перезапустим сетевое оборудование
Если оборудование, с помощью которого осуществляется доступ в Сеть (роутер, модем) работает долгое время без перерыва, это может вызывать сбои в соединении. Как еще один из способов избавления от ошибки ERR_CACHE_MISS попробуем перезапуск устройства. Отключите ваше оборудование от питания, затем снова запустите его. Проверьте, выскакивает ли ошибка. Если да, то нужно применить крайний способ.
Переустановим браузер для ликвидации ошибки ERR_CACHE_MISS
Для начала удалим Google Chrome с компьютера. Деинсталляция браузера должна быть полной. То есть не ограничимся одним только удалением софта через меню “Программы и компоненты”, так как остаточные файлы могут остаться в реестре системы. Для их полной ликвидации используем какой-нибудь деинсталлятор (например, Revo Uninstaller) или редактор реестра Windows. После завершения операции перезагрузим ПК и заново скачаем браузер с официального сайта или установим с диска.
На каком-либо шаге вы обязательно сможете самостоятельно избавиться от ошибки ERR_CACHE_MISS.