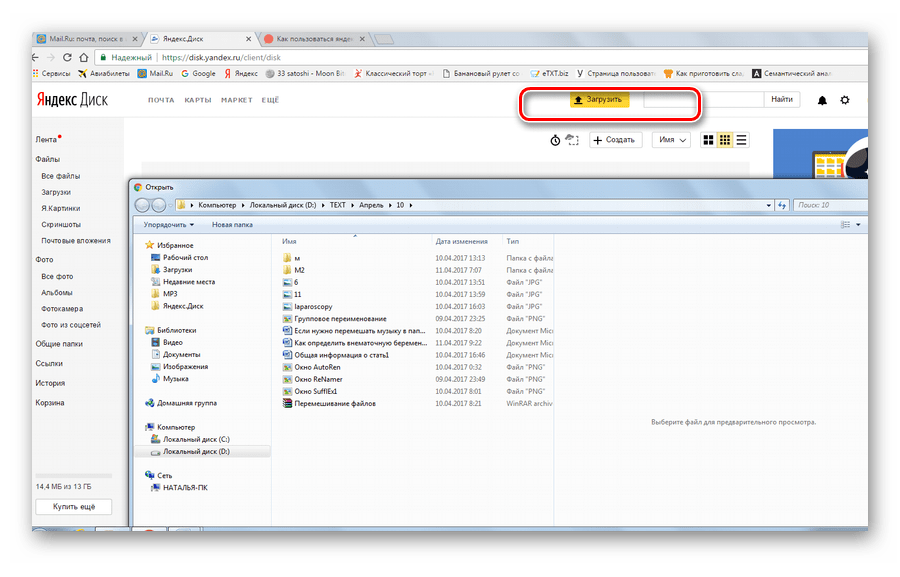Обрамление страницы
Разберемся, как вставить базовую рамку в Ворде. Нам потребуется инструмент «Границы страниц», в зависимости от версии программы он располагается во вкладке:
- 2016: «Конструктор»;
- 2013: «Дизайн»;
- 2010 и в Ворде 2007: «Разметка страницы»;
- чтобы создать рамку в Ворде 2003, выберите одноименный пункт в меню «Формат».
В окошке настройте рамочку – тип границ, формат линий, их цвет и ширина, для узорных обрамлений – рисунок. В разделе «Образец» выставьте места границ.
Применить созданный рисунок можно ко всему документы – в этом случае одинаковые рамки автоматически появятся на всех листах. Или к отдельным разделам, для чего надо предварительно расставить символы разрыва разделов в нужных местах.
Мини ЧАВО
- Что нужно сделать для того, чтобы названия (имена файлов, тэги или вообще хоть что-нибудь) показывалось на дисплее?
- Адаптеры Триома безусловно «видят» и теги, и имена файлов, и имена папок. Там где это возможно они выводят текстовые строки на штатные дисплеи магнитол: BMW и все автомобили с оптической шиной MOST. Возможно скоро будет реализован вывод текста для некоторых аппаратов Toyota/Lexus.
- CD-чейнджеры без проблем справляются с задачей.
- Боюсь, Вы заблуждаетесь: нам неизвестны внешние чейнджеры кроме перечисленных выше моделей, которые справляются с этой задачей. Чейнджеры, встроенные в головной аппарат- другое дело, там вывод текста происходит напрямую в контроллер дисплея,- это совершенно другой механизм.
- Можно ли к адаптеру Триома Флиппер 2 подключить дополнительные устройства?
- К адаптеру можно подключить или кабель-переходник AUX-миниджек 3,5 папа
Планирую купить
+23
Добавить в избранное
Обзор понравился
+21
+46
Как создать виртуальную флешку
Используя специальное программное обеспечение, это можно сделать несколькими способами. Рассмотрим каждый из них пошагово.
Способ 1: OSFmount
Эта небольшая программа очень выручает, когда нет под рукой флешки. Она работает в любой версии Windows.
После того, как Вы скачали программу, сделайте вот что:
- Установите OSFmount.
- В главном окне нажмите на кнопку «Mount new…», для создания носителя.
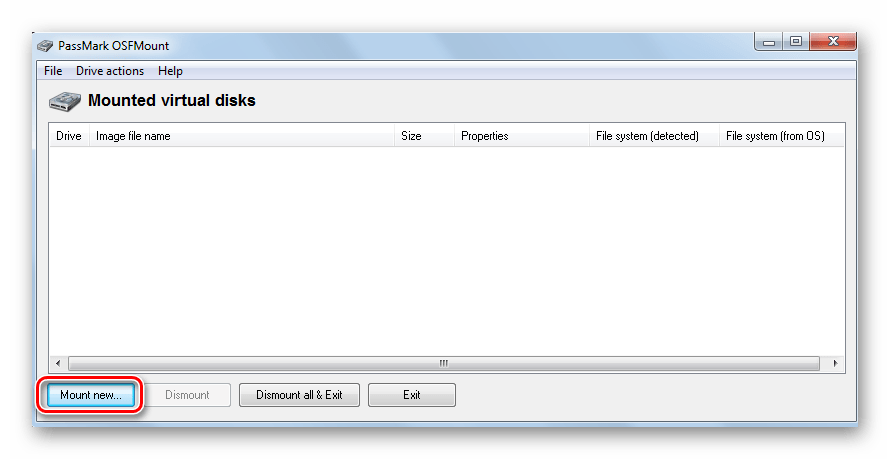
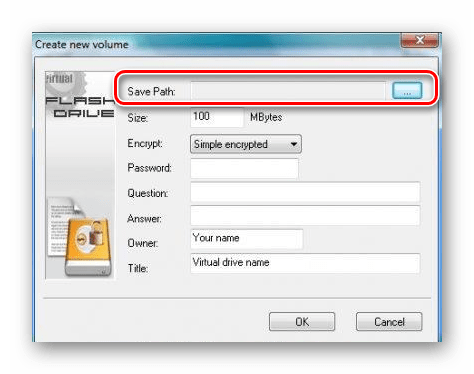
Виртуальная флешка создана. Если войти через папку «Компьютер», то она определится системой как съемный диск.
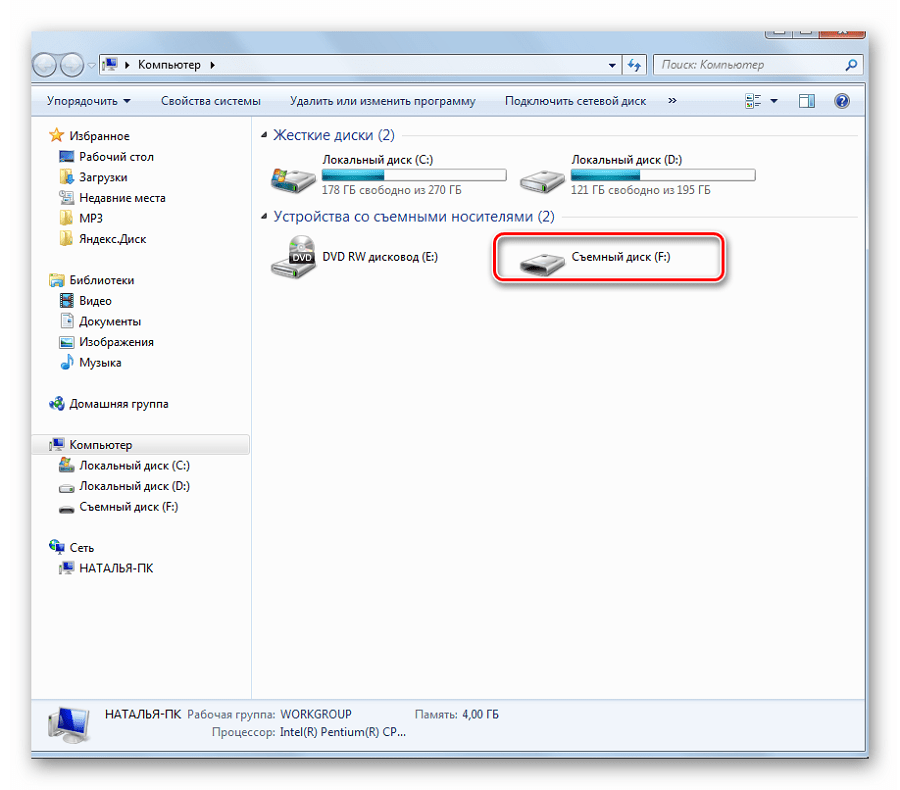
«Drive Actions»
- Dismount – размонтировать том;
- Format — форматирование тома;
- Set media read-only – ставит запрет на запись;
- Extendsize – расширяет размер виртуального устройства;
- Savetoimagefile – служит для сохранения в нужном формате.
Способ 2: Virtual Flash Drive
Хорошая альтернатива вышеописанному способу. При создании виртуальной флешки эта программа позволяет защитить информацию на ней с помощью пароля. Преимуществом таковой является ее работоспособность в старых версиях Windows. Поэтому, если у Вас на компьютере стоит версия Windows XP или ниже, эта утилита поможет быстро подготовить виртуальный накопитель информации на компьютере.
Инструкция по использованию данной программы выглядит вот так:
- Скачайте и установите Virtual Flash Drive.
- В главном окне нажмите кнопку «Mount new».
- Появится окно «Create new volume», укажите в нем путь для создания виртуального носителя и нажмите «Ок».
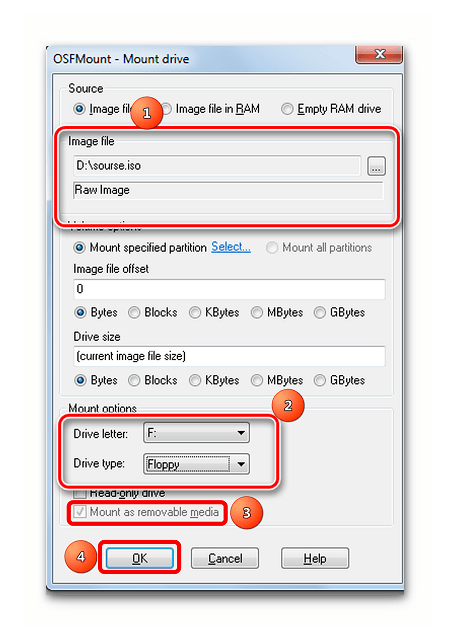
Способ 3: ImDisk
Это одна из наиболее популярных программ для создания виртуальной дискеты. Используя файл образа или память компьютера, она создает виртуальные диски. При использовании специальных ключей при ее загрузки, в качестве виртуального съемного диска будет фигурировать флеш-носитель.
- Скачайте и установите программу. При установке параллельно инсталлируется консольная программа imdisk.exe и приложение для панели управления.
- Для создания виртуальной флешки воспользуйтесь запуском программы из консольной строки. Наберите команду imdisk -a -f c:\1st.vhd -m F: -o rem , где:
- 1st.vhd – файл диска для создания виртуальной флешки;
- -m F: — том для монтирования, создается виртуальный накопитель F;
- -o – это дополнительный параметр, а rem — съемный диск (флешка), если этот параметр не указать, то будет смонтирован жесткий диск.
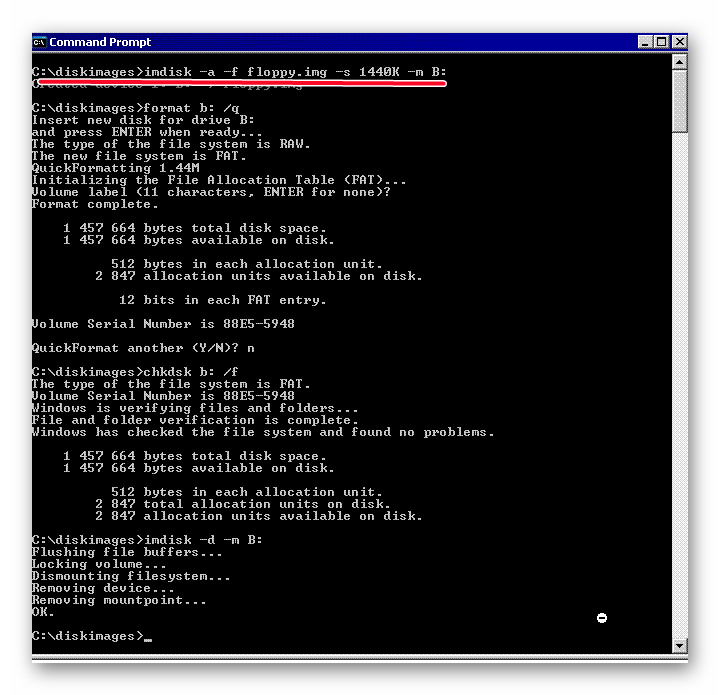
Для отключения такого виртуального носителя, просто сделайте правый клик по созданному накопителю и выберите «Unmount ImDisk».
Способ 4: Облачное хранилище
Развитие технологий позволяет создавать виртуальные флешки, и хранить на них информацию в интернете. Данный способ представляет собой папку с файлами, которая доступна определенному пользователю с любого компьютера, подключенного к интернету.
К таким хранилищам данных относятся Яндекс.Диск, Google Drive и Облако Mail.ru. Принцип использования этих сервисов одинаковый.
Рассмотрим, как работать с Яндекс Диском. Этот ресурс позволяет бесплатно хранить на нем информацию до 10 Гб.
- Если у вас есть почтовый ящик на yandex.ru, то войдите в него и в верхнем меню найдите пункт «Диск». Если почты нет, то войдите на страницу Яндекс Диск. Нажмите кнопку «Войти». При первом посещении нужна регистрация.
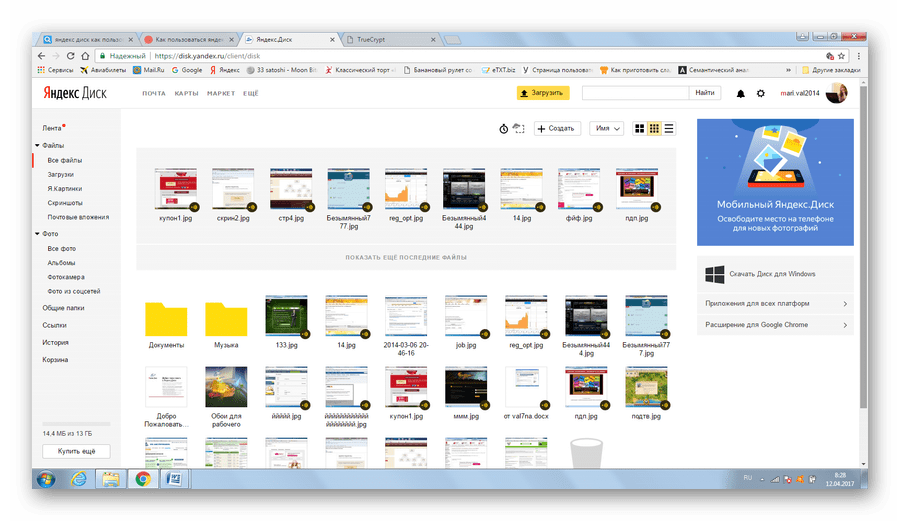
Для загрузки новых файлов нажмите кнопку «Загрузить» в верхней части экрана. Появится окно, для выбора данных. Дождитесь окончания загрузки.
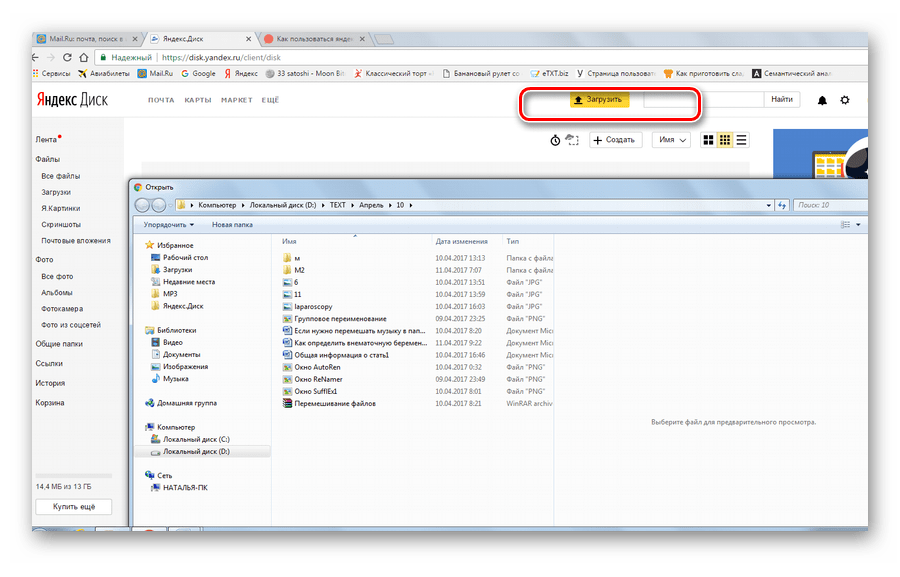
Чтобы скачать информацию с Яндекс Диска, выберете интересующий вас файл, нажмите по нему правой кнопкой мыши и нажмите «Сохранить как». В появившемся меню укажите место в компьютере для сохранения.
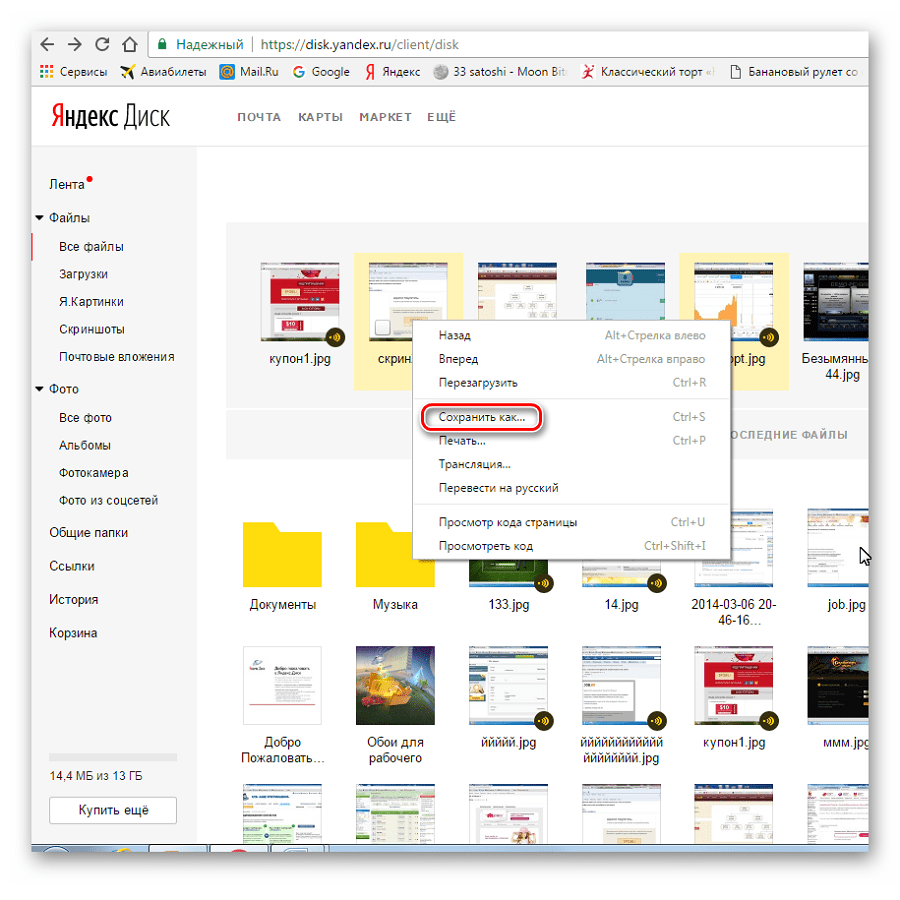
Libusb: и не одетая, и не обнаженная
Ты спросишь: а придется ли писать драйвер для операционной системы компьютера, чтобы подключить USB-устройство? Если использовать libusb, то можно обойтись без реализации полноценного модуля ядра. Libusb — это open source библиотека, которая позволяет быстро запрограммировать, во-первых, поиск устройства на шине, а во-вторых — обмен данными с ним.
Под Linux библиотеку и необходимые заголовочные файлы можно получить из исходных кодов. А лучше воспользоваться стандартным репозиторием твоего дистрибутива. Для Debian/Ubuntu, например, так:
$ sudo apt-get install libusb-dev
Существует также порт libusb под Windows — libusb-win32. Вопреки названию проекта, также поддерживаются 64-битные ОС от Microsoft (начиная с версии 1.2.0.0).
Но libusb — это отдельная тема разговора. Думаю, с программированием для ПК ты знаком и сможешь в этом разобраться сам. Поэтому буду краток. Создаем файл usbtest.c и начинаем наполнять его контентом. Сначала необходимые заголовочные файлы и определения:
#include
// Для компьютера смысл команд обратный,
// но обозначения остаются те же
#define DATA_OUT 1
#define DATA_IN 2
Функция usbOpenDevice для инициализации устройства:
Usb_init(); // Инициализировать USB
usb_find_busses(); // Найти шины
usb_find_devices(); // Найти устройства
// Перебрать все шины
for(bus=usb_get_busses(); bus; bus=bus->next) {
// Перебрать все устройства на шине
for(dev=bus->devices; dev; dev=dev->next) {
// Если идентификаторы вендора и продукта не совпадают…
if(dev->descriptor.idVendor != vendor ||
dev->descriptor.idProduct != product)
continue; // …пропустить эту итерацию
// Попробовать получить дескриптор устройства
if(!(handle = usb_open(dev))) {
fprintf(stderr, «%s\n», usb_strerror());
continue;
}
return handle; // Вернуть дескриптор
}
}
// Устройство не найдено
return NULL;
Как видно, параметрами usbOpenDevice выступают числовые идентификаторы производителя и устройства. В случае если устройство присутствует на шине, возвращается его дескриптор. Если устройств на V-USB будет несколько — придется дописать проверку символьных имен вендора и продукта.
И функция main консольной утилиты usbtest:
Int main(int argc, char **argv) {
// Дескриптор устройства
usb_dev_handle *handle = NULL;
int nBytes = 0;
char buffer;
// Ищем устройство
handle = usbOpenDevice(0x16C0, 0x05DC);
if(handle == NULL) {
fprintf(stderr, «Could not find USB device!\n»);
exit(1);
}
// Аргумент out — получить данные от чипа
if(strcmp(argv, «out») == 0) {
nBytes = usb_control_msg(handle,
USB_TYPE_VENDOR | USB_RECIP_DEVICE | USB_ENDPOINT_IN,
DATA_OUT, 0, 0, (char *)buffer, sizeof(buffer), 5000);
printf(«Got %d bytes: %s\n», nBytes, buffer);
// Аргумент in — отправить строку (следующий аргумент)
} else if(strcmp(argv, «in») == 0 && argc > 2) {
nBytes = usb_control_msg(handle,
USB_TYPE_VENDOR | USB_RECIP_DEVICE | USB_ENDPOINT_OUT,
DATA_IN, 0, 0, argv, strlen(argv)+1, 5000);
}
if(nBytes
Здесь правит бал функция usb_control_msg, которая объявлена во включаемом файле usb.h. Она имеет кучу параметров и собственно создает те управляющие сообщения, обработка которых реализована в прошивке микроконтроллера.
Установка
Магнитола RD4, шестигранником откручиваем два винта и достаем магнитолу. Сзади два подходящих разъема, на одном из них работать не будет — проверено;) На фотке указан нужный разъем. В нем штатно уже подключена проводка для подключения чейнджера, вытаскиваем установленный разъем и включаем свой.
Подключаем кабель с адаптером, включаем зажигание и чудо — все сразу заработало!!! Причем уровень громкости примерно такой же как с встроенного CD.
А вот дальше начинаем думать — куда бы вывести USB кабель. Проще всего в моем случае оказалось прокинуть кабель под рулем в маленький бардачок левее водителя.
Сам адаптер засунул в нишу сзади-слева от магнитолы. Места там немного, после установки магнитолы на место адаптер оказался там зажат кабелями, так что дополнительно закреплять адаптер не потребовалось.
На всех форумах пишут, что на магнитоле требуется активизация чейнджера в сервисе. У меня же все оказалось гораздо проще. Магнитола после включения сама определила, что к ней подключен чейнджер и его стало возможно выбрать через переключатель входов (радио/CD/чейнджер). Как оказалось, активизация нужна не для магнитолы, а для дисплея, чтобы он мог отражать информацию для чейнджера. Но полгода назад я а китайцы, молодцы, присылают дисплей со всеми активизированными функциями. Так что у меня все заработало без дополнительной активизации.
Программатор USBtiny
Для микроконтроллеров AVR существует множество различных программаторов. USBtiny здесь упоминается, в частности, потому, что содержит программную реализацию USB, аналогичную V-USB. Схема этого программатора проста: версия 2 содержит две микросхемы, а первая версия — лишь одну (собственно чип ATtiny2313). Благодаря подробному описанию на сайте и простым комплектующим устройство легко сделать даже начинающему. USBtiny совместим с популярной программой avrdude, используемой для программирования микроконтроллеров AVR.

Единственная проблема заключается в заливке прошивки в чип программатора — для этого нужен… программатор. Если есть компьютер с LPT-портом, то можно сделать один из вариантов FBPRG ака «пять проводков», который железно
Как создать виртуальный диск или флешку на компьютере
Некоторое время назад я писал статью на сайт, а для того чтобы создать несколько скриншотов к ней, мне нужна была флешка. Вот только вся беда заключалась в том, что USB-флеш-накопителя у меня не было. Начал я поиски решения вопроса, логика мне подсказывала, что должна быть какая-то программа для создания подобных вещей. Немного покопавшись в дебрях всемирной паутины, я нарыл несколько экземпляров для выполнения поставленной задачи. С этими утилитами были проблемы, а конкретней они просто не могли создать виртуальные флешки. Что то их блокировало
После многих неудачных попыток, установок и переустановок, моё внимание привлекла некая возможность Windows, а если более точно встроенная утилита «Управление дисками». Начал я более подробно изучать потенциал этой программы и в конце пришёл к мнению, что поставленную задачу можно с лёгкостью решить встроенными средствами операционной системы
В программе «Управление дисками» есть возможность создавать виртуальные диски, которые будут определяться операционной системой как настоящие. Единственное отличие свойств от съёмных носителей это неимение опции «ReadyBoost», которая в моём случае, да и думаю что в любом другом, когда может понадобиться создать что-то подобного рода не имеет никакого смысла. Тем более, насколько я понял, все программы для создания виртуальных флешек создают, что-то схожее виртуальному диску в Windows.
В какой ситуации может понадобиться создание виртуального носителя. Например, такая как была у меня, что нужна флешка для копирования данных, а её под рукой нет. Чаще всего это происходит, когда несколько людей работают или пользуются одним компьютером. В таком случае, легко можно создать виртуальный диск, сохранить требуемые данные на нём, а затем перенести на свой компьютер. Так, как же создать виртуальный диск, читайте далее.
Первое что понадобится сделать, это открыть программу «Управление дисками». Самый простой способ – кликнуть правой кнопкой мышки на значке пуск рабочего стола и из появившегося контекстного меню выбрать строку «Управление дисками». Либо воспользоваться утилитой «Выполнить» горячие клавиши Win + R и туда вбить команду diskmgmt.msc, после чего нажать «ENTER» либо кнопку «OK» в окне самой программы. Когда появится программа «Управление дисками» следует зайти на вкладку «Действие» и выбрать строку «Создать виртуальный жёсткий диск».
Далее появиться окно «Создать и присоединить виртуальный жёсткий диск», где надо будет указать месторасположение носителя и размер. Остальные пункты лучше оставить по умолчанию. В конце следует нажать на кнопку «OK». Что удобно, размер можно указывать как в мегабайтах, так и в гигабайтах, а также терабайтах. Вот пример моего.
Затем нужно сделать так чтобы ОС начала воспринимать вновь созданный виртуальный диск. Другими словами надо его инициализировать. Для этого слева от нераспределённого пространства требуется кликнуть правой кнопкой мышки и из появившегося контекстного меню выбрать «Инициализировать диск». В возникнувшем окне оставить всё как есть, и нажать на «OK».
Потом нужно отформатировать виртуальный носитель, для того чтобы он появился в проводнике и операционная система начала взаимодействовать с ним. То есть создать том. Справа там, где нераспределённое пространство кликнуть правой кнопкой мышки и из меню выбрать опцию «Создать простой том…».
После этого просто следовать указаниям мастера создания простого тома. В этом процессе если хотите, то, можете поменять букву диска, остальное желательно оставить как есть, по умолчанию.
Если вы захотите отсоединить виртуальный носитель то слева от того окна, где показан размер диска, там, где мы проводили инициализацию (двумя абзацами ранее) нужно кликнуть правой кнопкой мышки и из меню выбрать «Отсоединить виртуальный жёсткий диск». Далее в следующем окне просто подтвердить, что это тот диск и путь к нему. После чего вы можете спокойно себе его копировать или переносить куда угодно, скажем, на свой компьютер.
Для того чтобы обратно подсоединить виртуальный носитель на другом компьютере нужно открыть утилиту «Управление дисками», зайти на вкладку «Действие» и выбрать опцию «Присоединить виртуальный жёсткий диск», после чего указать путь к нему и нажать на «OK». Чтобы удалить навсегда сначала следует отсоединить его, а потом воспользоваться обычным способом удаления файлов Windows.
К этой статье нет коментариев. Вы можете быть первым
Разнообразные гаджеты
У тебя есть идея какого-нибудь устройства? Не спеши паять и кодить, а поищи, возможно, кто-то подобное уже делал. Если не получится воспользоваться готовыми схемами и исходниками, то хотя бы не придется начинать все с нуля.
Например, проект V-USB благодаря лицензионной политике накопил приличную базу готовых (в том числе и свободно распространяемых) решений. Здесь можно найти различные реализации клавиатур, USB-адаптеров для джойстиков, геймпадов (в том числе и раритетных, например SNES/NES, Nintendo 64, ZX Spectrum джойстик, Sony PlayStation 1/2) и тому подобное. Адаптеры DMX, виртуальные порты COM и UART, i2c, Servo, беспроводные интерфейсы DCF77, IR — все, что поможет подключить к ПК больше новых устройств. Логгеры, платформы для датчиков и сенсоров, адаптеры для LCD-дисплеев, программаторы и загрузчики также могут оказаться полезными в хозяйстве.
V-USB: размер имеет значение
При разработке собственного гаджета часто встает проблема его подключения к компьютеру. Надо сказать, что порты LPT и COM – теперь экзотика на материнских платах ПК, не говоря о ноутбуках, у которых эти интерфейсы исчезли давным-давно. Поэтому у современных компьютеров практически не осталось альтернатив интерфейсу USB.
Если ресурсы чипа используются на все сто процентов, то лучше сразу смотреть в сторону устройств с аппаратной поддержкой универсальной последовательной шины (такие микроконтроллеры присутствуют в линейке любого производителя). В остальных случаях можно использовать софтовый USB.
Для микроконтроллеров Atmel существует замечательный проект V-USB, который предлагает программную реализацию низкоскоростного устройства USB 1.1. Код V-USB будет работать на любом устройстве AVR, у которого есть хотя бы 2 Кб Flash-памяти и 128 байт ОЗУ, с тактовой частотой 12; 12,8; 15; 16; 16,8 или 20 МГц.
Использование продукта возможно как в рамках open source лицензии GPL, так и на коммерческой основе. Для того чтобы разрабатывать собственные USB-устройства, обычно также нужно покупать что-то вроде лицензии. Но ребята из V-USB позаботились и об этом, приобретя пару Vendor ID – Product ID и разрешив их использовать любому желающему.
Аппаратная обвязка для подключения USB-шины к микроконтроллеру очень простая. Если устройство потребляет не слишком много, то запитать его можно прямо от шины (считается, что линия питания USB компьютера способна отдавать ток до 500 мА). Так как информационные линии (D+ и D–) используют уровень сигнала 3,6 В, кроме токоограничивающих резисторов, необходимы стабилитроны для согласования с 5-вольтовой логикой чипа. Чтобы обозначить тип подключения, нужно «подтянуть» напряжение питания через сопротивление 1,5 кОм к линии D–.
Альтернативный вариант сопряжения по USB – снизить напряжение питания контроллера посредством соответствующей микросхемы стабилизации или просто парой диодов. Последнюю схему можно найти на сайте проекта V-USB.
OSFmount- спасательный круг для тех, у кого нет под рукой съёмных носителей
OSFmount- это маленькая программка, которая поможет создать накопитель. Это приложение может создать как готовый образ (image) накопителя, так и RAM, который существует только в ОЗУ . Флоппи-винчестер, искусственный оптический диск, и,главное, виртуальная флешка – программа может монтировать все эти образы . Windows 10, Windows 8, Windows 7 виртуальная флешка создастся на любой операционной системе Windows, причём как в 64-битной среде, так и в 32-битной. В mount даже можно определять для искусственного диска определённую букву и устанавливать нужные атрибуты. При этом размер утилиты не дотягивает даже до 2 мегабайт, её размер всего 1,95 Мбайт. Из минусов только то, что программа не поддерживает русский язык.
Инструкция по использованию OSFmount
В использовании она лёгкая и для создания флешки не потребуется много времени и усилий. Итак, как создать виртуальную флешку на компьютере с помощью OSFmount:
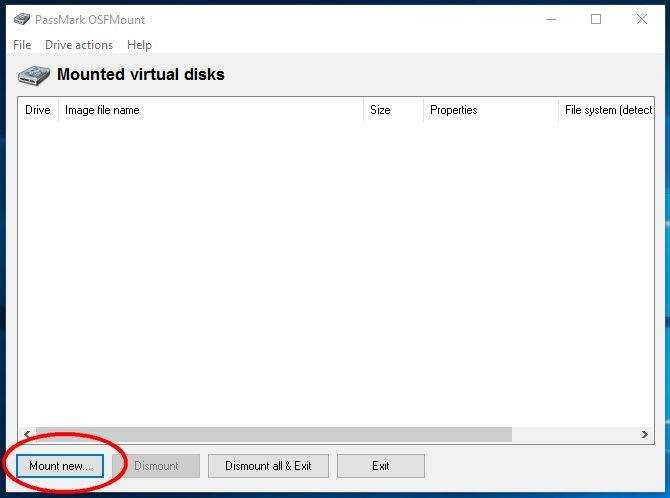
Также в работе могут понадобятся некоторые опции, которые открываются после нажатия на «Drive Actions». В этой опции есть следующие:
- Dismount – для размонтирования;
- Format- с помощью этой опции можно совершать форматирование ;
- Savetoimagefile – для сохранения в требуемом формате;
- Open – для открытия;
- Set media read-only – запрещает запись;
- Extendsize – служит для расширения;
- Set media writable -разрешает запись.
Вот так очень легко можно сделать virtual usb flash на компьютере. Образы для virtual flash можно выбирать любые. Но в случае с загрузочным image накопитель придётся отформатировать и открываться она будет только в этом приложении.
В стандартных настройках виртуальной машины , нет возможности подключить USB накопитель для последующей загрузки с него. Все что мы можем, это использовать виртуальные жесткие диски, или же физический CD привод.
Но, способ загрузиться с флешки в VirtualBox все же есть. Суть его заключается в создании виртуального жесткого диска, который будет ссылаться на физический диск системы. И последующего подключения данного виртуального жесткого диска, к виртуальной машине, для загрузки с него. Создается такой диск через командную строку, с помощью консольной программы VBoxManage.exe. Располагается она в директории установленного VirtualBox”а.
Есть два способа создать данный диск, сложный и простой.
И так, начнем со сложного способа.
Win+XКомандная строка (администратор)

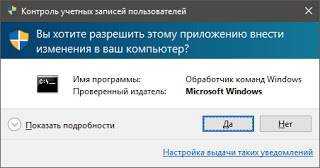
cmdЗапустить от имени администратора
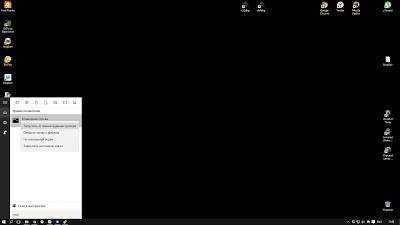
Win+RВыполнитьcmdOK

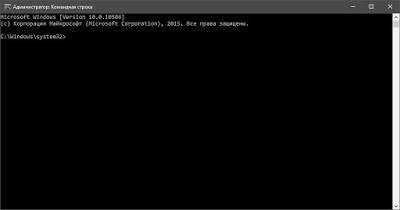
diskmgmt.mscEnter
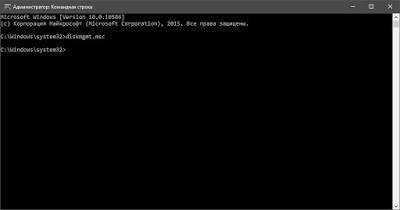
Откроется окно консоли Управления дисками. В нем наглядно отображена информация о дисках системы. В моем случае, флешке присвоен номер диска второй. Запоминаем данный номер, он нам пригодиться позже.

VBoxManage.exeустановленной программойTAB
Cd “\Program Files\Oracle\VirtualBox”
и жмем Enter. Приглашение для ввода команд должно поменять свой путь на тот который мы прописали выше.
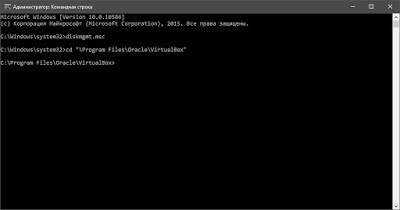
Теперь вводим команду создания файла виртуального жесткого диска:
VBoxManage.exe internalcommands createrawvmdk -filename C:\usb.vmdk -rawdisk \\.\PhysicalDrive#
Вместо знака решетки вставляем номер диска флешки, тот что мы запоминали ранее. Жмем Enter. Так же, вместо пути C:\usb.vmdk, можно указать свой путь, единственное не забывайте расширение файла.vmdk в конце имени файла.
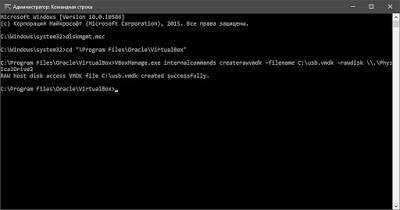
Программа сообщит что диск успешно создан. Проверяем его наличие на диске C:\.
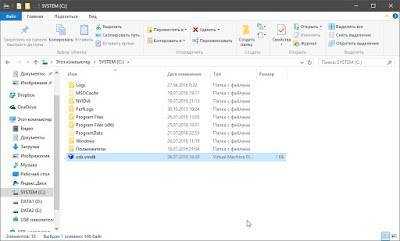
Сложный способ на этом завершен.
Способ второй, легкий.
VBoxVDC
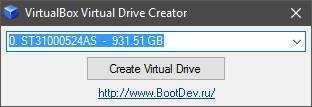
виртуальный жесткий
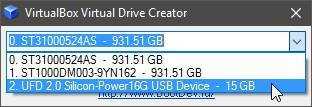
Create Virtual Drive
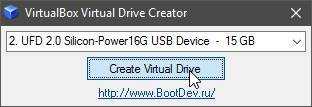
виртуального дискаСохранить
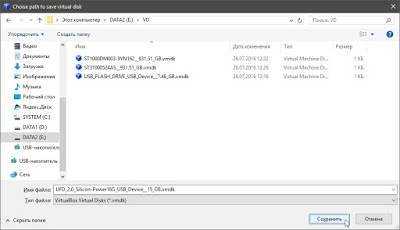
Да
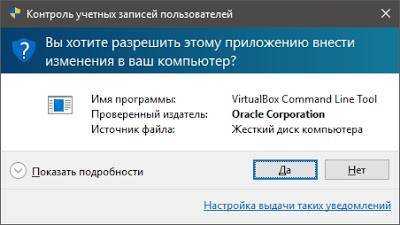
OK
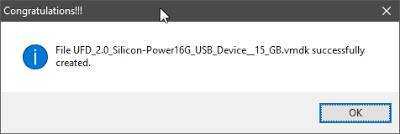
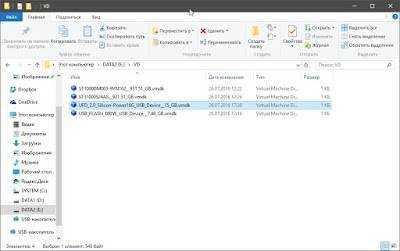
Скачать программу VBoxVDC можно по этой ссылке.
Загрузка с флешки.
Открываем VirtualBox от имени администратора. Запуск от имени администратора необходим для того что бы предоставить виртуальной машине доступ к физическому устройству вашего компьютера. В нашем случае, физическое устройство, это наша флешка.
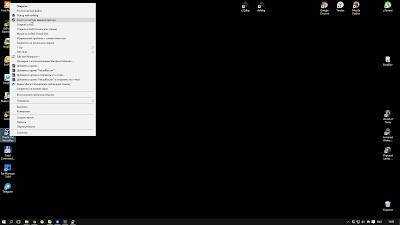
Next
Теперь жмем на кнопку Создать.
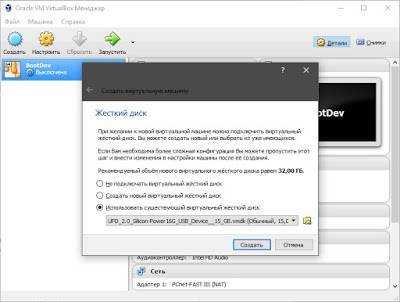
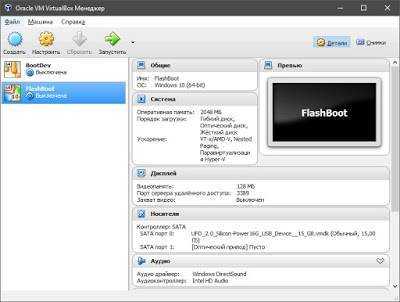
Запустить
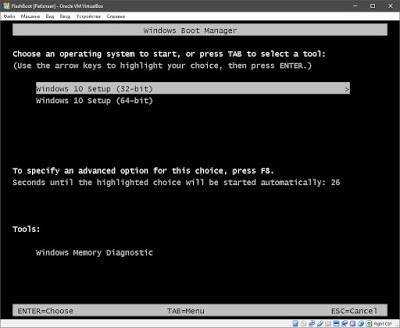
Как в Windows создать виртуальную флешку
Если вам нужно протестировать приложение, для работы которого необходима флешка, но под рукой ее нет, вы можете создать флешку виртуальную. Первым делом скачайте с официального сайта www.ltr-data.se/opencode.html/#ImDisk утилиту-эмулятор ImDisk Virtual Disk Driver и установите. Процедура установки предельно проста и автоматизирована. Установив тулзу, откройте классическую панель управления (можно использовать команду control) .
И переключитесь в режим отображения «Крупные значки», если этого не было сделано раньше.
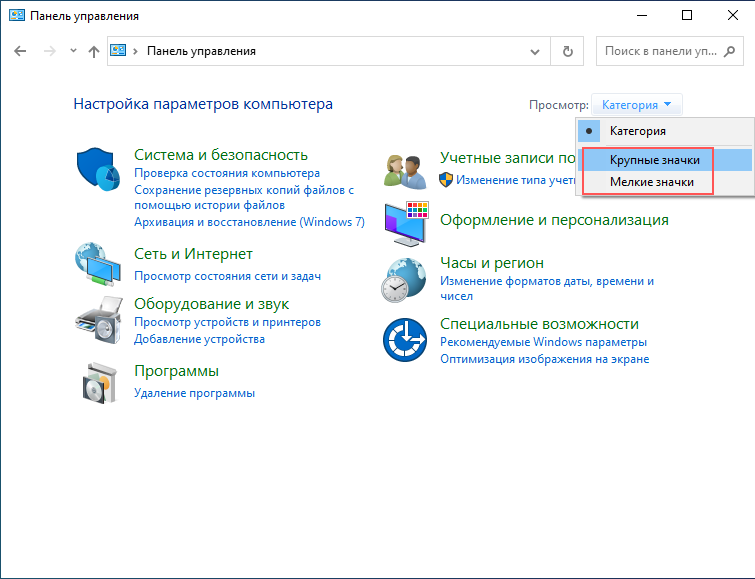
Запустите добавленный на панель апплет ImDisk Virtual Disk Driver.
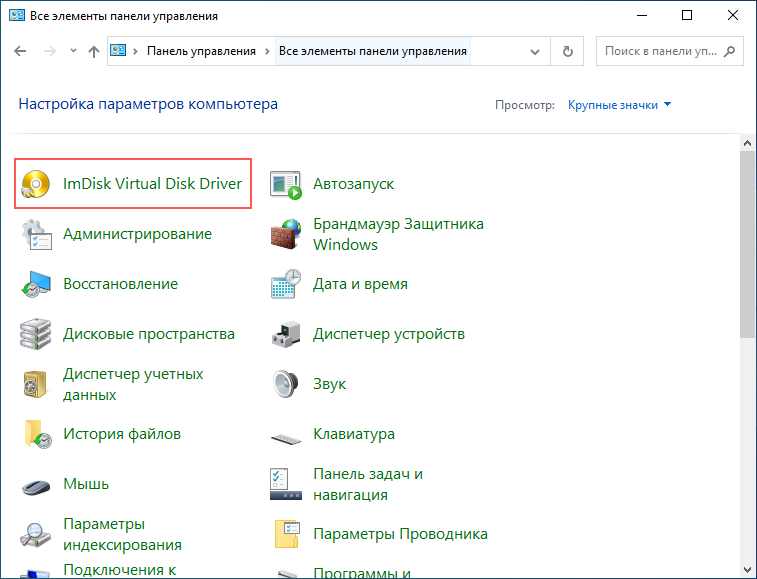
Нажмите в открывшемся окошке утилиты кнопку «Mount new. ».
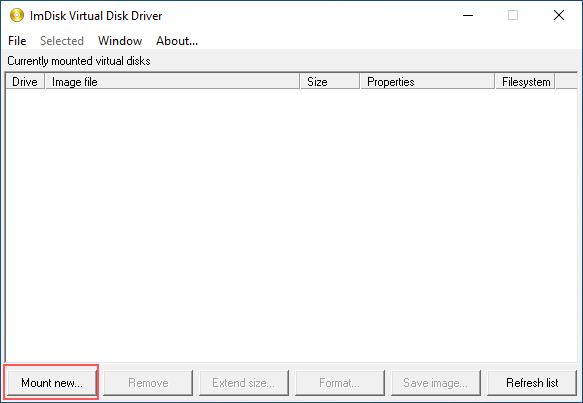
Откроется новое окно, в котором в поле «Mount new virtual disk» нажмите кнопку в виде троеточия.
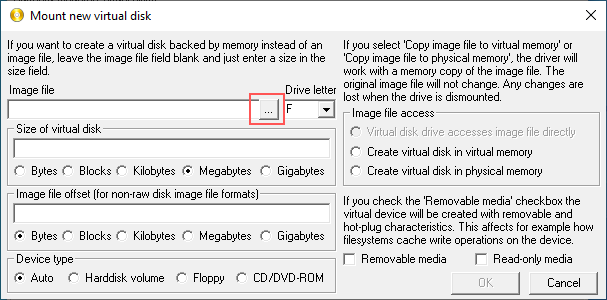
Далее в окне обзора Проводника указываем путь сохранения виртуального диска и даем ему название, например, disk.img . Название может быть любым, но расширение должно всегда быть IMG . После нажатия «Открыть» вы получите сообщение «Такой файл не существует. Хотите создать этот файл?» . Нажмите «Да». Итак, первая подготовительная фаза создания диска выполнена, можно продолжать настройку.
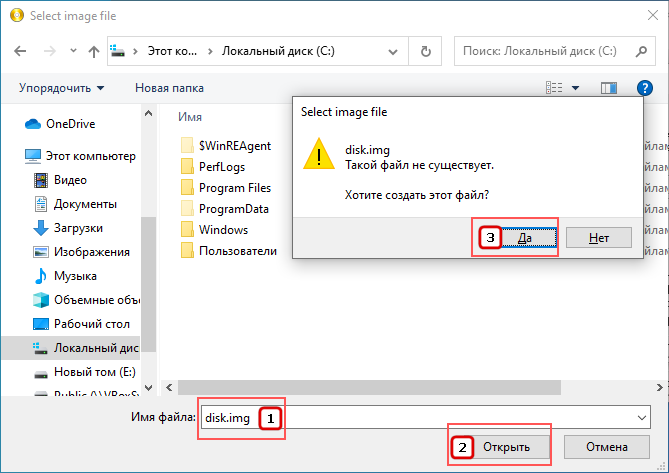
В поле «Drive letter» задаем букву диска, в поле «Size of virtual disk» выставляем размер контейнера в мегабайтах, гигабайтах или других доступных значениях. Затем в качестве значения опции «Device type» выставляем «Harddisk volume», а для опции «Image file access» выставляем «Virtual disk drive accesses image file directly». Остальные параметры оставляем по умолчанию и жмем «OK».
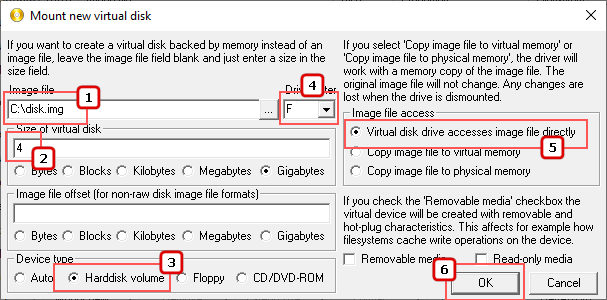
В результате в указанном расположении будет создан образ с расширением IMG .
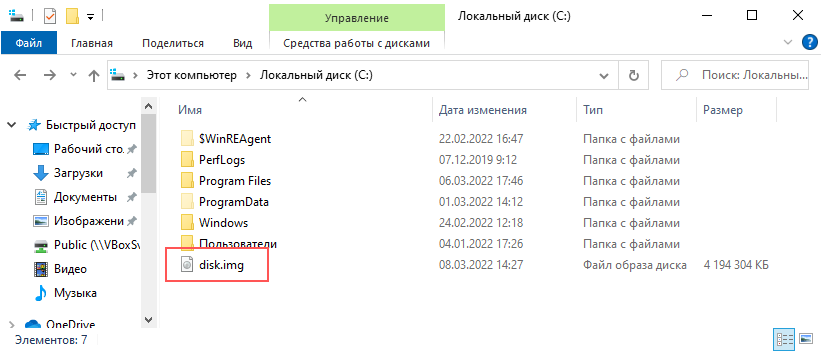
И в «Этом компьютере» появится новый локальный диск с заданной буквой.
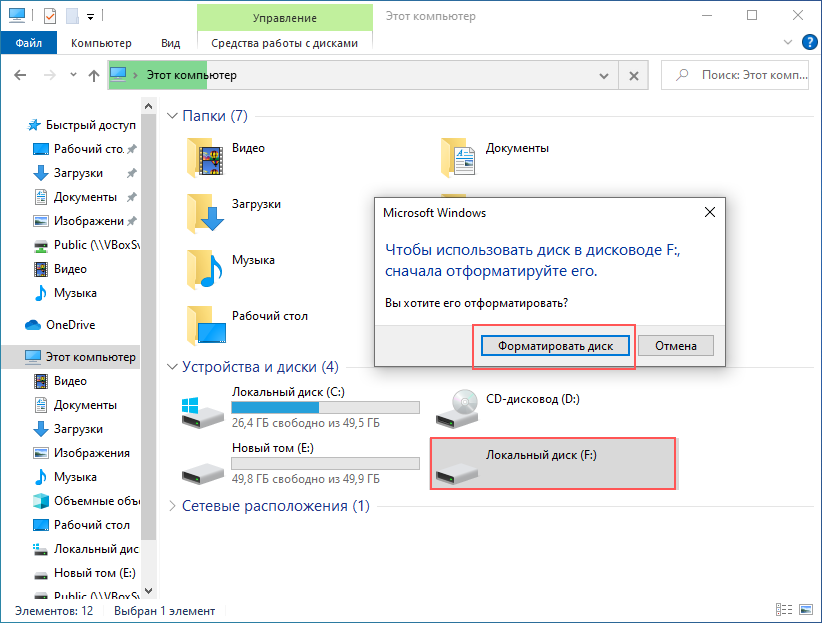
По умолчанию созданный диск-контейнер не только пуст, но и не содержит никакой файловой системы, которую нужно будет создать.
Для этого открываем его двойным кликом и даем согласие в диалоговом окошке отформатировать виртуальный накопитель. Выбираем, если потребуется, нужную файловую систему, жмем «Начать» и подтверждаем действие. После форматирования образом можно будет пользоваться как виртуальной флешкой.
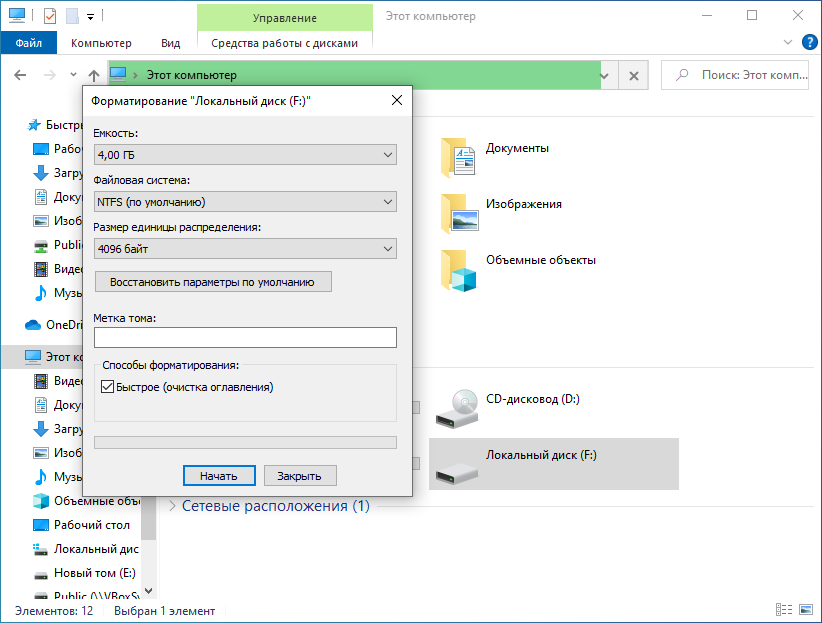
К сожалению, после перезагрузки образ будет автоматически отсоединен, поэтому вам придется смонтировать его повторно.
Для этого опять запускаем в панели управления апплет ImDisk Virtual Disk Driver, опять жмем «Mount new. », так же указываем путь к уже существующему образу IMG . А вот все остальные настройки оставляем без изменений и нажимаем «OK».
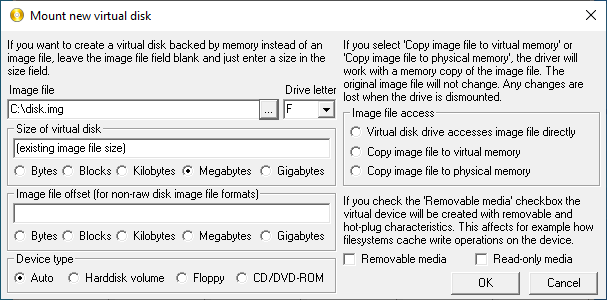
Эту процедуру можно упростить, а при желании и автоматизировать, воспользовавшись быстрой командой: