Находим и меняем фон экрана приветствия
Способ 1. Самый простой
- Как поставить обои на экран блокировки андроид
Запускаем «Параметры» через меню или «Win»+«l». Открываем «Персонализация».
Запускаем «Параметры» через меню «Пуск» и открываем «Персонализация»
- Переходим к третьему пункту слева «Экран блокировки».
Переходим в «Экран блокировки»
- В пункте «Фон» выбираем фото: вы можете установить любую картинку, нажав на кнопку «Обзор», или же выбрать что-то из системных параметров.
В пункте «Фон» выбираем фото
Вы можете посмотреть, как будет выглядеть ваше окошко с новым фото, нажав на «Win»+»L».
Способ 2. Используем улиту tweaks.com Logon Changer
Не желательно использовать сторонние улиты, это может привести к сбоям или различным проблемам. Хорошо обдумайте, прежде выполнять следующие действия:
- Устанавливаем приложение и запускаем его (через окно установщика).
Устанавливаем и запускаем приложение
- Выбираем пункт «Change London Screen» (он может быть как сверху, так и снизу) и ищем на устройстве нужную нам картинку или фото. Выделяем и нажимаем «Открыть».
В пункте «Change London Screen» выделяем картинку и нажимаем «Открыть»
- С помощью этих действий вы сменили картинку.
Подтверждаем выполненные действия, нажимаем «ОК»
Если нужно все отменить, существует кнопка (вторая сверху) — «Revert Wallpaper».
Способ 3. Редактор реестра
Этот способ позволяет все вернуть к заводским настройкам.
- Выполняем комбинацию «Win»+»R» и вводим в строку regedit.
Вызываем окно «Выполнить» и вводим в строку regedit
- Теперь переходим последовательно по следующему пути: раскрываем HKLM, затем Software, после чего открываем Policies и Microsoft, а затем Windows. Далее открываем System и тут кликаем правой кнопкой, нажимаем «Создать DWORD». Указываем название — DisableLogonBackgroundImage. Значение устанавливаем 1.
Переходим по указанному пути,нажимаем «Создать DWORD», называем DisableLogonBackgroundImage и устанавливаем значение 1
Что такое скринсейвер?
в Компьютеры 08.05.2018 0 222 Просмотров
Заставка представляет собой перемещение, вращение или изменение изображения, которое включается, когда монитор находится в режиме ожидания на установленный период времени. Заставки были особенно полезны для мониторов с электронно-лучевыми трубками (ЭЛТ), которые широко использовались до жидкокристаллических дисплеев (ЖК-дисплеев). ЭЛТ-мониторы были с учётом “выгорания”, и имели тенденцию для статического изображения, чтобы оставить постоянной, призрачной копией отпечатанной на экране если дисплей оставался без изменений слишком долго. Заставку можно настраивать, чтобы она начиналась в периоды простоя, что помогало предотвратить выгорание. Хотя ЖК-мониторы изготавливаются с помощью разных технологий, которые не подвержены выгораниям, но они могут быть при условии, что производители любят называть “послесвечение”. Поляризованные кристаллы, которые фильтруют цвета для создания изображения можно сохранить в памяти, если отображения одного цвета установлены на определённый период времени. Этого обычно не происходит, если дисплей выключен в течение нескольких часов в день, например на ночь.

В то время как эффекты послесвечения не проблема выгорания которая когда-то была с ЭЛТ мониторами, заставки стали популярными, и многие пользователи настраивают свои компьютеры, чтобы их мониторы могли переключиться на заставку после определенного периода времени для того, чтобы порадовать красивым изображением. Заставки бывают различных форм и размеров, такие как слайд-шоу или анимация, но, как правило, они предназначены, чтобы быть ненавязчивыми. За время ожидания которое настраивается пользователем, и любое движение мыши или нажатие клавиши на клавиатуре, будет мгновенно отключать заставку и вернёт рабочий стол в прежнее состояние.
Современные компьютерные экраны используют различные технологии, такие как LCD, TFT и LED, и их не так то легко повредить. В результате, заставки в настоящее время используется в основном для развлекательных целей. Технически, они больше не могут спасти ваш экран, и поэтому термин “заставка” стал немного неправильно называться: самый простой и самый эффективный способ “спасти” дисплей своего компьютера – это выключить его.
Операционная система уже приходит с заставками установленными по умолчанию. Изменяемые геометрические узоры, подводные сцены с плавающей рыбой, вот лишь несколько наиболее распространённых заставок. Сторонние заставки могут быть очень красивыми, и многие программы для создания заставок доступны бесплатно. Вы можете выбрать сцены национальных парков, потрясающие закаты, знаменитые места, или путешествие через космос.
Вы также можете сделать свой собственный скринсейвер с картинками или фильмами друзей, родственников и домашних животных. Многие программы доступны, чтобы помочь Вам создать пользовательские заставки и назначить её на рабочем столе.
Мы прошли долгий путь с 1990-х годов, когда причудливые образы, такие как “летающие тостеры” были в моде, но независимо от ваших предпочтений, это приятный сюрприз, чтобы пройти мимо компьютера и обратить внимание на заставку. Используйте любую поисковую систему, чтобы найти бесплатные заставки и программы для их создания
Скринсейвер
Хотя часто ошибочно заставкой называют обои на рабочем столе, замена которых рассмотрена выше, самой заставкой можно считать хранитель экрана или скринсейвер. Появляется он когда на рабочем столе или другом не игровом приложении какое-то время не ведется работа. Тогда компьютер переходит в режим экономии – монитор гаснет или на него выводится экономящая заставка. Если вас не устраивает стандартная заставка, есть несколько способов поменять ее:
Вызываем обработчик команд «Выполнить» сочетанием клавиш «Win+R»
Вводим «control desk.cpl,,@screensaver», жмем «ОК»
Выбираем тип заставки
Настроив параметры, нажимаем «Применить», затем «ОК»
Где найти хранители экрана
Скринсейверы есть в Сети в большом ассортименте. Там можно найти статичные, анимированные скринсейверы. Поклонники компьютерных игр смогут найти что-то для себя, более приземленные пользователи подберут себе что-то нейтральное.
Скринсейвер можно скачать из сети Интернет
Как устанавливать хранители экрана
Скринсейверы, имеющие свой собственный установщик, устанавливаются через него. Если он отсутствует, то хранитель экрана помещается в системную папку «C:»-«Windows»-«System32».
Скачиваем скринсейвер из надежного сайта
Дважды кликаем по файлу скринсейвера
Задачи, решаемые скринсейвером
Создание элемента корпоративной культуры. Скринсейвер с элементами фирменного стиля организации – слоганом, девизом или с фирменной символикой позволяет не только сформировать внутрифирменную идеологию, но и произвести благоприятное впечатление на клиентов. Ведь единый скринсейвер на мониторах всех ПК в офисе имеет более далеко идущие планы, нежели простой единый фирменный стиль, а то и вовсе выставка самых затейливых картинок на экранах ПК.
Создание рекламы. Рекламный скринсейвер может как прямо рекламировать какой-либо товар или услугу, так и служить площадкой для имиджевой рекламы бренда.
Раскрутка веб-сайта. Пользователь, ищущий скринсейвер для скачивания, может повысить посещаемость ресурса и сформировать его постоянную целевую аудиторию. При этом владелец сайта может создать тематический скринсейвер, а может предложить нейтральную по отношению к тематике своего ресурса программу. Большой выбор в немалой степени поспособствует продвижению веб-сайта и его раскрутке.
Как установить фотографии в качестве заставки в Windows 11/10
Пользователи ПК могут установить одну или несколько фотографий в качестве заставки — если вы установите несколько фотографий, фотографии будут отображаться в виде слайд-шоу, когда заставка работает на вашем ПК с Windows 11/10. Вам не нужно использовать сторонний инструмент для установки фотографий в качестве экранной заставки в вашей системе — вы можете просто использовать встроенную функцию экранной заставки, чтобы установить изображения в качестве экранной заставки в Windows 11/10.
Программы для Windows, мобильные приложения, игры — ВСЁ БЕСПЛАТНО, в нашем закрытом телеграмм канале — Подписывайтесь:)
Чтобы установить фотографии в качестве заставки в Windows 11/10, сделайте следующее:
- Нажмите клавишу Windows + I, чтобы открыть приложение «Настройки».
- Перейдите к Персонализация > Экран блокировки.
- На странице настроек экрана блокировки прокрутите вниз до раздела «Сопутствующие настройки».
- Нажмите на заставку, чтобы открыть классический Настройки экранной заставки диалог.
- Затем щелкните раскрывающийся список под заставкой.
- В списке доступных хранителей экрана выберите «Фотографии».
- По умолчанию фотографии, сохраненные в папке «Изображения» в библиотеке Windows, будут использоваться в качестве заставки.
- Если вы хотите изменить это местоположение, нажмите кнопку «Настройки», чтобы открыть Настройки заставки фотографий диалог.
- Нажмите кнопку Обзор.
- Выберите папку.
- Нажмите кнопку ОК.
- Теперь вы можете изменить Скорость слайд-шоу и/или включить Перемешать картинки вариант.
- Нажмите кнопку Сохранить.
- Щелкните Применить > ОК.
- Выйдите из приложения «Настройки».
Примечание. Если в выбранной папке есть подпапки, фотографии в подпапках также будут использоваться в качестве экранных заставок.
Вот как вы можете установить фотографии в качестве заставки в Windows 11/10!
Связанный пост: Как запустить заставку в качестве обоев?
Как установить пользовательскую заставку в Windows 11?
Чтобы установить пользовательскую заставку в Windows 11, вы можете просто перейти в «Настройки»> «Персонализация»> «Экран блокировки» и выбрать «Настройки заставки». В окне «Настройки заставки» выберите заставку из раскрывающегося списка. Если вы хотите создать собственную заставку экрана, выберите Создать файл SCR (экранная заставка, ‘.scr’). Затем выберите папку, в которую вы хотите сохранить заставку, и назовите файл. Наконец, нажмите кнопку «Создать» и позвольте IrfanView создать новую заставку.
Как сделать картинку заставкой в Windows 10?
Чтобы сделать картинку заставкой в Windows 10, сделайте следующее:
- Открыть настройки.
- Перейдите в раздел «Персонализация» > «Экран блокировки».
- Справа нажмите на ссылку Настройки заставки.
- В выпадающем списке под Заставкавыберите Фото.
Как разместить изображение на экране блокировки в Windows 11?
Чтобы изменить изображение экрана блокировки, перейдите в «Настройки» > «Персонализация» > «Экран блокировки». Разверните параметр «Персонализация экрана блокировки» и выберите параметр «Изображение». После этого вы можете выбрать изображение из списка или нажать кнопку «Обзор фотографий», чтобы выбрать собственное изображение.
В каком формате хранятся хранители экрана?
Заставка Windows представляет собой обычный переносимый исполняемый файл (PE) с расширением файла .scr. Когда заставка распространяется в виде простого файла SCR, чтобы установить ее на компьютер с Windows 11/10, просто щелкните файл SCR правой кнопкой мыши и выберите в меню «Установить». Заставка автоматически устанавливается как текущая заставка Windows. Чтобы использовать файл SCR в качестве заставки Windows, переместите файл SCR в основной каталог Windows. Например, в Windows 11/10 переместите файл в C:\Windows\System32 каталог.
Программы для Windows, мобильные приложения, игры — ВСЁ БЕСПЛАТНО, в нашем закрытом телеграмм канале — Подписывайтесь:)
Что такое скринсейверы?
Скринсейверы
, или как еще их называют — экранные заставки
, всевозможные статичные, анимированные картинка или 3D картинки, которые появляются по прошествии определенного времени бездействия системы компьютера. Их количество — огромно! Выбор лишь за пользователями — наслаждаться ли природными ландшафтами, абстракциями 3D графики или геометрическими фигурами.
Хотя современные компьютеры и планшеты оснащены жидкокристаллическими мониторами и не нуждаются в экранных заставках, как способом защиты монитора от перегрева, они остаются актуальными и перешли в разряд украшений для дисплеев.
Наверняка в вашей операционной системе есть заготовленные стандартные скринсейверы (заставки). Например, для Windows7
их легко найти и установить, выбрав подходящую сделав следующий переход: Панель управления\Все элементы панели управления\Персонализация.
Внизу открывшегося экрана нужно найти соответствующую функцию и настроить нужную заставку:

Но если вы захотите установить скринсейвер, отличный от имеющихся в запасе установленной ОС, то вам придется
а) найти и скачать подходящий в интернете (благо этого добра очень много);
б) создать его самостоятельно
Чтобы найти и скачать понравившиеся вам заставки, достаточно в ПС системе ввести слово «скринсейвер» и пред вами откроется уйма сайтов, где можно найти всевозможные сайты, предлагающие свою продукцию, среди которой преимущественно бесплатная. К сожалению, среди очень привлекательных материалов, встречаются зараженные вирусами (обязательно имейте лицензионный антивирус!). Я рекомендую вот этот сайт — проверено лично!
После загрузки и сохранения файла, в соответствующей и настроенной папке (у меня это «Загрузки»), появятся примерно вот такие загрузочные файлы:
Я выбрал два, установить их можно сколько угодно и менять на всякий подходящий случай. Запустите их и установите эти мини-программки. А теперь настройте заставку, выбрав подходящую:
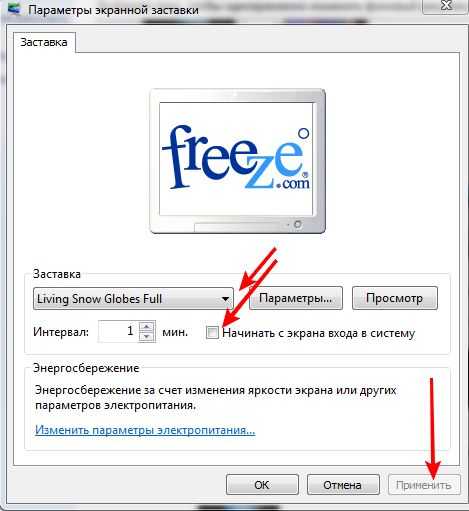
Как видите, в настройках можно выставить интервал, просмотреть ее предварительно, если необходимо — начать экрана входа в систему. Но прежде чем установить нужную заставку, обязательно нажмите кнопку «Применить» (она должна стать активной, если установить галочку «начать экрана входа в систему».
Используем редактор реестра
Однако, для редактирования параметров стандартных заставок существует и другой метод. Он не очень удобен, однако им все равно стоит воспользоваться в случае необходимости. Для начала пользователю стоит создать точку восстановления системы, чтобы в случае неудачных правок было куда откатиться. В ходе изменения параметров придется создавать файлы для правки реестра. Для этого стоит включить отображения расширения файлов, после этого можно создавать текстовый файл, вводить в него требуемые параметры, а после сохранять с расширением reg. Дальше придется действовать в зависимости от скринсейвера, который нужно отредактировать.
Скринсейвер Лента
В файле должны содержаться следующие параметры:
Изменение любого повлечет собой некоторые изменения:
- Первый из них отвечает за масштаб, чем выше значение, тем ближе ленты.
- Второй отвечает за максимальную ширину лент
- Третий определят то, сколько лент будет отображаться на экране
- Последний параметр необходим пользователям с несколькими мониторами. Если в нем стоит 1, то ленты будут перемещаться с экрана на экран.
Хранитель экрана Геометрический вальс
В файле стоит записать следующий текст:
Параметры:
- Тот же, что и в прошлом разделе
- Отвечают за ширину следа, оставляемого линиями
- Количество линий.
- Для пользователей с несколько мониторами.
Мыльные пузыри
В этот текстовый файл придется записать несколько больше параметров.
Каждый отвечает за определенное значение:
- Отвечает за тень под пузырями, 1 — тень есть.
- При установке 0 пузыри будут лететь по пустому экрану, если ввести 0, то все будет происходить на фоне рабочего стола.
- Отвечает за цвет.
- Отвечает за скорость, минимум 0, максимум 10.
- 1 в этом параметре позволяет пузырям перемещаться между мониторами.
- Отвечает за количество пузырей, с параметром надо экспериментировать, 4 штуки 3d278480.
- Отвечает за скорость изменения цвета, от 1 до 255
- В этом параметре можно производить настройку размера пузыря.
Экранная заставка Объемный текст
В файл придется сохранить текст со следующими параметрами:
Отключаем ненужные службы в Windows
Разберем подробнее каждый параметр:
- AllScreensSame. Для нескольких мониторов. Можно поставить 1 и тогда заставка будет одинаковой для всех.
- Определяет тип поверхности текста. Точные значение лучше поискать в сети или поэкспериментировать.
- Specula, если поставить 1, то будут доступны световые блики.
- SurfaceColor отвечает за цвет текста.
- CustomEnvironment нужно указать путь к картинке, которая будет отвечать за стиль отражения текста.
- CustomTexture тоже самое, но со стилем поверхности текста.
- UseCustomColor. В обычном меню отвечает за выбор другой цвет.
- UseCustomTexture. Выбор настраиваемой текстуры
- Отвечает за установленную галку «Выбрать отражение»
- MeshQuality. Уровень разрешения текста.
- Size — размер, от 1 до 0а.
- RotationSpeed скорость вращения, от 0 до 14
- RotationStyle отвечает за стиль вращения
- DisplayString, здесь можно написать тот текст, который будет отображаться.
- DisplayTime — если 1, то будет показываться время.
- FontWeight — обычное или полужирное написание
- FontItalic — курсив или нет
- FontFace. Здесь задается сам шрифт.
Как изменить заставку через реестр Windows 7
Помимо выше описанных способов, существует ручной метод изменения заставки через реестр.
1. Нажмите клавишу со значком Windows + R , в окне «выполнить» напечатайте regedit и нажмите Enter.
2. В окошке реестра найдите раздел, располагающийся по пути :
HKEY_CURRENT_USER Control Panel Desktop
3. В разделе Desktop найдите элемент SCRNSAVE.EXE кликните по нему дважды левой кнопкой и в открывшемся окошке изменения строкового параметра в поле «значение», введите полный путь к заставке и нажмите «ок».
Например С: Windows system32 Ribbons.scr
Важно! В имени названия заставки не должно быть пробелов. Если они имеются, то обязательно уберите их
Если вы вдруг не нашли параметр SCRNSAVE.EXE , тогда создайте его. Кликните в правой части окна реестра на пустом месте и в меню «создать» нажмите «строковый параметр». Присвойте ему имя SCRNSAVE.EXE и нажмите на Enter. После чего проделайте действия, описанные выше (смотри пункт 3).
4. Чтобы задать время, спустя которое будет отображаться заставка в Windows 7, найдите параметр ScreenSaveTimeOut. Откройте его и задайте численное значение в секундах и нажмите «ок». Например, значение 600 равно 10 минутам.
Если параметра ScreenSaveTimeOut вы не обнаружили, тогда сделайте его по принципу создания параметра SCRNSAVE.EXE, описанного выше.
5. После проделанных действий закройте реестр, выждите время и проверьте результат.
Вот такими способами можно изменить заставку в Windows 7. Все методы, описанные выше используют стандартные возможности ОС без сторонних программ, и отличается от процесса изменения стартовой заставки на Windows 7, с которым рекомендую ознакомиться.
Посетителей: 129853 | Просмотров: 149697 (сегодня 5)
Шрифт:
Где хранятся фоновые фотографии экрана блокировки
Если вас интересуют обои (фоновые изображения) экрана блокировки Windows 10, вы также легко их можете найти. Стандартные обои, присутствующие сразу после установки, расположены в папке C:WindowsWebScreen.
Однако, мало кого интересуют обои по умолчанию, чаще бывают интересны те, что ОС загружает из Интернета. Их вы можете обнаружить в папке %LocalAppData%PackagesMicrosoft.Windows.ContentDeliveryManager_cw5n1h2txyewyLocalStateAssets
Просто скопируйте и введите указанный путь в адресную строку проводника, откроется папка, содержащая множество файлов без расширения. Вы можете скопировать их куда-либо и установить для этих файлов расширение .jpg, либо просто открыть с помощью какого-либо графического редактора или программы для просмотра фото.
В указанной папке обычно хранится множество файлов обоев, но, одновременно, там есть и другие, ненужные изображения, не являющиеся фонами экрана блокировки. Если вы хотите добавить расширение .jpg сразу для всех из них и скопировать в папку «ИзображенияLockScreen», можно создать и использовать следующий bat файл (см. Как создать bat-файл):
cd /D %userprofile%AppDataLocalPackagesMicrosoft.Windows.ContentDeliveryManager_cw5n1h2txyewyLocalStateAssets mkdir "%userprofile%PicturesLockScreen" 1>nul 2>&1 copy * "%userprofile%PicturesLockScreen*.jpg"
В операционной системе Windows 10 на экране блокировки отображается непросто тёмный фон, а красочная картинка. Установить или изменить такое изображение можно зная, где хранятся картинки экрана блокировки для Windows 10 или активировав функцию «Windows spotlight» (Windows: интересное). Именно она отвечает за отображение фото на экране блокировки.
Ранее мы писали о том, как поменять картинку или поставить фото на рабочий стол в Виндовс 10. На этот раз предлагаем вам рассмотреть тему, как изменить фон для экрана блокировки Windows 10.
В новой операционной системе, как было отмечено выше, есть специальная функция «Windows: интересное», которая в автоматическом режиме загружает и устанавливает различные фото на экране блокировки. Включить такую функцию достаточно легко. Для этого стоит выполнить следующее:
Жмём «Пуск», «Параметры» и выбираем «Персонализация».
В меню слева выбираем «Экран блокировки». В разделе «Фон» выставляем «Windows: интересное».
Включив эту функцию, заставка экрана блокировки будет автоматически меняться.
Для того, чтобы найти картинки экрана блокировки на Windows 10, стоит изначально включить отображение скрытых файлов и папок. Далее переходим по адресу: «C:UsersВаше_Имя_ПользователяAppDataLocalPackagesMicrosoft.Windows.ContentDeliveryManager_cw5n1h2txyewyLocalStateAssets». Именно в этой папке будут находиться все картинки, которые используются на экране блокировки.
Далее копируем (НЕ ПЕРЕМЕЩАЕМ И НЕ ВЫРЕЗАЕМ) файлы в любую папку. Выбираем изображение, нажимаем на нем правой кнопкой мыши и кликаем «Переименовать». Далее вводим любое название, добавляя окончание .jpeg или .png.
После переименования файла, все картинки можно будет открыть любым встроенным средством для просмотра фото и сменить фоновый элемент.
Если картинок для изменения экрана блокировки вам мало, скачать дополнительные можно на сервисе Bing. Однако картинки придется сохранить и подложить в папку «Assets».
Также любая другая фотография может быть установлена через средство Обои Студия 10. С его помощью можно настроить слайд-шоу для экрана блокировки или рабочего стола. Приложение бесплатное и разработано специально для Windows 10.
Важно отметить, что картинки на экране блокировки, которые анимированные, потребляют ресурсы процессора. Поэтому, если вы используете слабый ПК, анимированные экрана блокировки лучше отключить
Давно пользуетесь новой операционной системой, но до сих пор не имеете понятия, где находятся картинки используемые для экрана блокировки в Windows 10? Сегодня коснемся этого вопроса и нескольких сопутствующих, например, как стянуть нужную картинку себе.
За время работы в «десятке» пользователи обратили внимание, что в операционной системе периодически изменяется заставка экрана блокировки. Порой встречаются очень красивые картинки, который хочется использовать как фоновый рисунок рабочего стола
Только для этого нужно узнать, где эти изображения хранятся. Продвинутые пользователи даже пытались отыскать все графические файлы, хранимые в каталогах системного тома, но все тщетно, нужные изображения так и не были найдены. Почему так случилось, что поиск не отыскал нужные файлы, рассмотрим ниже.
Как поставить на рабочий стол анимацию
Существует несколько программ для работы с живыми обоями. Некоторые поддерживают только анимированные гифки (файлы формата GIF), другие могут работать и с видеороликами (AVI, MP4). Далее мы рассмотрим самый популярный софт, который поможет анимировать заставку на компьютере.
Способ 1: PUSH Video Wallpaper
Программа доступна для бесплатной загрузки с официального сайта разработчика. Поддерживается операционными системами Windows начиная с «семерки». Позволяет использовать в качестве заставки для рабочего стола анимированные изображения и видеоролики (с YouTube или компьютера).
Инструкция по установке обоев:
- Запустите дистрибутив и следуйте советам мастера по установке. Согласитесь с условиями лицензионного соглашения и продолжайте инсталляцию в штатном режиме. После окончания установки отметьте пункты «Set as Screensaver» и «Launch Video Wallpaper», и нажмите «Finish».
- Откроются параметры экранной заставки. В выпадающем списке выберите «PUSH Video Screensaver» и нажмите «Параметры», чтобы изменить обои.
- Перейдите на вкладку «Main» и выберите обои. Программа поддерживает работу с видео, гифками и YouTube-ссылками (требуется подключение к сети интернет).
- Нажмите на значок «Add», чтобы добавить пользовательский видеоролик или анимацию.
- Укажите к нему путь и нажмите «Add to Playlist». После этого он отобразится на вкладке «Main».
- Нажмите «Add URL», чтобы добавить ссылку с Youtube. Укажите адрес ссылки и кликните «Add to playlist».
- На вкладке «Settings» можно настроить другие параметры. Например, разрешить программе запускаться вместе с Windows или сворачиваться в трей.
Все изменения вступают в силу автоматически. Чтобы изменить заставку, просто выберите ее из списка доступных на вкладке «Main». Здесь же настраивается громкость (для видео), положение изображения (заполнить, по центру, растянуть).
Способ 2: DeskScapes
Поддерживается операционными системами Windows 7, 8, 10. В отличие от PUSH Video Wallpaper, DeskScapes позволяет редактировать уже существующую заставку (настраивать цветность, добавлять фильтры) и поддерживает работу с несколькими мониторами одновременно.
Порядок установки обоев:
Бесплатная версия программы доступна для загрузки с официального сайта и позволяет установить в качестве фонового изображения рабочего стола гифку, видео.
Способ 3: DisplayFusion
В отличие от PUSH Video Wallpaper и DeskScapes, программа полностью переведена на русский язык. Позволяет выбирать и настраивать хранители экрана, обои рабочего стола.
- Запустите дистрибутив и начните установку программы. Ознакомьтесь с возможностями DisplayFusion и нажмите «Готово».
- Откройте программу через меню «Пуск» или ярлык для быстрого доступа и поставьте галочку в поле «Разрешить DisplayFusion управлять обоями рабочего стола» и выберите источник фоновых изображений.
- В появившемся окне выберите «Мои изображения», чтобы загрузить картинку с компьютера. По желанию, здесь можно выбрать другой источник. Например, внешний URL-адрес.
- Укажите путь к файлу и нажмите «Открыть». Он появится в списке доступных. При необходимости добавьте несколько картинок.
- Выберите нужное изображение и нажмите «Применить», чтобы установить его в качестве заставки.
Программа поддерживает работу не только с живыми обоями, но и видеофайлами. По желанию пользователь может настроить слайд-шоу. Тогда заставка будут сменяться по таймеру.
Установить на рабочий стол анимированное изображение можно только с помощью специального софта. DeskScape отличается простым интерфейсом и встроенной библиотекой готовых картинок. PUSH Video Wallpaper позволяет устанавливать в качестве заставки не только гифки, но и видео. DisplayFusion отличается широким набором инструментов и позволяет управлять не только обоями, но и другими параметрами монитора.



























