Переустановка DirectX
Возможно вы используйте устаревшую версию, из-за этого происходить вылет с проблемой Директ Икс. Чтобы переустановить устаревшие компоненты, необходимо скачать инсталлятор с официального сайта Microsoft.
- Запустите браузер и введите адрес https://www.microsoft.com/ru-RU/download/35.
- Затем нажмите на оранжевую кнопку скачать.
- Дождитесь загрузки файла, после этого запустите его.
- Соглашаемся с условиями лицензии.
- Уберите птичку с Bing и нажмите «Далее».
- Начнется процесс файлов. После завершения вы увидите сообщение.
- Нажимаем на кнопку «Готово».
После этого перезагрузите компьютер, чтобы убедиться, что все работает.
Причины отсутствия устройства Direct3D
Такое сообщение с ошибкой может возникнуть из-за несоответствия конфигурации компьютера системным требованиям игры. Для того, чтобы определить параметры компьютера сделайте следующее.
- Запустите строку ввода, нажав сочетание клавиш WIN+R.
- Введите в строке следующую команду без кавычек «dxdiag».
- В отрывшемся окне вы сможете определить версию Windows, ее разрядность, количество оперативной памяти.
- Для получения сведений о параметрах видеокарты, нажмите вкладку «Экран». Некоторые параметры компьютера можно узнать и в диспетчере устройств.
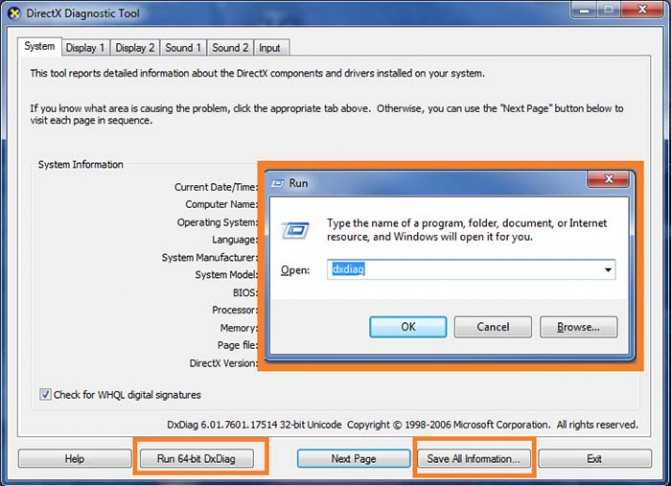
Далее необходимо сверить их с минимальными системными требованиями игры Dota 2:
- операционная система Windows 7-10;
- видеокарта с 256 Мб видеопамяти совместимая с DirectX 9, Shader Model0 ATI X800;
- процессор с минимальной тактовой частотой 3 ГГц;
- минимальное количество оперативной памяти – 1 Гб;
- свободное пространство на жестком диске 10 Гб;
- стабильное интернет-соединение со скоростью 1 Мб/с и выше.
Также причиной может быть вышедшие из строя драйвера видеокарты. В этом случае необходимо их обновить при помощи компакт-диска или через системную утилиту. Не исключено, что в вашу систему попало вирусное программное обеспечение.
Что это за сообщение?
Причин для возникновения сообщения Directx error много. Но самые стандартные следующие:
- Несовместимая или устаревшая directx.
- Не установлены нужные обновления.
- Поврежденная версия или установлены не все важные файлы.
- Для игры нужна более «продвинутая» версия.
Внимание. Самое первое действие, когда окно с ошибкой появляется и не дает запустить игру-обновить «ДиректИкс» до одиннадцатой версии.Некоторые разработчики «вшивают» последнюю версию, которая устанавливается прежде, чем начнется установка игры
Но рекомендуется самостоятельно обновить свое ПО на компьютере до актуальных версий.
 Второй способ решить проблему-установить «Обновление платформы для Windows 7», если у вас стоит именно такая ОС. Он сработает с условием, что DirectX вы уже обновили, но ошибка по-прежнему всплывает. Итак, чтобы установить необходимый пакет обновлений, следуйте инструкциям:
Второй способ решить проблему-установить «Обновление платформы для Windows 7», если у вас стоит именно такая ОС. Он сработает с условием, что DirectX вы уже обновили, но ошибка по-прежнему всплывает. Итак, чтобы установить необходимый пакет обновлений, следуйте инструкциям:
Не удалось установить DirectX
В большинстве случаев ошибки выдачи DirectX возникают из-за некоторых .NET Framework вмешиваясь между ними. Но это еще не все, ошибки могут возникать и по другим причинам. Эти причины меняются время от времени, и всегда трудно сказать, какая из причин стоит за ошибкой.
Мы собираемся попробовать следующие проверенные методы решения ошибки.
- При необходимости установите предыдущую версию DirectX.
- Проверьте обновления драйверов графической карты
- Скачайте и установите Visual C ++ Redistributable
- Установите .NET Framework с помощью командной строки.
Прежде чем мы начнем, обязательно попробуйте каждый метод, если ошибка все еще существует. Имейте в виду, что вам необходимо перезагрузить систему после завершения каждого метода.
1]При необходимости установите предыдущую версию DirectX.
Есть приложения, которые до сих пор не поддерживают последние версии DirectX. Иногда вам просто нужно вручную загрузить предыдущие версии, такие как DirectX9. Теперь, чтобы проверить, какая версия DirectX установлена на вашем компьютере,
- Нажмите Победить + р ключи. В Пробег окно откроется.
- Тип dxdiag и нажмите ввод. Откроется инструмент диагностики DirectX.
- В Система вкладка искать Версия DirectX.
Теперь, когда вы знаете, какая версия установлена и хотите установить старую, вы можете скачать ее с здесь. Но если вы хотите, чтобы ваша система работала без зависаний и задержек, всегда предлагается последняя версия. Попробуйте найти новую версию приложения, которое вы хотите установить, которое поддерживает последнюю версию DirectX.
Читать: DirectX обнаружил неисправимую ошибку.
2]Проверьте обновления драйверов графической карты.
Часто замечено, что версия DirectX вашей системы несовместима с графическими драйверами. Это происходит из-за отключенных автообновлений. Чтобы использовать этот метод, убедитесь, что ваша система регулярно получает обновления.
- Нажмите Победить + Икс ключи. В Быстрый доступ откроется меню.
- Нажмите на Диспетчер устройств. Откроется новое окно диспетчера устройств.
- Нажмите на Адаптер дисплея, будут видны драйверы дисплея, доступные в вашей системе.
- Щелкните правой кнопкой мыши на Intel HD адаптер и нажмите «Обновить».
- Нажмите на Автоматический поиск обновленного программного обеспечения драйвера. Просто убедитесь, что ваша система имеет активное подключение к Интернету.
- Если последние версии драйверов уже установлены, он сообщит вам об этом, но если нет, он загрузит и установит последние обновления.
- Теперь, если на вашем компьютере также есть выделенный графический процессор, щелкните его правой кнопкой мыши в списке адаптера дисплея и выберите «Удалить устройство». Снова установите драйверы с официального сайта GPU.
- Если вы знаете, как обновить драйверы графического процессора из его приложения, вы можете пропустить шаг 7 и продолжить обновление драйверов.
3]Загрузите и установите Visual C ++ Redistributable.
В Windows 10 важную роль играет распространяемый компонент Visual C ++. Основное требование DirectX также включает распространяемые компоненты Visual C ++. Может случиться так, что он уже установлен в вашей системе, но вам нужна либо более старая, либо более новая версия. Чтобы проверить, какая версия Visual C ++ Redistributable установлена:
4]Установите .NET Framework с помощью командной строки
Если вышеуказанный метод не сработал для вас, вы можете загрузить и установить его с помощью командной строки. Для установки фреймворка мы будем использовать службу обслуживания образов развертывания и управления ими (DISM) Windows.
Поскольку эти методы ранее зарекомендовали себя как полезные, вы больше не должны сообщать об ошибке.
Решение проблемы
Этот сбой при инсталляции библиотеки Директ Икс может быть связан с различными причинами. Однако определить конкретную часто практически невозможно. Поэтому придется перебрать все доступные варианты. Вообще, их не так уж и много. Так что у пользователя уйдет не особо много времени для того, чтобы решить проблему. Но некоторые варианты могут показаться весьма сложными.
Не нужно их бояться. Если выполнять все в строгом соответствии с инструкцией, то ничего страшного не случится. По традиции мы начнем с наиболее простых вариантов и только потом перейдем к сложным. Итак, начнем.
Блокировка антивирусом или другими защитными системами
Это случается довольно часто. Некоторые продукты такого рода вместо поиска вирусов развлекаются тем, что блокируют все подряд. Инсталлятор библиотек тоже вполне может быть блокирован такой программой. И тогда появляется пресловутая ошибка, мешающая нормальной установке библиотек.
Эту проблему нужно решать. Поэтому на время установки DirectX мы отключим антивирус и службу Брандмауэра Windows. Последний тоже любит блокировать все подряд. В качестве примера рассмотрим отключение защиты в программе ESET Smart Security. Это неплохой и весьма популярный антивирус. Вот инструкция:
- Переходим к Панели управления. Если вы не знаете, как ее открыть, то нажмите Win + R, впечатайте команду control и нажмите «ОК».
- Переключаемся на отображение элементов значками, если стоит что-то другое.
- Открываем инструмент «Администрирование».
- Затем дважды кликаем ЛКМ на «Службы».
- В списке отыщите пункт под названием «Брандмауэр ЗащитникаWindows» (или примерно таким).
- Откройте его.
- Теперь нужно нажать на кнопку «Остановить».
- Затем следует поочередно кликнуть по пунктам «Применить» и «ОК».
Вот так отключается пресловутый Брандмауэр Windows. После того, как с ним разобрались можно приступать к отключению антивируса. Вообще, таких программ много. Но общий алгоритм действий будет сходным. Отличия только в несущественных мелочах. Мы рассмотрим этот процесс на примере Smart Security от компании ESET:
- В системном трее Windows нужно найти иконку антивируса. Она имеет вид буквы e. Кликаем по ней правой кнопкой мыши.
- Появится контекстное меню с возможными действиями. Здесь выбираем «Временно отключить защиту».
- В следующем окошке программа спросит, на какой срок вы желаете отключить защиту. Смело выставляем «до следующей перезагрузки» и жмем на кнопку «ОК».
- Вновь вызываем меню антивируса из трея и выбираем «Временно отключить файервол».
- Выполняем аналогичную процедуру.
После отключения всех блокировок можно пытаться заново инсталлировать DirectX. Если проблема была в антивирусе или брандмауэре, то установка должна пройти нормально. А если нет, то тогда придется обратиться к следующему пункту. Такое поведение мастера установки может быть вызвано воздействием вредоносных объектов.
Что это за ошибка?
Чаще всего данная проблема появляется на тех компьютерах, на которые пользователь пытается установить или обновить DirectX. Также сбой возникает и при запуске игры/программы. Причиной проблемы может стать невозможность считывания данных о предыдущих версиях мультимедийной библиотеки от Microsoft.
Проще всего понять, каким образом нужно поступить дальше можно, если просмотреть соответствующие логи. Если взглянуть на прикрепленный ниже скриншот, то можно понять, что диагностические данные находятся в DXError.log и DirectX.log.
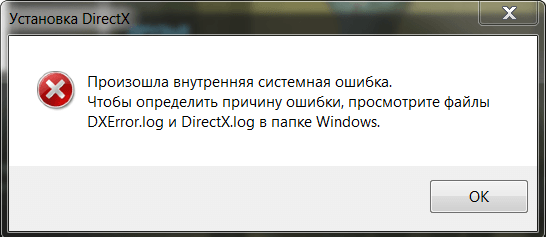
Дальше давайте переходить непосредственно к списку вариантов, каждый из которых в теории позволит решить проблему. Рекомендуем начать со способов, которые опубликованы выше.
Если по каким-то причинам первый вариант решения проблемы не даст должного результата, переходите ко второму, к третьему, четвертому и так далее.
DirectX можно обновить. Для того чтобы в ходе установки не возникло проблем, дистрибутив необходимо в обязательном порядке скачивать с официального сайта Microsoft, а также запускать от имени администратора.
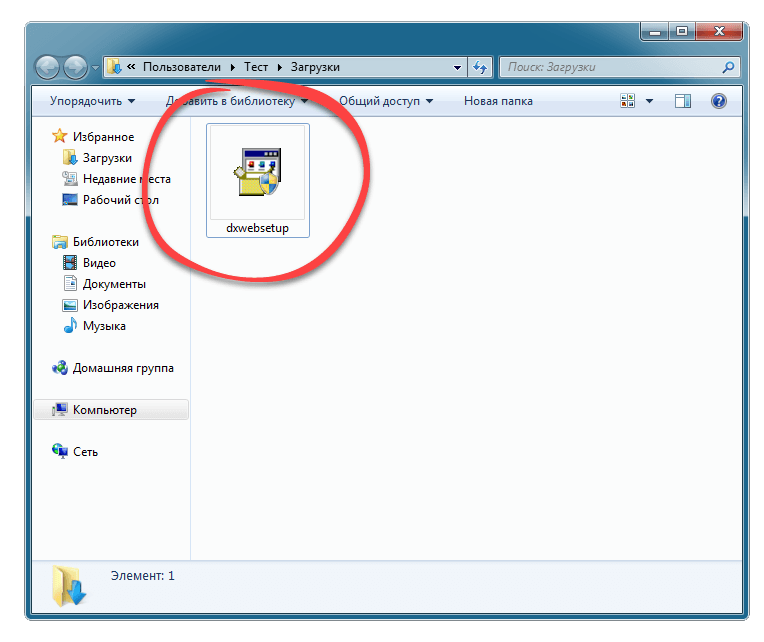
- Появится окно установщика, а пользователю останется лишь принять лицензионное соглашение и перейти к следующему этапу.
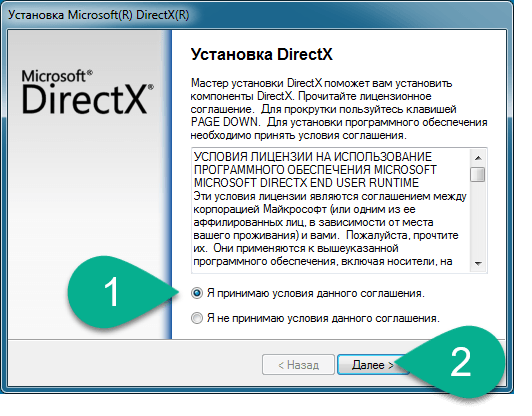
- Также важный шаг – отключение автоматической установки рекомендуемого ПО. Уберите галочку напротив инсталляции панели Bing и только после этого двигайтесь дальше.
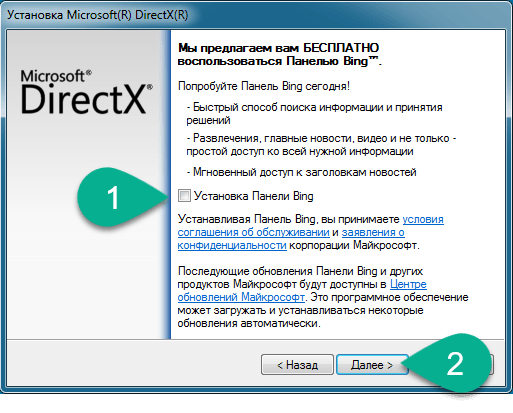
- Начнется установка DirectX. В ее ходе все нужные для правильной работы библиотеки файлы, загрузятся с официального сайта Microsoft.

Уже через несколько секунд недостающая библиотека будет установлена. В некоторых случаях необходимо обязательно перезагрузить компьютер.
Где найти информацию об установленной версии DirectX
Существует два способа узнать, какая версия DirectX установлена на ПК:
- через один из системных инструментов Windows;
- с помощью стороннего ПО.
Рассмотрим оба варианта.
Чтобы узнать версию, воспользовавшись только внутренними средствами Windows 10, необходимо:
- Запустить «Строку задач» (клавиши WIN+R) и ввести значение dxdiag.
«Строку задач» также можно открыть, щёлкнув правой кнопкой мыши по меню «Пуск» и выбрав параметр «Выполнить»
- После нажатия кнопки ОК откроется информационное окно «Средство диагностики DirectX», где во вкладке «Система» можно найти информацию об установленной версии.
Войдите во вкладку «Система», и в нижней части окна увидите номер установленной версии DirectX
Получить информацию об установленной версии DirectX можно и с помощью стороннего ПО. Для этого следует воспользоваться утилитами AIDA64, Astra32, GPU-Z, SysInfo Detector, HWiNFO и другими. Рассмотрим пример с использованием утилиты Astra32 (алгоритм действий для всех перечисленных программ аналогичный, с некоторыми минимальными отличиями).
Видео: как узнать версию DirectX
Исходя из личного опыта, автор статьи может посоветовать воспользоваться одной из трёх наиболее хорошо зарекомендовавших себя утилит: Astra32 (имеет как портативную версию, так и устанавливаемую, интерфейс полностью на русском языке, количество сбоев в работе минимально), AIDA64 (даёт более глубокую и подробную информацию обо всех компонентах ПК, однако занимает много места на HDD) и HWiNFO (очень «лёгкая» утилита, практически не потребляет ресурсов системы, но доступна лишь на английском языке).
При установке произошла «внутренняя системная ошибка»
Внимание. Причина появления данной неполадки кроется в неправильной установке файлов для обновления
Чтобы определить причину ошибки, просмотрите файлы DXError.log и Directx.log в папке Windows».
Существует несколько способов решить эту проблему:
- Обновить DirectX.
- Внесите изменения в реестр вручную. В панели пуск в поиске введите regedit. Перед вами откроется множество граф,и прежде чем что-либо менять,обязательно сохраните. Не опытным пользователям рекомендуется перед этой процедурой проштудировать как можно больше справочной информации.
- Отключите все антивирусные программы.
- Переустановка драйверов видеокарты.

- обновление пакета directx;
- скачать необходимые улучшения для виндовс;
- а если проблема не пропадает, то нужно переустановить ОС на персональном компьютере.
Способ №1: поиск информации в интернете
Этот вариант подходит практически всем пользователям. Он позволяет быстро и без проблем узнать практически все параметры графического адаптера. В том числе и версию DirectX, которая поддерживается видеокартой. Но процесс поиска информации зависит от производителя и модели устройства. Узнать эти данные можно так:
Нажимаем Win R. Выполняем команду msinfo32. Открываем вкладку «Компоненты» в левом меню. Переходим к разделу «Дисплей»
Обращаем внимание на графы «Имя» и «Описание адаптера». В одной из них (или в обеих) и будут указаны модель и производитель.
Скорее всего, у вас карточка от Nvidia или же от AMD – это два самых популярных производителя
Остается только узнать саму совместимость. В случае с устройствами от Нвидии это делается так:
Скорее всего, у вас карточка от Nvidia или же от AMD – это два самых популярных производителя. Остается только узнать саму совместимость. В случае с устройствами от Нвидии это делается так:
Вот так можно узнать версию DirectX, которая поддерживается на устройствах от компании Nvidia. Как видите, ничего особенно сложного в этом нет.
А теперь мы переходим к моделям от AMD. И здесь шагов будет немного больше. Вот подробная инструкция, рассказывающая все о том, что нужно сделать:
Если же у вас не получилось найти нужную информацию для карточки AMD предложенным методом, то, скорее всего, она слишком старая, и данные о ней были удалены с сайта производителя. В таком случае воспользуйтесь вторым способом.
Учтите, что если в спецификации к вашей карточке указано, что она поддерживает Директ Икс 11, то, скорее всего, она совместима и с двенадцатой версией библиотеки. Просто производитель забыл обновить эти данные.
Решение ошибки установки directx
Уведомление рекомендует нам посмотреть логи установки файлов компонента
Но в них может не быть важной информации. Или пользователь вовсе не сможет их найти на системном томе
Это и ни к чему. Решить ошибку удаётся следующим образом:
- Загрузите DirectX с сайта Майкрософт;
- Отключите антивирус на время. Официальная инструкция для Avast и Kaspersky. Для других антивирусов найдите самостоятельно;
- Откройте папку с расположением скаченного пакета DirectX и выберите его ПКМ. Затем нажмите на пункт «От …администратора»;
Откройте дистрибутив DirectX от имени администратора
- Продолжите установку.
Что такое DirectX в системе Windows
Но первое, что мы должны знать на этом этапе, это то, что DirectX — это набор API, разработанный Microsoft для своей операционной системы. Сказать, что его цель — не что иное, как содействие разработке мультимедийного контента другими создателями и, таким образом, получение лучших результатов в этих названиях программного обеспечения. Как могло быть иначе, все это ориентировано на использование такого контента, как игры и другие мультимедийные элементы.
Таким образом достигается то, что все это лучше всего работает в Windows и работает правильно. Также интересно знать, что эти API, о которых мы говорим, сопровождали нас в течение многих лет. ПК , в частности, его первая версия была выпущена в 1995 году. Таким образом, они могут рассматриваться как ключевые при игре или использовании определенных графических приложений в системе Редмонда. В то же время можно сказать, что DirectX отвечает за оптимизацию игр в Windows .
Возможные проблемы при установке DirectX на Windows 10
Рассмотрим наиболее распространённые проблемы, возникающие при установке DirectX.
Несовместимость версии библиотек DirectX с версией ОС Windows
Корпорация «Майкрософт» регулярно выпускает обновления DirectX для каждой новой версии ОС Windows. Поэтому, например, при попытке установить на Windows 10 версию DirectX ниже 11.3 у пользователей может появиться критическая ошибка.
В окне с текстом ошибки вам порекомендуют установить более новую версию DirectX
Для исправления возникшей проблемы потребуется скачать с официального сайта «Майкрософт» версию DirectX, подходящую для вашей ОС Windows.
Таблица: совместимость версий DirectX с разными версиями ОС Windows
| Версия DirectX | Версия ОС Windows |
|---|---|
| DirectX 9.0C | Windows XP |
| DirectX 10.0 | Windows Vista |
| DirectX 11.0 | Windows 7 |
| DirectX 11.1 | Windows 8 |
| DirectX 11.2 | Windows 8.1 |
| DirectX 11.3 — 12.0 | Windows 10 |
Из таблицы следует, что подходящими для Windows 10 будут версии DirectX от 11.3 до 12.0.
Сбой установки DirectX (внутренняя ошибка)
В процессе установки DirectX может появиться критическая «внутренняя системная ошибка».
Файлы DXError.log и DirectX.log, содержащие информацию об ошибке, находятся в системной папке Windows
Причиной возникновения этой ошибки чаще всего является сбой в доступе к «административным правам запуска». Чтобы решить проблему, выполните следующие шаги:
- В меню «Пуск» найдите и запустите «Командную строку» от имени администратора.«Командную строку» также можно запустить через «Строку задач», прописав в ней значение cmd
- В появившемся окне пропишите значение chkdsk и нажмите Enter. Затем введите команду sfc /scannow и снова нажмите Enter.После окончания процесса появится запись «Проверка завершена»
- После завершения процесса закройте «Командную строку», щёлкните правой кнопкой по файлу установки DirectX и выберите параметр «Запуск от имени администратора».Файл установки DirectX скачивайте только с официального сайта «Майкрософт»
- Теперь установка должна пройти без ошибок.
Ошибка совместимости DirectX с видеокартой или её драйверами
Во время установки DirectX на ОС Windows 10 инсталлятор также может выдать ошибку с сообщением о конфликте с видеокартой.
В информационном окне ошибки будет указано, что проблема кроется именно в видеокарте
Причиной такого «конфликта» может стать либо несоответствие модели вашей видеокарты требованиям DirectX (например, отсутствие у 3D-ускорителя поддержки технологии DirectX 12), либо устаревшие драйверы устройства. В первом случае вам потребуется установить DirectX предыдущей версии. Во втором — обновить драйверы видеокарты.
Для этого:
- Щёлкните правой кнопкой мыши по меню «Пуск» и выберите раздел «Диспетчер устройств».Открыть «Диспетчер устройств» можно также и через поисковую строку WIndows
- В открывшемся окне диспетчера найдите строку «Видеоадаптеры» и щёлкните по ней. Затем кликните правой кнопкой по вашему видеоадаптеру и в контекстном меню нажмите «Обновить драйверы».Вы также можете произвести обновление драйвера через меню «Свойства»
- Выберите вариант «Автоматический поиск обновлений».Если у вас имеется скачанный файл установки драйвера, то вы можете указать путь к нему, выбрав вариант «Выполнить поиск драйверов на этом компьютере»
- Дождитесь окончания поиска, скачивания и установки драйверов, после чего перезагрузите ПК.
«Фатальная ошибка» DirectX
Причиной такой ошибки является системный сбой совместимости между библиотеками DirectX и оперативной памятью вашего ПК.
В информационном окне «Фатальной ошибки» также обычно отображается информация о параметрах оперативной памяти ПК
Для устранения неисправности следует:
- Зайти в меню «Пуск», нажать на кнопку «Питание» и, удерживая клавишу Shift, выбрать вариант «Перезагрузка».Удерживайте клавишу Shift до тех пор, пока ПК не начнёт выполнять перезагрузку
- После перезагрузки системы появится окно «Параметры загрузки», где необходимо выбрать пункт №5 «Включить безопасный режим с загрузкой сетевых драйверов».Выбор необходимого пункта осуществляется клавишами F1-F9
- Загрузившись в «Безопасном режиме», установите DirectX.
- Теперь можете загрузиться в обычном режиме Windows и без ошибок повторно установить DirectX.
Исправление ошибки DirectX Call of Duty Warzone
Есть несколько способов для избавления от неисправимой ошибки при открытии или во время игр.
-
Перезагрузить игру. Это основное действие в борьбе с неполадками. Данное действие эффективно при возникновении случайных ошибок.
Нужно выйти из Warzone, полностью закрыть приложение Blizzard. Можно закрыть оба приложения через диспетчер задач. - Перезапустить компьютер. Если Warzone неустранимая ошибка DirectX остается после перезапуска игровых приложений, то перезапустить компьютер, выключив его на 30 секунд.
-
Сканирование и восстановление в Blizzard.
Различные ошибки иногда исправляются встроенной возможностью восстановления поврежденных игровых файлов в приложении Blizzard. Восстановление файлов, если directx выдал неустранимую ошибку:
- Открыть программу Blizzard Battle.net.
- Кликнуть на значок игры для восстановления.
- Выбрать «параметры».
- Нажать «Сканирование и восстановление» à«Начать сканирование».
- Дождаться завершения ремонта.
- Обновить ПО и драйверы. Обновление позволит минимизировать вероятность появления сбоев в игре. Обновить рекомендуется следующие программы:
- система Windows;
- драйверы видеокарты;
- игра и Blizzard;
- другие приложения;
- проверить, что ОС компьютера, все ПО постоянно получают обновления разработчиков;
- проверить, а при необходимости переустановить драйверы графического процессора NVIDIA GeForce или AMD;
- Запустить игру в DirectX 11 вместо DirectX 12. Некоторые проблемы исправляются данным образом:
- открыть Battle.net (Blizzard);
- выбрать игру Warzone: MW на левой панели;
- нажать «опции» à «Настройки игры»;
- включить «дополнительные аргументы ком. строки»;
- ввести «D3D11»;
- нажать «Готово»;
- запустить убедиться в исчезновении проблемы.
- Почистить кеш игры. Данная мера может помочь избавиться от неисправимой ошибки:
- выйти из Warzone и Blizzard;
- пройти по пути: C: \ Users \ \Documents\Call of Duty Modern Warfare\;
- создать копии папок, сохранить. Получится резервная копия на всякий случай;
- после копирования кеша, вернуться, удалить содержимое папки «Call of Duty Modern Warfare»;
- запустить COD Warzone и проверить, исчезла ли проблема.
- Закрыть все приложения при запущенной игре. Вызвать проблемы с Blizzard или Warzone могут другие программы. Перед запуском Warzone убедиться в закрытии других программ, проверить список фоновых приложений и закрыть их тоже.
Данные способы устранения неустранимой ошибки DirectX Warzone должны обязательно помочь.
Как узнать, какая модификация уже установлена в пк?
До начала процедуры инсталляции следует выяснить уже существующую модификацию DirectX в ПК. С этой целью необходимо выполнить следующие последовательные действия:
- Удерживая «Win», щелкнуть по «R»;
- Затем в пустом поле появившегося небольшого окошка напечатать «dxdiag.exe»;
- Нажать «Ввод»;
- Далее в отобразившемся меню войти в закладку «Система»;
- В нижней строчке сведений будет написана версия программы.
Примечание: 11-я модификация поддерживается «Семеркой». Если попытаться инсталлировать неподдерживаемую, т. е. еще более современную модификацию, например, под номером 12, то библиотеки Директ Х не будут работать.
При этом потребуется, предварительно деинсталлировав приложение, установить поддерживаемую версию и произвести его апгрейд в ручном режиме.
Видеоинструкция
Также предлагаем вам посмотреть ролик, в котором описывается инсталляция DirectX на Windows 10.
Добрый день, друзья мои! В этой статьи мы будем обновлять DirectX, а также исправлять ошибки, связанные с ним. Ошибки часто можно увидеть при первом запуске какой-либо игры. При попытке запуска выскакивает окошко, подобное этому:
«Запуск программы невозможен, так как на компьютере отсутствует d3dx9_42.dll. Попробуйте переустановить программу».
Вместо d3dx9_42.dll могут быть другие цифры в названии, например, d3dx9_43.dll d3dx9_39.dll, d3dx9_30.dll, d3dx9_27.dll и пр. Также могут быть ошибки, текст которых содержит строчки, подобные этой: d3dx9_28.dll is missing.
Скорее всего, если ранее не сталкивались с такими сообщениями, вы захотите погуглить текст ошибки и поискать этот файл в интернете. А если найдете, то скачать его и установить. Я угадал ваше желание, да?;) Но на самом деле это неверный подход и вы рискуете добавить себе новых проблем в виде какого-нибудь вируса или трояна, который оказался внутри этой dll, скачанной с неизвестного сайта.
Все эти файлы, названия которых я приводил выше, являются кусочками одной мозаики под названием Microsoft DirectX. И самый правильный вариант — это обновить DirectX на вашем компьютере с официального сайта Microsoft. С высокой степенью вероятности ошибка исчезнет.
Итак, давайте обновим директ икс. Скачиваем с Microsoft’а Веб-установщик исполняемых библиотек DirectX . Если вам нужен полный дистрибутив (его можно установить без интернета на другом компьютере при необходимости), то качайте его отсюда .
При заходе на страницу с веб-установщиком, автоматически начнется скачивание файла dxwebsetup.exe
. Если нет, то нажмите на подчеркнутую ссылку.
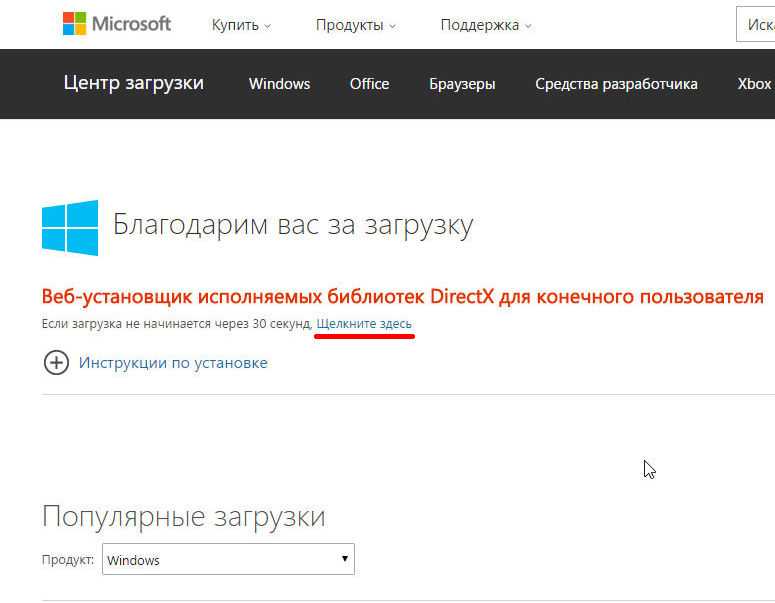
Запускаем dxwebsetup.exe. Отмечаем, что мы полностью согласны с условиями соглашения, как же иначе). Жмем Далее.
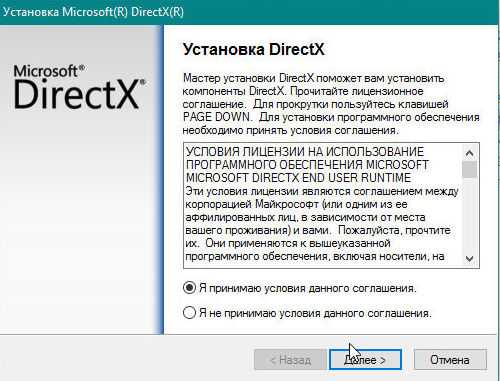
Чтобы не захламлять свой компьютер ненужными / лишними панелями, уберите галочку с пункта установки Bing и кликайте Далее.
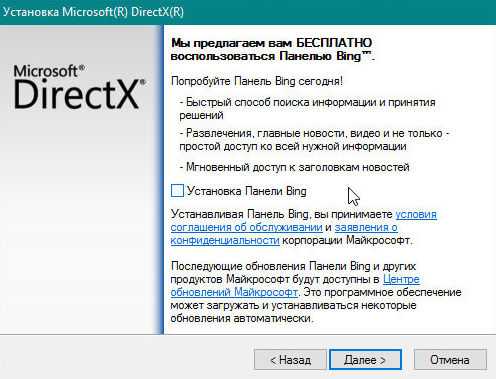
Установщик DirectX оценил вашу систему, выяснил размер всех компонентов, которые необходимо загрузить и вежливо сообщил нам об этом. Жмем Далее…
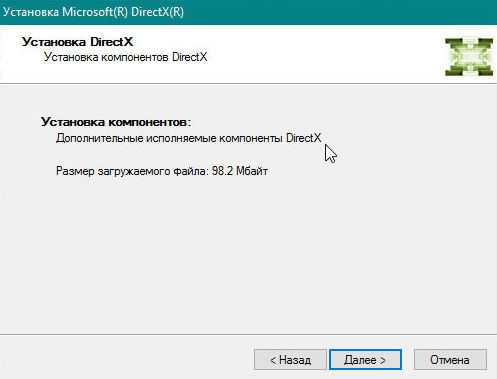
… и теперь дожидаемся окончания всего процесса, от загрузки до установки.
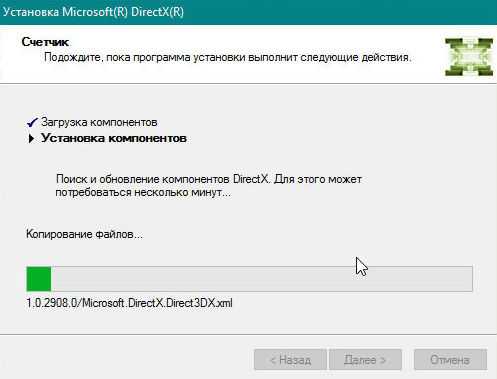
Ура, установка завершена! Радостно кликаем на Готово.
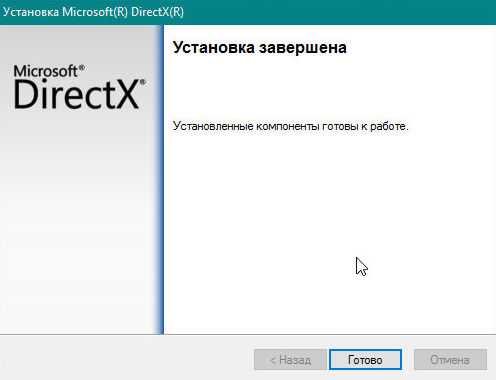
Для проверки версии DirectX в Windows есть специальная утилита dxdiag.exe. Нажимаем Win + R, вводим в окно Выполнить dxdiag и жмем Enter. Открывается средство диагностики DirectX. В самом нижнем пункте сведений о системе можно увидеть вашу версию DirectX.
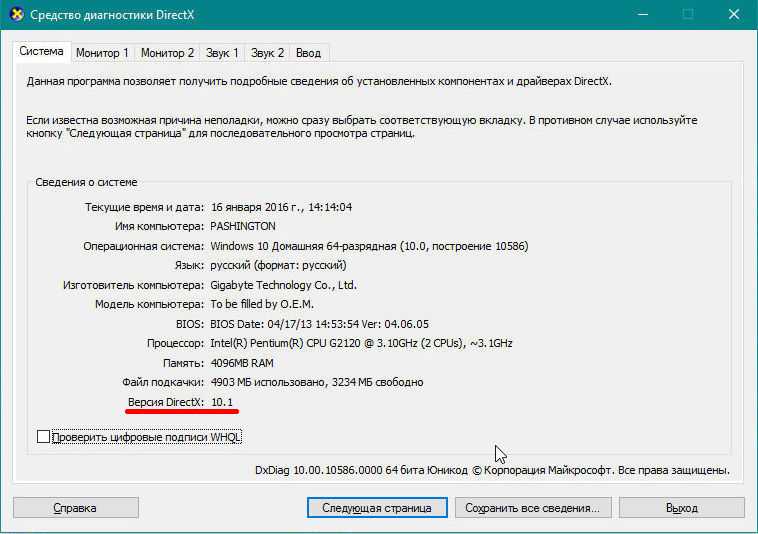
Теперь попробуйте снова запустить игру или программу, которая выдавала ошибку при запуске. Ошибка должна исчезнуть.
Если возникнут какие-то мысли, комментарии — пишите, обсудим.
О чём нужно знать или справочный абзац.
- Direct 12, 11.4 и 11.3 на Windows 7 не станут: он заточен под Windows 10. И апгрейд до этих версий возможен только через обновления; насколько мне известно, ситуация, будут ли поставляться они для предыдущих версий Windows, уже не прояснится. Но, видимо, этого уже не произойдёт никогда.
- DirectX 11.2 стаёт только на 10-ю и 8-ю версии Windows. Ситуация с апгрейдом версии та же
- А вот Direct 11.1 доступен в том числе и для пользователей Windows 7 SP 1, но только после установки специальной платформы обновлений
- DirectX 11.0 доступен для всех вплоть до Vista (на последней также требуется наличие всех последних обновлений)
- Direct 10 станет на все версии вплоть до Vista
- DirectX 9 должен стоять на всех версиях, включая XP. Сразу момент. Если вы ставите игру, которая, выпущенная недавно, требует установки DirectX 9 – ни в коем случае НЕ ПРОПУСКАЙТЕ момент установки, считая, что это автоматически ухудшит уже имеющуюся версию. Помните, что это абсолютно актуальная версия Direct-a, которая просто позволит запуститься игре и на Windows XP!
Почему не удаётся установить DirectX
Разберём ситуацию по порядку. Появляться ошибка может по той причине, что файлы, которые вы пытаетесь скачать — нарушены. Или их версия не соответствует версии системы вашего компьютера. Загружать компонент DirectX нужно только с одного ресурса — с сайта Microsoft. Есть единственный адрес, где расположен официальный дистрибутив Дайректа — здесь.
Ссылка на загрузку DirectX на сайте Майкрософт
Загружая компонента с любого другого сайта, вы рискуете не только потерять время, но и заразить компьютер вирусами. С вопросом источника загрузчика DirectX разобрались. Теперь перейдём к причинам на вашем ПК. Чаще всего загрузчику мешает антивирусная система, которая установлена на вашем ПК. Не имеет значение — это Avast, Kaspersky, AVG или другие.
×
При запуске установщика антивирус блокирует его действия, и вы наблюдаете системную внутреннюю ошибку. Источником блокировки установки могут быть другие программы. Далее мы рассмотрим всевозможные варианты решения и обязательно в конце статьи установим на ваш ПК необходимый компонент.



![[решено] directx обнаружил неустранимую ошибку](http://nephros-crimea.ru/wp-content/uploads/5/f/f/5ff79af366e8e154bba94b170d054555.png)
























