Изменение значения для UAC
Итак, если изменить значение для контроля учетных записей, ошибка: «Не удается открыть приложение в Windows 10», пропадет. Сделать это можно различными способами. Сначала воспользуйтесь Панелью управления, а если после этого проблема не решится, то переходите к реестру.
Через Панель управления
Нажимайте на значок лупы и вводите в строку «панель управления». В результатах кликните на пункт с таким же названием, под которым будет написано «Приложение».
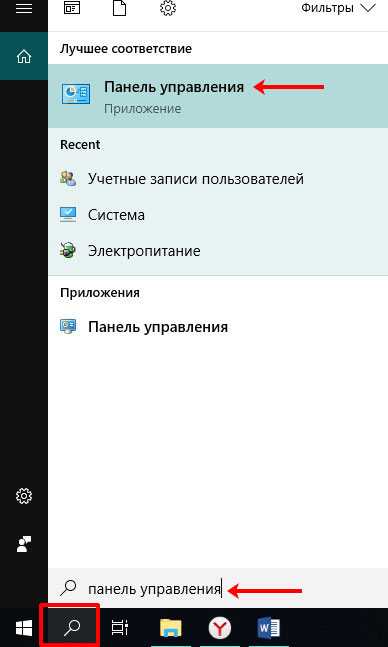
Дальше выставьте «Просмотр» – «Крупные значки» и заходите в раздел «Учетные записи пользователей».
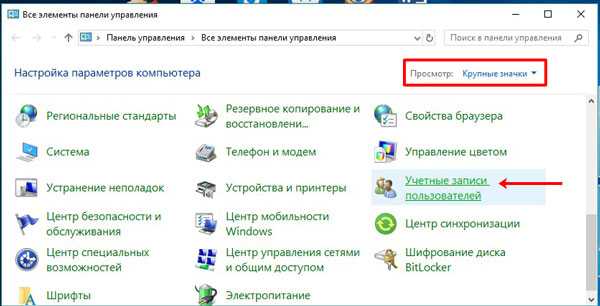
Затем нажимайте кнопку «Изменить параметры контроля учетных записей».
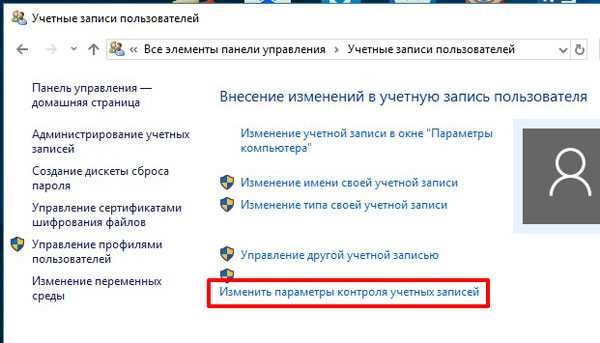
С помощью мышки передвиньте синюю отметку на самое верхнее положение или на второе сверху. Кнопкой «ОК», сохраняйте изменения. Потом закрывайте окно и выполняйте перезагрузку системы. На этом проблема должна быть решена и программы будут запускаться, хотя вам и нужно будет это подтвердить в отдельном окне.

Через Локальную политику безопасности
Если изменение параметров контроля учетных записей не помогло, и в windows 10 по-прежнему появляется окно: «Не удается открыть приложение, войдите с другой учетной записи», нужно изменить значение и в параметрах безопасности.
Запустите окно «Выполнить» клавишами Win+R. Дальше введите команду secpol.msc, и нажимайте «ОК».

Откроется окно «Локальная политика безопасности». В дереве справа откройте папки: «Локальные политики» – «Параметры безопасности». В списке найдите пункт «Контроль учетных записей: режим одобрения администратором для встроенной учетной записи администратора». Кликните по нему два раза мышкой.
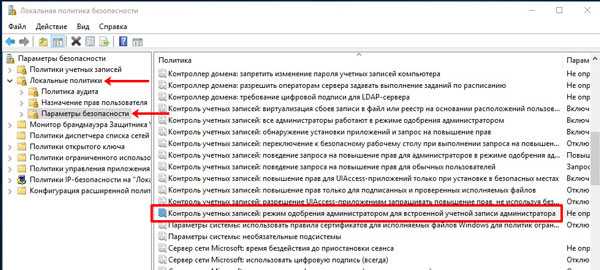
В окне свойств выбранной политики поставьте маркер напротив «Включен», и жмите «Применить» – «ОК». Перезагружайте ПК и пробуйте запускать проблемное приложение.

В редакторе реестра
Те пользователи, у которых установлена Windows Home или Домашняя, воспользоваться предыдущим способом не смогут. Для решения ошибки, нужно будет изменить некоторые параметры в реестре.
Комбинацией Win+R запускайте окно «Выполнить» и вводите команду regedit. Жмите «ОК».
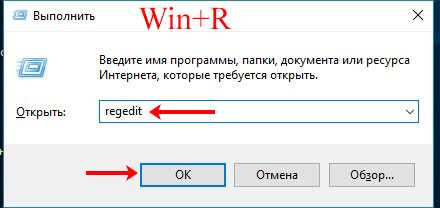
Затем поочередно открывайте папки с названиями:
HKEY_LOCAL_MACHINE\SOFTWARE\Microsoft\Windows\CurrentVersion\Policies\System
В последней папке найдите параметр «FilterAdministratorToken».
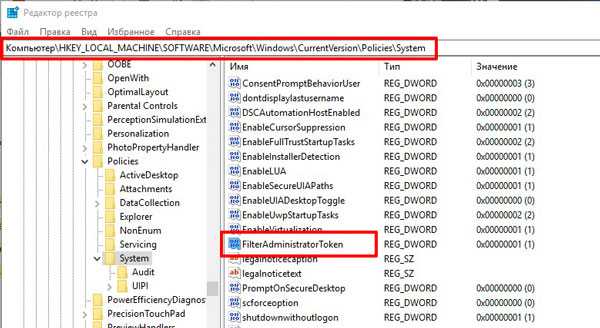
Если в списке такого нет, создайте его. Кликните по свободному месту правой кнопкой мыши, выберите «Создать» – «Параметр DWORD (32 бита)».
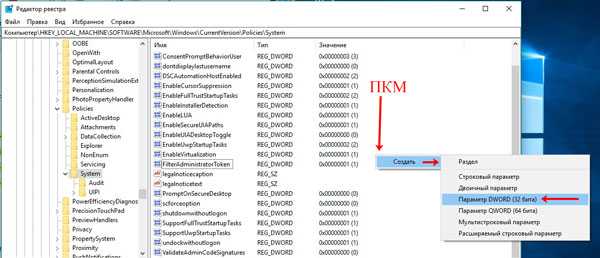
Назовите его «FilterAdministratorToken» (именно то название, что вы не нашли). Дальше нужно изменить значение для параметра. Кликайте по нему два раза мышкой и в поле «Значение» вводите «1». Сохраняйте изменения.
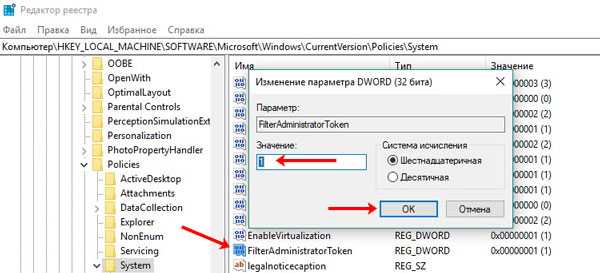
Теперь переходите по пути:
HKEY_LOCAL_MACHINE\SOFTWARE\Microsoft\Windows\CurrentVersion\Policies\System\UIPI
Здесь вы увидите всего один параметр. Открывайте его и в поле «Значение» вводите «0х00000001». Сохраняйте кнопкой «ОК», перезагружайте компьютер и проблема с запуском приложений: Калькулятор, Фотографии и прочими, на Windows 10 должна исчезнуть.
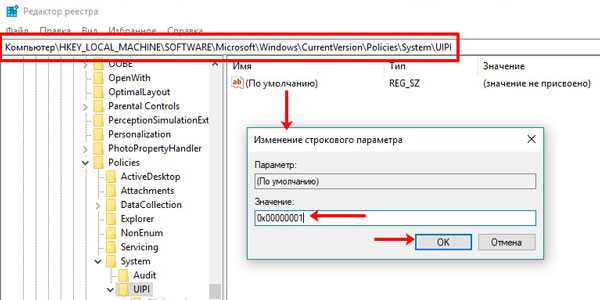
Теперь вы знаете из-за чего не удается открыть приложение Windows 10 используя встроенного администратора, и как решить проблему с контролем учетных записей. Надеюсь, у вас ошибка пропала и создавать новую учетку не пришлось.
Об авторе: Аня Каминская
Как решить проблему
В обоих из описанных случаев можно заново установить программу. Также, если она присутствует в системе, но не запускается, можно попробовать осуществить сброс. С этого и следует начать:
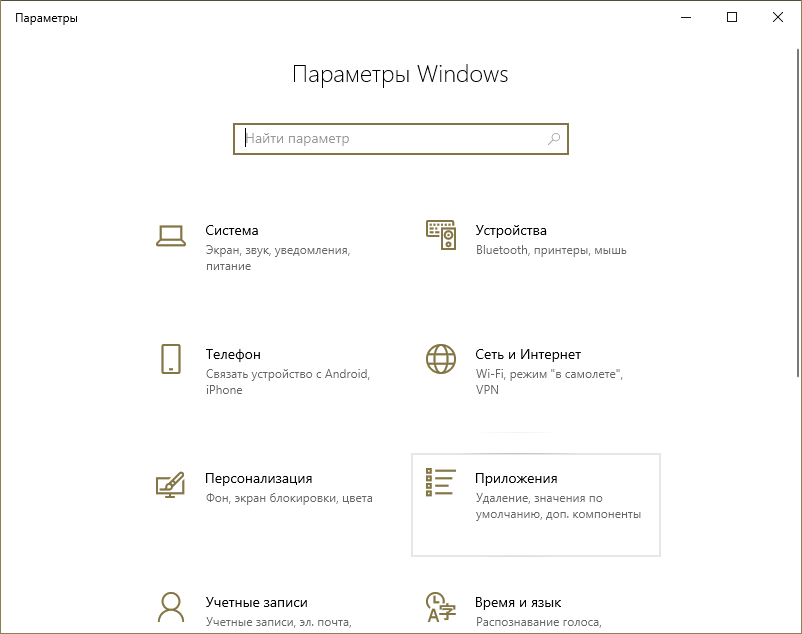
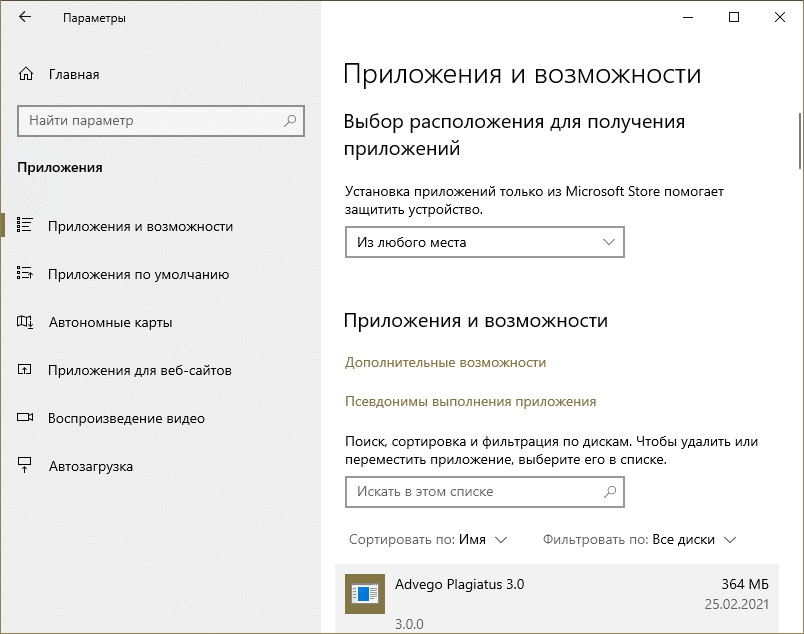
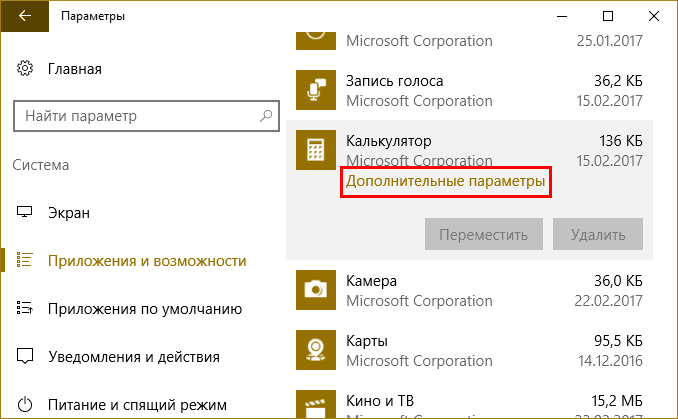
Установить привычное встроенное приложение можно через магазин Microsoft. При этом оно будет выглядеть и работать так же, как и до происшествия. К слову, кроме стандартного калькулятора там есть и другие варианты, которые могут разительно отличаться по дизайну.
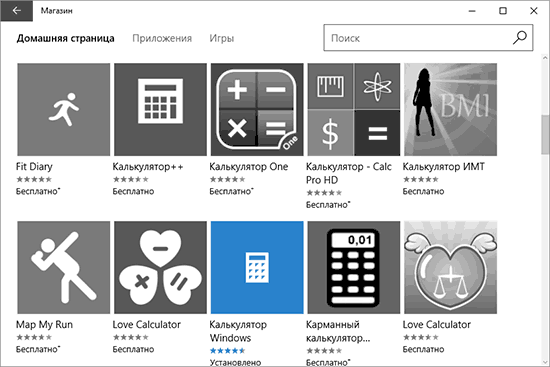
По желанию можно установить стороннюю утилиту, скачав ее с других источников
Важно понимать, что такой способ связан с определенными рисками. С другой стороны, на различных сайтах можно найти, например, старый калькулятор из Windows 7
Называется это приложение «Microsoft Calculator Plus».
Калькулятор – крайне полезный инструмент, который позволяет значительно сэкономить время. Однако в некоторых случаях он может не запускаться, закрываться сразу после запуска или попросту отсутствовать. К счастью, эта проблема, когда калькулятор не работает, обычно решается простой переустановкой.
Что делать, если калькулятор не запускается
Иногда пользователи сталкиваются с тем, что калькулятор перестаёт открываться. Происходит это из-за повреждения некоторых системных файлов, связанных со стандартными приложениями. Чтобы восстановить калькулятор, необходимо выполнить следующие действия:
- Развернуть параметры компьютера.Открываем параметры компьютера
- Перейти к блоку «Приложения».Открываем блок «Приложения»
- Найти в общем списке приложений калькулятор и открыть дополнительные настройки.Открываем раздел «Дополнительные настройки»
- Кликнуть по кнопке «Сбросить», чтобы вернуть параметры калькулятора к значениям по умолчанию.Нажимаем кнопку «Сбросить»
После успешного выполнения вышеописанных шагов калькулятор снова начнёт запускаться и полноценно работать.
Восстановление удалённого калькулятора
Калькулятор — системное приложение, поэтому удалить его обычным способом, позволяющим стереть любую стороннюю программу, не получится. Но в некоторых случаях калькулятор может оказаться удалённым. Если вы обнаружите, что на вашем компьютере его нет, придётся выполнить нижеописанные действия, которые помогут загрузить его в Windows снова:
- Откройте приложение Windows Store или же «Магазин». Оно установлено по умолчанию на всех компьютерах с Windows Найти его можно с помощью поисковой системной строки, меню «Пуск» или иконки в виде пакета с логотипом Microsoft, расположенной на панели быстрого доступа.Открываем приложение Windows Store
- Введите в поисковую строку запрос «Калькулятор». Магазин предложит вам список бесплатных приложений, среди них будет и стандартный калькулятор. Выберите его и кликните по кнопке «Получить», чтобы начать установку.Выбираем калькулятор и устанавливаем его
После того как программа будет загружена, вы снова сможете получить доступ к калькулятору, используя вышеописанные способы из раздела «Как открыть калькулятор».
Запуск «Калькулятора» в Виндовс 10
Как и любое предустановленное в Windows 10 приложение, «Калькулятор» может быть открыт несколькими способами. Ознакомившись с ними, вы сможете подобрать наиболее простой и удобный для себя.
Способ 1: Поиск
Наиболее простой и быстрый метод запуска любого стандартного приложения и компонента операционной системы заключается в использовании поиска, который в десятой версии Виндовс работает особенно хорошо.
Вызовите окно поиска с панели задач или воспользуйтесь горячими клавишами «WIN+S», после чего начните вводить в строку запрос с названием искомого элемента – Калькулятор. Как только он появится в результатах выдачи, нажмите по нему левой кнопкой мышки (ЛКМ) для запуска или воспользуйтесь кнопкой «Открыть», расположенной справа.
Способ 2: «Пуск»
Как и в предыдущих версиях Виндовс, в «десятке» запуск многих компонентов можно осуществить через стартовое меню «Пуск». Есть там и интересующее нас сегодня средство для выполнения расчетов.
Откройте «Пуск», нажав на его иконку или воспользовавшись клавишей «WIN» на клавиатуре, после чего прокрутите вниз список представленных там элементов. Найдите «Калькулятор» и запустите его.
Способ 3: «Выполнить»
Используя оснастку «Выполнить», можно так же быстро, как и через поиск, вызывать различные предустановленные в Windows 10 компоненты, главное – знать команды, которые за ними закреплены. В случае с «Калькулятором» она имеет следующий вид.
Нажмите правой кнопкой мышки (ПКМ) по значку меню «Пуск», выберите там пункт «Выполнить» и введите в открывшееся окно представленную выше команду. Для непосредственного запуска приложения воспользуйтесь кнопкой «ОК» или клавишей «ENTER».
Способ 4: «Командная строка»
Обозначенную в предыдущем способе команду можно использовать не только в оснастке «Выполнить» но и в системной консоли, которая хоть и предназначена для решения более сложных задач и конфигурации ОС, не хуже справляется и с простыми.
Вызовите «Командную строку» (для этого можно ввести запрос cmd в поиск или окно «Выполнить» либо использовать упомянутое выше контекстное меню кнопки «Пуск»), введите в нее команду calc и нажмите «ENTER» для ее выполнения.
Способ 5: PowerShell
Оболочка PowerShell, интегрированная в десятую версию операционной системы от Майкрософт, является более функциональным аналогом консоли, к которой мы обращались выше, и хорошо справляется со всеми задачами последней. Запуск «Калькулятора» с ее помощью осуществляется так же, как и в «Командной строке», а саму оболочку можно найти через поиск.
Способ 6: «Диспетчер задач»
Известный многим пользователям Виндовс «Диспетчер задач», помимо основной своей функциональности, наделен еще и инструментом для быстрого запуска служб, процессов и приложений. Визуально последний выглядит практически так же, как окно «Выполнить», работает по тому же принципу.
Вызовите «Диспетчер задач» (клавиши «CTRL+SHIFT+ESC» или ПКМ по панели задач и выбор одноименного пункта контекстного меню), откройте меню «Файл» и выберите пункт «Запустить новую задачу». В появившееся окно введите уже знакомую по предыдущим способам команду calc , после чего нажмите «ОК» или «ENTER».
Способ 7: Папка приложения на диске
«Калькулятор» — это обычное приложение, которое хоть и является предустановленным в Windows 10, все же имеет свое место на диске и ярлык для быстрого запуска. Расположен он по следующему адресу:
Если нужно инициировать его непосредственный запуск, скопируйте указанный выше путь, вставьте его в адресную строку «Проводника» (можно открыть клавишами «WIN+E» или через контекстное меню кнопки «Пуск») и нажмите «ENTER». Если же требуется получить доступ к исполняемому файлу приложения, в файловом менеджере перейдите на шаг выше – в расположение C:\Windows\System32\ , а далее уже самостоятельно отыщите в этой директории calc.exe.
Установка старой версии
Последнее, на что стоит обратить внимание при возникновении сложностей с запуском калькулятора – отсутствие совместимости. Можно попытаться установить на компьютер старую версию приложения (например, из Windows 7)
Для этого нужно воспользоваться любым удобным для вас поисковиком, который поможет найти установочный файл утилиты. Также перед вами открыт огромный список калькуляторов от сторонних разработчиков.
-
Как оплатить кредит альфа банка через приложение каспи
-
Не загружаются истории в инстаграм с телефона
-
Приложение с причинным значением как
-
Как посмотреть номер карты в приложении почта банк
- Как создать приложение на python visual studio
Не включается калькулятор, что делать?
Может сложиться так, что данный виджет перестанет запускаться, что в этом случае нужно сделать? Это может произойти, когда часть элементов системы повреждены. Чтобы это исправить, проделаем следующее:
- Входим в «Параметры» через «Пуск»;
- В возникшем окне находим вкладку «Приложения»;
- В новом окошке находим программу «Калькулятор» и кликнем на ссылку под ней «Дополнительные параметры»;
- Затем, в появившемся окне прокручиваем бегунок вниз, и кликнем по кнопке «Сброс», тем самым вернув его настройки по умолчанию.
Если вы сделаете всё, как было перечислено, ваш калькулятор станет вновь отлично функционировать.
Как добавить в Win10 стандартный калькулятор из Win7?
Думаю многие из вас при переходе на Win10
столкнулись с таким малоприятным фактом, чтоклассический калькулятор Windows получил строгий, топорный, планшетный интерфейс.
С одной стороны, какая разница на чем цифры считать?! Но, когда вы за годы, проведенные в “семерке”
привыкли к ееклассическому калькулятору, у вас могут возникнуть определенные трудности с переходом на новинку.
На самом деле, перенести калькулятор из Win7 в Win10
довольно легко, так как он реализован посредствомexe-файла.Что для этого нужно.
Первым делом, конечно же, вам нужен доступ к компьютеру с Win7 и флешка.
Если доступка к“семерке” у вас нет, то специально для вас я приготовилархив с калькулятором: Как только вы его получили, необходимо пройти по следующему пути:
В этой папке ищем файл “calc.exe”
– это и есть тот самый калькулятор. Создаем на флешке папку“Калькулятор Win7” и копируем его туда.
Помимо этого нам понадобится файл локализации,
без которого калькулятор не заработает. Для этого идем по пути:
В этой папке ищем файл “calc.exe.mui”
. Идем на флешку в папку“Калькулятор Win7” и создаем в ней папку“ru-RU” . В эту папку помещаем файл“calc.exe.mui” . У вас должно получиться так:
Теперь берем нашу флешку и вставляем в компьютер с Win10.
Копируем с нее папку“Калькулятор Win7” в любое удобное место.
Открываем папку с калькулятором от Win7
и запускаем егодвойным кликом мышки, как любую другую программу.
Поздравляю, Вы установили калькулятор от Win7 в Win10.
Теперь остается вынести ярлык калькулятора на рабочий стол
. Для этого делаем правый клик по файлу“calc.exe” и в ниспадающем меню выбираем“Отправить – Рабочий стол”. Теперь у Вас на столе появится ярлык для запуска нашего калькулятора.
Из этого же ниспадающего меню Вы можете закрепить его в “Панели задач”.
Дополнительные действия, если не работает калькулятор Windows 10
Если у вас возникла подобная проблемка, тогда выполните следующие действия:
- Вспомните, что вы делали недавно в системе и приведите её в исходное состояние;
- Запустите от имени администратор командную строку и введите команду: sfc /scannow.
- Если результата не дало, в той же командной строке введите: DISM.exe /Online /Cleanup-image /Restorehealth – это восстановление образа системы.
- Попробуйте создать другую учетную запись и открыть калькулятор там.
- Удалите недавно установленные программы и отключите антивирус.
- Используйте восстановление системы.
Вот мы разобрали много действий, касающихся лишь одно приложения в такой большой системе, как Windows 10. Поэтому материалов еще будет очень много и не забывайте следить за выходом новых материалов.
В этой заметке мы расскажем вам, что делать если у вас в windows 10 нет калькулятора.
После перехода с win 7 на win 10 не каждый пользователь может найти некоторые привычные ему инструмента в обновленной версии windows.
Калькулятор относится как раз к этим инструментам :). Но всё не так просто, как может казаться на первый взгляд. Если вы обнаружили что у вас в windows 10 нет калькулятора, то попробуйте следующее:
Возможно вы его просто не нашли и он сидит себе спокойно в одном из системных разделов вашего компьютера -нажмите win+r -введите calc в открывшееся окошко и нажмите enter -должен открыться калькуляторЕсли система сругается «не удается найти calc. «, то приступайте ко второму способу.
Возможно вашего у вас и впрямь в windows 10 нет калькулятора.
— Тогда мы идем в Магазин Windows (По умолчанию он торчит в меню пуск в плитках, но если вы его скрыли оттуда ищите во всех программах Пуска)— Вводим в магазине, в поиске » Калькулятор Windows» — Найдется наш калькулятор, жмем на кнопку Установить , и наслаждаемся
Если у вас нет магазина Windows, вы его не нашли, или вообще не хотите с ним связываться, то переходите к способу три.
— Скачайте архив внизу поста— Распакуйте и запустите файл— Следуйте шагам установки мастера— После чего на рабочем столе появится ярлык для запуска калькулятора
Вот и всё, вы узнали, что делать если в windows 10 нет калькулятора! Успехов!
Способ 15: установить ожидающие обновления Windows
Иногда в вашей системе могут быть ожидающие обновления Windows, ожидающие установки, и это может быть причиной того, что калькулятор не работает в Windows 11. Просто установите ожидающие обновления, чтобы проверить, решает ли это проблему. Вот как установить обновления:
Шаг 1: нажмите Окна + я вместе на вашем ПК и Настройки открывается окно.
Шаг 2: С левой стороны Настройки окно, нажмите на Центр обновления Windows.
Шаг 3: Далее перейдите в правую часть экрана и нажмите на Проверить наличие обновлений.
Теперь подождите, пока Windows проверит наличие доступных обновлений.
После завершения он отобразит список ожидающих обновлений.
Шаг 4: Нажмите на Скачать и установить чтобы загрузить обновление.
После завершения загрузки перезагрузите компьютер, чтобы завершить установку обновлений.
Вы также можете загрузить этот инструмент для ремонта ПК, чтобы найти и устранить любую проблему с ПК:Шаг 1 — Загрузите Restoro PC Repair Tool отсюдаШаг 2 — Нажмите «Начать сканирование», чтобы автоматически найти и устранить любую проблему с ПК.
Теперь проверьте, устранена ли проблема с неработающим калькулятором.
Зачем стоит скачать расширенный бесплатный калькулятор для Windows 10
Если вы увидите красивые решения на других проектах, то предлагаем вам не покупаться на это
Ведь в подобном софте важно не столько то, как он выглядит, а то, что он может, что он предлагает. И стандартный не так плох в плане дизайна, он предлагает удобный интерфейс, который применим и на планшетах, и на ноутбуках с маленьким экраном и даже на обычных компьютерах с мышкой
Вопросы именно к функционалу.
Минусом стороннего решения является лишь то, что вам придется загрузить дистрибутив. Но это мимолетный минус, ведь это требуется сделать всего один раз. Дальше установка, также как и в случае с пакетом , т.е. буквально за пару кликов, и уже через 5 минут вы сможете получить расширенный функционал.
Если вам требовался специальный инструмент, например ипотечный калькулятор, в нашем продукте вы найдете некоторые встроенные формулы. Например, подсчет аннуитетного платежа и другие. Что делает его по-настоящему универсальным. Попробуйте сами!
Вы обновились с семерки или самостоятельно установили десятку и наступила необходимость в вычислениях.
У вас конечно есть телефон, но зачем пользоваться им если перед вами компьютер или ноутбук и можно быстро произвести расчеты с их помощью – это удобнее.
Так чего вам не хватает? Вы не знаете где находится калькулятор в windows 10. Это не беда сейчас быстро его найдем и включим.
Для это нажимаем на первый значок снизу слева (пуск). Далее «все приложения» и прокручиваем окно пока не найдем калькулятор, а найдя включаем, как на рис.
ПРИМЕЧАНИЕ: намного эффективнее все находить, да и пользоваться пуском, который был установлен в легендарной семерке.
Установить его очень легко. Просто перейдите на вот эту страницу и скачайте небольшое приложение, затем разумеется установите его.
Исправить ошибку Windows 10 Calculator не установлена
РЕКОМЕНДУЕМЫЕ: Нажмите здесь, чтобы исправить ошибки Windows и оптимизировать производительность системы.
Windows 10 поставляется со многими предустановленными приложениями, включая Windows 10 калькулятор с этим красивым дизайном и полезными функциями. Однако пользователи сообщили, что компьютер просто исчез из их компьютера, и они нигде не нашли его. Кроме того, пользователи сообщили, что ничего не происходит, когда они пытаются загрузить приложение с компьютера из магазина Windows.
Приложения Windows 10 не могут быть установлены в настройках или на панели управления, что делает эту проблему более интересной. Взгляните на методы, которые мы подготовили ниже для решения проблемы. Эти методы хорошо зарекомендовали себя для других пользователей, поэтому обязательно следуйте инструкциям.
Сбросить приложение калькулятора
- Нажмите кнопку Windows + I, чтобы открыть настройки.
- Откройте Приложения и выберите Приложения и функции.
- Найдите приложение «Калькулятор» и нажмите на него.
- Нажмите на ссылку «Дополнительные параметры», чтобы открыть страницу «Использование памяти и сброс приложения».
- В окне подтверждения нажмите «Сброс» и снова нажмите кнопку «Сброс».
Теперь мы рекомендуем использовать этот инструмент для вашей ошибки.
Кроме того, этот инструмент исправляет распространенные компьютерные ошибки, защищает вас от потери файлов, вредоносных программ, сбоев оборудования и оптимизирует ваш компьютер для максимальной производительности. Вы можете быстро исправить проблемы с вашим ПК и предотвратить появление других программ с этим программным обеспечением:
- Шаг 1: Скачать PC Repair & Optimizer Tool (Windows 10, 8, 7, XP, Vista – Microsoft Gold Certified).
- Шаг 2: Нажмите «Начать сканирование”, Чтобы найти проблемы реестра Windows, которые могут вызывать проблемы с ПК.
- Шаг 3: Нажмите «Починить все», Чтобы исправить все проблемы.
Перерегистрация приложений Windows 10 с помощью PowerShell
- Откройте Пуск и введите PowerShell.
- Щелкните правой кнопкой мыши Windows PowerShell и выберите «Запуск от имени администратора».
- Скопируйте и вставьте Get-AppXPackage – AllUsers | Для каждого {Add-AppxPackage -DisableDevelopmentMode вкладка «$ ($ _. InstallLocation) \ AppXManifest.xml»} нажмите Command и Enter.
Добавление ярлыка на рабочий стол
Приложение Калькулятор не может быть запущено из меню «Пуск» по любой причине. Такое иногда случается, и несколько пользователей сообщают, что создание ярлыка на рабочем столе помогло. Есть несколько способов сделать это.
Самый простой способ – найти приложение «Калькулятор» в поиске Windows, щелкнуть правой кнопкой мыши и выбрать параметр «Прикрепить к панели задач». Добавив ярлык на панель задач, вы можете перетащить его на рабочий стол.
Если это не работает или если вы не видите приложение калькулятора при поиске в Windows Search, щелкните правой кнопкой мыши в любом месте рабочего стола и выберите «Ярлык» в разделе «Новый».
Перейдите к месту, где установлено приложение «Калькулятор», и нажмите «Далее» во всплывающем окне.
C: \ Windows \ System32 \ calc.exe
Теперь вы сможете получить доступ к приложению «Калькулятор» со своего рабочего стола без необходимости искать его каждый раз, когда вы захотите его использовать.
Устраняем глюк калькулятора в Windows 7
После установки различных программ, игр и приложений в операционной системе Windows 7 некоторые пользователи сталкиваются с проблемой. Заключается она в некорректной работе одной из стандартных программ – калькулятором.
Проблема с калькулятором в Windows 7 заключается в том, что поле отображения вводимых цифр имеет половинный размер и каждое вновь вводимое значение наслаивается на предыдущее. В таком случае считать полученные данные чрезвычайно сложно, а порой и невозможно.
Данный глюк калькулятора в Windows 7, как правило, появляется после установки различных приложений и программ, таких как игры, например. Особенно это имеет место, если программы, мягко говоря “взломанные”, то есть нелицензионные.
Несмотря на то, что стандартный калькулятор нужен не всегда и необходимость им воспользоваться возникает довольно редко, всё же огорчает тот факт, что его в необходимых случаях нет под рукой.
Поэтому рассмотрим процесс, с помощью которого можно устранить глюк калькулятора в Windows 7.
Причиной возникновения “урезанного” окна в калькуляторе является замена стандартных шрифтов на другие при установке какой-либо программы. Именно из-за этого и происходит неправильное отображение окна ввода и путаница цифр.
“Пуск” – “Все программы” – “Стандартные” – “Выполнить”. Появиться окно «Выполнить».
В него вводим название программы, которую хотим запустить – regedit.exe – жмём ОК.
Появиться окно программы “Редактор реестра”.
Далее щёлкаем на стрелочки рядом с папкой. При щелчке будут показаны вложенные папки. Таким образом, следуем по пути:
“HKEY_LOCAL_MACHINE” – “SOFTWARE” – “Microsoft” – “Windows NT” – “CurrentVersion”. Далее находим папку “FontSubstitutes” и кликаем по ней. В правой части окна будут показаны параметры и значения. Их то мы и будем редактировать.
В правой части окна в алфавитном порядке будут показаны параметры. В колонке “Значение” будут указаны присвоенные шрифты. В колонке “Имя” находим MS Shell Dlg,204.
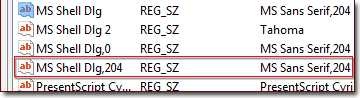
Изменяем значение с MS Sans Serif,204 на Microsoft Sans Serif,204. Для этого щёлкаем правой кнопкой мыши на MS Shell Dlg,204 и выбираем пункт “Изменить…”. Откроется окно “Изменение строкового параметра”. В поле “Значение” вводим Microsoft Sans Serif,204. Изменяем MS на Microsoft.
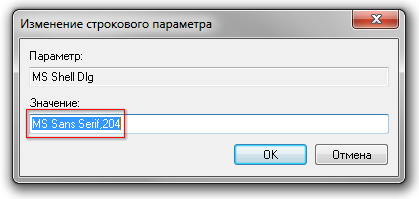
Для того чтобы изменения, внесённые в реестр вступили в силу – перезагружаем компьютер. Затем проверяем, пропал ли глюк калькулятора. Если всё сделано верно, то, как правило, проблема устраняется, и калькулятор восстанавливает свою прежнюю работоспособность.
Как установить старый калькулятор из Windows 7 в Windows 10
Если вам непривычен или неудобен новый вид калькулятора в Windows 10, вы можете установить старый вариант калькулятора. До недавних пор с официального сайта Майкрософт можно было скачать Microsoft Calculator Plus, однако на текущий момент времени его оттуда убрали и найти его можно только на сторонних сайтах, и он немного отличается от стандартного калькулятора Windows 7.
Несмотря на то, что сайт англоязычный, для русской системы устанавливается калькулятор на русском языке и, при этом, он становится калькулятором по умолчанию в Windows 10 (например, если у вас на клавиатуре есть отдельная клавиша для запуска калькулятора, по ее нажатии будет запущен именно старый вариант).
На этом всё. Надеюсь, для кого-то из читателей инструкция оказалась полезной.
Операционная система Windows 10 включает в себя встроенное приложение калькулятор. Новое приложение калькулятор заменило программу классического калькулятора, но возможность запустить классический калькулятор в Windows 10 осталась.
Сбросить параметры приложения Калькулятор.
В Параметрах Windows 10 существует возможность для сброса настроек приложений. Если приложение Калькулятор работает не правильно, сбросьте его настройки.
Шаг 1: Откройте «Параметры» Windows, нажав сочетание клавиш Win + I,
Перейдите — «Параметры» → «Приложения» → «Приложения и возможности».
Шаг 2: Найдите запись приложения Калькулятор. Выберите приложение Калькулятор, нажав на него. Теперь вы должны увидеть ссылку «Дополнительные параметры». Нажмите ссылку, открыв страницу сброса приложения.
Шаг 3: Здесь, нажмите кнопку «Сбросить». Откроется окно подтверждения, нажмите кнопку Сбросить еще раз, чтобы полностью сбросить настройки приложения Калькулятор.
Переустановите приложение калькулятор в Windows 10
Если проблема с запуском приложения сохраняется, даже после сброса настроек приложения, вы можете рассмотреть возможность переустановки калькулятора. Поскольку Windows 10 не предлагает простой способ для удаления калькулятора, вам необходимо использовать PowerShell чтобы удалить приложение перед повторной установкой его же из магазина Windows. См.
Чтобы переустановить приложение «Калькулятор», вы должны указать специальную команду PowerShell, как описано ниже.
- Откройте PowerShell в качестве администратора.
- Скопируйте и вставьте следующую команду:
Эта команда удалит современное приложение Калькулятор.
- Теперь откройте Магазин Microsoft и установите калькулятор. Введите «Калькулятор» в поле поиска, чтобы установить официальное приложение.
Совет. Вот прямая ссылка на официальное приложение Калькулятор.
Вот и все, надеюсь, теперь приложение будет работать как надо.
Запустите восстановление системы Windows 10.
Если ни один из вышеперечисленных способов не исправил проблему калькулятора, можно востановить Windows 10, для решения данной проблемы. Тем не менее, помните, что при восстановлении Windows 10 удалятся все установленные сторонние программы и приложения. См, Как переустановить Windows 10 без потери данных.
Установите программу Калькулятор стороннего разработчика
Если встроенный калькулятор не работает даже после всех способов упомянутых выше, вы можете установить — Calculator Plus одно из многих приложений из магазина Windows 10.
При работе с системой можно столкнуться с разного рода проблемами. В «десятке» их довольно много, но решит их можно. Одной из дефектов системы является ошибки, не работает калькулятор Windows 10. В калькулятор мы можем совершать быстрые расчеты, чтобы не тратить время. Конечно, можно воспользоваться и смартфоном, но некоторым в данный момент может быть доступен только десктопный калькулятор.
Здесь я хочу написать два способа решения и, может быть, парочку дополнительных действий. Что значит, не работает калькулятор? Например, он не запускается, вылетает, лагает, ведь это такое же приложение, как другие, установленные в системе.
Как установить прежнюю модель калькулятора из Windows 7?
Если вы привыкли к старому дизайну калькулятора, тогда мы спешим вас обрадовать, ведь возможно на Windows 10 установить прежнее ПО. Раньше можно было скачать прежний вариант калькулятора на сайте Майкрософт, но сейчас его по непонятным причинам убрали оттуда. Поэтому в данный момент вам придут на помощь сторонние сайты. Калькулятор в общих чертах такой же, как и на Виндовс 7, но имеет свои мелкие отличия.
Надеюсь, что те пользователи, которые имели вопросы по поводу калькулятора, смогли найти ответы в этой статье.
- https://winda10.com/programmy-i-prilozheniya/kalkulyator-dlya-windows-10.html
- https://remontka.pro/calculator-not-working-windows-10/
- https://voron-xak.ru/windows-10/kalkulyator-v-os-windows-10.html
Установка аналогичного калькулятора на Windows 10
Чтобы скачать и установить аналогичный калькулятор, воспользуемся магазином Windows. Зайдите в него и введите в поиске соответствующее слово или фразу. В результатах вы увидите множество калькуляторов, некоторые из которых имеют больше возможностей, чем стандартное приложение.
Второй вариант – ввести в поисковике ключевую фразу и найти какой-нибудь калькулятор для Windows. Например, есть программка – Old Calculator для Windows 10. Это приложение возвращает калькулятор от Windows 7. Думаю, кому-то это будет интересно.
Скачать программу можно с официального сайта разработчика: https://winaero.com/blog/get-calculator-from-windows-8-and-windows-7-in-windows-10/. Там есть и другие полезные приложения для «десятки» и интересные статьи.
Способ 8: Переустановка Калькулятора
Напоследок поговорим о самом радикальном способе — ручной переустановке рассматриваемого софта. Иногда она помогает справиться со сбоем, но мы не можем этого гарантировать. Производите следующие действия только в той ситуации, когда уже выполнили все семь описанных выше методов и те оказались безрезультатны.
- Откройте «Параметры», например, нажав по соответствующей кнопке в меню «Пуск».
- Перейдите в раздел «Приложения».
- Отыщите там «Калькулятор» и откройте его дополнительные параметры.
- Щелкните по «Удалить» и дождитесь полной деинсталляции ПО.
- Через поиск в «Пуск» отыщите «Microsoft Store» и запустите этот магазин.
- Найдите там страницу того самого классического калькулятора.
- Щелкните по кнопке «Get» («Получить»).
- По окончании инсталляции можете пробовать запустить приложение.
Существует альтернативный вариант удаления стандартного приложения, если рассмотренный только что вам по каким-то причинам не подходит. Узнать о нем можно в отдельной статье на нашем сайте.
Подробнее: Удаление встроенных приложений в Windows 10
Это была вся информация по восстановлению Калькулятора, которой мы хотели поделиться в рамках этого материала. Если проблемы наблюдаются сразу же после установки ОС, особенно нелицензионной, вполне возможно, что именно в этой сборке программа отказывается работать корректно. Остается только использовать сторонние аналоги или искать другую сборку операционной системы.
Восстанавливаем калькулятор, который нечаянно удалили
Калькулятор является системной программой. Отсюда, деинсталлировать его системной утилитой нельзя. Но, бывает, что пользователи умудряются его удалить. Если вы поймете, что у вас на ПК это приложение отсутствует, то нужно применить шаги, о которых я расскажу ниже:
- Кликнем по кнопке «Пуск» и в восходящем меню ищем букву М, затем находим приложение «Windows Store»;
- Данное приложение есть на всех ПК с системой Виндовс. Кликнем по нему;
- Вы увидите довольно много «Калькуляторов». Если вы желаете прежний, то необходимо выбрать «Калькулятор Windows». Или любой другой;
- После этого, нажимаем на большую кнопку «Получить»;
- Вполне возможно, вас попросят ввести Пин-код, чтобы удостовериться, что это действительно вы (не обязательно);
- Затем, у вас появится новый калькулятор. Я, например скачал с виджет с окончанием+. Вот как он выглядит;
- На мой взгляд, более приятно, чем стандартный и с кучей других функций. Он похож на инженерный. Вы же, как я уже упомянул, можете скачать обычный.

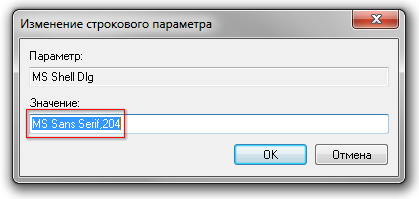












![[solved] калькулятор windows 10 не работает - zanz](http://nephros-crimea.ru/wp-content/uploads/f/4/3/f4308e4266393e3ee86bef35829ed0d5.png)













