На что ещё следует обратить внимание
История браузера
Чтобы узнать, какие сайты посещались, да и пользовался ли вообще кто-то интернетом без вашего ведома, необходимо проверить историю браузера. Ниже рассказано, где найти историю посещений в наиболее распространённых браузерах.
Пропишите в адресной строке «chrome://history/», или же откройте историю с помощью сочетания клавиш «Cntrl+H».
Mozilla Firefox
Стоит проверить папку загрузок на предмет новых неизвестных файлов и программ. Для этого:
Недавние изменения в файлах
Просмотр прошедших изменений в файлах позволит ещё детальнее разобраться, какого рода деятельность велась за ПК.
Шаг 1. Откройте меню выполнения команд, нажав клавиши «Win+R».
Шаг 2. В открывшемся окне впишите «Recent» и нажмите клавишу ввода.
Шаг 3. В открытом окне будут отображены все изменения в файлах. Просмотрите их.
Запускаемые программы
Следует также узнать, какие программы были запущены в ваше отсутствие. Для это выполните действия ниже:
Шаг 1. Откройте «Проводник».
Шаг 2. Выберите диск «C:» и раскройте его левым двойным щелчком мышки.
Шаг 3. Найдите и раскройте папку «Program Files».
Шаг 4. В поиске напишите «*.exe».
Шаг 5. Во вкладке «Вид» переключитесь на параметр «Таблица».
Шаг 6. Затем правой клавишей мыши нажмите на название любого столбца, допустим, «Дата изменения».
Шаг 7. Выберите левым кликом мышки графу «Подробнее» и в перечне параметров найдите и выберите «Дата доступа».
Теперь, отсортировав по дате доступа, можно увидеть последние запускаемые программы.
Способы узнать, когда включался компьютер
Существует несколько способов узнать, когда компьютер включался последний раз. Это можно сделать как средствами, предусмотренными в операционной системе, так и с помощью программного обеспечения сторонних производителей. Остановимся на них подробнее.
Способ 1: Командная строка
Этот способ является простейшим из всех и не потребует от пользователя каких-либо особых ухищрений. Все делается в два шага:
Результатом выполнения команды будет вывод на экран полной и информации о системе
Для получения интересующих нас сведений следует обратить внимание на строку «Время загрузки системы»
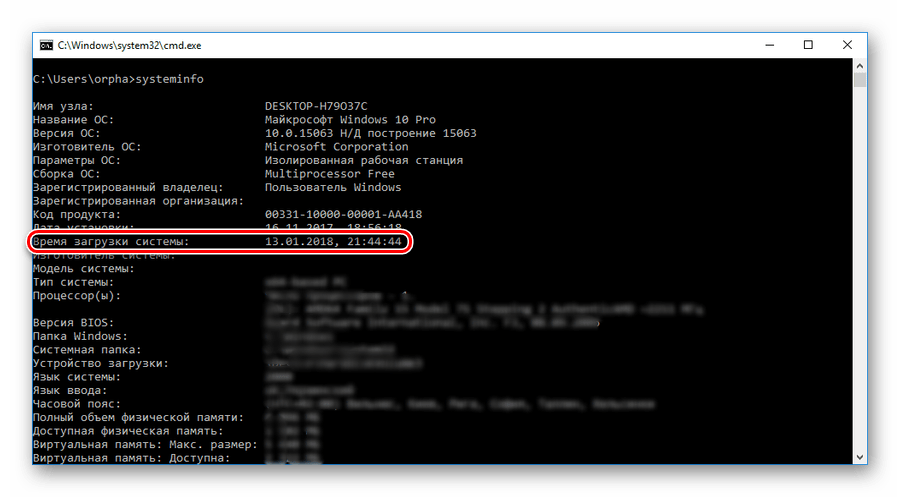
Способ 2: Журнал событий
Узнать много интересного о том, что происходит в системе, можно из журнала событий, который ведется автоматически во всех версиях Windows. Чтобы попасть туда, необходимо сделать следующее:
В результате произведенных действий в центральной части окна журнала событий появятся данные о времени всех входов и выходов из системы.
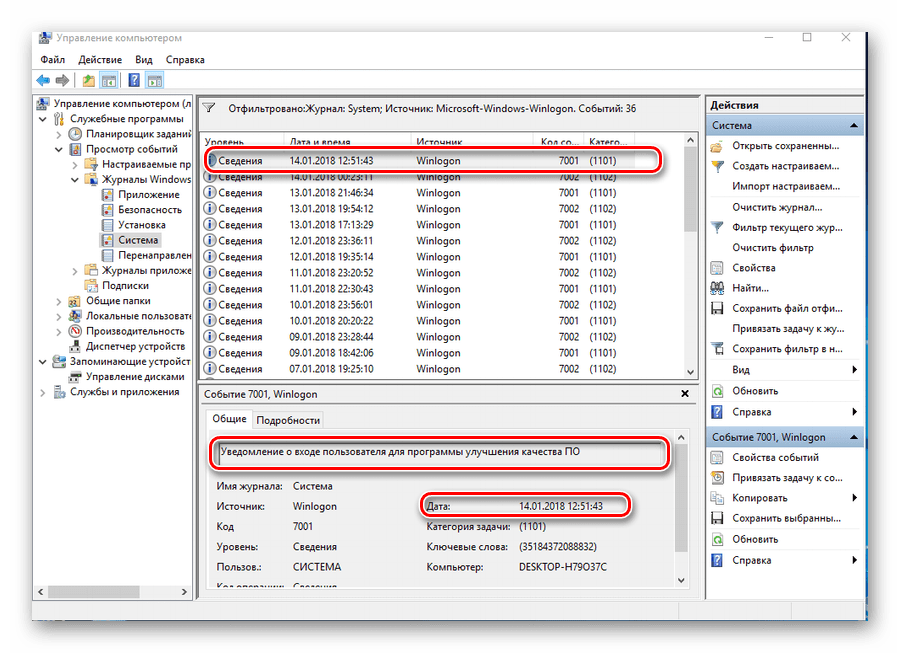
Способ 3: Локальные групповые политики
Возможность вывода сообщения о времени последнего включения компьютера предусмотрена в настройках групповых политик. Но по умолчанию этот параметр отключен. Чтобы задействовать его, нужно сделать следующее:
В результате произведенных настроек, при каждом включении компьютера будет отображаться сообщение такого типа:
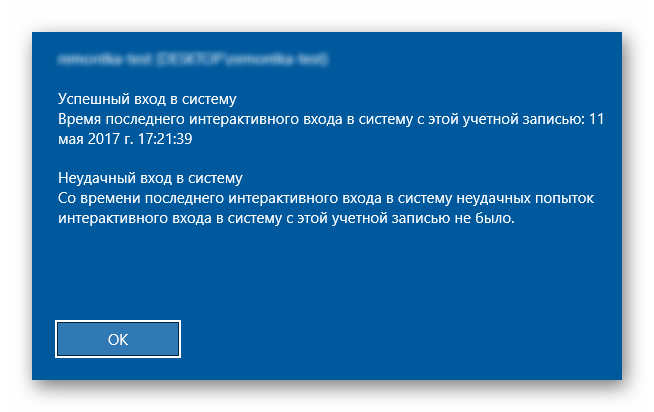
Способ 4: Реестр
В отличие от предыдущего, данный способ работает во всех редакциях операционных систем. Но при его использовании следует быть предельно внимательным, чтобы не допустить ошибку и случайно не испортить что-нибудь в системе.
Для того чтобы при запуске компьютера выводилось сообщение о его предыдущих включениях, необходимо:
Теперь при каждом старте система будет выводить точно такое же сообщение о времени предыдущего включения компьютера, как и описанное в предыдущем способе.
Способ 5: TurnedOnTimesView
Пользователи, которые не хотят копаться в запутанных системных настройках с риском повредить систему, для получения информации о времени последнего включения компьютера могут воспользоваться утилитой стороннего разработчика TurnedOnTimesView. По своей сути она представляет собой очень упрощенный журнал событий, где отображаются только те из них, которые касаются включения/выключения и перезагрузки компьютера.
Утилита очень проста в использовании. Достаточно только распаковать скачанный архив и запустить исполняемый файл, как на экран будет выведена вся необходимая информация.
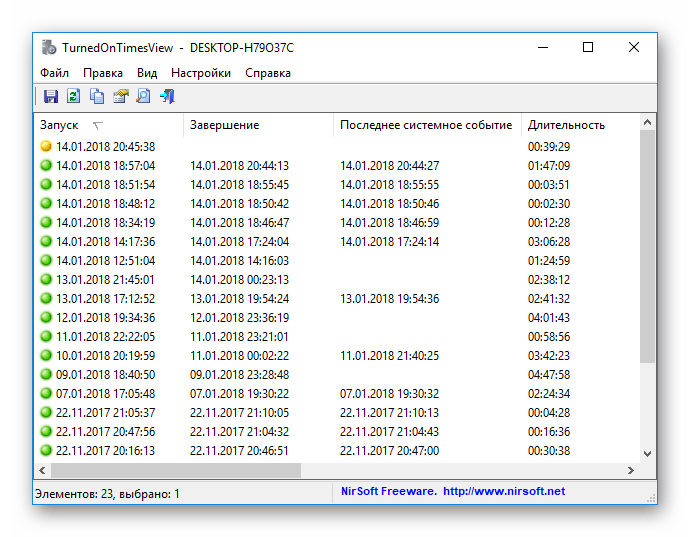
Вот и все основные способы, с помощью которых можно узнать, когда компьютер включали в последний раз. Какой из них предпочтительнее — решать самому пользователю.
Помимо этой статьи, на сайте еще 12360 инструкций. Добавьте сайт Lumpics.ru в закладки (CTRL+D) и мы точно еще пригодимся вам.
Источник
Реестр
Отличный вариант, использующий встроенные средства операционной системы Windows 10. Если предыдущий способ не сработал, то реестр станет альтернативным методом, который функционирует в 100 % случаев, показывая, когда ПК запускался в последний раз:
Введите запрос «regedit» через «Окно выполнить».
Перейдите в директорию, расположенную по пути: «HKEY_LOCAL_MACHINESOFTWAREMicrosoftWindows CurrentVersionPoliciesSystem».
- Находясь в указанной папке, кликните ПКМ.
- Нажмите «Создать», а затем – «Параметр DWORD (32 бита)».
- Присвойте элементу имя «DisplayLastLogonInfo».
Запустите созданный файл и укажите значение «1».
Сохраните настройки.
По аналогии с предыдущим вариантом время последнего входа будет отображаться при запуске компьютера. Для отказа от использования функции нужно выставить значение «0».
Причины истинного невключения
Поскольку сбои загрузки операционных систем — отдельная большая тема, подробно останавливаться на них не будем. Рассмотрим причины первых трех ситуаций и в дополнение к ним — еще одной: включения компьютера не с первого раза, а после многократных нажатий на кнопку питания. Итак…
Компьютер не реагирует на кнопку запуска
- Нет питания от электросети (не работает розетка или устройство, через которое компьютер подключен к источнику тока — ИБП или сетевой фильтр). Единственная причина, не связанная с неисправностью ПК.
- Блок питания не выдает требуемых напряжений, так как неисправен, недостаточно производителен или не запитан от сети из-за повреждения электрического шнура.
- Плохой контакт в разъемах подключения устройств, повреждение силовых кабелей внутри системного блока.
- Низкое напряжение батарейки питания микросхем BIOS.
- Короткое замыкание в одном из устройств.
- Неисправность элементов цепи включения на материнской плате.
- Неисправность кнопки питания на системном блоке.
- Блокировка включения статическим зарядом.
Компьютер включается не полностью (нет инициализации)
- Неисправны элементы подсистемы видео (видеокарта, монитор, видеокабель). Отсутствие изображения на мониторе, даже если всё, кроме видео, работает, в глазах пользователя выглядит как невключение компьютера.
- Слетела прошивка BIOS (на некоторых ноутбуках слет BIOS проявляется полным отсутствием реакции на кнопку включения).
- На плату установлен неисправный или неподдерживаемый процессор.
- Неисправна система питания процессора (VRM).
- Неисправна оперативная память или элементы ее питания.
- На старых материнских платах — вышел из строя северный мост или питание моста.
Компьютер включается только после многократных нажатий на кнопку
- Если машина старше 5-7 лет — выработка ресурса электролитических конденсаторов в блоке питания, на материнской плате или подключенных к ней устройствах.
- Неисправна кнопка включения (отходят контакты).
- Неисправны элементы цепи запуска платы или питания высоконагруженных узлов.
Просмотр в Диспетчере задач
Еще один и, возможно, наиболее простой способ узнать время включения ПК – обратиться к Диспетчеру задач. Правда, в таком случае вы получите информацию о том, сколько часов, минут и секунд компьютер находится в активном состоянии. То есть здесь указывается продолжительность работы устройства, а не время его запуска.
Для получения нужной информации сделайте следующее:
Одновременно нажмите клавиши «Ctrl» + «Shift» + «Enter» для запуска Диспетчера задач.
- Откройте вкладку «Производительность».
- Внимательно изучите окно активности.
Открывшийся интерфейс расскажет об активности процессора. В частности, здесь указано время работы оборудования компьютера. Исходя из полученной информации, можно сделать вывод, когда именно был запущен ПК. Однако для получения точного результата необходимо произвести математические расчеты, что не всегда бывает удобно.
Проверка включения компьютера политикой «Аудит»
Включение «Аудита» событий позволит отслеживать всех, кто заходил в систему не только локально, а и в сетевом режиме.
Шаг 1. В командной строке, открываемой сочетанием «Win+R», пропишите «gpedit.msc».
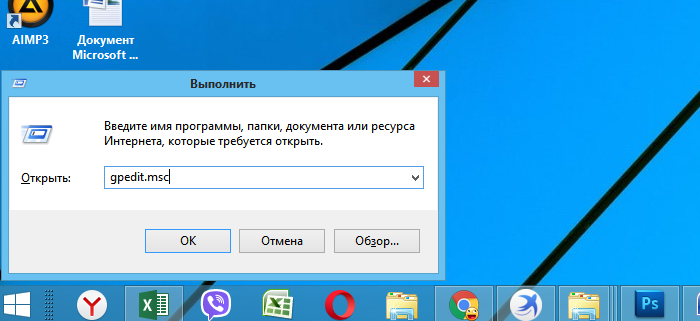
Шаг 2. Выберите «Конфигурация компьютера», раскрыв двойным левым кликом мышки.
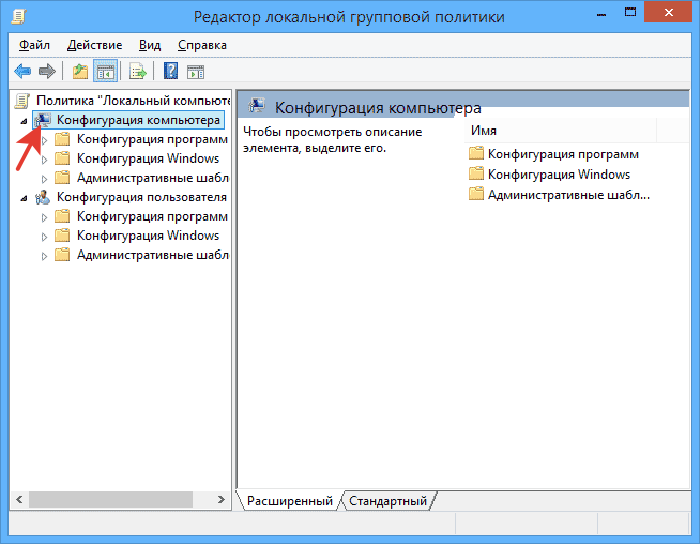
Шаг 3. Далее «Конфигурация Windows».
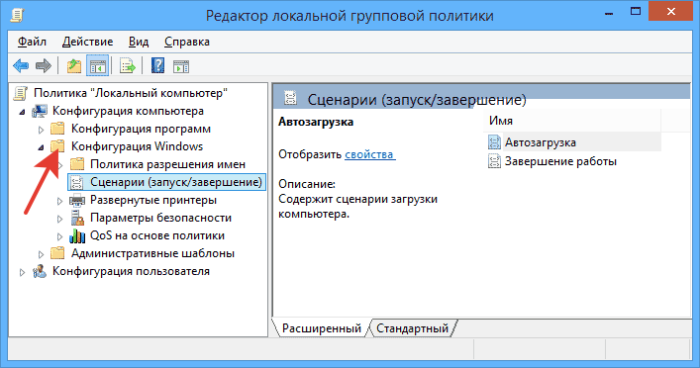
Шаг 4. Раскройте директорию «Параметры безопасности».
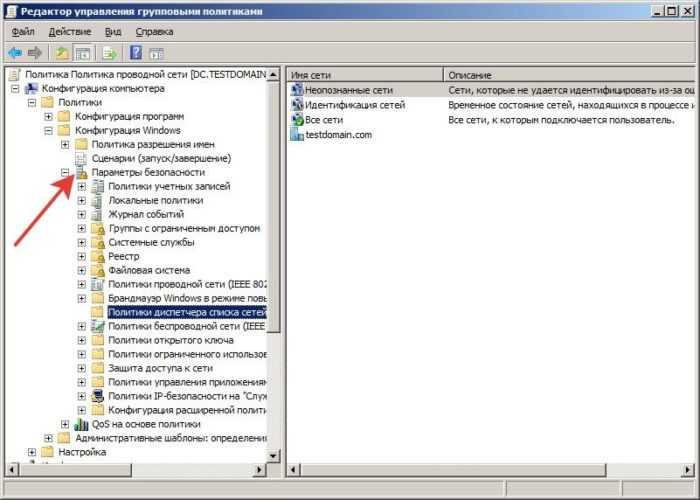
Шаг 5. После этого «Локальные политики» и «Политика аудита».
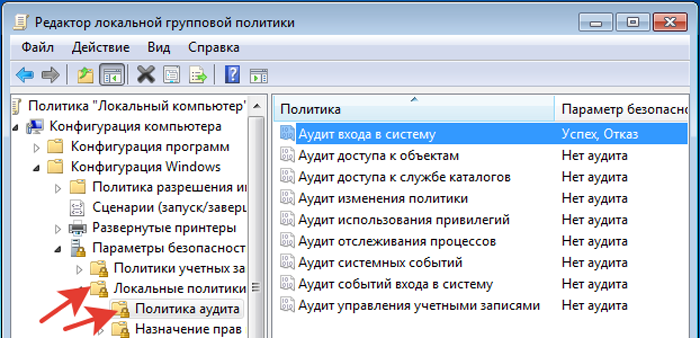
Шаг 6. Теперь выберите верхний «Аудит входа в систему», и поставьте отметки возле «Аудит успеха» и «Аудит отказа», примените эти настройки.
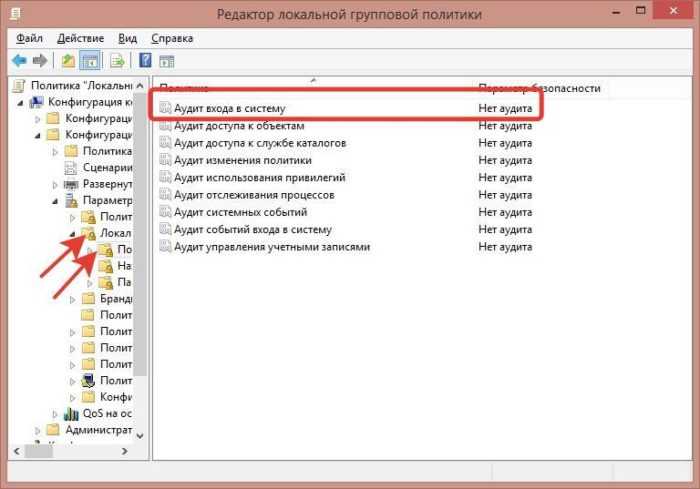
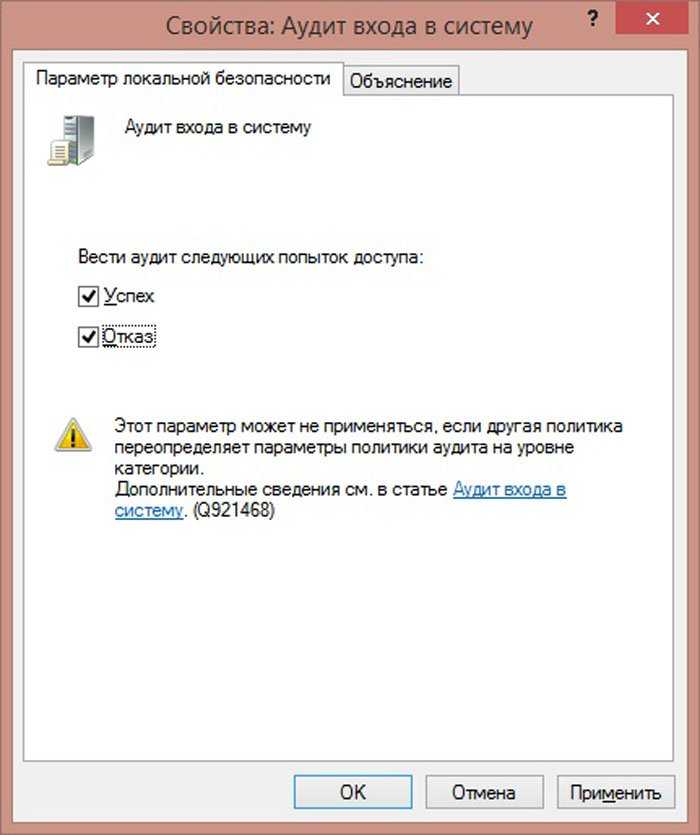
Теперь система будет вести учет всех запусков системы, учетных записей, входивших в ОС, а также дату и время. Посмотреть это можно в журнале безопасности, вход в который описывался ранее.
TurnedOnTimesView
Заключительный способ, позволяющий проверить время последнего запуска ПК, предполагает использование сторонней программы TurnedOnTimesView. Приложение доступно для бесплатного скачивания на официальном сайте разработчика, а после установки владельцу компьютера нужно открыть исполняемый файл и ознакомиться с информацией, показанной на экране.
Даты включений расположены в TurnedOnTimesView в порядке убывания. Последний вход – вверху (имеет желтый значок), а предыдущие включения – ниже (имеют зеленый значок). Помимо времени, приложение показывает продолжительность работы компьютера, исходя из чего можно сделать дополнительные выводы.
Как узнать, когда включали и выключали компьютер
Проще всего воспользоваться встроенным приложением «Просмотр событий». Зайдите в поиск через меню «Пуск» и наберите название программы. Если так найти не получилось, то кликните правой кнопкой мыши по ярлыку «Этот компьютер» и выберите «Управление». Далее, в левой части экрана выберите «Просмотр событий».
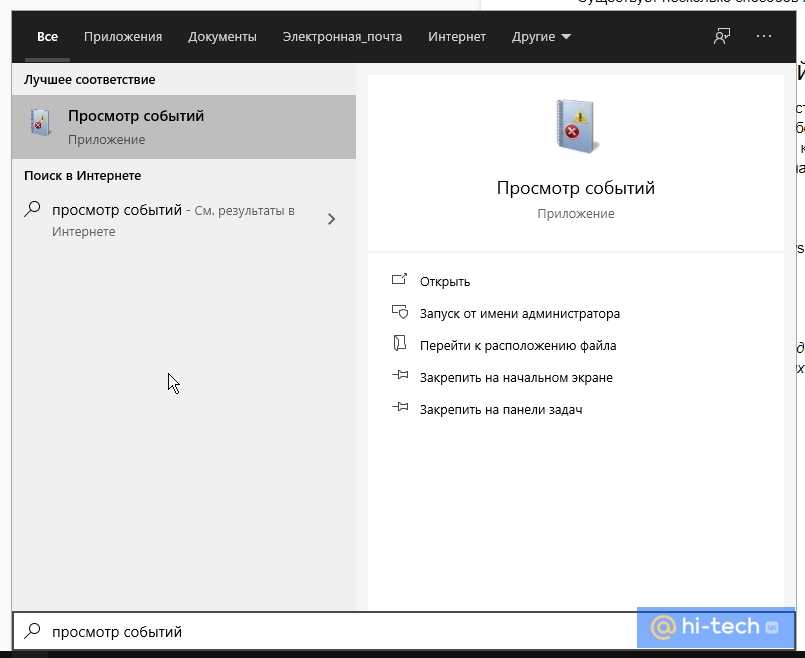
Ищите папку «Журналы Windows» на левой панели. Затем выберите пункт «Система».
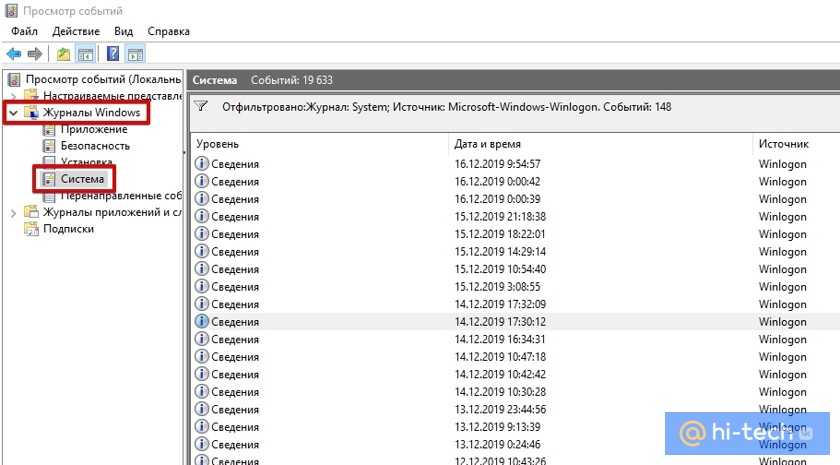
Теперь нужно оставить только те события, которые нас интересуют. Для этого кликните правой кнопкой мыши на пункте «Система» и выберите «Фильтр текущего журнала» или же найдите фильтр на панели в правой части окна программы.
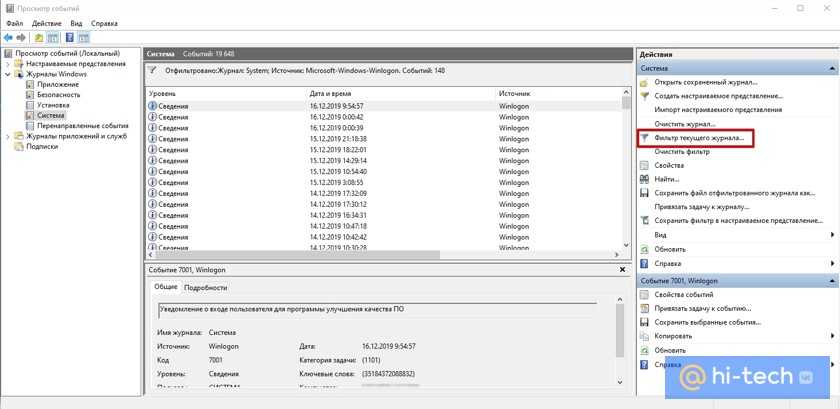
В окне фильтра нужно совершить всего одно действие. В поле «Источники событий» найдите пункт Winlogon. Поставьте галочку и подтвердите свой выбор.
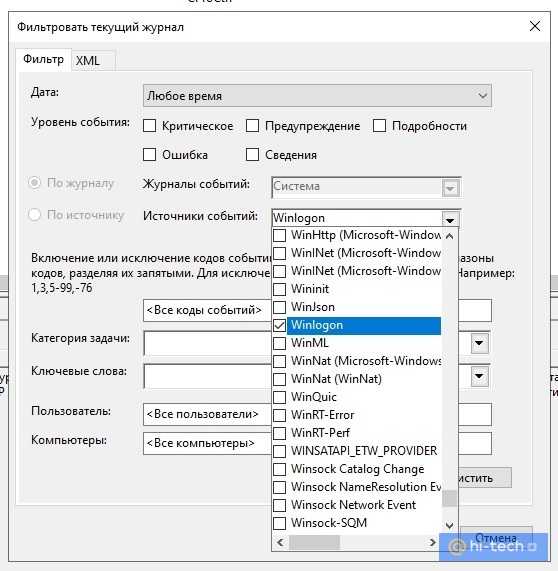
В журнале останутся только записи о входе и выходе из системы. На основании этого уже можно понять, когда компьютер включали и выключали. Если запись показывает время, когда вы не пользовались компьютером, значит, это сделал кто-то другой.
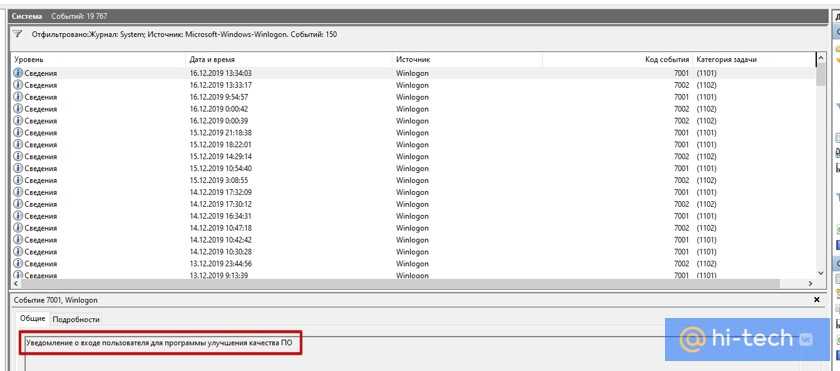
Здесь отображается активность всех пользователей. То есть если на компьютере несколько учетных записей, то в списке они будут указаны вперемешку.
В качестве альтернативы можно использовать стороннюю программу. Это проще и не придется заходить в системные настройки системы. Скачайте бесплатную программу TurnedOnTimesView. У нее есть русскоязычный интерфейс, но его нужно устанавливать отдельно. Файл локализации нужно скинуть в папку с программой.
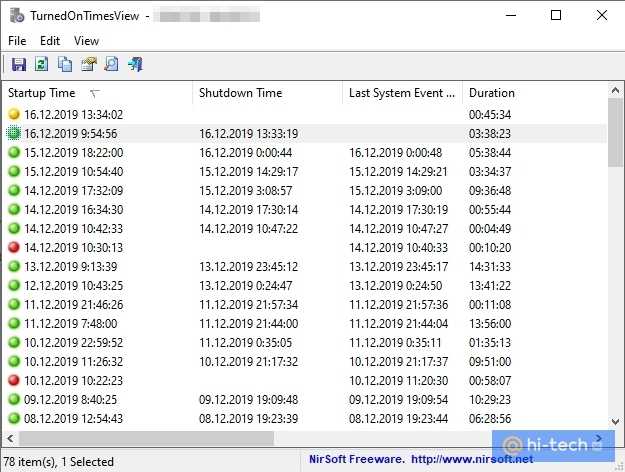
Первая колонка показывает время включения, вторая — выключения.
Как узнать когда включали компьютер?
В этой статье мы подробно рассмотрим, как узнать, когда включали и выключали компьютер последний раз . Бывают ситуации, когда это необходимо знать. И это может понадобиться. Особенно это необходимо, когда есть дети, и вы им запрещаете всё время сидеть за ПК или вовсе запретили включать его. Ну, или в других каких-либо ситуациях.
Например, в рабочем кабинете, офисе. Если вдруг вам необходимо покинуть своё рабочее место на длительное время. И в вашем компьютере находится важная, необходимая вам информация, особенно, если её никто не должен узнать, из соображений безопасности или по какой–либо другой причине. Но, пока вас нет в офисе, вы не можете проконтролировать, чтобы никто не работал за вашим ПК. Зато вполне возможно проверить, не включал ли кто компьютер в ваше отсутствие .
Как это сделать? Что для этого нужно?
Это сделать довольно просто. Для этого необходим компьютер и обычные начальные навыки работы на нём.
Разберемся:
- В том случае, если компьютеры в офисе стоят в сети, то в ваш ПК вполне можно просто войти под именем и паролем другого пользователя. Но ваша личная информация будет недоступна для других пользователей. Во время включения компьютера, в диалоговом окне, где нужно указать имя пользователя и пароль, сохранится имя и пароль того пользователя, который заходил туда последним.
- Если же в компьютер зашли под вашим именем и с вашим же паролем, тогда время пребывания этого посетителя тоже можно узнать. Как это сделать? Нажмите кнопку «Пуск» левой клавишей мышки. Затем выберите «Все программы», пройдите на строку «Стандартные» и после этого в выпавшем списке зайдите на строку «Командная строка».
- Кликните по этой строке и наберите команду systeminfo. Перед вами появится список с информацией. С левой стороны списка найдите строку «Время работы системы». Рядом с этой строкой будет информация о том, сколько часов, дней, минут и секунд работал ПК. Ну, а вам нужно только сопоставить время вашего отсутствия и указанного рабочего времени в компьютере, чтобы вычислить, сколько работал ПК, и включали ли его в вашем отсутствии.
- Еще один способ — просмотреть журнал безопасности. Для этого выполните такие действия. Найдите кнопку «Мой компьютер», затем кликните по ней правой кнопкой мышки, перейдите на строку «Управление», кликните по ней. Далее, в открывшемся окне дважды щёлкните по строке «Просмотр событий». После этого зайдите в строку «Безопасность». Зайдя туда, вы найдёте ответы на интересующие вас вопросы.
Именно здесь вы сможете посмотреть нужную вам информацию. По центру открывшегося окна отобразится таблица log — в ней записываются все события, происходящие и происходившие с вашим компьютером. У каждого события, происходящего в ПК, есть своё время и свой код. Но это в принципе на данный момент не нужно, если вы зашли туда только для того, чтобы узнать посещал ли кто ваш компьютер. А вам же нужно просто просмотреть таблицу и увидеть время пользования. Там всё чётко видно, когда включали ПК и когда его выключали.
Теперь вы можете вычислить, заходил ли кто в ваш персональный компьютер в ваше отсутствие. Согласитесь, что сделать это совсем не сложно. Вот этим способом можно проконтролировать время захода и выхода из компьютера. Теперь вы знаете как это сделать и сможете просчитывать , сколько именно времени работали на вашем ПК. На этом всё. Надеемся, что данная информация была для вас полезна и пригодится в жизни. Сложностей возникнуть не должно, так как всё понятно объяснено и легко выполнимо. Удачи в работе за компьютером.
Возможно вам будет интересно:
it-connection.ru
История запуска компьютера в Windows 10
- Нажмите Win+R и введите eventvwr, чтобы открыть просмотр событий.
- Слева перейдите «Журналы Windows» > «Система«.
- Справа нажмите на «Фильтр текущего журнала«.
- В новом окне, графе <все коды событий>, задайте 6005, 6006.
Далее вы увидите отсортированные сведения по коду событий остановки и запуску службы журнала.
- 6005 — Будет означать, что компьютер включался.
- 6006 — Будет означать, что компьютер выключался.
Смотрите еще:
- OneDrive: Как узнать сколько места свободно и занято
- Как узнать индекс производительности в Windows 10
- Как узнать, активирована ли Windows 10 или нет?
- Как в ISO образе Windows 10 узнать версию, выпуск и сборку
- Как узнать, чем занято место на диске в Windows 10?





















