фризит и не грузит при хорошем интернете в хроме, Яндекс браузере, компьютере
На сегодняшний день Твич – один из самых востребованных сайтов для киберспортсменов. Здесь можно делать стримы, общаться с геймерами и следить за мировыми киберматчами. Наверняка каждый пользователь сталкивался с проблемой, когда не работает Твич? Перед тем как устранить какую-либо проблему стоит разобраться в причинах. Подробнее о них расскажем ниже.
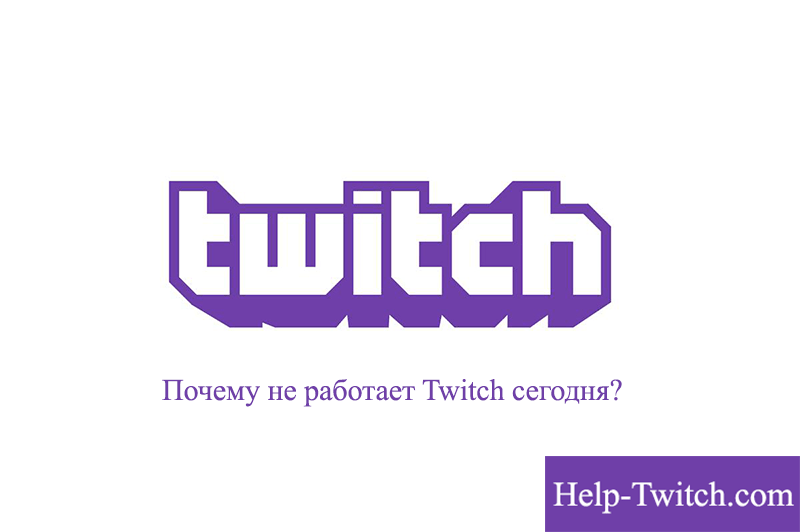
Почему не работает Твич в 2020 году: причины
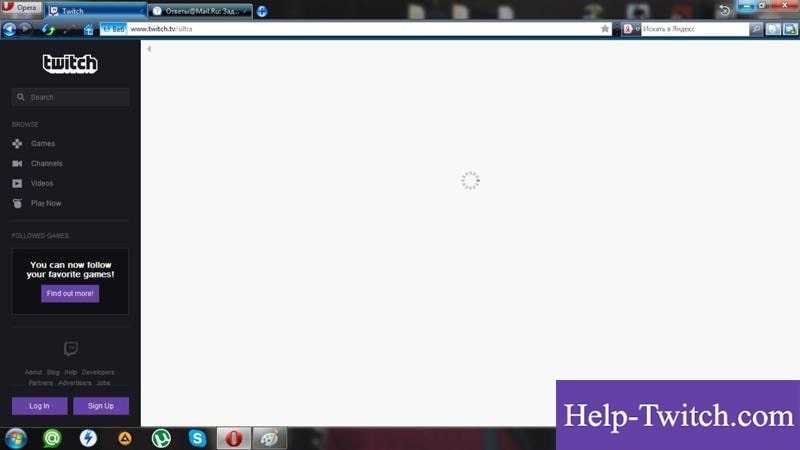
Twitch – популярный видеостриминговый сервис для просмотра матчей, турниров и прямых трансляций. Во время них спортсмены делятся секретами игр, общаются со зрителями в чатах и демонстрируют уровень мастерства. В работе любой программы или платформы бывают сбои в работе. Разработчики платформы предлагают специальные шифры для обозначений проблем. Так легко понять в чем дело и приступить к решению. Особенно часто сбиваются онлайн-сервисы. Они полностью зависят от интернета. Чаще всего не работают из-за плохого сигнала или его отсутствия. Помимо этого можно выделить основные причины:
- ошибка чёрного экрана;
- декодирование трансляции;
- проблемы с аутентификацией;
- новые расширения или обновления в браузере;
- ошибка загрузки;
- разрыв интернет-соединения;
- блокировка входа в систему.
Не грузит Твич на компьютере при хорошем интернете?
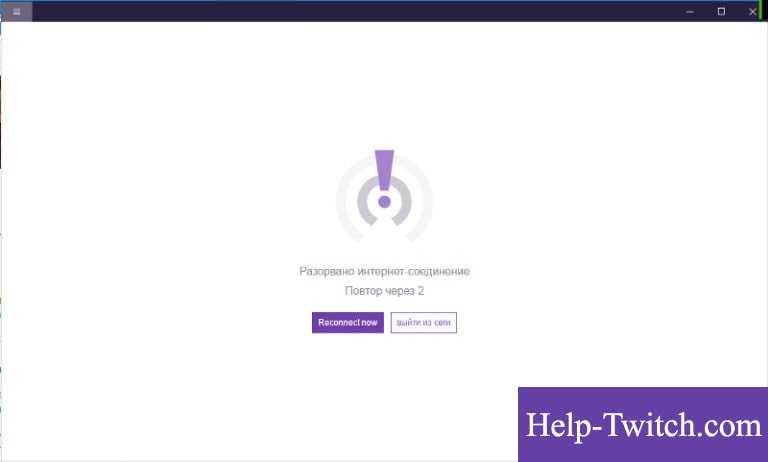
Проверили интернет-соединение, а Твич не грузит? При этом на компьютере выдает ошибку 2000? Зачастую сбой возникают во время работы видео, оно попросту не грузится. Ошибка означает отсутствие доступа к сервису. Видеоматериалы недоступные для всех пользователей. Решить ошибку можно следующими способами:
- заново обновить трансляцию;
- проверить наличие VPN на ПК;
- осуществить полную очистку кэша в браузере с помощью комбинации клавиш Shift+Ctrl+Delete.
- отказаться на время от использования антивируса.
- перезагрузить модем или роутер.
Фризит Твич по причине сбоя прямого эфира. На экране откроется код 3000. Он означает блокировку самой трансляции. Происходит из-за перебоев в работе HTML5 плеера. Попробуйте перезагрузить сайт или изменить параметры стримов.
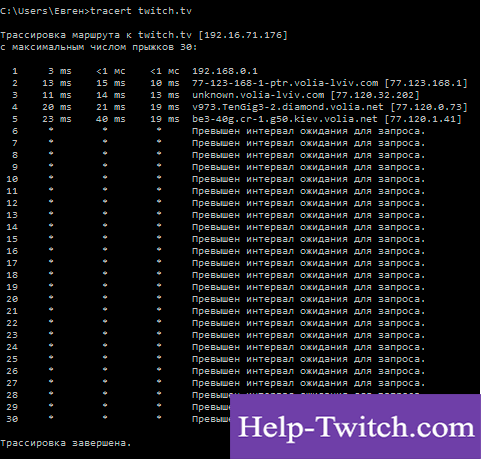
Часто возникает ошибка из-за загруженности кэша. В таком случае поможет только очистка браузера. Очистите загрузки или воспользуйтесь другим браузером.
Что делать, если не работает Твич в Хроме и Яндекс браузере
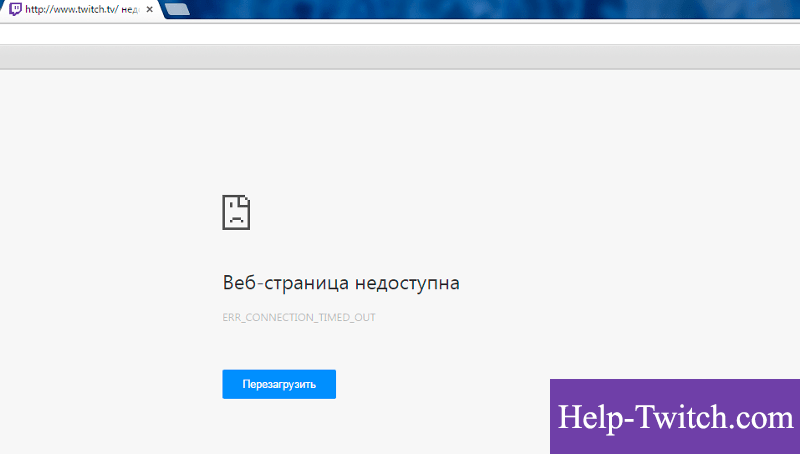
Платформу Твич можно использовать отдельным приложением на компьютере. Если не хотите скачивать откройте онлайн-версию в Яндекс-браузер или Google Chrome. Во втором случае не избежать появления ошибки «4000». Возникает вследствие появления различных расширений браузера. Попробуйте удалить и скачать его заново или установите новую версию. Если не открывается вкладка «Моды» или не перестал работать звук во время стрима на YouTube, сделайте перезагрузку системы.
Как устранить неполадки?
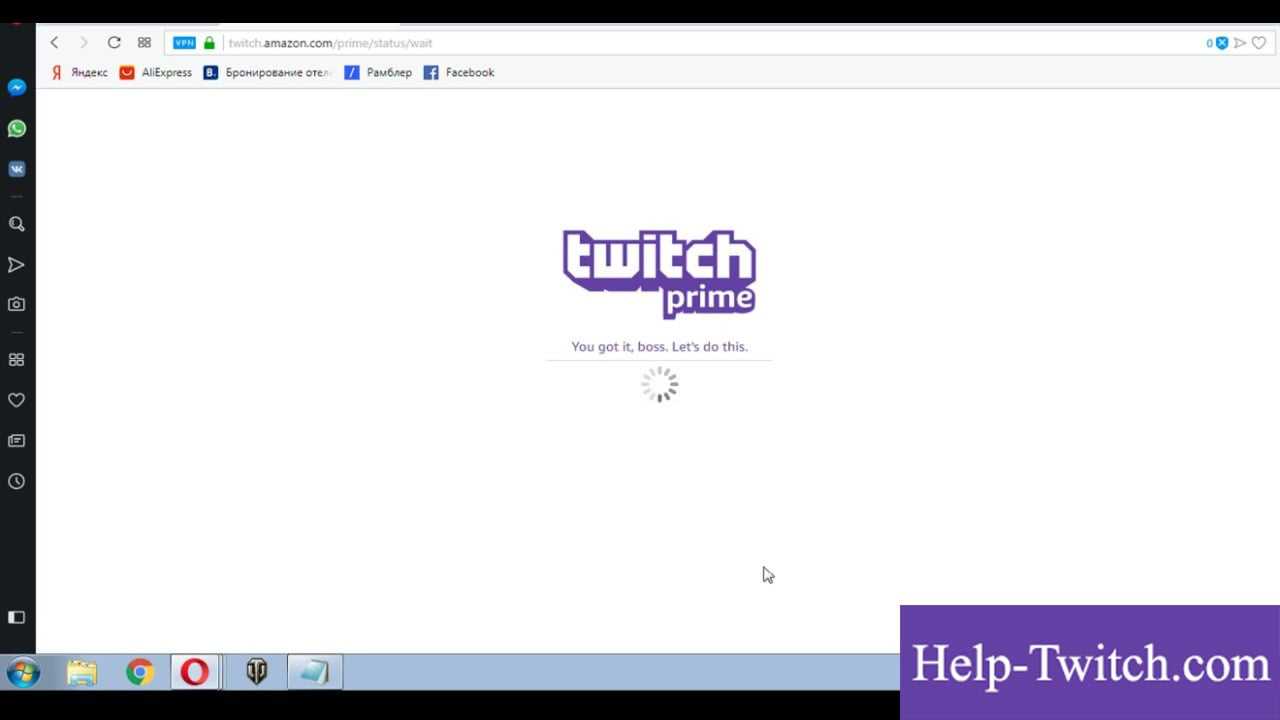
Нужно следить за ходом киберматчей, а Twitch не работает? Определите проблему и код сбоя. Высветилось «5000» – значит проблема в авторизации на сайте. Проверьте правильность введенных данных и пробуйте заново. Параллельно с этим отключите расширения и обновите браузер.
Если не выходит устранить неполадки самостоятельно, обратитесь в службу поддержки и изложите ситуацию. Возможно придется подтвердить личные данные.
Быстрая настройка OBS Studio для стрима на Twitch.tv
После успешной установки запустите OBS Studio. В настройки программы можно перейти двумя способами: из меню сверху и кнопки Настройки на главном экране.
Перейдите в раздел Вещание и подключите свой аккаунт Твич. Выбор сервера оставьте по умолчанию (автоматический). Таким образом ваш видеопоток будет подключен автоматически до ближайшего сервера Twitch со стабильной скоростью.
Подключенный аккаунт также дает возможность установить на главное окно OBS установить Док-панели Twitch: информация о трансляции, чат, статистика и лента активности Twitch.
Настройка кодировщика ОБС
Далее перейдите в раздел Вывод и установите Режим вывода — Расширенный, чтобы стали доступны все параметры настройки вывода.
На сегодняшний день самый популярный и эффективный кодировщик в ОБС это x264, который использует ресурсы непосредственно процессора ПК. Выберете его из списка Кодировщик и давайте приступим к его настройке.
- Управление битрейтом обязательно ставим CBR — постоянный битрейт. Благодаря этому видеопоток будет идти плавно и без скачков битрейта.
- Интервал ключевых кадров — можно оставить по умолчанию 0.
- Предустановка использования ЦП — от veryfast (по умолчанию) до medium (чуть лучше качество) в зависимости от мощности процессора.
- Профиль — main для средних и слабых процессоров, high — для мощных.
Настройка видео ОБС
Укажите свое разрешение экрана, разрешение, которая будет подаваться на канал, FPS (количество кадров в секунду) и фильтр масштабирования.
Фильтр масштабирования ОБС:
- Билинейный — подходит для слабых ПК, но картинка может быть размытой.
- Бикубический — самый оптимальный и наиболее часто используемый фильтр.
- Метод Ланцоша — идеальный фильтр масштабирования, но он очень требовательный к процессору и видеокарте.
Примеры настроек кодировщика ОБС для разных разрешений (рекомендованы самим Twitch.tv)
Разумеется, вы должны выбрать комфортные для своего ПК и зрителей настройки OBS Studio. Если у вас мощный процессор выбирайте кодировщик x264, если слабый процессор, но мощная видеокарта NVIDIA то кодировщик h.264.
Запускайте свои первые прямые эфиры сперва на средних настройках ОБС. Если возникнут лаги на трансляции, перегрузка кодировщика или скачки FPS, то понижайте их, иначе — попробуйте повысить их немного.
Основные показатели состояния вашего стрима отображаются в главном окне ОБС Студия в правом нижнем углу: пропуск кадров, время трансляции, нагрузка ЦП, FPS (количество кадров), состояние соединения с серверов. Второй монитор для стрима вам очень сильно поможет в этом деле.
Ну и не забывайте о стабильной работе вашего интернет соединения сервером Twitch.
Настройка аудио ОБС
Добавьте ваши устройства воспроизведения звука (динамики или наушники) и микрофона, чтобы OBS Studio смог захватить их. Громкость добавленных устройств аудио можно регулировать на главном окне в поле Микшер аудио.
Сцены и источники ОБС
Теперь осталось самое последние перед запуском стрима — добавить в сцену источники. Первая сцена создается автоматически при запуске OBS и в дальнейшем мы сможете добавлять их еще больше, к примеру сцену паузу, с различными источниками.
При помощи горячих клавиш в OBS Studio вы легко сможете, не сворачиваю игру, переключаться между сценами, скрывать или показывать источники, глушить звук микрофона и т.п.
После того как вы добавили на сцену игру (Захват игры) и веб-камеру (Устройство захвата видео), смело нажимайте Запустить трансляцию и начинайте покорять сферу видеостриминга. Ну а наш сервис Stream-Up.ru поможет вам набрать первых зрителей и фолловеров
Настройка «ОБС» для проведения трансляции на «Твиче»
Установка основных параметров позволяет начать передачу данных. Для этого устанавливают приложение, прописывают цель, вставляют ключ.
Загрузка и установка OBS
Программа скачивается с официального сайта разработчика. Последние версии приложения доступны здесь. Загрузите и установите следующим образом:
- Выберите тип операционной системы. Файл скачивается способами, предложенными разработчиком, напрямую или через торрент. Программа совместима с Linux, Windows, macOS.
- Запустится установочный файл с расширением .exe. В открывшемся окне нажмите кнопку ДАЛЕЕ.
- Ознакомьтесь с лицензионным соглашением, подтвердите свое согласие, нажав кнопку ПРИНЯТЬ. Прописывает путь установки программы. Настройте компоненты приложения. Жду завершения установки.
Rлюч Twitch для ОБС
Необходимая комбинация символов прописывается в разделе настроек канала Twitch. Ключ зашифрован. Копируется из верхнего поля с помощью специальной кнопки. Для просмотра символов нажмите кнопку «Показать». При восстановлении ключа соединение активированных с Twitch приложений отключается.
Настройка видео и создание сцены
Чтобы начать потоковую передачу, вам нужно знать, как настроить изображение, которым вы делитесь с другими пользователями. Это может быть игровой экран, часть рабочего стола, приложение. Тип отображаемого материала зависит от источников, в том числе:
- навигатор;
- получение входящей звуковой информации (звуки клавиатуры, системные сигналы, микрофон);
- захват игрового экрана;
- изображения и видео, хранящиеся в памяти;
- презентации;
- текст.
Настройка разрешения и число кадров
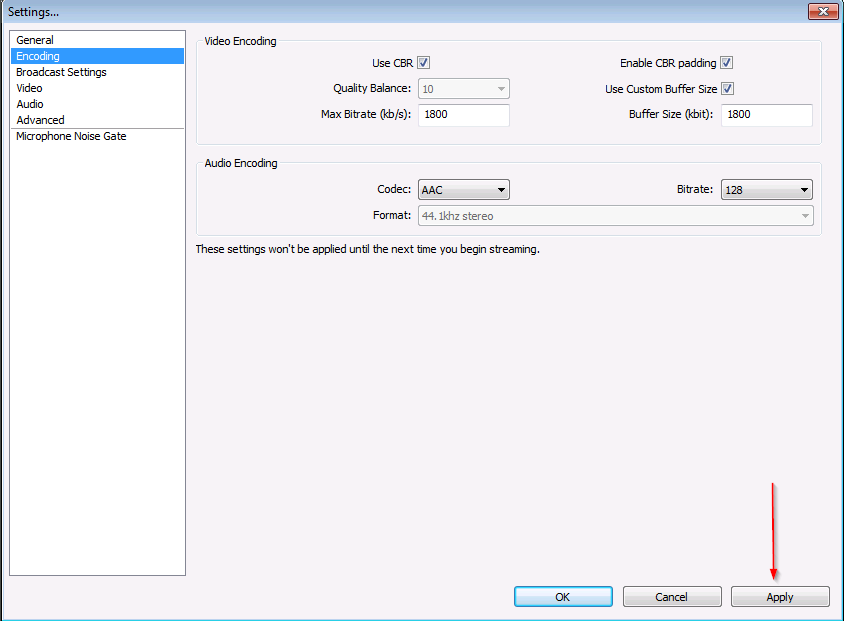
Разрешение экрана, качество звука и изображения.
вы можете установить нужные значения во вкладке «Видео». Возможны такие варианты выбора установок:
- База. Изображение отправлено с разрешением 1920×1080. На ваше усмотрение параметр уменьшен до 1280х720.
- Свободный день. Стандартное разрешение — 1280×720. Минимальный параметр — 640×360.
Количество кадров по умолчанию — 30. Увеличение значения улучшает качество передаваемого изображения.
Настройка битрейтов видео и аудио
Битрейт отвечает за разрешение передаваемого изображения, качество звука. Каждое расширение трансмиссии имеет свои значения. Битрейт выбирается с учетом количества кадров и разрешения экрана. Вы можете изменить параметр, перейдя в раздел «Вывод». В стандартном режиме параметры задаются вручную. При выборе дополнительных настроек битрейт меняется в разделе «Трансляция». Индикаторы качества звука выставляются в отдельном окне.
Горячие клавиши и расширенные настройки
Меню расширенной конфигурации предлагает пользователям следующие параметры:
- Билинейный. Предустановка подходит для компьютеров с низким энергопотреблением. Качество передачи среднее, система использует минимум ресурсов при передаче данных.
- Бикубический. Это помогает получить изображение хорошего качества без перегрузки оборудования.
- Метод Ланцоша. Используется для обеспечения наилучшего качества потоковой передачи. Главный недостаток — потребление большого количества ресурсов.
В разделе дополнительных настроек вы можете задать параметры рендеринга, выбрать формат цветопередачи, пространственные характеристики. Стримеры оставляют настройки по умолчанию, что позволяет программе не влиять на производительность ПК. Для максимального удобства использования горячие клавиши настроены в OBS. Это контролирует следующие функции:
- запуск и остановка трансляции, начало записи, режим изучения, повторное воспроизведение;
- переход от одной сцены к другой;
- активация или деактивация аудиосистем и систем воспроизведения.
Запускаем тестовый стрим через OBS
Чтобы начать тестовую трансляцию, которую видит только стример, перейдите в меню программы. В разделе «Трансляция» введите специальную команду в ключевое поле. На главной странице приложения нажмите кнопку «Старт».
Настраиваем вывод чата на стрим в Твиче
Для просмотра чата необходимо установить программу поддержки, например TwoRatChat. После скачивания переходят на главную страницу, устанавливают источник чата — Twitch, указывают ник пользователя. В разделе настроек активируют функции открытия окон и сохранения чата в виде изображения. Далее создается папка для размещения скриншотов. Установите функцию локального сервера, которая позволит программе работать онлайн. Добавлен источник для синхронизации с OBS. Выберите подтип «Браузер», введите ссылку из TwoRatChat. Размер чата можно изменить на ваше усмотрение.
Как убрать задержку на стриме в OBS
В настройке программного обеспечения для прямых трансляций есть множество нюансов, о которых необходимо помнить в ходе подготовки к стриму. Сегодня мы поговорим о том, как убрать задержку на стриме в OBS. Вы сможете отвечать своим зрителям практически моментально, если выставите настройки, о которых рассказывается в нашем руководстве.
Некоторые платформы для прямых трансляций ввели опцию минимальной задержки, поэтому для достижения наилучшего эффекта необходимо включить функцию и в программе OBS, и в настройках своего канала.
Что дает низкая задержка?
Сначала разберемся, для чего может понадобиться данная функция. Основное назначение – это передача контента максимально быстро до зрителя. Пользователи, посещающие ваш канал, смогут задавать вопросы и писать свои комментарии к каждому моменту стрима практически в тот же момент. В свою очередь, стример общается со зрителями в реальном времени, моментально отвечая на вопросы и читая нужные сообщения чата.
Однако и большая задержка в некоторых ситуациях может пригодиться. Например, эта функция популярна у стримеров соревновательных игр. Зритель видит события, происходившие 1-2 минуты назад, что мешает отслеживать стримера в игре.
Настройки задержки в OBS
Итак, теперь разберемся, как выставить оптимальные настройки в программе OBS. Для этого следуйте представленной инструкции:
- Запустите OBS и откройте окно с параметрами.
- Зайдите во вкладку «Расширенные».
- Найдите блок настроек «Задержка потока». Здесь необходимо снять галку возле пункта «Включить».
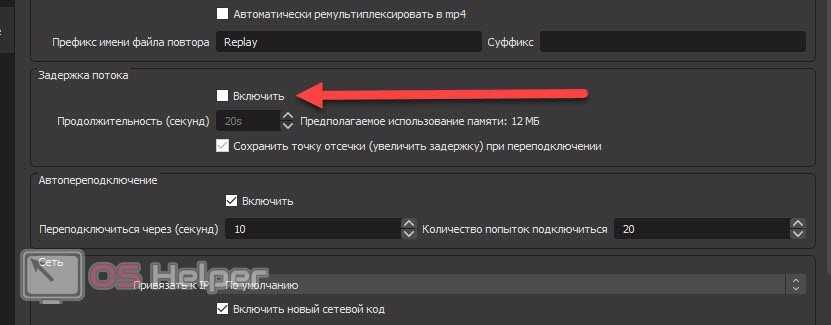
С помощью этого же раздела вы можете выставить любое значение задержки, которое будет оптимальным для вашего стрима. Снова кликните на «Включить», а в нижнем поле укажите продолжительность в секундах. Помните, что при включении задержки используется дополнительная память, объем которой указывается возле настройки.
Однако параметры в приложении OBS – это не единственная возможность снижения задержки. Если вы отключите данную функцию в программе, то 1-2 секунды задержки останутся из-за особенностей передачи данных. Вам необходимо включить режим минимальной задержки на стриминговой платформе.
Настройки задержки на стриминговой платформе
Чтобы добиться максимального эффекта, после выставления настройке в OBS необходимо зайти в настройки своего канала. Рассмотрим данную процедуру на примере Twitch.tv:
- Откройте сайт и авторизуйтесь со своего аккаунта.
- Через боковое меню зайдите в настройки.
- Откройте вкладку «Канал и видеоматериалы».
- В блоке «Режим задержки» вы можете переключиться между низкой и обычной задержкой.
Если вы стримите на YouTube, то сможете настраивать параметры задержки перед каждой трансляцией. Для этого необходимо открыть творческую студию и перейти в раздел «Прямые трансляции». Откройте вкладку «Параметры» и ознакомьтесь с подстройками трансляции. YouTube позволяет выставлять стандартную, малую или наименьшую задержку. При выборе последнего варианта вы не сможете выбирать качество трансляции 4К и включать субтитры.
При выборе стандартной задержки вы сможете указать точное время в секундах в поле, расположенном снизу данного блока настроек.
Видеоинструкция
Если вы хотите узнать больше сведений по теме задержки на стриме, то обязательно посмотрите данную видеоинструкцию. В ней подробно расписываются все шаги по настройке в программе OBS и на платформах для стриминга.
Заключение
Итак, теперь вы умеете выставлять настройки задержки на стриме. Чтобы добиться максимального эффекта, необходимо отключить данный параметр не только в программе OBS, но и воспользоваться функционалом панели управления вашего канала. Вкупе оба способа позволят сократить задержку на стриме до 1 секунды или даже меньше.
Воспроизведение прямых трансляций
После того, как программа Open Broadcaster Software Studio была полностью настроена и оптимизирована, можно запускать программу и начинать стрим.
Сцены
После запуска программы нужно добавить сцены. Допустимо множество вариантов сцен. Причем пользователь создает ее самостоятельно. Параметры зависят от того, какие видеоигры он будет стримить.
Для этого необходимо:
- Кликнуть правой кнопкой мыши на свободной части в строке «Сцены».
- Создать собственную сцену.
- Ввести название сцены.
- Включить игру, по которой будет проведена трансляция
- Добавить значение «Источники». Здесь необходимо указать, откуда будет захватываться изображение на сцену в ходе стрима.
Выбор источника
Чтобы выбрать источник, необходимо:
В строке «Приложение» отметить, какой видеоигре будет посвящена прямая трансляция
Важно подчеркнуть, что на момент выбора игра должна быть запущена на устройстве.
Кроме того, пользователь может настроить параметр «Захват», нажав горячую клавишу. Таким образом, воспроизведение игры будет осуществляться исключительно при нажатии данной клавиши.
А чтобы получения картинки требуемого формата, необходимо настроить параметр «Растянуть на весь экран».
Чтобы сохранить настройки, требуется нажать кнопку «Ок».. Эти настройки помогут пользователю максимально удобно работать с программой
А подписчикам и зрителям, в свою очередь, будет понятна суть транслируемой игры
Эти настройки помогут пользователю максимально удобно работать с программой. А подписчикам и зрителям, в свою очередь, будет понятна суть транслируемой игры.
Чтобы запустить стрим на Твиче, необходимо нажать «Запустить трансляцию». Закончить стрим – «Остановить трансляцию» соответственно.
Убираем задержку в Твиче пошагово
Чтобы реализовать поставленные цели пользователям рассматриваемой платформы требуется придерживаться четкой последовательности действий. Исчерпывающая инструкция определяется типов поставленной задачи. Чтобы исключить риски ошибок и недопонимания, рекомендуется рассмотреть каждый вариант по отдельности.
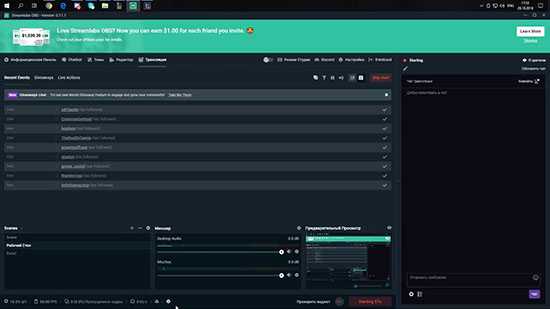
Включаем низкую задержку
Необходимость инициировать включение низкой задержки наблюдается среди игроков, которые принимают участие в многочисленных соревнованиях. В таком случае графическое изображение и звук не зависают. При этом наблюдается четкость, однако с незначительным опозданием во временном интервале.
Для беспрепятственного внесения изменений требуется инициировать переход в установку вещания. На завершающем этапе устанавливается соответствующий диапазон исключительно в секундах.
Troubleshooting
Согласование соответствующих параметров между рассматриваемой платформой и ОБС осуществляется в автоматическом режиме. При этом не требуется выполнять перезагрузки, что обусловлено наличием синхронизации по умолчанию. Если пользователи ранее снижали установленный порог в приложении, требуется воспользоваться онлайн-стриминоговым серивисом. Исчерпывающая последовательность действий включает в себя:
- Переход с последующей авторизацией по стандартному сценарию.
- Нажатие на графическое изображение аватара, которое расположено в правом верхнем углу.
- Из представленного меню требуется выбрать подраздел внесения изменений в настройки.
- Инициация перехода в подраздел «Канал и видеоматериалы».
- На следующем этапе предстоит проскролить страницу с последующим поиском интересующего блока «Режим…».
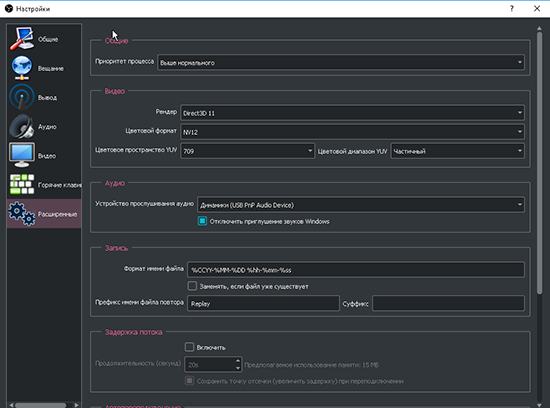
Далее требуется установить отметку возле соответствующей строки «Низкая, подходит пользователям, которые отдают предпочтение организации комплексного взаимодействия с целевой аудиторией в режиме реального времени».
Если пользователи отдают предпочтение установить соответствующую задержку и при этом существенно повысить разрыв, требуется установить отметку в специализированном разделе «Обычная. Используется пользователями, которые не планируют организацию комплексного взаимодействия с целевой аудиторией в режиме реального времени».
Настройки OBS
ОБС представляет собой специализированное программное обеспечение, которое несет прямую ответственность за организации стабильного стрима. Благодаря своим функциональным возможностям пользуется повышенным спросом в большей части профессиональных блогеров. Чтобы инициировать отключение имеющейся задержки на рассматриваемом сервисе и одновременно с этим максимально снизить показатели, требуется воспользоваться разделом настроек в программном обеспечении. Исчерпывающая последовательность действий включает в себя:
- Запуск специализированного программного обеспечения на используемом устройстве, к примеру, персональном компьютере либо ноутбуке.
- Нажатие в верхней правой части страницы на графическое изображение шестеренки.
- Переход в раздел внесения расширенных настроек.
- На следующем этапе требуется выполнить переход в подкатегорию задержки потока.
- Далее требуется отыскать функцию активации с последующим снятием проставленной ранее отметки.
- Сохранение внесенных изменений нажатием на одноименную клавишу.
По результатам выполненных действий данные сохраняются автоматически. Дополнительных мер предпринимать не требуется. Чтобы включить интересующую задержку, пользователям рассматриваемого сервиса предлагается следующий исчерпывающий алгоритм:
- Запуск представленного соответствующего программного обеспечения.
- Переход в подкатегорию расширенных настроек параметров.
- Выполнение переход в раздел фиксации интересующей задержки.
- Установка соответствующей отметки включения.
- В специально разработанном поле с продолжительностью инициируется установка длительности задержки непосредственно в секундах.
- Сохранение новых данных нажатием на одноименную клавишу.
В целом включение/отключение задержки не предполагает сложностей. Для этого требуется придерживаться соответствующей инструкции с последующим нажатием на клавишу сохранения новых данных.
причины, чтоделать, если ошибка приложения на Андроид и Айфоне
«Почему не работает Твич на телефоне?» — частый вопрос, среди тех пользователей, которые решили установить мобильное приложение, но столкнулись с рядом неисправностей при его установке и эксплуатации. Приложение позволяет в любое время просматривать трансляции и архивные записи лучших игр, профили других игроков, узнавать о грядущих событиях в киберспорте. Для того, чтобы каждый имел возможность с комфортом для себя использовать преимущества ресурса в статье описаны самые частые поломки и пути их устранения.

Почему не грузит Твич на телефоне
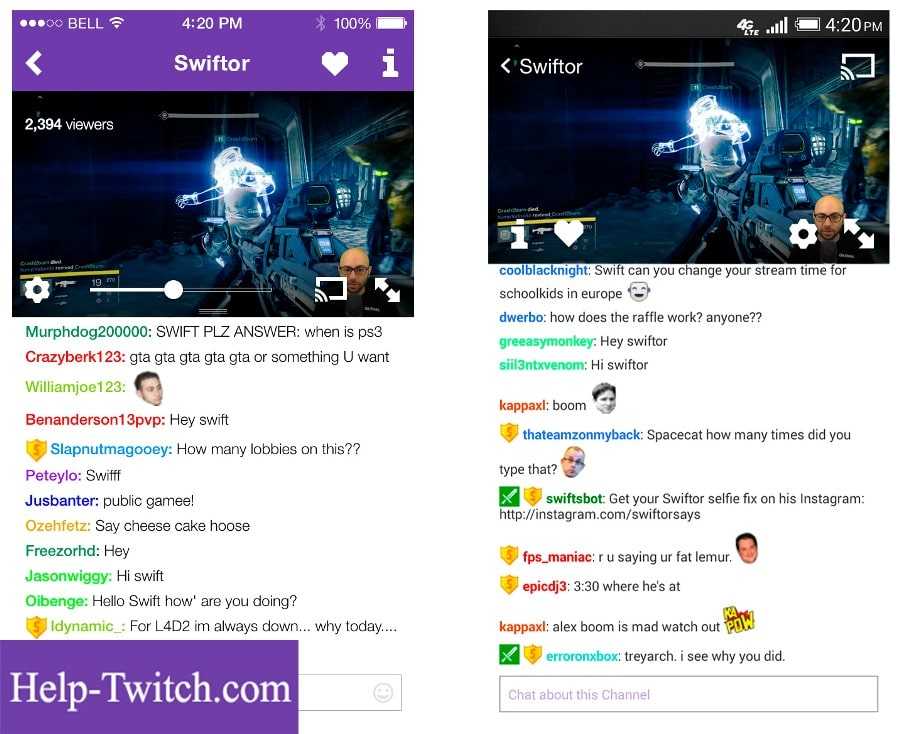
Твич — ведущий сайт потокового видео, основная тема которого видеоигры и их стриминг. Мобильное приложение позволяет стать частью ведущей мировой видеоплатформы для геймеров с максимальным комфортом, поскольку смартфон под рукой — сегодняшняя необходимость. На смартфоне после загрузки Twitch «Ошибка приложения» возникает во время таких неисправностей:
- не загружается модуль;
- во время стрима возникает ошибка 5000;
- вместо стрима отображается черный экран;
- не запускается вовсе;
В большинстве случаев устранить лаги можно самостоятельно, используя простые способы, описанные ниже.
Ошибка приложения Твич на Андроид и Айфоне
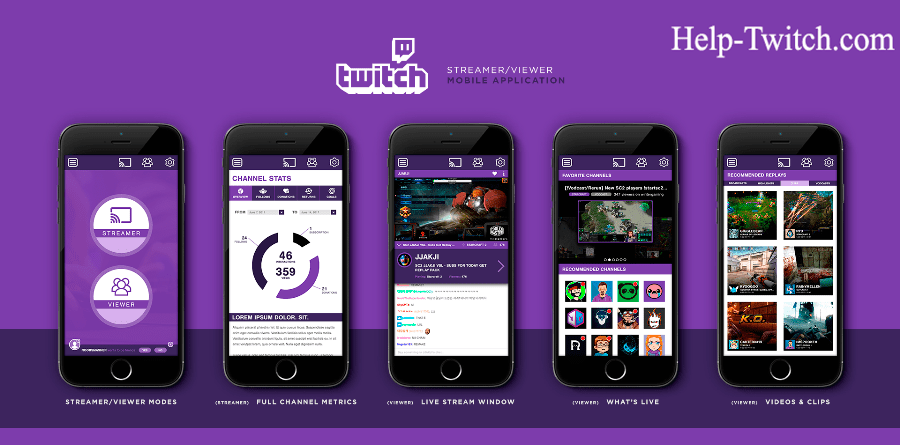
В основе мобильной операционной системы Android лежит другая, надежная и безопасная система — Linux. Но даже при хорошем интернете не исключены сбои — возникновение черного экрана. Если не работает Твич на телефоне, причина может крыться как в программной неисправности, так и сбое самого ресурса. Для устранения лагов необходимо выполнить действия, описанные ниже.
- Перезагрузить гаджет.
- Проверить есть ли на нем свободное место.
- Обновить приложение.
- Обновить версию Андроида или IOS (Айфон).
Первый вариант позволит обновить данные операционной системы и помочь ей работать корректно. Второй — определить причины сбоя скачивания и его дальнейшей установки. На устройстве банально может не быть свободного места. Для решения проблемы достаточно удалить неиспользуемые файлы или перенести их с памяти смартфона на флеш-накопитель. Если уверены, что приложение плохо грузит по причине его неисправности, переустановите его.
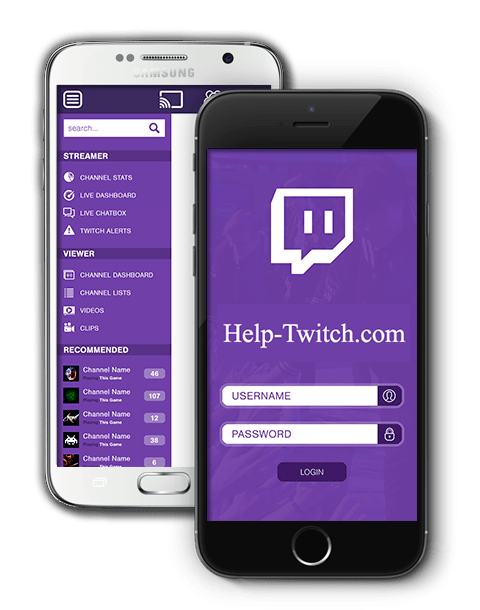
Как решить проблему
Если стандартные пути решения не помогли, попробуйте следующие варианты.
- Удаление, повторная загрузка и установка.
- Прошивка.
При длительном лаге пользователю лучше сделать следующие пункты:
- удалить приложение;
- открыть PlayMarket, повторно скачать на Андроид;
- открыть App Store и установить приложение на Айфон.
Для самостоятельной прошивки нужно:
- открыть браузер, скачать с официального сайта производителя специальное приложение;
- установить утилиту на ПК;
- подключить мобильное устройство к ПК через USB-провод;
- выбрать «Программное обеспечение» для подгрузки драйверов;
- нажать на «Начать обновление».
Прошивка автоматически установится на смартфоне. Выполняйте пункты постепенно, чтобы не заблокировать устройство.
Оставляйте включенным VPN, сбои могут возникать из-за быстрой смены сети. К примеру, в метро пользователь подключился к вай-фаю, а на улице использует мобильный интернет. Телефон не всегда быстро реагирует на изменения, что может проявляться глюками. Наведенные способы функционируют и на планшете.
Горячие клавиши ОБС для твича
Для максимального удобства пользователей OBS можно настроить с помощью горячих клавиш практически для любого основного процесса. Стример не должен использовать мышь, достаточно знать список комбинаций и управлять трансляцией с клавиатуры.
В список настраиваемых параметров входят:
- Передача: начало и остановка, задержка сброса, начало и конец записи, студийный режим, переход, а также начало и остановка воспроизведения.
- Сцена: возможность переключаться с одного на другое.
- Аудио и устройства воспроизведения: включение или выключение звука, а также временное включение или выключение звука касанием.
Также в OBS есть набор ключей для работы с источниками:
- Ctrl + C — скопировать в буфер обмена;
- Ctrl + V — вставить в список источников;
- Удалить: удалить из списка.
Ошибки OBS при стриминге

Проблемы, которые необходимо решить для программы.
Во время передачи могут быть проблемы с отключенным соединением, отсутствием звука или изображения. Вам нужно знать, как обеспечить бесперебойную передачу.
Как убрать задержку на стриме OBS Twitch
Если передача осуществляется с задержкой, не указанной пользователем, необходимо перейти в раздел настроек «OBS». Соответствующий элемент находится в списке. Переместите ползунок в положение «Выкл.». После удаления функции программа начнет более экономно расходовать ресурсы.
Лагает видео-трансляция
Задержки или задержки передачи могут возникать из-за таких факторов, как:
- неверный выбор способа передачи (нельзя использовать процессор, если он маломощный);
- несоответствие численности персонала техническим навыкам;
- подборка видео высокой четкости;
- сервер указан неверно;
- низкая скорость интернет-соединения;
- недостаточно ресурсов для запуска нескольких приложений.
Неверный путь или URL-соединение
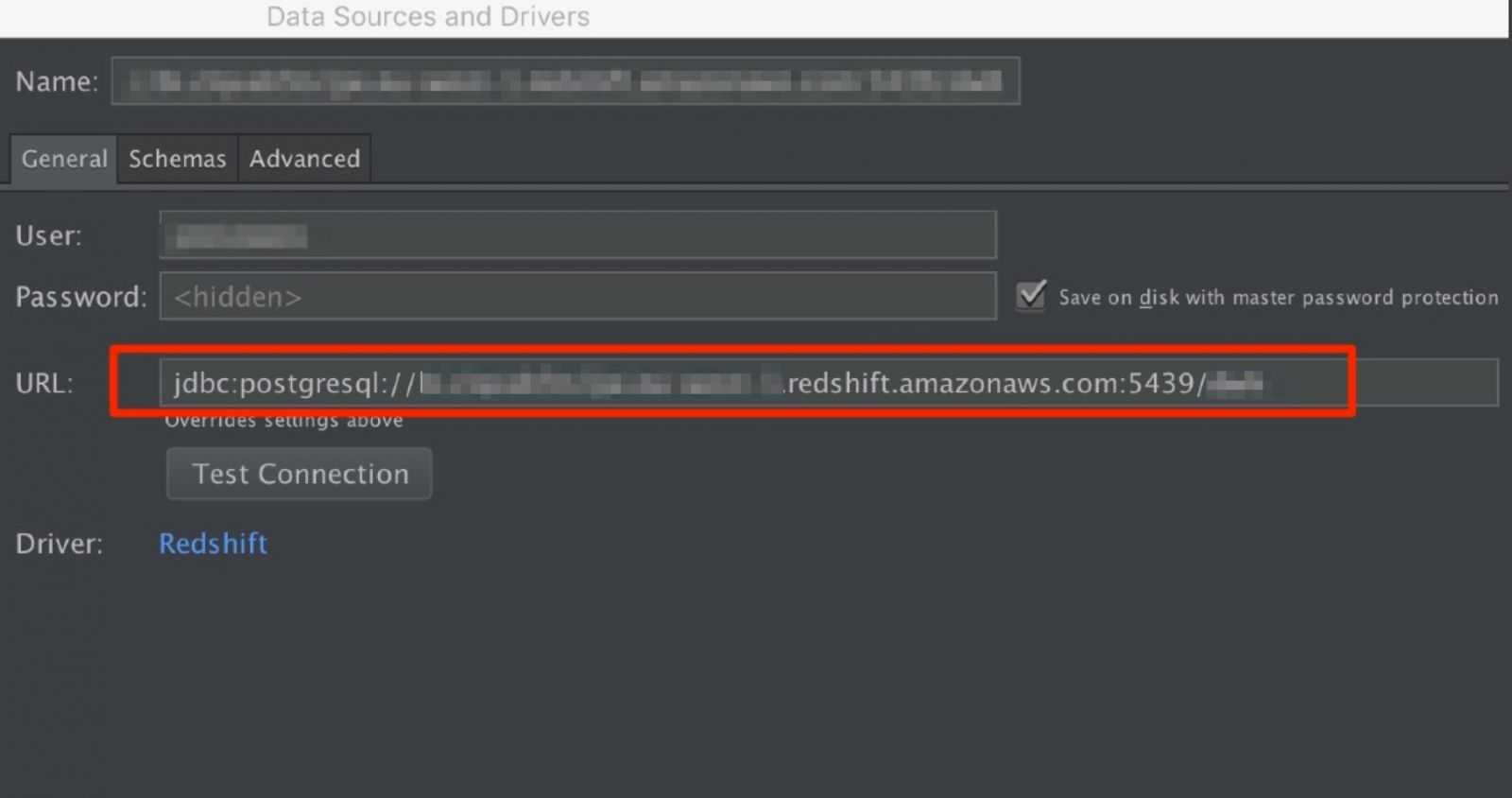
Измените или сбросьте настройки.
Ошибка появляется при неправильном вводе ключа потока. Проблема часто возникает после настройки или сброса настроек Twitch. Обновление вашей информации или привязка новой учетной записи к OBS поможет вам справиться.
Черный экран при стриме
Изображение исчезает из-за неправильных настроек источника или сцены. При появлении такой ошибки пытаются очистить все списки. Впоследствии параметры устанавливаются снова. Правильный выбор захвата рабочей области экрана помогает восстановить работу программы. В разделе «Сцены» устанавливается оконный режим.
Шаг 7: Настройка сцен
Настройка сцены подразумевает добавление всех элементов, видимых для зрителей стрима (есть исключения в плане некоторых источников, но в большинстве случаев их добавление не нужно). Рассмотрим пример создания стандартной сцены для стриминга игры с выводом веб-камеры, а вы оптимизируйте ее для своих целей, организовав кадр так, как это необходимо.
- Уточним, что многие стримеры используют несколько сцен, управление которыми происходит через отдельную панель — «Сцены». Простейший пример — изображение и музыкальное сопровождение с информацией о том, что трансляция скоро начнется, а после этого происходит переключение на основную сцену. Вы тоже можете создать их несколько и переключаться в любой момент, но не забудьте присвоить каждой свое название, чтобы не запутаться.
- Далее понадобится добавить основные источники. Для этого на соответствующей панели щелкните по значку с плюсом.
- В списке выберите «Захват игры», если речь идет о игровом стриме, или «Захват экрана» — для отображения всего, что происходит на рабочем столе отдельно взятого монитора.
- При настройке захвата игры лучше сразу запустить ее, чтобы указать в качестве режима «Захват отдельного окна» процесс приложения. Это окно с параметрами появится после добавления нового источника.
- Экран или окно игры теперь отображается в окне предпросмотра OBS, что дает возможность понять, какую конкретно картинку наблюдают зрители на трансляции.
- Добавим еще один источник — «Устройство захвата видео» для веб-камеры.
- Измените размер веб-камеры в окне предпросмотра и переместите ее в подходящее место. Если она уже подключена и нормально работает, вы увидите свое лицо.
- При настройке камеры можно выбрать значение «Пользовательское» для параметра «Разрешение/Частота кадров». Так появятся дополнительные функции, позволяющие самостоятельно задать выходное разрешение и частоту кадров для веб-камеры, если это требуется.
- Точно так же осуществляется добавление и других источников, например изображения. Вам нужно указать сам файл в окне «Свойства», после чего он будет выведен как новый слой.
- Управляйте его размером и передвигайте в любую область, регулируя кадр для комфортного просмотра.
С остальными источниками, поддерживающимися в OBS, дела обстоят аналогичным образом. Выше мы уже говорили о добавлении оповещений о донатах — оно тоже выводится как источник. Вам следует выбрать тип «Браузер» и вставить ссылку, которая размещена на сайте DonationAlerts в разделе о донатах. Впрочем, это все вы узнаете из упомянутой статьи о настройке доната на YouTube.

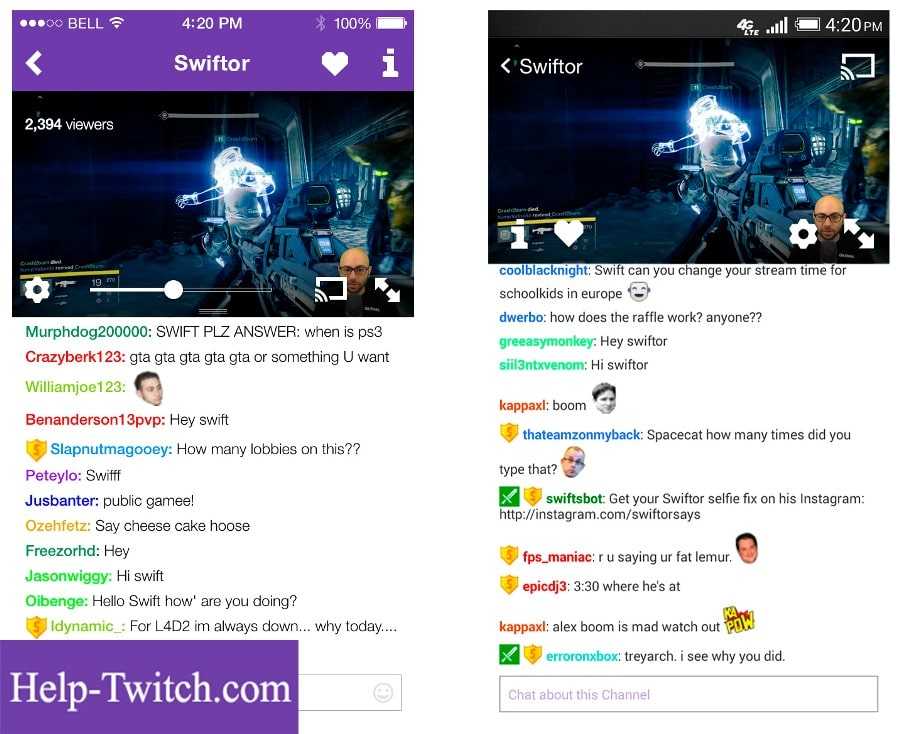







![Ка настроить obs для стрима на twitch.tv – инструкция [2020]](http://nephros-crimea.ru/wp-content/uploads/b/0/0/b005904e160ffa15e8950db7586893e3.jpeg)







![7 простых шагов по устранению проблем с задержкой звука в obs [решено]](http://nephros-crimea.ru/wp-content/uploads/7/5/0/75078c16dc11ab8c851d68dac1d6765d.jpeg)









