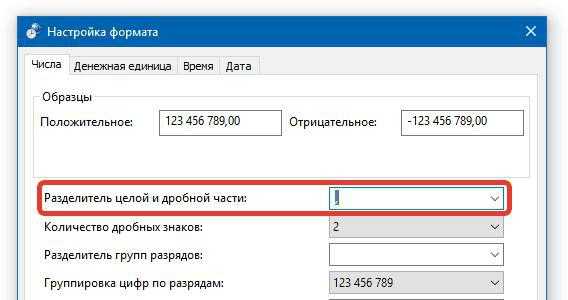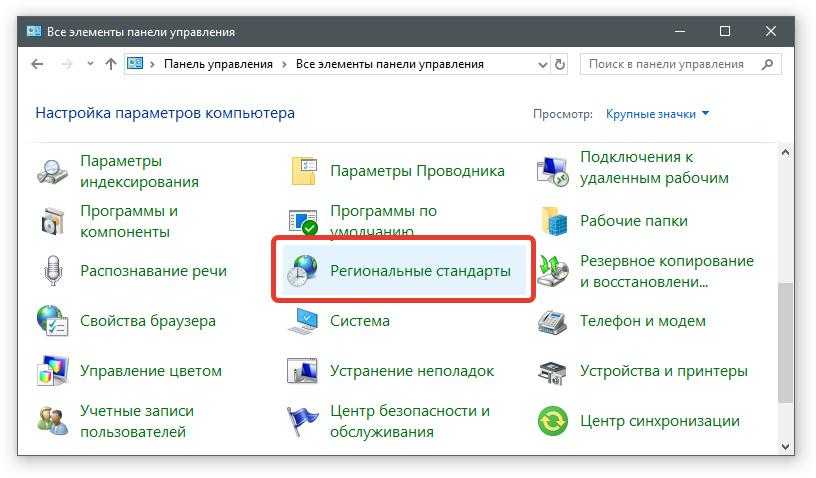Изменение настроек Word
Что это за единица, что она измеряет, зачем это нужно? Уверены, именно такие вопросы лезут в голову при виде назойливой ошибки из заголовка материала. Давайте подробнее разберем ее. Ворд – это текстовый процессор, в котором текст делится на абзацы, а те в свою очередь являются основой для страниц.
Отступы между абзацами, расстояния от краев страниц, длина красной строки и многие другие параметры в этом тексте легко регулировать, меняя их значения. Но для управления этих значений и существуют единицы измерения. Проще говоря, эти единицы необходимы для разметки страницы в Word.
Определяются эти единицы тремя способами:
- при задании настроек для определенного абзаца (когда пользователь создает отступы для абзацев);
- с помощью настроек самой программы;
- с помощью настроек в ОС Windows (да, Word берет немало конфигураций из параметров самой Винды).
Давайте будем решать проблему, опираясь на описанные выше способы. Начнем с настроек абзацных характеристик. Алгоритм действий:
Откройте Word.
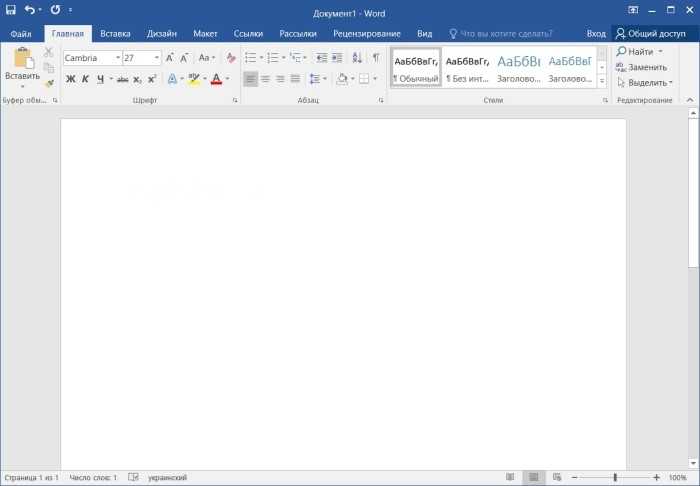
- Выделите весь текст (зажмите сочетание клавиш ctrl + A).
- Кликните по вкладке «Макет».
- Нажмите на стрелочку справа от текста «Абзац».
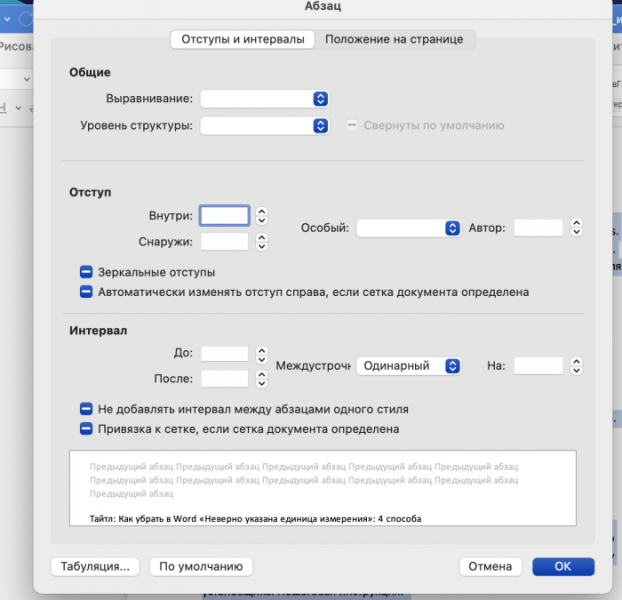
- Выставьте корректные значения (желательно целые числа) в следующих полях «Отступ слева», «Отступ справа», «До», «После», «Первая строка», «Междустрочный».
- Нажмите кнопку «Ок». Об успешности операции сообщит отсутствие окна с ошибкой.
- Кликните по стрелке справа от раздела «Параметры страницы» (все в той же вкладке «Макет»).
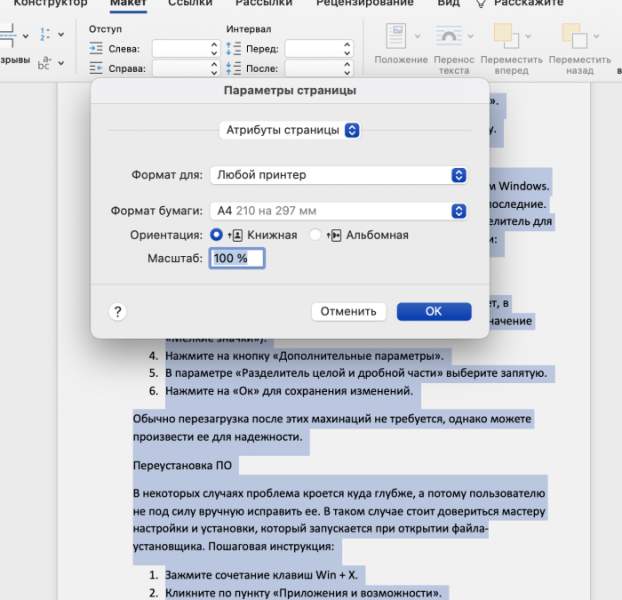
Снова измените значения на целые числа и нажмите «Ок».
После этих манипуляций ошибка должна исчезнуть. Вообще, часто в этих настройках используют дробные значения, но из-за путаницы со знаком разделения дроби они приводят к сбоям. Потому для начала рекомендуем проверить целые числа. Если с ними все работает, поменять их на дроби с разделителем «запятая».
Теперь рассмотрим вторую настройку, которая может играть роль. Пошаговая инструкция:
Кликните по вкладке «Файл» в левом верхнем углу.
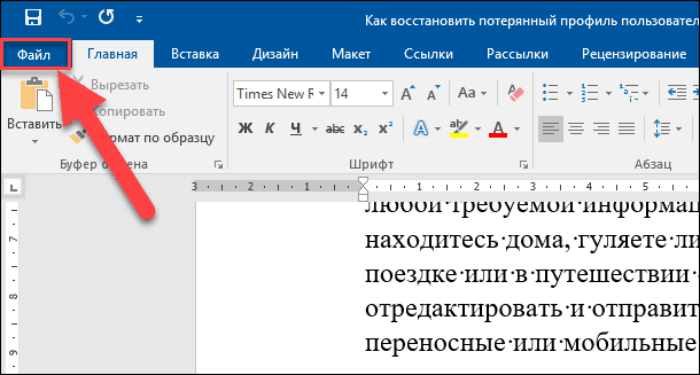
- Нажмите на кнопку «Параметры» в нижней части экрана.
- Перейдите во вкладку «Дополнительно» в левом меню.
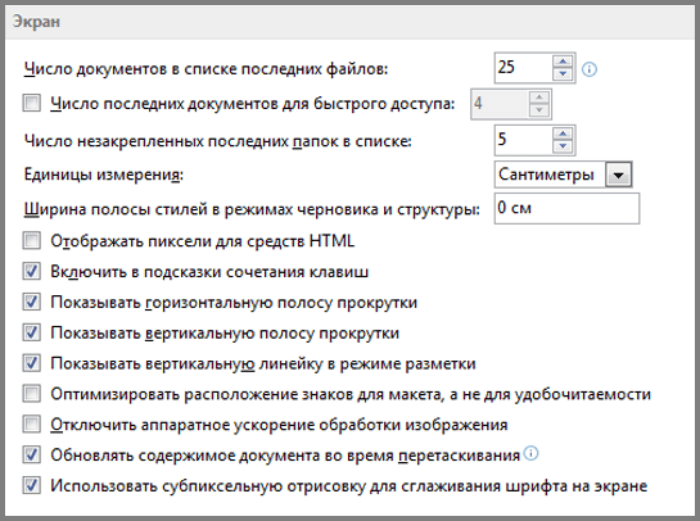
Измените параметр «Единицы измерения» на «Сантиметры».
Все, после этих действий рекомендуется перезапустить программу.
Решение проблемы
Пользователи, у которых часто появлялась рассматриваемая нами ошибка, нашли два действенных способа борьбы с ней. Поговорим подробнее об обоих методах. Первый способ подойдёт любому пользователю, поскольку он не предполагает замены каких-либо библиотек. Пользоваться вторым методом можно только в случае, если первый не помог.
Способ №1 – Изменение языка и разделителя
Первый метод реализуется через «Панель управления». Инструкция такова:
- Кликаем правой кнопкой по иконке меню «Пуск», выбираем в предложенном списке пункт «Панель управления». Альтернативный вариант – прожимаем сочетание клавиш Win+X и выбираем нужную нам команду (комбинация работает на Windows 8, 8.1 и 10).
- Раскрываем выпадающий список в меню «Просмотр», в качестве режима отображения выбираем «Крупные значки».
- Находим блок «Региональные стандарты» — он является последним в списке. Переходим к нему.
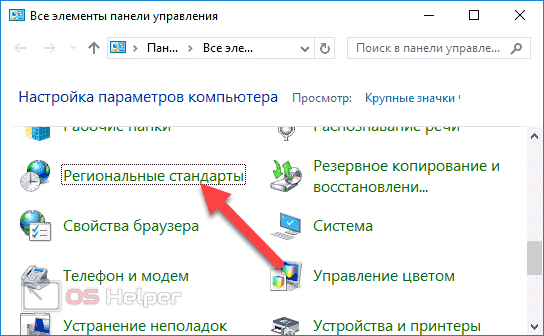
Далее нужно выполнить следующие действия:
- В открывшемся окне «Регион» открываем вкладку «Формат» и среди доступных вариантов языка выбираем «Русский (Россия)».
- Нажимаем на кнопку «Дополнительные параметры» в нижней части окна, открываем раздел «Числа», в качестве разделителя целой и дробной части устанавливаем символ запятой – «,».
- Кликаем по кнопке «Применить», а затем по «ОК».
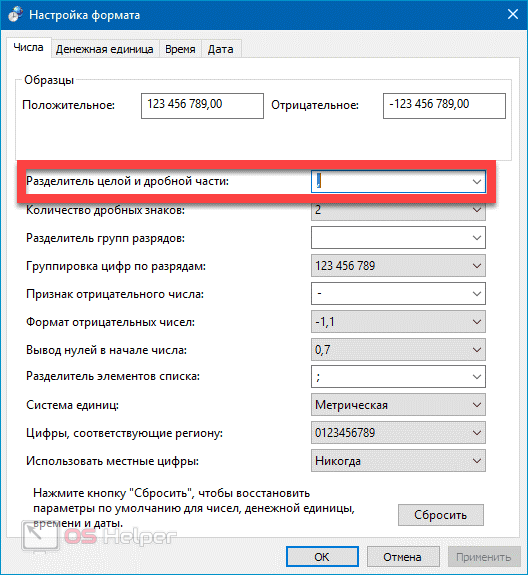
После того, как изменения будут сохранены, нужно выполнить перезагрузку, запустить Word и попытаться изменить межстрочный интервал – если этот способ не помог решить проблему, переходите к следующему пункту данной статьи, где мы рассмотрим альтернативный вариант действий.
Способ №2 – Замена проблемной динамической библиотеки
Следующий метод предполагает замену одной из системных библиотек – если всё будет сделано правильно, то ошибка перестанет появляться:
- Закрываем все программы, которые входят в офисный пакет Microsoft Office (закрываем все открытые документы).
- Скачиваем библиотеку «wwintl.dll». Загрузить её вы можете из любого проверенного источника, располагающего соответствующими базами – например, с этого сайта.
- Переносим скачанный файл в папку «С:Program FilesMicrosoft OfficeOffice121049», если пользуемся 32-разрядной системой, или в папку «C:Program Files (x86)Microsoft OfficeOffice121049», если на ПК установлена 64-разрядная ОС.
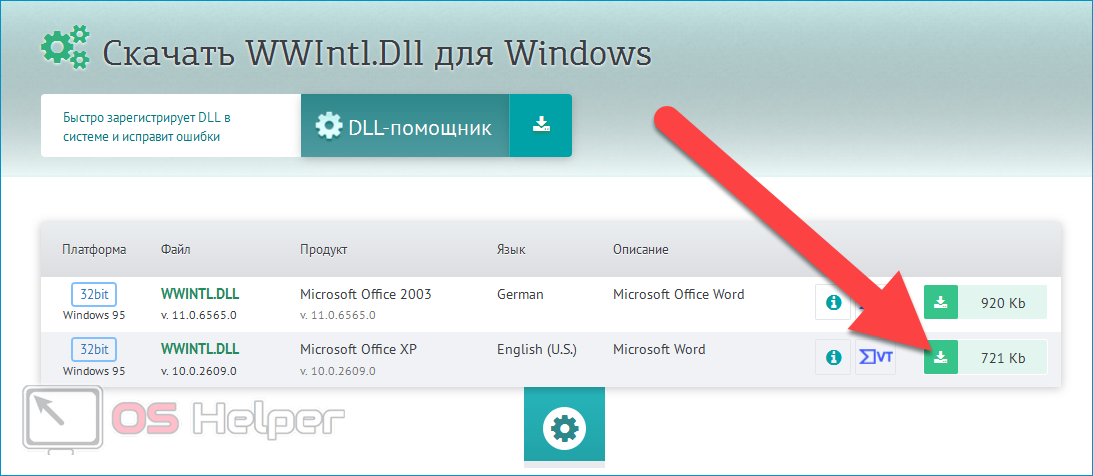
При переносе библиотеки система уведомит вас о том, что в целевой папке уже содержится файл с таким названием – чтобы продолжить, нужно согласиться на замену оригинального файла. Рекомендуем перед переносом скопировать оригинальный файл и сохранить его в любом удобном месте – он пригодится, если что-то пойдёт не так. В результате выполнения описанных выше действий ошибка должна пропасть.
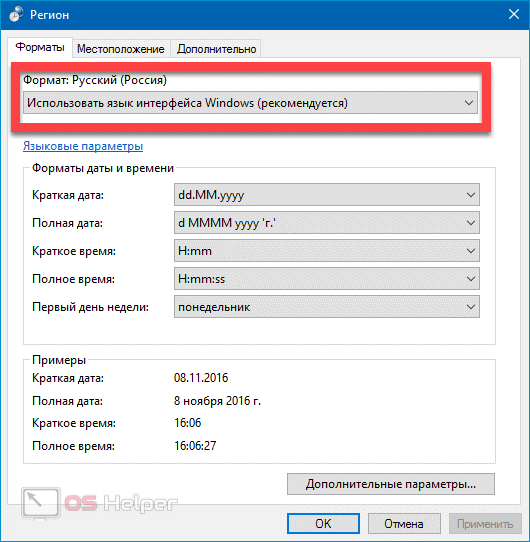
Способ устранения ошибки
В первую очередь необходимо открыть то самое меню региональных настроек. находится оно, как и все остальные системные настройки, в «Панели управления», поэтому откроем ее. Можно воспользоваться одним из нижеописанных способов:
- Нажмите ПКМ по иконке «Пуск» и выберите одноименный пункт, о котором говорилось выше.
- Войдите в меню «Пуск», перейдите в папку «Все приложения» и в каталоге «Стандартные» запустите «Панель управления».
- Вызовите окно «Выполнить» и введите команду .
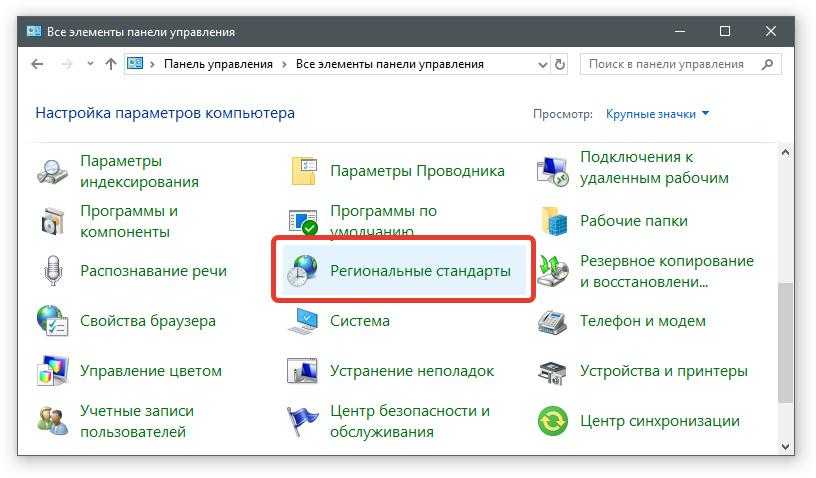
После открытия нужного окна отыщите в нем «Региональные стандарты» и откройте. Далее сделайте вот что:
- Во вкладке «Форматы» из списка выберите строку «Русский».
- Нажмите по кнопке «Дополнительные параметры».
- В появившемся окне в первом поле поставьте знак запятой.
- Нажмите ОК.
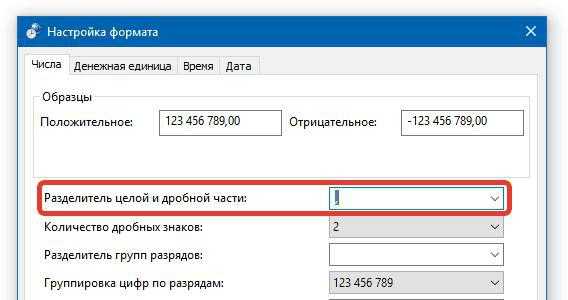
После выполнения всех этих действий проблема должна пропасть. Для уверенности перезапустите свой ПК.