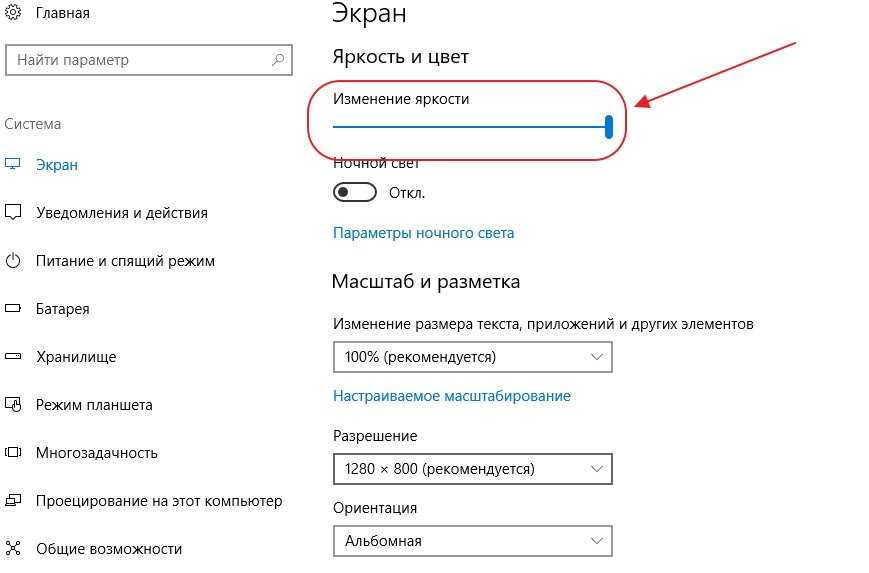Запуск калибровщика
Есть разные способы запуска мастера калибровки. Самый простой — нажать сочетание клавиш Win+R для вызова меню «Выполнить» и ввести команду «dccw».
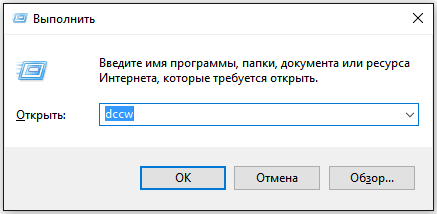
Самый быстрый способ запустить калибровку экрана
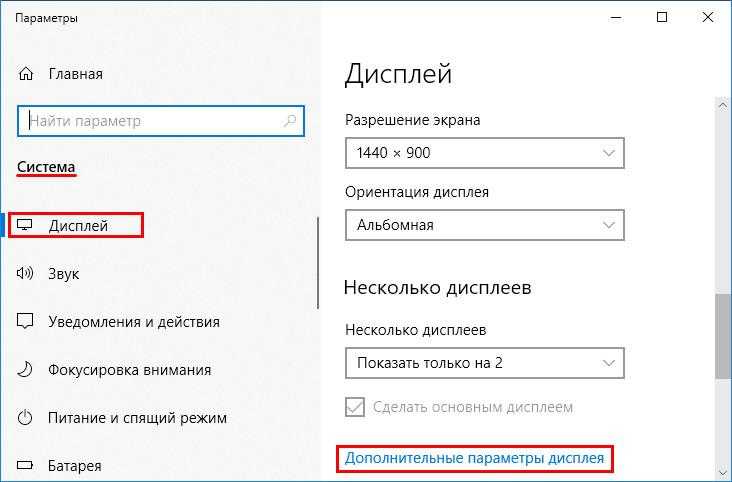
Переходим к дополнительным параметрам дисплея
Затем выбираем монитор и открываем свойства видеоадаптера.
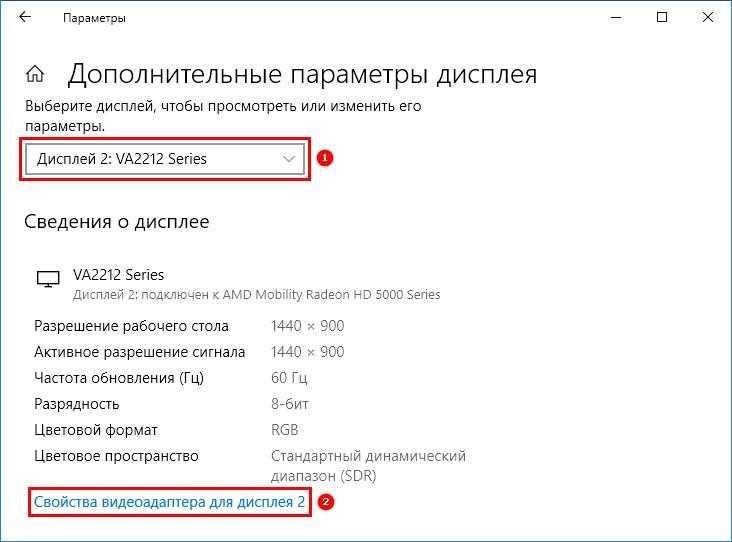
Выбираем дисплей, который хотим откалибровать
Далее переходим на вкладку «Управление цветом» и кликаем по одноимённой кнопке.
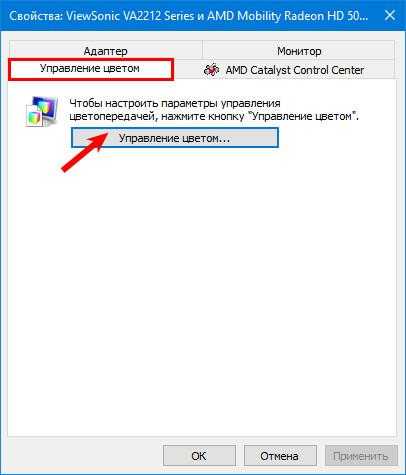
Калибровщик спрятан в глубине настроек видеоадаптера
На вкладке «Подробно» будет кнопка «Откалибровать экран», нажатие на которую вызывает мастера настройки.
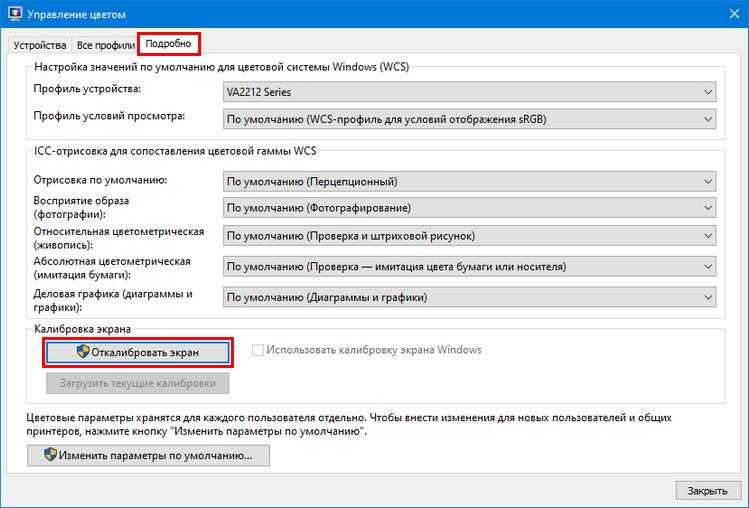
Запускаем калибровщик
Раздел «Управление цветом» также есть в «Панели управления», так что можно обойтись без открытия «Параметров» Windows 10.
Отключение выключения или затемнения экрана
При длительном бездействии экран дисплея через определённый период гаснет, а ещё через несколько минут компьютер переходит в спящий режим, полностью выключаясь. В параметрах системы можно выставить опцию, когда переход в спящий режим и затемнение экрана будут выключены. Для отключения энергосберегающего режима нужно провести ряд операций:
- Щёлкните левой клавишей мыши по кнопке «Пуск».
- Откройте «Параметры».
- Выберите раздел «Система».
- Кликните по пиктограмме «Питание и спящий режим».
- Нажмите кнопку «Дополнительные параметры питания».
- В окне «Электропитание» щёлкните по кнопке «Настройка схемы электропитания».Выберите «Настройку схемы электропитания»
- В строке «Отключать дисплей» отключите затемнение экрана при работе от сети или от батареи. Для этого в выпадающих списках выберите пункт «Никогда».Выберите пункт «Никогда» в выпадающем списке
- Аналогично в полях возле пиктограммы «Переводить компьютер в спящий режим» отключите перевод компьютера в выключенное состояние.В выпадающем списке щёлкните по пункту «Никогда»
- Нажмите «Сохранить изменения».
Видео: нестандартный способ отключения затемнения экрана
Одними из главных критериев графического интерфейса считаются яркость, контрастность и цветовая гамма. Чем более чётко выглядит отображение графических объектов, тем комфортнее будет работа для пользователя. Поэтому не стоит пренебрегать тратой нескольких минут для того, чтобы добиться максимального эффекта при выводе на экран графики и текстовых документов. Следует помнить, что неверная настройка параметров экрана также влияет на зрительный аппарат пользователя и может привести к постепенному ухудшению зрения. Для настройки экрана и устранения небольших проблем с изображением можно воспользоваться приведёнными в этой статье методами. Если же и они не приведут к желаемому результату, то стоит обратиться к специалистам сервисного центра.
- https://windd.ru/nastrojka-tsvetov-monitora-windows-10/
- https://windows10i.ru/ekran/yarkost/kak-izmenit-kontrastnost.html
- https://dadaviz.ru/kak-nastroit-ekran-na-windows-10/
Текущий статус
В документе поддержки производитель дисплеев и мониторов Eizo подтвердил, что ошибка также распространяется на их дисплеи и мониторы после обновления May 2019 Update.
Производитель калибровочного устройства DisplayCal также подтвердил искажение цвета после последнего функционального обновления Windows 10. Согласно DisplayCal, загрузка калибровки может перестать работать в Windows 10 версии 1903. Ошибка затрагивает как внутренний калибровочный загрузчик Windows, так и сторонние калибровочные загрузчики. На загрузчики, которые используют Windows SetDeviceGammaRamp API, также это влияет.
Способы калибровки экрана
Существует два подхода к калибровке дисплея – аппаратный и программный. Наиболее доступным для среднестатистического пользователя является программный способ калибровки.
Настройка экрана в Windows 10 и решение проблем с монитором
Программная калибровка, как правило, не позволяет достичь уровня аппаратной калибровки, но все же не следует пренебрегать и этим способом.
Аппаратный способ более затратный как с точки зрения денежных средств, так и с квалификации человека выполняющего калибровку. Аппаратный подход можно разделить на 3 ключевых этапа:
- Настройка монитора (цвет, яркость, контраст) выполняется таким образом, чтобы в настроенном положении соответствовать требованиям аппаратуры (спектрофотометр и калибровочное ПО).
- Настройка видеокарты на линейный режим работы.
- Тестирование системы и сохранение измененных настроек в цветовой профайл монитора.
Совет!Для упрощенной аппаратной калибровки можно распечатать на цветном принтере снимок, после чего изменяя параметры дисплея добиться максимальной схожести цифрового и распечатанного снимка.
Дополнительные программы для калибровки цвета экрана
Иногда из соображений удобства, необходимости настройки экрана под свои задачи или экономии времени некоторые пользователи прибегают к использованию сторонних программ. Главное условие их применения – в одно время должна работать лишь одна подобная программа, т.к. существует вероятность возникновения конфликта.
Atrise Software Lutcurve
Без лишней скромности, это самая популярная программа для калибровки монитора. К её сильным сторонам можно отнести:
- возможность работы на всех версиях Windows;
- большой выбор языков интерфейса (в том числе русский);
- поддержка многомониторной конфигурации;
- высокая точность.
Atrise Software Lutcurve позволяет добиться впечатляющих результатов как на матрицах IPS и PVA, так и на бюджетных TN.
CLTest
Ещё один «динозавр» представителей данной категории софта. Несмотря на английский язык в интерфейсе, работа в данной программе не составляет труда. Интуитивно понятное оформление позволяет с лёгкостью использовать весь богатый набор функций для настройки монитора. Неоспоримым плюсом CLTest является загрузка получившегося профиля при запуске ОС.
Natural Color Pro
Прекрасная программа от корпорации Samsung. Её скромный функционал позволяет изменить параметры:
- яркости;
- контраста;
- интенсивности освещения;
- цветовых профилей.
Natural Color Pro – отличный выбор для тех, кто не желает вникать в тонкости профессиональной настройки.
Adobe Gamma
Программа предназначена для предварительной коррекции цветопередачи теми, кто использует Photoshop. Простота утилиты, а также совместимость профилей с графическим редактором компании Adobe, позволяет без труда:
- настроить цветовую температуру;
- скорректировать отображение цветов RGB;
- отрегулировать контраст.
Несмотря на позиционирование программы, как предшествующей работе в Photoshop, Adobe Gamma может быть скачана и использована для настройки экрана и теми пользователями, которые не работают в указанном графическом редакторе.
Настройка цветов монитора
В самой операционной системе для настройки цветов монитора используется программное обеспечение для корректной работы графического адаптера. Перед настройкой изображения рекомендуем обновить драйвера видеокарты на Windows 10. После установки последних обновлений можно собственно и переходить к самостоятельно настройки цветов монитора. А также нужно убедиться что установлено правильное разрешение экрана на Windows 10.
Панель управления NVIDIA
Через панель управления NVIDIA можно регулировать настройки цвета рабочего стола для дисплеев или улучшить качество изображения, если используется телевизор. Перейдите в раздел Дисплей > Регулировка параметров цвета рабочего стола, и выберите Использовать настройки NVIDIA.
После чего станут доступны к изменению яркость, контрастность, гамма, цифровая интенсивность и оттенок. Очень высокое или низкое значение яркости и контрастности может ограничить доступный диапазон гаммы.
Регулировка параметров цвета для видео позволит выбрать оптимальные настройки изображения видео на Вашем дисплее. Рекомендуется в ходе регулировки запустить воспроизведение видео, чтобы видеть изменение настроек в действии. Достаточно перейти в раздел Видео > Регулировка параметров цвета для видео, и выбрать как выполнить настройки цвета С настройками NVIDIA.
Настройки Radeon
В настройках Radeon все значительно проще. К настройке цветов дисплея относятся основные параметры цвета, такие как яркость и контрастность. Пользователю достаточно перейти в раздел Дисплей > Цвет.
В текущем расположения можно настроить цвета монитора путём изменения параметров яркость, оттенок, контрастность и насыщенность. При необходимости никогда не поздно восстановить все значения по умолчанию выполнив сброс настроек.
Зачем вам калибровать монитор (гамма и цветовой баланс)?
Калибровка вашего монитора необходима, если вы хотите, чтобы он мог правильно отображать изображения и цвета. Под правильностью мы подразумеваем, что цвета и изображения должны выглядеть как можно ближе к тому, что их создатели хотели, чтобы вы увидели. Правильно откалиброванный монитор позволяет обеспечить согласованность между различными устройствами. Например, если вы смотрите на изображение на мониторе вашего компьютера, оно должно выглядеть так же, как на мониторах ваших друзей или смартфоне. Если изображения вообще нет, или экран совсем перестал работать — лучше обратится за услугами по ремонту мониторов, прежде чем приступать к калибровке.
Чтобы иметь возможность откалибровать монитор в Windows 10 и понять, что делает мастер «Калибровка цвета экрана», необходимо также знать две основные концепции:
Гамма может быть немного трудной для понимания. Наши глаза не видят вещи так же, как электронные устройства, поэтому устройства должны преобразовывать то, что они видят, во что-то, что выглядит естественным для человеческого глаза. Это называется «гамма-кодирование». Мониторы выполняют гамма-коррекцию, чтобы то, что мы видим на экране, напоминало то, что мы видели бы в неэлектронном мире. Пиксели на мониторе сделаны из красного, зеленого и синего (часто их называют RGB), и их сочетание — это то, что дает нам цвета, которые мы видим. Мониторы более чувствительны к отдельным значениям RGB, и если они будут отображаться так, как их видит монитор, изображения на экране будут несколько искажены, особенно на границах цветов. Гамма принимает значения RGB и масштабирует их, чтобы монитор надлежащим образом представлял все цвета.
Цветовой баланс — это регулировка того, как на мониторе отображаются цвета различной интенсивности. Многие из нас видели изображения с неправильным цветовым балансом, что приводит к тому, что на экране слишком много или слишком мало определенного цвета
Особенно важно иметь правильный цветовой баланс при просмотре нейтральных цветов, потому что вы не хотите, чтобы ваш белый или серый экран выглядел, например, розовым. И если вы используете специальные фильтры для своих изображений (например, чтобы они выглядели как старые фотографии сепии), вы хотите быть уверены, что то, что вы видите на экране, на самом деле то, что вы получаете с вашим изображением
Вот статья в Википедии о цветовом балансе, которая может сделать концепцию более ясной.
Правильная настройка этих двух параметров приводит к более реалистичной цветопередаче на мониторе.
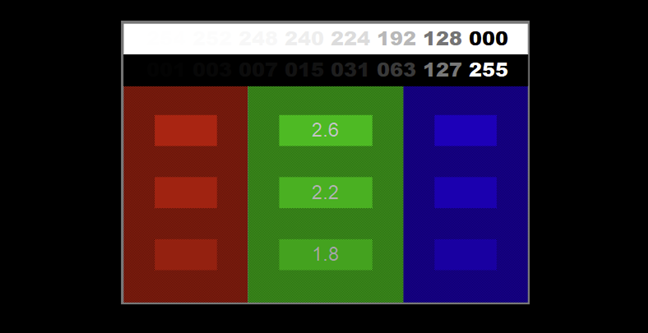
Кроме того, перед запуском мастера «Калибровка цвета дисплея», проиллюстрированного в следующем разделе этого руководства, вы также должны убедиться, что у вас есть подходящий драйвер и цветовой профиль для вашего монитора.
Встроенное средство Windows
Наконец, калибровку можно выполнить даже без помощи сторонних программ. Операционная система Windows 10 располагает встроенным средством. А настройка на ноутбуке и стационарном компьютере совершенно не отличается:
Через поисковую строку Windows найдите и запустите «Панель управления».
Перейдите в раздел «Управление цветом».
Во вкладке «Подробно» нажмите на кнопку «Откалибровать экран».
Нажмите на кнопку «Далее».
Настройте гамму, яркость и другие параметры по своему усмотрению. При переходе на каждый следующий шаг будет отображаться инструкция.
На заметку. Тем, кто впервые выполняет настройку цветов, при первом запуске средства Windows рекомендуется щелкнуть по надписи «Как откалибровать экран?». После этого у вас появится возможность ознакомиться с подобной инструкцией.
Настроив цветопередачу, вы получите полное представление о том, как будет выглядеть то или иное изображение в распечатанном виде. Также вы можете быть уверены, что получившаяся картинка или видеоролик будет максимально корректно отображаться на большинстве дисплеев.
Настройка цветов монитора
В самой операционной системе для настройки цветов монитора используется программное обеспечение для корректной работы графического адаптера. Перед настройкой изображения рекомендуем обновить драйвера видеокарты на Windows 10. После установки последних обновлений можно собственно и переходить к самостоятельно настройки цветов монитора. А также нужно убедиться что установлено правильное разрешение экрана на Windows 10.
Панель управления NVIDIA
Через панель управления NVIDIA можно регулировать настройки цвета рабочего стола для дисплеев или улучшить качество изображения, если используется телевизор. Перейдите в раздел Дисплей > Регулировка параметров цвета рабочего стола, и выберите Использовать настройки NVIDIA.
После чего станут доступны к изменению яркость, контрастность, гамма, цифровая интенсивность и оттенок. Очень высокое или низкое значение яркости и контрастности может ограничить доступный диапазон гаммы.
Регулировка параметров цвета для видео позволит выбрать оптимальные настройки изображения видео на Вашем дисплее. Рекомендуется в ходе регулировки запустить воспроизведение видео, чтобы видеть изменение настроек в действии. Достаточно перейти в раздел Видео > Регулировка параметров цвета для видео, и выбрать как выполнить настройки цвета С настройками NVIDIA.
Настройки Radeon
В настройках Radeon все значительно проще. К настройке цветов дисплея относятся основные параметры цвета, такие как яркость и контрастность. Пользователю достаточно перейти в раздел Дисплей > Цвет.
В текущем расположения можно настроить цвета монитора путём изменения параметров яркость, оттенок, контрастность и насыщенность. При необходимости никогда не поздно восстановить все значения по умолчанию выполнив сброс настроек.
Вы откалибровали свой монитор?
По мере старения дисплеи меняются со временем, и часто это происходит настолько постепенно, что мы этого не замечаем. Мастер калибровки цвета дисплея позволяет увидеть, что произошло, и настроить дисплей так, чтобы он возвращал неизбежные изменения. Хотя он не идеален и имеет свои ограничения, стоит пройти все этапы, чтобы посмотреть, какие улучшения могут быть сделаны. Вы использовали этот мастер для настройки вашего монитора? Это сработало так, как вы надеялись? Не забывайте, что вы можете использовать раздел комментариев ниже, чтобы связаться с нами.
Где находятся настройки калибровки монитора
1 способ. Так как Windows 10 обновляется и меняются все время расположение настроек, решил добавить два способа для захода в параметры калибровки моника.
- Откройте «Параметры» и просто в поиске напишите «Калибровка цветов монитора».
- После открытие нового окна, переходите к нижнему методу «Как настроить цвета с помощью инструмента калибровки цвета».
2 способ. Нажмите правой кнопкой мыши на рабочем столе и выберите «Параметры экрана».
В появившимся окне нажмите «Дополнительные параметры экрана».
Вот мы и подошли к двум параметрам которые нам нужны: «Управление цветом», «Калибровка цветов». Разберем ниже эти два параметра подробно.
Как откалибровать монитор
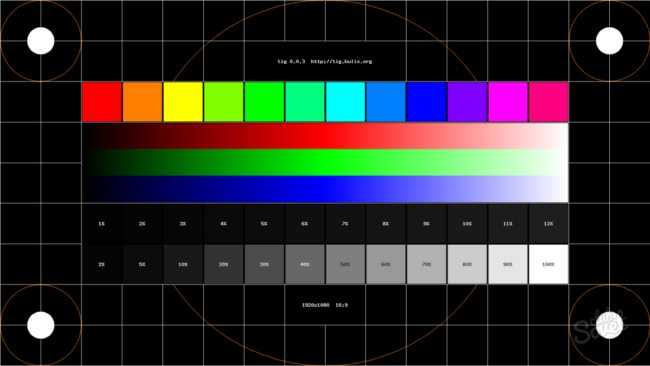
М ного людей смотрят на компьютерные мониторы весь день. И если вы читаете эти строки, скорее всего, вы также смотрите на экран монитора. Но сколько людей тратит время на калибровку цвета монитора? Правильная калибровка гарантирует, что ваши цвета и уровни черного будут верны, и что ваш монитор будет выдавать наилучшую картинку для редактирования и просмотра изображений и видео. Кроме того, вашим глазам будет гораздо легче! Тем не менее, не обязательно обращаться к специалистам с просьбой правильно настроить цветопередачу вашего монитора. Но это лишние затраты по времени и деньгам. Но, быструю калибровку монитора можно произвести и в домашних условиях. Так, своими силами вы можете значительно улучшить качество картинки монитора, без которого все преимущества новомодных технологии вроде HDR и UHD остаются бесполезными.
В нашем материале мы расскажем вам как откалибровать монитор своими руками и без помощи специальных устройств. Итак, приступим!
- Прежде чем вы приступите
- Как откалибровать монитор windows 10
- Как откалибровать монитор ноутбука
- Как откалибровать монитор для фотографий
- Калибровка монитора для игр
Включить или отключить контрастные темы
Выберите кнопку Пуск, а затем выберите Параметры > темы > контрастности.
Чтобы включить контрастные темы, выберите нужные темы в меню Контрастность тем, а затем выберите кнопку Применить. Windows в течение нескольких секунд может отображаться экран «Пожалуйста, подождите», после чего изменятся цвета на экране.
Чтобы отключить контрастные темы, в меню Контрастность тем выберите вариант Нет, а затем — кнопку Применить. Windows на несколько секунд может снова отображаться экран «Пожалуйста, подождите», после чего цвета на экране снова изменятся на стандартные.
Совет: Чтобы быстро включить или отключить режим высокой контрастности, нажмите левую клавишу Alt + левую клавишу SHIFT + PRINT SCREEN (Print Scrn на некоторых клавиатурах).
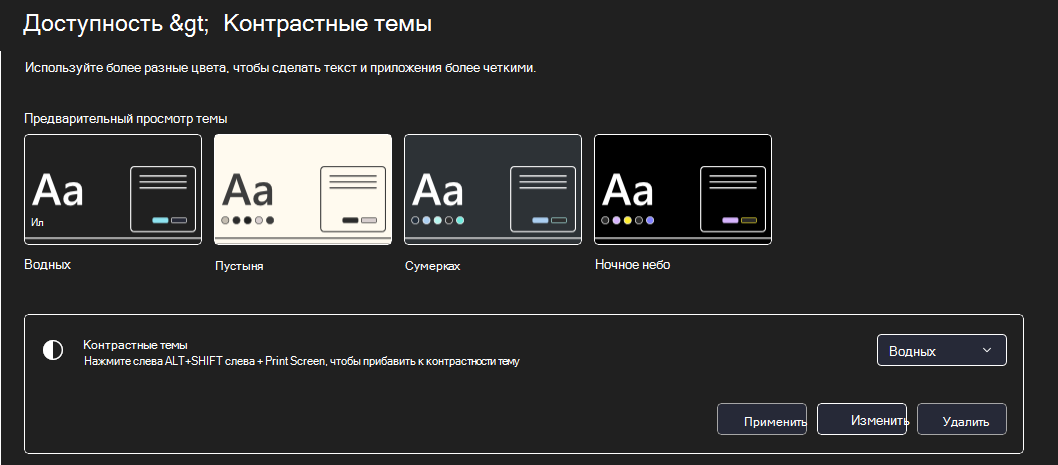
Некоторые настройки не доступны в режиме высокой контрастности (02.07.23)
У всех нас есть уникальные конфигурации системного дисплея, которые соответствуют нашим личным потребностям. Однако иногда мы случайно меняем эти настройки, неосознанно нажимая комбинацию клавиш. Это может привести к появлению сообщения об ошибке «Некоторые настройки недоступны в режиме высокой контрастности» . В этой статье мы рассмотрим это сообщение об ошибке и расскажем, как решить эту проблему в Windows. 10.
Что вызывает ошибку «Некоторые настройки недоступны в режиме высокой контрастности»?
Проблема режима высокой контрастности может быть активирована, когда определенные клавиши, обычно называемые залипающими клавишами или горячими клавишами, нажал случайно. При активации этот режим изменяет настройки отображения по умолчанию и деактивирует различные функции персонализации.
К счастью, это проблема, которую можно решить, поскольку это не техническая проблема. Это может исправить даже любой, кто имеет базовые знания компьютера. Режим высокой контрастности не является ошибкой или ошибкой системы. Это функция, которая поставляется с Windows 10 для простоты использования. Эта функция увеличивает размер текста, облегчая пользователям чтение или просмотр. Поскольку это специальный режим, при активации он блокирует некоторые функции персонализации, из-за чего обычному пользователю трудно вернуться к нормальным настройкам дисплея.
Как удалить «Некоторые настройки недоступны в Режим высокой контрастности »Ошибка?
Как уже указывалось, это не проблема, вызванная внешней вредоносной проблемой. Таким образом, вы можете быть уверены, что не имеете дело с серьезной или опасной проблемой. Единственная проблема — отключить режим высокой контрастности. Для этого можно использовать два способа:
Совет для профессионалов: просканируйте свой компьютер на наличие проблем с производительностью, ненужных файлов, вредоносных приложений и угроз безопасности которые могут вызвать проблемы в системе или снизить производительность.
Проблемы с бесплатным сканированием для ПК. Об Outbyte, инструкции по удалению, лицензионное соглашение, политика конфиденциальности.
Используйте горячие клавиши
Используйте приложение настроек Windows 10
Перед запуском любого из упомянутых методов деактивации вы должны убедитесь, что у вас нет незавершенных проектов или приложений, работающих в фоновом режиме, чтобы не потерять несохраненные проекты. Системе придется перезапустить в середине процесса.
Вот как можно устранить сообщение об ошибке «Некоторые настройки недоступны в режиме высокой контрастности» в Windows 10:
Решение №1: Использовать горячие клавиши
Комбинация клавиш клавиатуры, используемая для доступа к приложению «Настройки», различным программам и другим процессам, называется горячей клавишей. Эти клавиши представляют собой важные сочетания клавиш, которые позволяют быстро и удобно получить доступ к некоторым приложениям. Теперь, чтобы отключить режим высокой контрастности с помощью горячих клавиш, вам необходимо выполнить комбинации клавиш, показанные ниже:
Left ALT + Left
Shift + PrtScn
By при выполнении вышеуказанных комбинаций клавиш система вернется к своим нормальным настройкам дисплея. Перезагрузите компьютер, чтобы изменения вступили в силу.
Решение №2: используйте приложение настроек Windows 10
Другой способ деактивировать режим высокой контрастности, если горячие или залипающие клавиши не помогают, — через Windows 10 Настройки приложения. Возможно, ваш ИТ-администратор отключил функцию горячих клавиш. В этом случае вы не можете использовать их для решения проблемы. Вот как можно использовать приложение «Настройки Windows 10» для решения проблемы:
Откройте приложение «Настройки Windows 10», одновременно нажав кнопку Windows + I .
Щелкните вкладку с надписью Простота доступа .
Наведите указатель мыши на левую панель и найдите Высокая контрастность в разделе Видение .
Теперь вы можете отключить переключите рядом с параметром Использовать высокую контрастность . После этого режим высокой контрастности будет отключен.
Обеспечение безопасности вашего компьютера может быть проблемой, особенно если вы делитесь им с другими или когда вы подключены к небезопасной сети. С учетом сказанного, лучше всего установить надежное антивирусное программное обеспечение и оставить его работать в фоновом режиме, чтобы получить максимальную защиту при использовании вашей системы.
ColorChecker Display Pro (X-Rite i1Display Pro)
Цена: 279 долларов США.
ColorChecker Display Pro, ранее известный как X-Rite i1Display Pro, — это надежное калибровочное устройство для всех профессионалов. Он не только откалибрует ваш монитор, но и проверит его работоспособность, проанализировав качество профиля и проверив однородность отображения. Этот инструмент также позволит вам сохранять профили калибровки и делиться ими, что очень удобно, если у вас есть несколько устройств одного типа.

ColorChecker Display Pro удовлетворит большинство ваших потребностей в калибровке. Однако, если у вас новейшие HDR-мониторы, вы получите больше преимуществ от его двоюродного брата ColorChecker Pro Plus (бывший i1Display Pro Plus), поскольку он может измерять яркость мониторов до 2000 нит. Версия Pro ограничена 1000 нит. Тем не менее версия Pro работает на всех современных мониторах. Самое приятное то, что это маленькое устройство спектрально откалибровано, а это значит, что оно будет работать и с будущими технологиями.
Вы также можете использовать ColorChecker Display Pro для калибровки проектора. Устройство поставляется с профилированием проектора в дополнение к профилированию монитора и возможностью измерения окружающего освещения. Интерфейс прост в использовании и предлагает предопределенные параметры для быстрой калибровки. Существует также расширенный интерфейс для более опытных пользователей, которым требуется более сложная калибровка для их профессиональной среды. ColorChecker Display Pro поставляется с колориметром дисплея и программным обеспечением для профилирования, совместимым с ПК с Windows и Mac.
Регулирование яркости
Сделать монитор ярче или тусклее на «десятке» можно различными способами:
Через параметры экрана
В Windows 10 «Параметры экрана» можно вызвать двумя вариантами:
- Правым кликом мыши по рабочему столу (только не по иконкам) вызывают настройки дисплея, и выбирают предпоследнюю строку «Параметры экрана».
- В эту же область можно перейти из раздела «Параметры» меню «Пуск» (пиктограмма шестеренки внизу раздела), выбрав далее пункт «Система» и меню «Экран».
В открывшемся меню при помощи ползунка «Изменение яркости» настраивают характеристику до нужного значения.
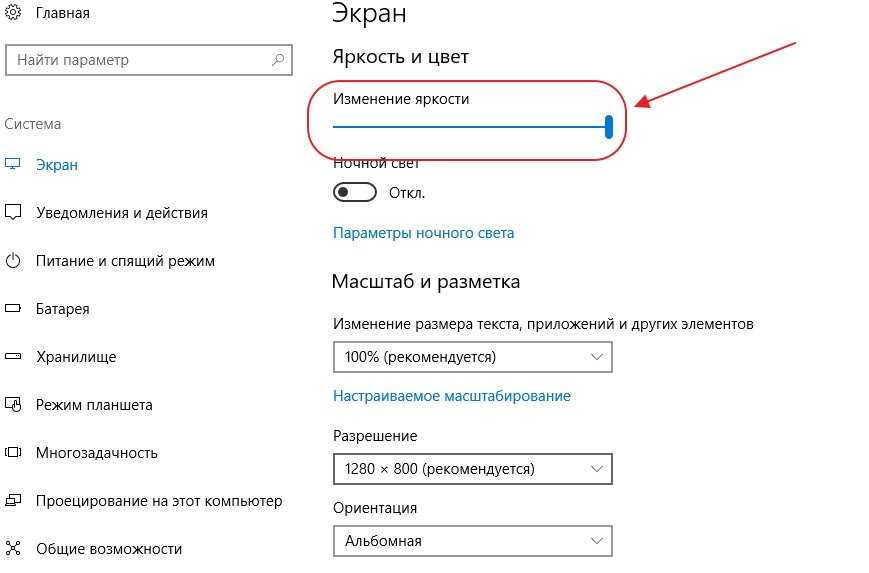
Ползунок настройки яркости
Обратите внимание! Если на устройстве установлена фирменная утилита от производителя графического адаптера, то изменять характеристики монитора можно и при ее помощи
С помощью клавиатуры на компьютере и ноутбуке
Поменять настройки экрана Виндовс 10 не «залезая» в систему возможно с помощью клавиатуры на всех ноутбуках и большинстве компьютеров. На кнопках, отвечающих за яркость экрана изображены специальные пиктограммы (чаще всего это значки солнца или стрелочки вверх и вниз), обычно они расположены на цифровой клавиатуре. Для активации данной функции следует нажимать клавиши одновременно с кнопкой Fn.
Дополнительная информация! Если значки на клавиатуре есть, но не работают, следует обновить ее драйвер.
Через параметры системы
При помощи «Центра уведомлений» также удобно менять яркость, для этого нужно открыть его меню кликом по значку, который находится в нижнем правом уголке монитора и нажать на ссылку «Развернуть». Под плитками настроек расположен бегунок яркости. (В старых сборках «десятки» яркость меняется кликом по плитке со значком солнышка и только полностью между двумя значениями: 0 и 100).
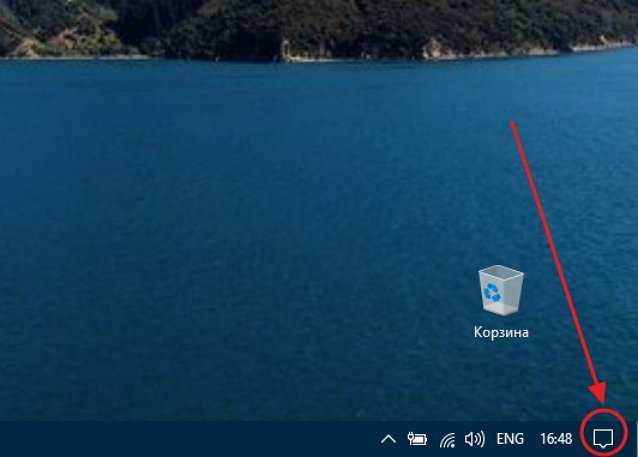
Пиктограмма «Центра уведомлений» в Виндовс 10
Обратите внимание! Здесь же находится удобная функция переключения цветовой гаммы экрана в ночной режим
Через настройки электропитания
Сделать экран Виндовс 10 на ноутбуках или планшетах ярче можно при помощи настроек электропитания, для этого:
- кликнув правой кнопкой мыши по индикатору уровня заряда батареи открывают ее всплывающее меню;
- в нижнем левом углу окошка находят кнопку-плитку со значком солнышка и текущим значением яркости в процентах;
- нажимая на плитку изменяют нужный параметр.
Важно! Данную функцию «десятки» поддерживают не все устройства
Использование специализированных программ
На данный момент есть несколько приложений, которые способны помочь пользователю правильно откалибровать экран. Некоторые из них бесплатны, но большая часть требует приобретения лицензии.
Сейчас мы рассмотрим наиболее популярные и продвинутые варианты для тонкой настройки монитора и попытаемся с их помощью откалибровать хоть что-то. И начнем с самого продвинутого инструмента.
Lutcurve
Это профессиональная утилита для программной калибровки монитора. Она способна тонко настроить изображение и обладает весьма богатым функционалом
При этом все изменения применяются «на лету», что немаловажно
Программа эта платная. Но существует триальная версия, которая без проблем работает 30 дней. Причем функционал ее ничем не ограничен. Скачать ее можно на официальном сайте разработчика. А установка очень простая. Однако приступим к работе.
Запускаем установленный продукт при помощи соответствующего ярлыка на рабочем столе.
В открывшемся окне сразу переходим на вкладку «Точка черного» и начинаем регулировать черный цвет при помощи ползунков так, чтобы практически все квадратики были видны.
Теперь переходим на вкладку «Точка белого» настраиваем изображение так, чтобы белые квадратики были видны.
И так далее по всем вкладкам до конца. Каждый этап снабжен подробнейшей инструкцией. Так что проблем не возникнет. В конце настройки останется только нажать на кнопку «ОК» для применения изменений.
Стоит отметить, что перед использованием этой утилиты нужно будет загрузить стандартный профиль монитора в настройках Windows и сбросить сами настройки монитора на заводские. Только после этого можно приступать к калибровке.
Quick Gamma
Небольшая утилита для быстрой калибровки монитора. Отлично справляется как с современными ЖК экранами, так и со старыми ЭЛТ. У утилиты очень приятный графический интерфейс. Но есть один недостаток: нет русского языка. Поэтому делать все придется наощупь.
. После установки требуется сделать следующее.
1. Запускаем программу при помощи соответствующего ярлыка на рабочем столе
2. Теперь необходимо увеличивать или уменьшать показатель гаммы до тех пор, пока первая серая полоса на черном фоне не будет частично видна на отметке 2.2 и полностью невидима на отметке 1.8. Если вы добились такого результата, то просто нажимайте «ОК»
Вот и вся калибровка. На самом деле, можно было бы откалибровать и цвета, но в этой программе делать такую калибровку очень трудно. Лучше воспользоваться инструментарием операционной системы Windows. Так будет проще и надежнее.
Вообще, Quick Gamma предназначена для быстрой настройки гаммы. И в этом плане она незаменима. Программа может настроить этот параметр в пару кликов. Но для более серьезной калибровки она не годится.
Как откалибровать монитор в Windows 10 с помощью мастера «Калибровка цвета экрана»
Пришло время разобраться с тем, как настроить насыщенность цветов на Windows 10 и рассмотреть стандартное приложение для калибровки цветовых характеристик экрана. Следует установить основные цветовые параметры, проверить яркость и баланс, а также сохранить заданные конфигурации.
Установка основных параметров цветов
Первым делом нужно перейти в «Панель управления» любым удобным для человека способом, а затем найти раздел «Оборудование и звук». В нем будет раздел «Экран», в котором следует просто нажать на ссылку «Калибровка цветов», находящуюся с левой стороны окна.
Работа с яркостью
После этого остается войти в меню самого монитора и попытаться найти сброс настроек до значений по умолчанию. Работает это только с персональными компьютерами, обладающими отдельными стационарными экранами. Если у пользователя ноутбук, то нужно перейти к настройке гаммы. Для этого в окне калибровки будет дано изображение квадрата, обладающего несколькими черными пятнами. В центре каждого пятна есть точка. Задача человека состоит в том, чтобы эти точки были невидимыми, то есть слились с фоном по яркостной характеристике. Для этого имеется специальный ползунок, значение которого можно сбросить. После настройки нажимают «Далее».
Настройка яркости
Необходимо снова перейти в меню параметров монитора или найти пункт «Электропитание» в «Панели управления» Виндовс. На данный момент нужно найти ползунок для настройки яркости отображения. Также можно воспользоваться клавишами уменьшения и увеличения яркости на самом мониторе или на клавиатуре ноутбука. Задача сделать так, чтобы цвет рубашки человека на фото и фон были различимы, но в меру. Буква «Х» при этом, находящаяся на фоне, должна быть едва заметной, но не сливаться с ним полностью.
Цветовой баланс
Под цветовым балансом понимается одна и та же интенсивность всех цветов, которые будут появляться на экране. Обычно это красный, зеленый и синий. Если баланса не будет, то какой-то цвет начет преобладать, что скажется на других и исказит их. Через ползунки на следующей странице можно настроить баланс так, чтобы выполнялось поставленное условие.
Коррекция гаммы
Многие также интересуются, как поменять контрастность на Windows 10. Следующая страница «Мастера калибровки» позволяет сделать это достаточно быстро благодаря простому тесту. Достаточно управлять ползунком контраста, чтобы складки и пуговицы на белой рубашке мужчины на тестовом фото были различимы и хорошо виды, а сама одежда не сливалась с фоном (стеной).
Сохранение калибровки
После выполнения основных тестов операционная система предложит пользователю сравнить прежний и текущий варианты отображения, чтобы понять, стали ли лучше или стоит вернуть все, как было. Если все устраивает, то можно завершить процедуру, нажав по клавише «Готово».
Завершение калибровки
Важно! При желании начать калибровку отображения текста на экране, необходимо установить галочку напротив пункта «Запустить средство ClearType» и только потом нажать на «Готово»
Где находятся настройки калибровки монитора
1 способ. Так как Windows 10 обновляется и меняются все время расположение настроек, решил добавить два способа для захода в параметры калибровки моника.
- Откройте «Параметры» и просто в поиске напишите «Калибровка цветов монитора».
- После открытие нового окна, переходите к нижнему методу «Как настроить цвета с помощью инструмента калибровки цвета».
2 способ. Нажмите правой кнопкой мыши на рабочем столе и выберите «Параметры экрана».
В появившимся окне нажмите «Дополнительные параметры экрана».
Вот мы и подошли к двум параметрам которые нам нужны: «Управление цветом», «Калибровка цветов». Разберем ниже эти два параметра подробно.
Настройка разрешения экрана
Настройка экрана на персональном компьютере, планшете или ноутбуке с Windows 10 не представляет большого затруднения для любого пользователя. Её интерфейс прост и интуитивно понятен, что позволяет в несколько щелчков мыши видоизменить экран по своему усмотрению. Чтобы выполнить настройку:
- Щёлкните левой клавишей мыши по кнопке «Пуск».
- Кликните по пиктограмме «Параметры».В меню «Пуск» щёлкните по пиктограмме «Параметры»
- Щёлкните по пиктограмме «Система» в окне «Параметры».В окне «Параметры» щёлкните по пиктограмме «Система»
- Откройте вкладку «Экран».Просмотрите параметры вашего экрана
- Проверьте разрешение экрана. Оно должно соответствовать рекомендованному разрешению устройства.
- Если разрешение установлено правильно, то нажмите на кнопку «Свойства графического адаптера».Щёлкните по кнопке «Свойства графического адаптера»
- Убедитесь в том, что во вкладке «Тип адаптера» выставлен именно ваш адаптер.Проверьте правильность установки видеоадаптера
- Закройте «Свойства графического адаптера», щёлкнув по клавише «OK».
- Измените разрешение экрана при необходимости.
- Закройте окно параметров системы.
- Настройка экрана завершена.
Остальные параметры экрана можно настроить по необходимости.
Создание собственной темы с высокой контрастностью
Если ни одна из стандартных тем вам не подходит, вы можете настроить цвета различных элементов экрана. Например, если у вас определенная форма дальтонизма, вы можете поменять соответствующие цвета.
После выбора темы выберите один из цветных прямоугольников в раскрывающемся меню Выбор темы. Вы можете изменить цвет следующих элементов экрана.
Текст: почти весь текст, отображаемый в Windows или, например, на веб-странице.
Гиперссылки: все гиперссылки, отображаемые в Windows или, например, на веб-странице.
Отключенный текст: текст, который обычно не активен, например если невозможно выбрать определенный параметр или кнопку.
Выбранный текст: любой выбранный элемент меню или параметр. Например, выравнивание выбранного абзаца в Word обозначается с помощью этого цвета на ленте инструментов.
Текст кнопки: текст на всех кнопках, содержащих текст.
Фон: фон почти любого текста, отображаемого в Windows или, например, на веб-странице.
Выберите новый цвет, щелкнув палитру цветов, отрегулируйте яркость выбранного цвета с помощью ползунка под палитрой и нажмите кнопку Готово.
Чтобы сохранить все изменения цветов в теме, нажмите кнопку Применить.
Как правильно настроить цвета на мониторе
По умолчанию на дорогих мониторах изображение уже очень достойное и не требует дополнительной настройки. Если же картинка не подходит для пользователя, тогда уже можно перейти к самостоятельной настройке в интерфейсе самого монитора. Дополнительно изменить цветовые параметры можно в самой операционной системе.
Рекомендуется настраивать картинку на мониторе так, чтобы она по цветам совпадала с листом чистой бумаги в комнате с нормальным освещением. Произвести такую точную настройку действительно сложно, а в некоторых случаях и вовсе не реально. В таком случае можно воспользоваться средствами самой операционной системе по калибровке цветов.