Включение детского Ютуба на телефоне
Подключить Kids возможно через отдельное приложение. Пользователю нужно выбрать свой профиль, как родительский и подтвердить создание детской учетной записи. Проще создавать аккаунты, если у ребенка есть свой адрес электронной почты в системе gmail и на телефоне установлен Family Link.
Как перейти в детскую версию:
- Зайти в Play Market или AppStore – вписать в поиске: «YouTube Kids».
- Скачать и установить – открыть.
- Пройти авторизацию через свой профиль – сделать профиль ребенка.
- Заполнить базовую информацию.
Отдельное приложение разграничивает стандартный Ютуб от детской версии. То есть, ребенок не сможет попасть во «взрослую версию», а родителю не придется включать «безопасный режим» в своем аккаунте.
Настроить безопасный режим на компьютере
Есть второй способ, как настроить детское ограничение в Ютубе – использовать безопасный фильтр. Весь контент, который будет рекомендован, не содержит нецензурной лексики, сцен насилия или видео опасных для детей. Режим можно отключить или включить в настройках учетной записи.
- Зайти в социальную сеть – нажать по значку своей аватарки.
-
В конце меню: «Безопасный фильтр».
- Включить.
Помимо этого, взрослый должен заблокировать видео или каналы, которые случайно появились в рекомендациях:
- Перейти в видео – нажать сверху по флажку.
- Выбрать: «Пожаловаться» Заблокировать.
Или, сделать то же самое в «Описании канала». Тогда видео с похожим контентом не появится в Рекомендациях.
Блокируем Ютуб полностью
Полная блокировка Ютуба подразумевает, что получить доступ к сайту не сможет ни взрослый, ни ребенок. Но версия Kids останется доступно из-за другого доменного имени.
Как запретить вход на YouTube от детей:
- ТОП 200 лучших каналов.
- Как поменять тему в YouTube.
- 300 лучших тегов для продвижения.
- Как продвигать свой канал.
- Как попасть в рекомендации Ютуба.
- Как получать доход от YouTube.
- Зайти в папку: «Мой компьютер» Локальный диск С.
-
Windows – System32 – drivers – etc.
- Найти в папке файл hosts – нажать правой кнопкой мыши.
- В появившемся меню: «Открыть с помощью» Блокнота.
- Вписать в конце: «127.0.0.1 www.youtube.com и 127.0.0.1 m.youtube.com»
- Сохранить внесенные настройки.
Теперь, посетить сайт не получится, так как он заблокирован на компьютере. Но такой способ работает лишь на одном устройстве, то есть зайти через смартфон – возможно.
Если родителю важно полностью убрать доступ – нужно установить Family Link и через него запретить приложения на телефоне ребенка
Используем мобильную версию YouTube Kids
В мобильной версии, как и компьютерной, можно указать такие параметры:
- просмотр Истории. Родитель увидит, какие клипы просматривал ребенок;
- блокировка отдельных каналов;
- выбор контента в соответствии с возрастом.
Чтобы работать с детской версией, её нужно подключить к родительскому аккаунту.
Как заблокировать видео в мобильной версии:
- Перейти на главную – нажать три точки под роликом.
- Заблокировать клип – Подтвердить.
Кроме этого, сбоку расположена функция: «Таймер» с помощью которой можно указать, сколько времени ребенку предоставлено на просмотр. По истечению, приложение автоматически закроется.

Что такое Family Link
Приложение Family Link необходимо для работы со страницами близких. Благодаря ему, пользователь может настроить родительский контроль, выбрать утилиты для наблюдения и фильтровать поисковые запросы. Подключив Family Link, родителю становятся доступны:
- блокировка каналов;
- запрет на приложения, которые могут быть опасными для ребенка;
- таймер на время использования смартфона;
- ограниченные функции для детского телефона;
- просмотр истории и посещенных страниц.
Установить нужно и в том случае, если у ребенка есть собственная страница в Google. Семейное управление помогает дистанционно наблюдать за действиями подопечного в сети.
Для YouTube – быстрая регистрация и постоянный контроль. Подключившись через Family Link, родителю не нужно указывать дополнительную информацию, проходить первый инструктаж и настройку страницы.
Все способы блокировки видео от ребенка на Ютубе
Если честно способов не так уж и много, но они есть, тем более видео-хостинг сам разрабатывает специальные инструменты способные фильтровать получаемый контент зрителем.
Полная блокировка
Полностью заблокировать канал может только сама администрация и только в том случае, если были нарушены правила сервиса.
Мы же можем указать платформе, на какой канал или ролик надо обратить внимание и проверить его. Жалоба. Жалоба
Жалоба
Если вам на глаза попался контент, запрещенный к просмотру, то вы можете на него подать жалобу, делается это через специальную форму под видео.
После чего админы проверят ролик и если он действительно нарушает правила сообщества, то его удалят или запретят к показу лицам младше 18 лет, а каналу может быть вынесено предупреждение (страйк).
Полная блокировка канал
Если вы заметили, что на канале непристойных видео много, то можно и вовсе оградить свое чадо от просмотра этого пользователя.
Для чего надо перейти в раздел «О канале», нажать на флажок и выбрать пункт «Заблокировать пользователя», после чего его канал больше не будет вас беспокоить в выдаче, ленте и рекомендациях.
Только проделать эти действия надо именно из профиля ребенка, который он не должен менять в будущем.
Частичная блокировка
Но вышеописанные методы не очень эффективны, вы же не будите каждое видео смотреть с детьми вместе, поэтому лучше воспользоваться теми инструментами, которые создавались непосредственно для фильтрации содержимого на Ютубе.
Безопасный режим
На YouTube есть свой режим, который ограничивает к просмотру видео, помеченные другими пользователями как недопустимые, и те, у которых система установила ограничения по возрасту.
То есть ролики вот с такой пометкой показываться не будут.
Включить этот режим очень просто, для этого на любой странице сервиса Ютуб спускаемся в самый низ и в разделе «Безопасный режим» жмем опцию «Вкл.» и сохраняем действия.
Учтите, что настройки сохранятся только для того браузера, где вы произвели активацию.
Кстати, чтобы ребенок не снял установленный запрет, можно задать пароль, делается это на той же странице, где вы включали безопасный режим.
Прошу обратить внимание на то, что кроме фильтрации видео, к просмотру будут запрещены комментарии во всех роликах, чтобы дети не смогли получить плохую информацию через сообщения пользователей. Плагин Video Blocker. Плагин Video Blocker
Плагин Video Blocker
Video Blocker это специальное расширение для браузера, с помощью которого можно отправлять в черный список любые видео или целые каналы.
После установки плагина через магазин расширений того браузера, который вы используете, можно переходить к поиску нежелательного контента на Ютубе.
После перезагрузки браузера переходим к выдаче видео и если нам какое-то не нравится, жмем по его названию правой кнопкой мыши и в выпадающем меню выбираем строчку «Block videos from this channel» после чего ролик пропадет из ленты и тем самым он будет заблокирован для ребенка.
Точно также можно блокировать целые каналы, занося их в черный список.
YouTube Детям
Последнее про что хочется поговорить, это про блокировку контента для детей в мобильных телефонах (смартфонах) под управлением Android и iOS.
Для этого можно скачать специальное приложение, которое называется Ютуб Детям.
С помощью этого приложения можно скрыть от просмотра любой неподходящий ролик для вашего ребенка.
После установки, именно вы должны произвести настройку приложения, прежде чем его начнут использовать дети. Создав профиль с указанием возраста, система будем иметь представление, какой контент стоит показывать.
Учитывая тот факт, что в Ютубе для Детей не может быть шок-контента, видео-хостинг все равно допускает его появление неподходящего содержимого, поэтому с помощью специальной кнопки вы можете отмечать те видео, которые надо блокировать.
Теперь ваш ребенок на все 100% защищен от непристойных видео.
Как ограничить доступ к youtube на телефоне
Приложение youtube можно удалить или отключить. И чтобы ребенок не смог восстановить его в своем устройстве, желательно изменить настройки в магазине Google Play. Их ужесточение не допустит, чтобы малыш скачивал взрослые фильмы и игры. Зайдите в магазин https://play.google.com/ и коснитесь аватарки. Под ней ссылка на профиль, в том числе и настройки.
Затем в разделе «Семья» коснитесь стрелки.
Вкладка развернется, и в нем появится родительский контроль. Включите его.
Создайте пин-код. Без знания секретной комбинации цифр ребенок не сможет внести в настройки изменения. Установите возрастные ограничения.
Сохраните внесенные правки. При наличии возрастного ограничения, подросток не сможет скачать и установить приложения для взрослых, смотреть фильмы читать книги, не предназначенные для его возраста.
Родительский контроль в смартфоне
Чтобы ограничить ребенку доступ к некоторым каналам, необходимо воспользоваться в настройках инструментом «Родительский контроль», который имеется не только в магазине, но и в функционале смартфона. Найдите в меню гаджета «Настройки» и коснитесь этой кнопки.
Далее необходимо выбрать раздел «Цифровое благополучие и родительский контроль».
Коснитесь названного раздела меню.
Активируете команду настроить родительский контроль.
Со своего телефона выбирайте «родитель». Система откроет магазины, из которых пользователь выберет и установит приложение Family Link. С его помощью родитель будет контролировать:
- использование ребенком программных приложений;
- время пользования смартфоном;
- блокировать нежелательный контент;
- по геолокации определять, где находится смартфон, и вероятнее всего, ребенок.
Выберите (или создайте) аккаунт в google.com c электронной почтой.
Для ребенка также необходимо создать гугл аккаунт. Эти учетные записи будут связаны между собой семейной группой. Для начала одному из родителей предстоит стать администратором.
Далее, чтобы связать свой телефон с устройством ребенка, предстоит выполнить команды системы
Важно, чтобы связываемые смартфоны были совместимы между собой
Приложение для детей
Отвлечь детей от взрослого контента поможет приложение, разработанное Ютубом. Называется оно YouTube Детям. Скачивается в магазине Google Play. Его можно установить и в компьютере,
И в смартфоне.
В этом приложении собран видеоконтент для детей до 12 лет.
Родительский контроль YouTube — как включить и отключить безопасный детский режим
На «Ютубе» можно найти видео на любую тему, но далеко не все ролики подходят для детского просмотра. Как контролировать просмотры и действия ребенка в YouTube? Чтобы оградить своё чадо, нужно включить родительский контроль.
Родительский контроль YouTube — что это такое
Родительский контроль — это не отдельная функция на «Ютубе». Это лишь совокупность мер, которые позволят запретить показ роликов, которые предназначены только для взрослых на видеохостинге «Ютуб».

Можно поставить безопасный режим на самом сайте «Ютуб»
Есть несколько способов включить родительский контроль. У каждого из них свои возможности и недостатки. Например, можно полностью отключить доступ к «Ютуб» на компьютере, но тогда смотреть видео на данном ресурсе не сможете и вы.
Метод с безопасным режимом на самом сервисе «Ютуб» тоже неидеален. Через фильтр всё равно может просочиться некоторый нежелательный контент, хоть основная часть роликов неподобающей тематики и комментарии под видео будут отключены (комменты не будут совсем отображаться).
Как включить родительский контроль для YouTube
Расскажем о нескольких методах родительского контроля на этом видеохостинге.
Полная блокировка YouTube через компьютер
Как совсем заблокировать сайт YouTube на текущем компьютере встроенными средствами «Виндовс»:
- Откройте «Мой компьютер» и перейдите по пути: C:\Windows\System32\drivers\etc.
В «Проводнике» откройте папку с драйверами на системном диске
- Нажмите дважды левой кнопкой мыши на файл Hosts и откройте его с помощью «Блокнота».
Выделите «Блокнот» и нажмите на ОК
- Кликните на пустом месте в самом низу окна левой кнопкой и введите:127.0.0.1 www.youtube.com и 127.0.0.1 m.youtube.com.
Добавьте YouTube в чёрный список
- Сохраните изменения и закройте файл. Теперь в любом браузере полная и мобильная версия «Ютуба» будет недоступна.
В мобильном приложении
Если ребёнок смотрит ролики через приложение на смартфоне, включите безопасный режим там:
- Запустите программу на телефоне. Щёлкните по своей аватарке вверху справа.
Зайдите в настройки своего профиля
- Перейдите в настройки сервиса. Откройте раздел «Общие».
Перейдите в блок с общими настройками
- Отыщите тумблер для безопасного режима. Переведите его в активное состояние.
Активируйте безопасный режим в приложении
Установка «YouTube Детям»
Самый практичный способ запретить детям просмотр неподобающего видео на «Ютубе» — установить для них приложение «Ютуб Детям». Этот сервис показывает только детский контент — не более. Программа предназначена для дошкольников и младших школьников — детям постарше она уже будет неинтересна.
Минус метода — утилита доступна только для смартфонов и планшетов на «Андроиде» или для «Айфонов». Скачать утилиту можно через «Плей Маркет» или App Store.
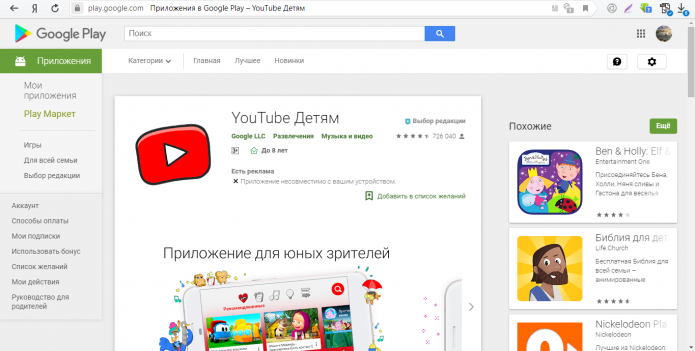
Скачайте «Ютуб Детям» с «Плей Маркета», если у вас «Андроид»
Если у вас маленький ребёнок и вы даёте ему посмотреть мультики на «Ютубе» на смартфоне или планшете, скачайте специальную программу «Ютуб Детям». Там будет только подходящий для детей контент. Если ребёнок смотрит «Ютуб» с компьютера, включите в настройках профиля безопасный режим. Это позволит убрать из просмотра все комментарии под видео, а также бо́льшую часть неподобающих видеороликов. Можно и вовсе заблокировать сайт «Ютуб» через файл Hosts на «Виндовс».
Блокировка YouTube на ТВ
Большинство современных моделей телевизоров оснащены опцией «Родительский контроль». Возможности программы зависят от марки производителя. В некоторых моделях можно поставить пароль только на отдельные приложения, в других – отключить каналы. Блокировка деактивируется введением правильного ПИН-кода.
Установка ПИН-кода для ограничения доступа к приложению.
LG WebOS
В умных телевизорах марки LG система контроля контента позволяет блокировать все, что нужно пользователю. Все доступные опции расположены в одном разделе.
Пошаговая инструкция, как заблокировать «Ютуб» на телевизоре LG:
- Вызовите «Настройки» через необходимую кнопку на пульте.
- Выберите вкладку «Безопасность».
- Активируйте защиту от нежелательного контента путем перемещения тумблера в верхней части экрана.
- Поставьте пароль, который будет снимать ограничения (согласно заводским параметрам его значение 0000).
После этого переходите к выбору функций системы родительского контроля:
- Блокировке каналов. Чаще всего в эту категорию родители относят программы насильственного и эротического содержания.
- Ограничению по возрасту ребенка. Например, можно разрешить просмотр контента до 6 лет. При включении остальных система запросит пароль.
- Запрету на включение отдельных приложений.
Samsung Tizen
Контроль контента на телевизорах Samsung менее функционален, но поставить кодировку на каналы YouTube здесь можно.
Для наложения ограничений на просмотр программ откройте блок настроек «Трансляция», найдите раздел «Блокировка». Заводскими настройками установлен пароль 0000. Рекомендуется заменить его на более сложный.
Руководство по созданию нового ПИН-кода:
- Откройте главное меню, выберите вкладку «Система».
- Кликните по опции «Сменить PIN-код».
- Введите стандартный код, затем новый и сохраните изменения.
Блокировка приложения на Android TV.
Android TV
На устройствах под управлением Android TV, таких как Sony, Xiaomi, TCL, Haier и др., функция родительского контроля активируется в разделе «Настройки» – «Безопасность» или «Ограничения». Если в системе нет таких разделов, воспользуйтесь другой инструкцией.
Руководство по блокировке потенциально опасного контента на Android TV:
- Откройте «Рабочий стол», кликните по значку человека в правой верхней части экрана.
- В открывшемся окне введите данные учетной записи Google. Если нет – создайте ее.
- После авторизации найдите раздел «Родительский контроль» и внесите каналы и приложения с ограниченным доступом.
- Введите пароль по запросу системы. С его помощью можно снять блокировку и посмотреть запароленную программу.
Таким образом можно сделать несколько профилей с разными уровнями доступа. Например, один – для взрослых, второй – для детей до 12 лет, третий – с ограничением в 6 лет. Затем просто переключать аккаунты и не вносить дополнительных настроек.
что это такое и как его включить на компьютере или телефоне
Youtube – площадка, которая славится разнообразием контента. На сайте можно найти видео на любую тематику: от новостей и обзоров фильмов до лайфстайл-блогов и рассуждений о квантовой механике. Каждый может сформировать ленту и рекомендации под свой вкус, это касается, в том числе, и тем, не предназначенных для детских глаз. Детский режим в Youtube позволяет избежать непредвиденных ситуаций и позволит вашему ребенку смотреть мультики и детский образовательный контент без опаски увидеть жесткие или аморальные сцены, мат или обсуждение взрослых и непонятных ему тем.
Что такое родительский контроль в Ютубе
Функция родительского контроля позволяет активировать безопасный режим просмотра видео, который отсеивает негативный и неприемлемый для детей контент, оставляя разрешенные модерацией для просмотра детьми записи.
Администрация сайта с недавнего времени ужесточила контроль за публикациями и распространении неприемлемого для несовершеннолетних контента. Выпускающих такие ролики блогеров принуждают ставить отметку 18+, в противном случае такая отметка может ставиться администрацией после модерации самостоятельно, без согласования с блогером. В результате при помощи такой фильтрации и еще нескольких критериев, алгоритм отбирает ролики, запрещенные к показу детям. При включении Родительского контроля данные фильтры срабатывают, и весь взрослый контент исчезает, из ленты и рекомендаций.
Как включить родительский контроль в Youtube
Включить данную функцию можно с любого устройства, поддерживающего возможность просмотр сайта.
На компьютер
Если вы просматриваете видео с браузера, отключить показ запрещенных для малышей материалов очень просто – достаточно повторить несколько наших рекомендаций.
На Windows
Если ваше устройство поддерживает операционную систему Виндовс, повторите следующие действия:
- авторизуйтесь в свой учетной записи Google;
- нажмите на свой аватар и выберите раздел «Настройки». Пролистайте страницу вниз и найдите несколько параметров, среди которых будет и кнопка «Безопасный режим»;
- нажмите на нее и выберите «включить», нажмите «сохранить».
Теперь в вашей ленте будет отображаться только одобренный алгоритмами материал до момента, пока вы не отключите его.
Для Mac
Полная версия сайта не имеет отличий на разных платформ – все основные функции дублируются для версии на MacOS и найти их можно также, как и в версии для Windows, включить детский режим также просто.
На телефон
Многих родителей интересует, как можно скачать ютуб детский на Андроид или IOs, так как дети часто берут родительский телефон посмотреть мультики, а детки постарше уже могут иметь и собственный девайс. Каждому родителю хочется оградить свое чадо от негативного воздействия информации в интернете, поэтому разработчики включили возможность фильтрации нежелательного контента и в мобильных приложениях.
На Андроид
Для включения фильтрации поиска на мобильном телефон или планшете с операционной системой Android, повторите следующие действия:
- авторизуйтесь в своей учетной записи;
- нажмите на свой аватар и откройте список функций для своей страницы;
- выберите пункт «Настройки», затем «Безопасный режим»;
- перетащите ползунок в режим «Включен».
Обновите страницу и проверьте, работает ли фильтрация поиска, забив в поисковую строку несколько недопустимых, по-вашему мнению, выражений или тем.
На iPhone
Настройка безопасного режима в Ютубе на Айфоне немного отличается – разные версии приложений и разная частота обновлений делает функции приложений немного отличающимися по настройкам.
Для включения фильтрации авторизуйтесь в своей гугл-аккаунте и зайдите в приложение Ютуб на айфоне. Нажмите на свой аватар и перейдите в настройки своего профиля. Выберите раздел фильтрации поиска и включите «Строгая». К сожалению, варианта вручную сгенерировать фильтр и исключить только определенные запросы, слова и темы в приложении нельзя – Ютуб использует простые методы фильтрации, позволяющие просто исключить недопустимый для несовершеннолетних контент из результатов поиска и ленты.
Для чего нужен режим родительского контроля в YouTube
Важно! В настоящий момент некоторые функции YouTube недоступны для детей младше 13 лет (возрастное ограничение может быть другим в зависимости от страны) с контролируемыми аккаунтами Google. Подробнее о режиме родительского контроля в YouTube…. В режиме родительского контроля вы можете выбирать, что доступно вашему ребенку на YouTube
Когда вы создадите для него контролируемый аккаунт, у вас появится возможность ограничивать доступ к определенным видео, фильтровать нежелательный контент и управлять временем, в течение которого ребенок может пользоваться своим устройством
В режиме родительского контроля вы можете выбирать, что доступно вашему ребенку на YouTube. Когда вы создадите для него контролируемый аккаунт, у вас появится возможность ограничивать доступ к определенным видео, фильтровать нежелательный контент и управлять временем, в течение которого ребенок может пользоваться своим устройством.
В Family Link можно выполнить следующие действия:
- Выбрать одну из трех возрастных категорий: «Для детей от 9 лет», «Для детей от 13 лет» и «Почти весь YouTube».
- Приостановить запись истории просмотра или истории поиска.
-
Разблокировать видео:
Когда вы блокируете или разблокируете видео в YouTube Детям, настройки доступа соответствующим образом меняются для контролируемого аккаунта YouTube.
включить доступ к роликам и каналам, ранее заблокированным в приложении «YouTube Детям».
Подробнее обо всех настройках режима родительского контроля в YouTube…
В каких аккаунтах можно включить режим родительского контроля на YouTube?
Режим родительского контроля на YouTube можно настроить для детей младше 13 лет (возрастное ограничение может быть другим в зависимости от страны).
Создать контролируемый аккаунт не получится, если:
Вашему ребенку уже исполнилось 13 лет (возрастное ограничение может быть другим в зависимости от страны). Исключение составляют случаи, когда такой аккаунт был создан до достижения необходимого возраста и ребенок до сих пор не управляет им сам.
Вы живете на территории Европейского союза и до апреля 2021 года уже настроили родительский контроль в аккаунте ребенка, который на тот момент ещё не достиг минимально допустимого возраста.
Как изменить возрастную категорию в YouTube
Важно!
- У ребенка есть аккаунт Google, управляемый с помощью Family Link.
- В настоящий момент некоторые функции YouTube недоступны для детей младше 13 лет (возрастное ограничение может быть другим в зависимости от страны) с контролируемыми аккаунтами Google. Подробнее …
Как устранить неполадки, связанные с отключением Безопасного режима
Если вы ввели имя пользователя и пароль, но все равно не можете выйти из Безопасного режима, откройте страницу Настройки ограничения контента на YouTube. На ней вы узнаете, установлен ли запрет на доступ к нежелательным материалам на уровне сети или вашего личного аккаунта. Действующие ограничения будут отмечены флажком. Если вам потребуется помощь, на странице вы найдете информацию о том, что сделать дальше для устранения неполадок.
Примечание. Некоторые операторы мобильной связи предлагают автоматическую фильтрацию контента. Если она включена, вам будут доступны не все материалы. На странице Настройки ограничения контента на YouTube можно проверить, какие параметры заданы на уровне аккаунта и сети. Рядом с действующими ограничениями будет установлен флажок, а ниже – указан их уровень. Если на уровне DNS действуют средние или строгие ограничения, фильтрация контента включена. Чтобы узнать, как ее настроить или отключить, обратитесь к оператору сотовой связи.
Troubleshoot problems with turning off Restricted Mode
If you’ve entered your username and password, and Restricted Mode remains on, you can check your settings on the YouTube content restrictions page for more info. The tool will assess whether an administrator set up these restrictions, or if they are on your personal account. A check mark will display beside the relevant restriction. If more help is needed, the tool will guide you toward the next step for troubleshooting.
Note: Some mobile network providers offer content filters. These filters restrict the type of web content that you can access when your device is connected to their mobile network. Check the YouTube content restrictions page to see if you have any network or account level restrictions. A check mark will display beside the relevant restriction, and the text below will indicate the restriction level. If your DNS restrictions are on, and the level is set to “moderate” or “strict,» you have content filtering turned on. Try contacting your mobile network provider to find out how to manage or turn off this setting.
iOS
У iOS есть прямые способы блокировки сайтов, поэтому использовать какие-либо приложения не потребуется. Однако, так как отключить Ютуб без его удаления или блокировки соединения нельзя, придется применить средства, встроенные в систему.
Блокировка сайта
Заблокировать Ютуб на телефоне можно напрямую в системе. Никаких приложений скачивать не потребуется, только зайти в настройки. Для этого надо:
- Войти в «Настройки»;
- Открыть «Ограничения» (потребуется придумать пароль);
- Перейти в раздел «Разрешенный контент»;
- Поставить галочку на пункте «Предел на контент для взрослых»;
- Указать YouTube в разделе «Не разрешать никогда».,
После этого открыть YouTube не получится. Доступ к ресурсу все еще будет возможен, но для этого потребуется знать пароль. Также желательно указывать адрес и мобильной версии сервиса: чтобы заблокировать YouTube полностью, надо вписать оба
Скрытие приложения
Начиная с iOS 10 появилась возможность скрыть любое приложение. Оно просто выгружается из памяти и потом может быть загружено заново. Восстановление полное, сохраняются все данные. Инструкция следующая:
- Удерживать палец на иконке приложения;
- Тапнуть по крестику;
- Подтвердить удаление.
Когда потребуется восстановление, надо зайти в AppStore и ввести туда название приложения, после чего тапнуть по иконке с облаком. Это вернет YouTube обратно. Также автоматически произойдет обновление до актуальной версии.






























