Подготовка ПК и роутера
Чтобы избежать каких-либо осложнений в ходе предстоящих мероприятий по установке точки доступа нужно произвести сброс конфигурации к заводскому состоянию. Проще всего это сделать при помощи кнопки на устройстве. Ее нужно нажать и удерживать в течении 10 секунд. Естественно, маршрутизатор должен быть включен в розетку. После сброса параметров устройство будет перезагружено, что также займет какое-то время (не более 10 сек).
Универсальный способ для всех Windows систем
Нажимаем комбинацию «Windows» + «R». Откроется окно «Выполнить». В текстовом поле пишем команду ncpa.cpl и нажимаем «Enter». Откроется окно сетевых подключений, в котором нужно выполнить действия, описанные ниже.
- В открывшемся окне выбрать кабельное соединение (в его наименовании обычно фигурирует название сетевого адаптера).
- Кликнуть по нему правой клавишей мыши и в контекстном меню нажать на свойства.
Откроется окно параметров, в котором надо выбрать для редактирования интернет протокол v4.
На вкладке общие активировать переключатель для получения адреса в автоматическом режиме и такого же автоматического получения адресов для серверов DNS.
Этот способ работает во всех версиях Windows вплоть до 10.
Сопряжение ПК и роутера
После вышеописанных манипуляций компьютер и маршрутизатор готовы к совместной работе. Первоначальное конфигурирование оборудования лучше делать при помощи проводного подключения. Для этого можно применить кабель Ethernet, поставляемый в комплекте с маршрутизатором. Один из коннекторов нужно вставить в LAN порт на задней панели устройства, другой в разъем сетевой карты. Также нужно отсоединить от порта WAN (Internet) на точке доступа, кабель Ростелекома, это облегчит настройку роутера d link.
Конфигурация маршрутизатора DIR 300 для Ростелеком
Настроить роутер d-link dir 300 для работы с провайдером Ростелеком можно через интерфейс админ-панели. Сейчас есть две версии микропрограмм (1.3.x и 1.4.x).
Вход в контрольную панель маршрутизатора
Чтобы осуществить вход в интерфейс управления точкой доступа понадобиться адрес устройства и данные авторизации (логин/пароль). Если параметры оборудования приведены к состоянию по умолчанию, можно использовать стандартные значения:
- адрес – 192.168.0.1 или 192.168.1.1;
- пара логин/пароль – admin.
Настройку роутера dir 300 для Ростелеком можно производить при помощи любого интернет обозревателя, например, Internet Explorer. После его запуска нужно установить курсор в адресную строку, ввести значение адреса (192.168.1.1) и нажать ввод. Откроется страница авторизации пользователя.
Параметры сети Ростелеком для прошивки 1.4.x
Сначала заходим в раздел расширенных настроек, для этого кликаем по соответствующей надписи в правом нижнем углу. На открывшейся странице переходим на вкладку «Сеть» и на ней выбираем подраздел WAN.
- На странице WAN выбираем соответствующий тип подключения.
- Указываем имя соединения (может быть любым).
- Особенность стандарта PPPoE в том, что пользователь аутентифицируется в сети оператора по паре логин/пароль, которые можно узнать на копии договора или у провайдера. Эти данные нужно ввести в соответствующие поля на странице WAN.
Параметры Ростелеком для прошивки 1.3.x
После успешной аутентификации откроется главная страница админ-панели, на которой нужно кликнуть по плитке с надписью: «Настроить вручную».
Как настроить роутер?
IP-адрес WiFi-маршрутизатора Sagemcom 2804 v7 rev.3 в локальной сети такой же, как и у предыдущих версий — 192.168.1.1. По умолчанию для доступа используются логин и пароль admin/admin. При первом входе в веб-интерфейс нас встречает вот такое меню:
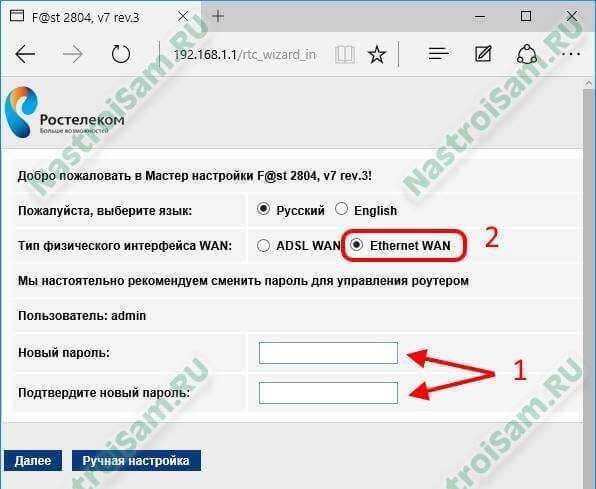
Сначала вводим новый пароль для входа. затем переключаем тип интерфейса WAN из значения ADSL в значение Ethernet. Кликаем на «Далее», после чего устройство уйдёт на перезагрузку. Это займёт пару минут, после чего снова заходим в веб-конфигуратор и переходим в Ручную настройку. Почему? Отвечу так — если у Вас доступен Мастер быстрой настройки — можете воспользоваться им. В моей версии прошивки (1.26) он не работал вообще.
Внимание! После смены режима работы устройства, первый Ethernet-порт (LAN1) автоматически переключается в режим WAN-порта и в него необходимо будет подключать входящий в квартиру кабель провайдера. Далее — заходим в раздел «Сеть»->»WAN» прокручиваем страничку в самый конец, где должен быть список уже имеющихся подключений:. Далее — заходим в раздел «Сеть»->»WAN» прокручиваем страничку в самый конец, где должен быть список уже имеющихся подключений:
Далее — заходим в раздел «Сеть»->»WAN» прокручиваем страничку в самый конец, где должен быть список уже имеющихся подключений:
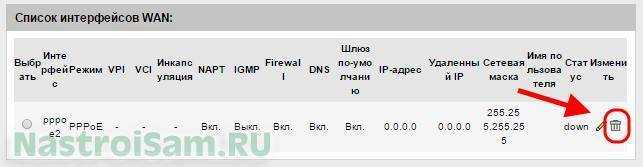
Если в нём что-то уже есть — удаляем. Теперь начинаем настраивать новое соединение. На этой же вкладке в самом начале смотрим чтобы тип Uplink-порта стоял Ethernet WAN.
![]()
Ниже, в поле «Тип интерфейса» надо выбрать протокол, по которому работает Ваш филиал Ростелекома. Если используется Динамический IP — то выбираем его и просто нажимаем кнопку «Добавить». Если же как у нас — PPPoE, то выбираем его и спускаемся в раздел PPP:
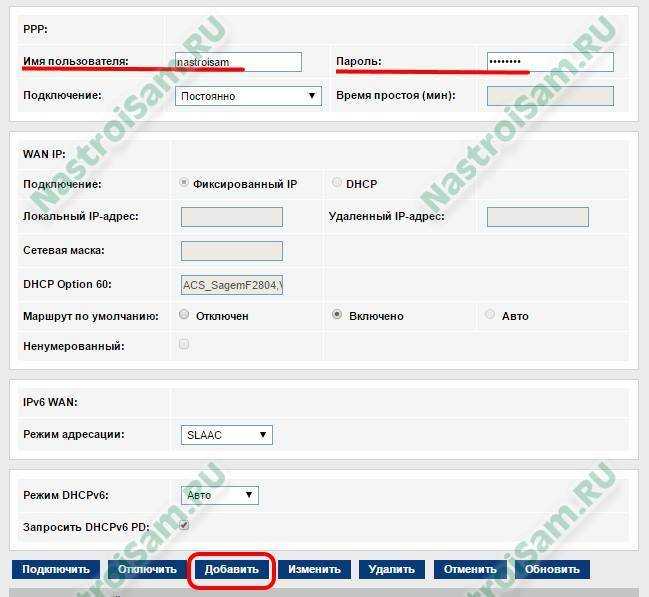
Здесь нужно в поля «Имя пользователя» и «Пароль» ввести данные с карточки, которую Вам выдали при заключении договора. Кликаем на кнопку «Добавить». Интернет-подключение создано.
Цифровое телевидение Ростелеком IPTV
По новой открываем раздел «Сеть»->»WAN» и создаём ещё одно подключение типа Bridge (Прозрачный мост):
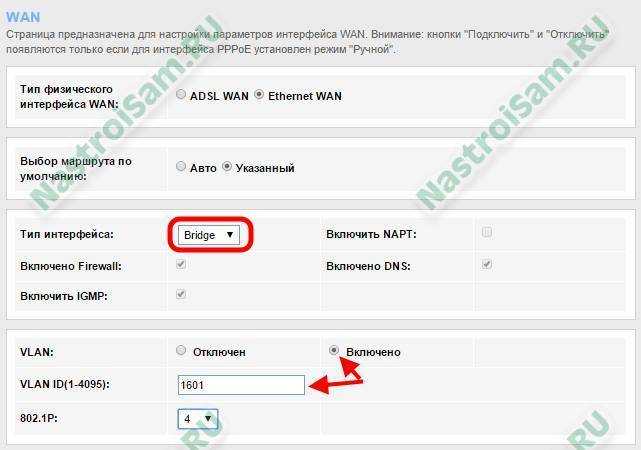
Если в Вашем филиале для работы Ростелеком ТВ необходимо указать идентификатор VLAN, то в этом случае надо поставить флажок «Включено», а в поле VLAN ID прописать номер используемого влана. Узнать его можно в технической поддержке. В поле 802.1P устанавливаем приоритет 4. Нажимаем кнопку «Добавить».
Дальше необходимо разобраться с группировкой портов в разделе «Дополнительно»->»Группировка интерфейсов»:
![]()
Внизу страницы, в списке групп, надо поставить галочку на первую группу — Group1. Затем вверху ставим флажок «Включить», а дальше надо из полей слева в одно большое поле справа переместить интерфейсы: WAN1 — это соединение Bridge LAN4 — это четвёртый порт роутера Sagemcom 2804 v7 rev.3, в который будет включаться ТВ-приставка Ростелеком. Получиться должно вот так:

Нажимаем на кнопку Применить. Цифровое ТВ настроено.
Настройка беспроводной сети WiFi
Переходим в раздел «Сеть»->»WLAN»->»Basic»:
![]()
В списке «Стандарт» выставляем «2,4 GHz(B+G+N)», Режим работы — «AP». В поле «SSID» надо прописать имя создаваемой сети ВайФай — любое слово на латинице. Ниже, параметру «Номер канала» надо поставить значение «Авто». Кликаем на кнопку «Применить» и идём в подраздел «Безопасность»: ![]()
Здесь надо в поле Тип SSID поставить флажок «Основная». Тип шифрования ставим «WPA2 Mixed». Режим работы WPA — «Персональный (Общий ключ)» с форматом «Ключевая фраза». Остаётся только в поле «Общий ключ» ввести пароль на WiFi. В этом качестве можно использовать любую последовательность цифр или букв латинского алфавита не короче 8 символов. Применяем настройки.
Интернет
Особых проблем при конфигурировании SAGEMCOM 2804 v7 от Ростелекома нет. Все манипуляции совершаются через интерфейс. Сперва рекомендуем прописать маршрут «192.168.1.1» и ввести авторизационные данные. Для нового изделия подойдёт ключевое слово admin в оба поля, а если изменений не происходит, то нажмите reset.
Итак, настройка начинается с создания PVC-соединения. Найдите пункт «Интерфейс АТМ PVC». Сделав это, кликните по «Добавить» и выставьте следующие параметры:
- VPI/VCI — 0/33;
- Incapsulation mode — LLC;
- тип DSL Link — EoA.
Затем добавьте соединение через «WAN-сервис» (кликните на «Добавить» в этом окне). Физический интерфейс рекомендуется выставить в позицию atm0.
Интересно, что сеть здесь можно выбрать как «Bridge» или «Маршрутизатор». Система во время настройки предложит осуществить этот выбор.
При использовании РРРоЕ соединения, впишите в предложенные поля такие данные:
- login/pass — введите данные, представленные в договоре;
- чтобы в случае ошибки не повторять аутентификацию РРР, поставьте напротив этого пункта галочку;
- имя сервиса — придумайте наименование для своей сети;
- auto autentification.
Также включите Firewall и NAT (эти поля в ряде прошивок могут отсутствовать). Трогать другие поля не требуется, нажмите «Применить».
Теперь повторно впишите login/pass роутера, выданные , а затем перезагрузите прибор, чтобы приступить к работе.
Перевод роутера в режим аварийного восстановления
На тот случай если прошивка завершилась неудачей, в процессе обновления/прошивки внезапно отключилась электроэнергия, произошел сбой ПО маршрутизатора и другие возможные незапланированные вещи, французы молодцы, предусмотрели возможность аварийного восстановления. Оборудование будет сигнализировать о сбое, при включении будет светится красный, либо красно-зеленый светодиод питания, и роутер не будет работать.
Для переключения маршрутизатора в режим восстановления, требуется выполнить следующие действия:
- нажать кнопку ON/OFF, тем самым выключить оборудование;
- взять тонкий предмет, например скрепку или зубочистку – нажать и не отпускать кнопку RESET (RST), отверстие для нее обычно расположено обычно рядом с разъемом для блока питания (см.инструкцию к оборудованию);
- нажать кнопку ON/OFF, тем самым включить питание маршрутизатора;
- держать нажатой кнопку RESET в течение 1минуты, индикатор питания маршрутизатора должен изменить цвет с зеленого на красный! Остальные светодиоды – беспроводной сети, локальной сети остануться зелеными;
- отпустить кнопку RESET, маршрутизатор перешел в режим аварийного восстановления;
- подключится патч-кордом к сетевой карте компьютера, через веб-браузер войти в веб-интерфес маршрутизатора, он доступен по IP адресу 192.168.1.1;
- провести прошивку/обновление ПО маршрутизатора.
Конфигурация маршрутизатора DIR 300 для Ростелеком
Настроить роутер d-link dir 300 для работы с провайдером Ростелеком можно через интерфейс админ-панели. Сейчас есть две версии микропрограмм (1.3.x и 1.4.x).
Вход в контрольную панель маршрутизатора
Чтобы осуществить вход в интерфейс управления точкой доступа понадобиться адрес устройства и данные авторизации (логин/пароль). Если параметры оборудования приведены к состоянию по умолчанию, можно использовать стандартные значения:
- адрес – 192.168.0.1 или 192.168.1.1;
- пара логин/пароль – admin.
Настройку роутера dir 300 для Ростелеком можно производить при помощи любого интернет обозревателя, например, Internet Explorer. После его запуска нужно установить курсор в адресную строку, ввести значение адреса (192.168.1.1) и нажать ввод. Откроется страница авторизации пользователя.
Параметры сети Ростелеком для прошивки 1.4.x
Сначала заходим в раздел расширенных настроек, для этого кликаем по соответствующей надписи в правом нижнем углу. На открывшейся странице переходим на вкладку «Сеть» и на ней выбираем подраздел WAN.
- На странице WAN выбираем соответствующий тип подключения.
- Указываем имя соединения (может быть любым).
- Особенность стандарта PPPoE в том, что пользователь аутентифицируется в сети оператора по паре логин/пароль, которые можно узнать на копии договора или у провайдера. Эти данные нужно ввести в соответствующие поля на странице WAN.
Параметры Ростелеком для прошивки 1.3.x
После успешной аутентификации откроется главная страница админ-панели, на которой нужно кликнуть по плитке с надписью: «Настроить вручную».
Настройка по SSH
$ ssh root@192.168.1.1
OpenWrt по-умолчанию включает в себя только текстовый редактор Vi.
Для редактирования настроек потребуется всего несколько команд:
:w — записать изменения в файл (сохранить); :q! — выйти, не сохраняя текущие изменения; :wq! — выйти, сохранив изменения в файле.
Для перехода между режимами редактирования и ввода команд, используется клавиша ESC.
Открываем файл /etc/config/network и копируем в него следующий конфиг, поправив значения под своего провайдера:
$ vi etcconfignetwork config interface 'loopback' option ifname 'lo' option proto 'static' option ipaddr '127.0.0.1' option netmask '255.0.0.0' config interface 'lan' option ifname 'eth0.1' option force_link '1' option type 'bridge' option proto 'static' option ipaddr '192.168.1.1' option netmask '255.255.255.0' config switch option name 'eth0' option reset '1' option enable_vlan '1' config switch_vlan option device 'eth0' option vlan '1' option vid '1' option ports '1 2 3 8t' config switch_vlan option device 'eth0' option vlan '2' option vid '2' option ports '0 8t' config interface 'wan' option ifname 'eth0.2' option proto 'static' option ipaddr '10.XXX.XXX.151' #Ваш статический IP-адрес option netmask '255.255.252.0' #Маска подсети, выделенная провайдером option gateway '10.214.31.254' #Шлюз list dns '83.XXX.XX.1' # Здесь прописать пару DNS провайдера list dns '83.XXX.XX.2'
ВАЖНО!
По возможности не используйте сторонние DNS сервера от публичных компаний, даже таких именитых как Яндекс или Google. Используйте DNS предоставленные провайдером
Не вдаваясь в конкретные причины, могу сказать, что это избавит от многих проблем и аномалий.
Для настройки Wi-Fi редактируем файл /etc/config/wireless.
$ vi etcconfigwireless config wifi-device radio0 option type mac80211 option channel 11 option hwmode 11g option path 'pci0000:00/0000:00:00.0/0000:01:00.0/bcma0:1' option htmode config wifi-iface option device radio0 option network lan option mode ap option ssid WIFI-Name # Название Wi-Fi сети option encryption mixed-psk+ccmp # Тип шифрования option key Password! option macaddr 7c:03:XX:XX:XX:XX # Здесь вписать свой MAC-адрес
MAC-адрес можно посмотреть в наклейке на корпусе роутера.
Чтобы прошить второй роутер (HW 1704N_1864), нужно прошить админку следующим файлом:
Образ от Леонида с 4pda (предварительно распаковав архив), а позже обновиться с sysupgrade с сохранением параметров на https://downloads.openwrt.org/snapshots/trunk/brcm63xx/generic/openwrt-brcm63xx-generic-FAST2704N-squashfs-cfe.bin. \\:знающие люди, помогите слезть нам с транка.
Настройка Sagemcom F@st 2804 v7 rev.1
Универсальный роутер F@st2804, v7 rev.1 совместим со спецификацией 802.11b/g/n WFA и позволяет получать скорость соединения до 300 Мбит/сек. 2 USB порта 2.0, работа с 3G USB модемом
OpenWrt по-умолчанию включает в себя только текстовый редактор Vi.
Для редактирования настроек потребуется всего несколько команд:
Для перехода между режимами редактирования и ввода команд, используется клавиша ESC.
Открываем файл /etc/config/network и копируем в него следующий конфиг, поправив значения под своего провайдера:
Для настройки Wi-Fi редактируем файл /etc/config/wireless.
MAC-адрес можно посмотреть в наклейке на корпусе роутера.
Чтобы прошить второй роутер (HW 1704N_1864), нужно прошить админку следующим файлом: Образ от Леонида с 4pda (предварительно распаковав архив), а позже обновиться с sysupgrade с сохранением параметров на https://downloads.openwrt.org/snapshots/trunk/brcm63xx/generic/openwrt-brcm63xx-generic-FAST2704N-squashfs-cfe.bin. \
Как настроить?
Процедура эта совсем не сложная и под силу даже новичку. Старые настройки его при этом сохранятся! Первое, что надо сделать — это скачать прошивку роутера Ростелеком Sagemcom 2804 v7. У меня есть две самые актуальные прошивки:
Самая последняя версия ПО 6.54 — Предыдущая версия ПО 6.52 —
Скачиваем архивы на компьютер и распаковываем их. После этого -идём в настройки роутера Саджемком. Для этого открываем любой веб-браузер и вводим IP-адрес маршрутизатора — 192.168.1.1. Логин — admin, пароль по умолчанию — admin, но он скорее всего изменён при первоначальной настройке. После того, как Вы попали в веб-конфигуратор устройства, слева, в главном меню, выбираем раздел Управление.
Затем — открываем подраздел Обновление ПО. Справа появится вот такая страничка:
Ручная настройка роутера ростелеком fast 2804 v7
В отсутствии установочного диска рекомендуется произвести настройку вай фай роутера f@st 2804 вручную. Для этого в адресной строке любого установленного на компьютере интернет-браузера введите комбинацию цифр 192.168.1.1 (статический ip адрес устройства, указанный на сервисной этикетке на тыльной стороне sagemcom 2804) и нажмите клавишу «Enter».
Здесь в окне авторизации введите логин – «admin», пароль– «admin» и кликните «Вход».
Установленные по умолчанию аутентификационные данные (логин/пароль) впоследствии рекомендуется сменить на уникальные для защиты вашего маршрутизатора от несанкционированного доступа.
Изначально вы попадете на страницу основной технической информации об устройстве.
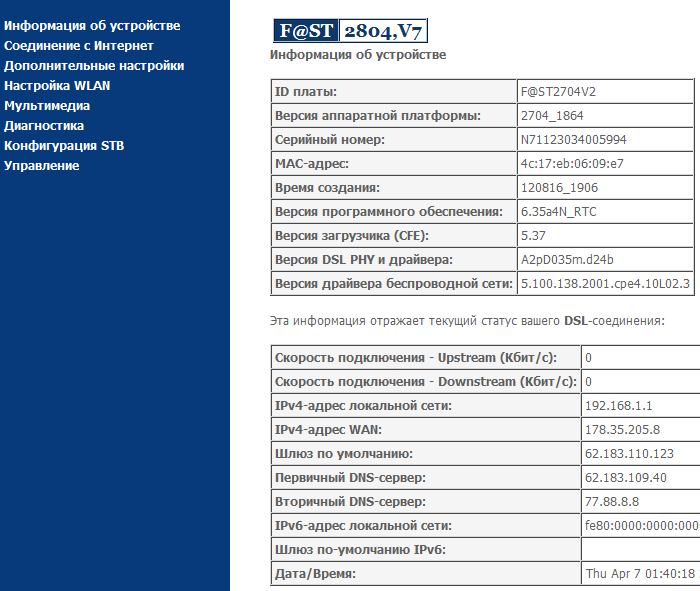
Модем ростелеком f@st 2804 v7: инструкция Ethernet-подключения
1. Для настройки модема fast 2804 v7 ростелеком в левом вертикальном меню выберите раздел «Дополнительные настройки»:
— здесь сперва удалите все созданные по умолчанию подключения в подразделе «Wan сервис»;
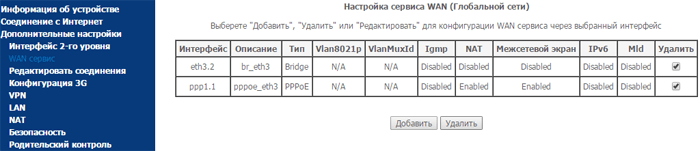
— во вкладке «Интерфейс 2-го уровня» удалите «DSL ATM»;

— перейдите во вкладку «ETH-интерфейс»: в раскрывающемся списке выберите «eth0/eth0», в режиме подключения установите «Режим VLAN/MUX» и кликните кнопку «Применить/сохранить».
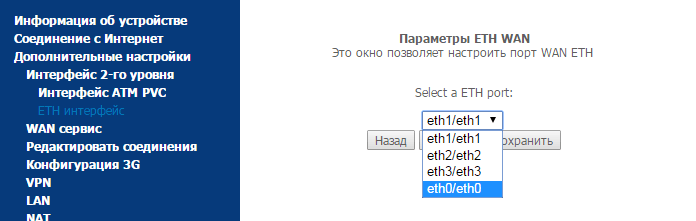
2. Когда все лишние настройки «подчищены» опять вернитесь во вкладку «Wan сервис», нажмите кнопку «Добавить» и выберите установленный на предыдущем шаге порт «eth0/eth0». Кликните «Далее».
3. В следующем окне выберите тип сервиса «PPPoE» и пропишите в двух нижних строчках значение «-1». Кликните «Далее»
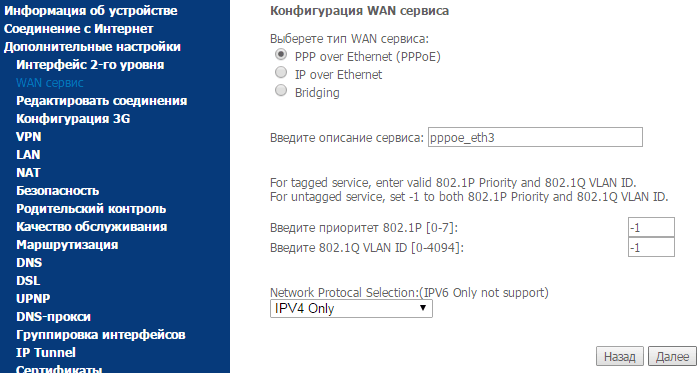
4. На следующем этапе в окнах «PPP имя пользователя» и «PPP пароль» введите имя пользователя и пароль на подключение к интернету из вашего договора с провайдером. Кликните «Далее»
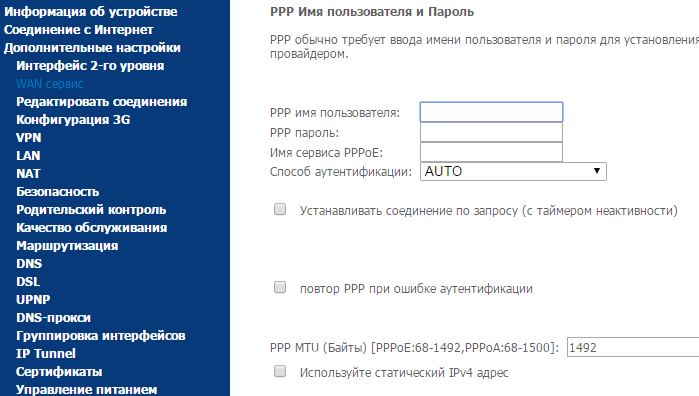
5. Если в новом окне присутствуют графы «Enable NAT» и «Enable Firewall», то поставьте маркер напротив каждой из них. В последующих окнах (при стандартной настройке роутера ростелеком fast 2804 v7) ничего менять не требуется – несколько раз кликните «Далее» и в конце «Применить/сохранить» для внесения изменений в настройки маршрутизатора.
Как настроить роутер fast 2804 v7 ростелеком при ADSL подключении?
При подключении интернета через телефонную линию после удаления стандартных настроек на первом шаге предыдущей инструкции перейдите в «Дополнительные настройки», далее «Интерфейс 2го уровня» и кликните кнопку «Добавить».
- — в графах VPI и VCI введите данные из договора с провайдром (их также можно уточнить в технической поддержке) и кликните «Далее»;
- — перейдите в «WAN сервис», нажмите «Добавить» и выберите интерфейс в соответствии с введенными в предыдущем окне данными. Нажмите «Далее».
- — в «Настройках WAN» выберите тип «роутер» и снова нажмите «Далее»
- — введите логин, пароль и имя сервиса PPPoE из договора на подключение интернета;
- — установите маркер на поля «повтор PPP при ошибке аутентификации» и «Включить IGMP Multicast Proxy», после чего дважды кликните «Далее» и «Применить».
Шаг 2: Определение используемой версии ПО
Узнать используемую версию программного обеспечения маршрутизатора нужно для того, чтобы потом, отталкиваясь от этой информации, отыскать обновление, а не случайно скачать такую же сборку или старее. Эта операция займет буквально несколько секунд, ведь необходимые сведения есть в интернет-центре сетевого оборудования.
После успешной авторизации в веб-интерфейсе откройте раздел «Статус», перейдя к нему через панель сверху.
Ознакомьтесь с наименованием модели, если не знаете точное название используемого роутера.
Далее обратите внимание на строки «Версия аппаратной платформы» и «Версия ПО». Первое значение пригодится для того, чтобы просто не перепутать две разные спецификации роутера, а второе поможет найти новую версию ПО.. Запомните или запишите данные для их использования при выполнении следующего шага
Внимательно смотрите на каждую цифру, ведь названия версий прошивки могут отличаться незначительно
Запомните или запишите данные для их использования при выполнении следующего шага. Внимательно смотрите на каждую цифру, ведь названия версий прошивки могут отличаться незначительно.
Настройка основных функций
Подключение роутера перед настройкой
Мы будем настраивать устройство от МТС, как любой другой «домашний» роутер. Сначала, соединим комплектным патч-кордом любой порт LAN с сетевой картой ПК:
Подключение роутера к ПК
Затем, к порту ADSL подключим телефонный кабель (можно использовать сплиттер из комплекта). На завершающем этапе, подается питание роутера (но прежде, необходимо настроить сетевую карту в ПК):
Настройка проводного соединения в компьютере
На этом подготовительные действия завершены. Включив роутер, надо подождать 2-3 минуты, после чего, с компьютера можно будет зайти в графический интерфейс.
Авторизация в графическом интерфейсе
На компьютере нужно открыть любой браузер (не ниже IE5), и перейти к адресу: 192.168.1.1.
Если все сделано правильно, появится окно авторизации. В качестве логина подходит «admin» (а в качестве пароля «mts»). Если авторизация пройдена, пользователь увидит следующую вкладку:
Основная вкладка web-интерфейса
Графический web-интерфейс разбит на вкладки, которые объединены в два списка: «Основные настройки», «Дополнительные настройки». Первый список, как видим, содержит 5 разных вкладок. Сейчас мы рассмотрим, как настроить соединение ADSL.
Как настроить?
Процедура эта совсем не сложная и под силу даже новичку. Старые настройки его при этом сохранятся! Первое, что надо сделать — это скачать прошивку роутера Ростелеком Sagemcom 2804 v7. У меня есть две самые актуальные прошивки:
Самая последняя версия ПО 6.54 — Предыдущая версия ПО 6.52 —
Скачиваем архивы на компьютер и распаковываем их. После этого -идём в настройки роутера Саджемком. Для этого открываем любой веб-браузер и вводим IP-адрес маршрутизатора — 192.168.1.1. Логин — admin, пароль по умолчанию — admin, но он скорее всего изменён при первоначальной настройке. После того, как Вы попали в веб-конфигуратор устройства, слева, в главном меню, выбираем раздел Управление.
Затем — открываем подраздел Обновление ПО. Справа появится вот такая страничка:
SFP IAD Qtech QFR-300-4G-2V-W с оптическим портом

Эта модель гигабитного маршрутизатора интересна в первую очередь наличием оптического SFP-порта, в который можно подключить оптические трансиверы. В последнее время роутер Qtech QFR-300-4G-2V-W часто используют для замены медиаконвертера при подключениях точка-точка. Очень интересная особенность — аппарат увидит трансивер только если сначала воткнуть модуль, а только затем включить устройство по питанию. Иначе он ни в какую не хочет его распознавать и работает только через Ethernet WAN. По функционалу — это полноценный triple play, то есть устройство способно предоставлять три услуги — интернет, телевидение и SIP-телефонию. Для последней есть один FXS-порт ( у модификации QFR-300-4G-2V-W-U уже два FXS-порта). К сожалению, этот Кьютек не поддерживает диапазон 5 ГГц, что странно для такого уровня и цены. Инструкция как настроить роутер — ссылка.
В рамках этой статьи я намеренно не рассматривал оптические терминалы ONT выдаваемые абонентам Ростелеком. Для этого есть отдельная тема: GPON Ростелеком.
Настройка роутера саджемком 2804 с помощью мастера настройки оборудования
Для запуска мастера настройки роутера fast 2804 вставьте поставляемый вместе с устройством диск в CD-привод компьютера и следуйте дальнейшим указаниям программы.
По окончании установки ПО автоматически запустится «Мастер настройки» (который также можно запустить через меню «Пуск» -> «Программы» -> «Мастер настройки оборудования»).
В процессе автоматической настройки роутера ростелеком fast 2804 выполняются следующие операции:
- – обновление ПО роутера с установочного диска;
- – выбор нужной конфигурации маршрутизатора;
- – конфигурация PPPoE соединения и 3G-резервирования;
- – диагностика работоспособности оборудования;
- – установка последней версии прошивки роутера с сервера обновлений.
Вывод
Обновление прошивки роутера от «Ростелекома» – действие, требующее внимания и аккуратности. Неправильно выбранная версия роутера, скачки напряжения при установке способны навредить девайсу и вывести из строя. Следуя каждому пункту алгоритма перепрошивки роутера, можно самостоятельно настроить устройство, не вызывая мастера.
» – лидер в сфере предоставления доступа к сети «Интернет» по протоколам: ADSL, PPPoE, GPON и другим.
D-Link Dir-320 для «Ростелекома «: подготовка устройства, обновлениепрошивки , установка параметров подключения провайдера в авто-и.
«Ростелеком » TP-Link: общие сведения, подключение, автоматический и ручной способы. Организация безопасного подключения, подсоединение IPTV черезроутер . Самые распространенные ошибки.

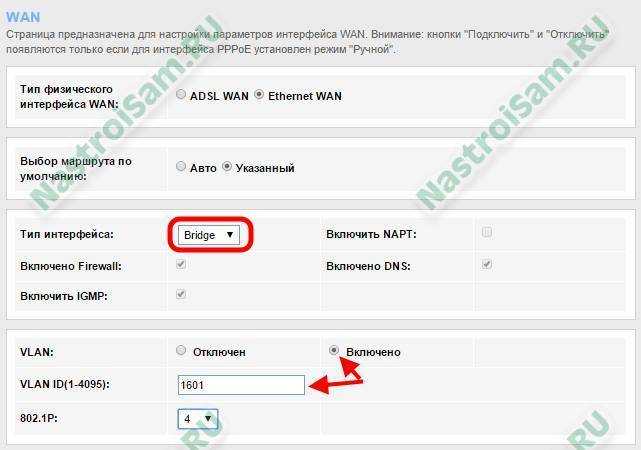










![[openwrt wiki] sagem f@st2804 v.7](http://nephros-crimea.ru/wp-content/uploads/8/0/b/80bd6c91fe62a302ea507f88807cf172.jpeg)


















