Как настроить остальные функции Смарт ТВ на телевизоре
Вся остальная настройка функций Смарт ТВ факультативна, т.е. напрямую зависит от того, какие возможности вы хотите получить. Все «умные» телевизоры поставляются с набором предустановленных производителем приложений. Среди них в обязательном порядке имеются программы для трансляции эфирного вещания и парочка приложений стриминговых сервисов.
Правда, тут стоит учесть, что если вы хотите настроить обычное эфирное вещание, одного приложения для этого не хватит — телевизор должен быть подключен еще и к внешней антенне или сети кабельного вещания. Хотя и это ограничение можно обойти. Большинство онлайн-кинотеатров транслирует в том числе и некоторые эфирные каналы. В этом случае вы вполне можете обойтись проводным или беспроводным подключением к сети, о котором мы писали в начале статьи. К примеру, эфирные каналы можно посмотреть через интернет в приложениях Мегафон ТВ, Кинопоиск, Peers.TV и множестве других сервисов.
Главное, что нужно понимать, при выборе Смарт ТВ, это то, на какой платформе он работает. Больше всего приложений и настроек имеется у платформы Android TV, тогда как фирменные оболочки производителей вроде Tizen, WebOS гораздо более ограниченны в выборе программ и отдают предпочтение собственным сервисам.
В общем случае, добавление новых функций Смарт ТВ сводится к скачиванию и установке нужной программы из магазина приложений (из Google Play Store у Android TV и фирменных магазинов приложений у других платформ Смарт ТВ) с его последующей настройкой. Т.е. ничем не отличается от знакомого владельцам всех смартфонов алгоритма. Поэтому и расписывать эту процедуру подробно нет никакого смысла.
- Топ-7 современных ТВ-приставок: от Chromecast до Apple TV
- Как подключить Смарт ТВ на телевизоре Samsung: пошаговая инструкция
Какие бывают

На рынке доступно большое количество моделей с различными характеристиками от разных производителей, каждый из которых, как правило, предлагает сразу несколько вариантов. Отличаются устройства и ценой, которая зависит от мощности, изготовителя и функционала устройства. Такое многообразие может сбить с толку неопытного покупателя, не понимающего, как и по каким критериям выбрать смарт-приставку к телевизору. Так, чтобы лучше ориентироваться, необходимо знать, какими они вообще бывают.
Приставки Smart TV можно поделить по таким признакам:
-
Конструктивные особенности. Устройства могут быть компактными (Smart TV Stick) и большими (Smart TV Box).
Первые напоминают флешки, отличаются невысокой стоимостью, при этом имеют интегрирорванный адаптер Wi-fi, HDMI выход, порт USB для электропитания, достаточно хорошую оперативную память, быстрый процессор и видеоускоритель.
Стик применяется для вывода картинки на телеэкран и доступа к интернету.Вторые, именуемые боксами, имеют больше аппаратных возможностей, чем стики. Они оснащены несколькими тюнерами для преобразования сигнала и множеством разъёмов подключения, в том числе портом LAN, используемым для коннекта с роутером с посредством кабеля.
- Системные ресурсы. Умные ресиверы отличаются различными параметрами (производительностью процессора, ёмкостью видеоадаптера, объёмом оперативной и встроенной памяти, максимальной разрешительной способностью). Эти факторы оказывают непосредственное влияние на стоимость устройства.
- Процессор. Современные модели устройств оснащаются мощными 4- и 8-ядерными CPU, но если возможности не будут задействованы в полной мере, нерезонно приобретать дорогостоящий ресивер, можно обойтись 2-ядерным процессором.
- ОЗУ. Объём оперативной памяти используется для работы приложений. Так, для таких процессов, как просмотр ТВ и воспроизведение файлов вполне хватает 1 ГБ, а для работы с приложениями сервисов Smart-TV и Social-TV лучше выбирать приставки с оперативной памятью 2-4 Гб.
- Интегрированная память. На рынке предлагаются варианты с накопителем на 1-16 ГБ. Здесь снова выбор будет зависеть от цели приобретения устройства, обычно 4 ГБ памяти достаточно для скачивания видео.
- Видеоадаптер. Когда смарт-приставка приобретается, в том числе для ресурсоёмких компьютерных игр, предполагается наличие мощной видеокарты, но такой вариант будет стоить недёшево относительно других устройств.
- Принцип работы. Одни устройства хранят приложения в памяти накопителя, что означает необходимость скачивания и установки софта, а также возможность использования ПО в оффлайн-режиме. Другие же не обременены наличием программ в памяти и содержат только вычислительные мощности, а данные приложений хранят в облаке. В этом случае запуск программного обеспечения возможен исключительно при условии доступа к интернету, поскольку подгружаются они из виртуального хранилища. Такие устройства проще и дешевле, но при отсутствии интернета работа с софтом в них не предполагается.
Подключение и настройка
Обычно вай фай адаптер подключается напрямую к телевизору или ресиверу через разъем USB. Иногда для этой же цели используют разветвитель или USB-Hub. О удачном подключении оповестит загоревшийся на корпусе адаптера светодиод.
Далее нужно включить телевизор или смарт-приставку, открыть настройки, найти раздел «Сеть» и перейти во вкладку «Беспроводное подключение».
Здесь нужно выбрать автоматическое соединение, запустить поиск доступных сетей, найти собственную, кликнуть по ней и ввести логин и пароль. Связь будет установлена через несколько секунд.
Если адаптер и роутер поддерживают подключение через WPS, настройка будет еще более простой. Потребуется активировать данный способ подключения, а затем поочередно нажать на кнопку с надписью WPS на роутере и тв приставке и удерживать ее в течение нескольких секунд. Связь будет настроена самостоятельно.
В том случае, если после автоматической настройки с вводом логина и пароля Интернет отсутствует, потребуется вручную ввести параметры сети. Для этого нужно в разделе «Беспроводное подключение» выбрать ручную настройку и ввести IP-адрес, маску подсети, шлюз и DNS.
Затем сохранить изменения, перейти к поиску сети, выбрать собственную и ввести учетные записи. Если все данные указаны верно, подключение будет установлено.
Если тв приставка подключается через HDMI, нужно кабелем соединить оба устройства, далее на телевизоре выбрать соответствующий разъем, после чего на экране появится изображение с ресивера. Действия по подключению к Сети выглядят так же, как это описано ранее.
Если телевизор со Smart TV, то подключаем интернет напрямую через Wi-Fi или кабель
С подключением к интернету через кабель все более менее понятно. Нам нужен обычный сетевой кабель (витая пара), который можно купить, или изготовить своими руками по моей инструкции: как обжать витую пару в RJ-45.
Дальше один конц кабеля мы подключаем к рутеру, или модему, а второй конец в LAN-порт (Network) на телевизоре.

Если ваш роутер настроен и раздает интернет на другие устройства, то на телевизоре интернет должен заработать автоматически. Можете в настройках открыть раздел «Сеть», или что-то в этом роде и проверить статус подключения. Если автоматически не заработает, то необходимо выбрать в настройках проводное подключение (проводная сеть). Это уже зависит от производителя телевизора и установленной в нем системы Smart TV.
На эту тему я уже написал несколько инструкций:
- Как подключить телевизор LG к интернету через кабель (LAN)?
- Как подключить телевизор Philips к интернету по сетевому кабелю (LAN), через роутер
- Подключение телевизора Samsung Smart TV к интернету по сетевому кабелю
Там все очень подробно показано.
Что делать, если нет роутера/модема, а только кабель от провайдера? Если ваш интернет-провайдер использует тип подключения «Динамический IP» (DHCP), или «Статический IP», то можно подключить интернет-кабель напрямую к телевизору. Все должно работать. Если подключение через «Статический IP», то в свойствах подключения на телевизоре нужно вручную прописать адреса, которые предоставляет интернет-провайдер.
Если же подключение с логином и паролем (PPPoE, L2TP, PPTP), то подключить интернет можно только через маршрутизатор. Такое подключение на телевизоре настроить не получится.
Подключение через Wi-Fi
Тоже ничего сложного. Просто бывают телевизоры без Wi-Fi. Когда нет встроенного модуля, но можно подключить внешний USB-адаптер. Не обычный, как к стационарному компьютеру, а фирменный. От того же производителя, что и телевизор.
Вы можете сразу зайти в настройки и попробовать подключить телевизор через Wi-Fi. Там нужно только выбрать свою беспроводную сеть из списка и ввести пароль. На фото ниже телевизор Philips с Android TV.

Если вы там не найдете настроек беспроводной сети, или появится ошибка типа «Для подключения к сети проверьте кабель сети или ключ Wi-Fi», то это значит, что в вашем телевизоре нет встроенного Wi-Fi приемника. Нужно либо подключать интернет через кабель, либо искать и покупать фирменный USB-адаптер. Который подойдет конкретно для вашей модели. Есть еще один вариант, о котором я писал здесь: как телевизор без Wi-Fi подключить к интернету через Wi-Fi.
Лучше, конечно, найти характеристики своего телевизора на официальном сайте производителя и посмотреть, есть ли в нем Wi-Fi, или поддерживает ли он внешние адаптеры (и какие). Можете следовать инструкциям в начале статьи (где мы смотрели наличие функции Smart TV).
Инструкции по теме:
- Как подключить телевизор LG Smart TV к интернету по Wi-Fi через роутер?
- Как подключить к интернету по Wi-Fi телевизор Philips на Android TV? (для телевизоров Sonу тоже подойдет).
На новых телевизорах LG с webOS к Wi-Fi можно подключится в настройках, в разделе «Сеть».

На других телевизорах, в том числе на Samsung настройки выглядят примерно так же. Там все на русском, или на украинском – разобраться не сложно.
Выводы
Что делать на телевизоре после подключения к интернету? Можно смотреть видео, или другой контент через предустановленные производителем приложения. Устанавливать другие приложения и игры из магазина приложений (у каждой системы Smart TV он свой), или открывать сайты через встроенный в телевизоре браузер. На Android TV он так и называется – «Интернет».
74
139333
Сергей
Разные советы по настройке телевизоров
Стандарты вещания цифрового телевидения
Столкнувшиеся с цифровым телевиденьем заметили присутствие стандарта DVB-T. При этом не имеет значения, что рассматривается, приставка или телевизор. Каждое из устройств должно соответствовать требованиям по обеспечению полноценной работы с DVB.
Какие стандарты цифрового телевиденья существуют:
- DVB-S, другое наименование DVB-S2. В данном случае потребуется спутниковая тарелка или специальный декодер;
- DVB-Т – цифровая эфирная технология. Работа основывается на внешнем или внутреннем тюнере;
- DVB-С – Человек может смотреть телевизионные каналы через своего провайдера, через специально выделенную линию;
- Интернет телевиденье IPTV и OTT – для просмотра Смарт ТВ, может использоваться также на других гаджетах типа телефона или планшета.
Стандарт DVB-Т2 – это модификация сигнала, созданная на основе DVB-Т. Ее основное предназначение – трансляция цифрового сигнала. Подобное вещание производится за счет телевизионных вышек.
Встроенный или отдельный тв тюнер для телевизора способствует принятию сигнала. Также данные устройства имеют дополнительные функции, которые пригодятся пользователю. ТВ тюнер может заставить даже старый телевизор показывать изображение высокого качества.
Обратите внимание! При использовании тюнера требуется подключение к эфирной антенне. Данный тип антенны способен улавливать цифровой сигнал
Основным преимуществом устройства является то, что ловить сигнал можно в любой точке России, даже на даче. При этом потребитель не обязан будет дополнительно оплачивать за просмотр каналов, предоставляемых подобным образом.
Руководство пользователя
Wi-Fi модуль Lumax DV0002HD подключается к телевизорам, а также к компьютерам и ноутбукам. Будет 2 инструкции.
Подключение к ТВ
Вот пошаговый порядок действий:
- Вставьте адаптер в свободный USB порт на приемнике Lumax;
- ОС автоматически определит новое устройство;
- Откройте меню «Система», зайдите в раздел «Настройка сети»;
- В списке доступных найдите свою сеть, подключитесь к ней (если нужно, введите пароль от нее);
- Зайдите в раздел «USB», далее в «Интернет». Здесь можно настроить ТВ так, что он будет подключаться только к домашнему роутеру.
Теперь можно пользоваться всеми доступными приложениями, в том числе уникальным кинотеатром Lumax. Интерфейс «Кинозала» простой: нужно просто подключиться к интернету, перейти в приложение и следовать подсказкам.
Подключение к ПК
Инструкция для ноутбуков и стационарных ПК под Windows XP/2000/Vista/7:
- Подключите устройство в USB порт;
- Скачайте с сайта поддержки адаптера драйверы для Lumax DV0002HD;
- Из скачанных файлов выберите Setup.exe, запустите его;
- Откроется Мастер установки, где нужно принять условия пользовательского соглашения;
- Нажать NEXT, затем Install;
- После завершения установки нажмите «Finish»;
- В системном трее появится значок «Конфигурация и монитор». Если нет, перезагрузите ПК;
- Теперь найдите свою сеть в списке доступных и подключитесь к ней.
Почему плохо показывают каналы?
Даже если правильно настроить каналы на ТВ-приставке, нет гарантии их нормальной работы. Бывают всевозможные помехи, отсутствие сигнала, невозможность обнаружения каналов и т. п. Если наложить на это еще и возможные ошибки в подключении и настройке, количество причин сбоев достигает десятков.
Вот что нужно проверить в первую очередь:
Проверить исправность кабеля, чтобы на нем не было каких-либо повреждений.
Изменить направление антенны. Возможно, она сбилась и поэтому плохо ловит сигнал.
Неправильное подключение. Проверьте, что все кабеля вставлены правильно
Нужно обращать внимание на надписи и цвета разъемов. Например, HDMI Out – разъем для консоли, он не будет работать с приставкой.
Недостаточная мощность антенны
Особенно актуально в удаленных от города местах.
Конфликт ПО. Стоит обновить приложения и отключить все второстепенные устройства от приставки.
Это все необходимые параметры, которые нужно настроить на ТВ-приставке в обязательном порядке. Все остальное связано с настройкой самих приложений: IPTV, YouTube и т. п. Об этом мы уже рассказывали в тематических материалах.
Интернет на Smart-TV
Пользователям Smart TV проще всего разобраться с подключением ТВ к интернету, так как все необходимые опции уже встроены непосредственно в телевизор. Рассмотрим подробнее настройку и подключение интернета к телевизорам со Smart-TV для моделей от наиболее популярных производителей.
Samsung
Существует 2 способа подключения Smart-телевизора Samsung к интернету. А именно:
- По сети Wi-Fi. Если на вашем телевизоре нет встроенного Wi-Fi-адаптера, приобретите его, отдав предпочтение соответствующему производителю, чтобы избежать возможной проблемы несовместимости устройств.
- Через сетевой кабель. К роутеру телевизор подключается напрямую.
Для настройки:
Настроить интернет в ТВ LG проще и быстрее. Для подключения Smart-телевизора LG к сети:
Sony
Чтобы воспользоваться интернет-службами, телевизор нужно подключить к сети. Телевизор Sony можно подключить как через Ethernet-кабель, так и по Wi-Fi.
Подключение через кабель:
Для беспроводного подключения нажмите кнопку «HOME» на пульте, зайдите в установочное меню, далее — «Сеть» — «Настройка сети». Затем «Настройка сетевого соединения». Нажмите вариант «Просто» и выберите вариант «Подключение Wi-Fi». Далее будет предложено 2 варианта:
- либо найти беспроводную сеть среди точек доступа и ввести пароль;
- либо произвести настройку с помощью WPS, нажав кнопку сброса на роутере до того, как запустите этот вариант.
Philips
Настройка интернета на телевизорах компании Philips ничем не отличается от настройки его на телевизорах Sony. Пользователям Philips следует обратиться к предыдущему пункту данной статьи для настройки.
Как настроить ТВ приставку?
На подключении все не заканчивается, нужно еще провести настройку приставку и телевизора, чтобы получить доступ к телевидению. Помимо самых базовых настроек, будет полезно установить подключение к интернету, добавить нужные приложения и т. п.
Язык
Даже приставки с Китая часто поставляются на русском языке или хотя бы на английском. Мы разберем инструкцию по смене языка на английском:
- Перейти в раздел Settings с помощью соответствующей клавиши на пульте.
- Выбрать пункт More Settings.
- Пролистать список до раздела Language & input и внутри нажать на Language.
- Выбрать язык – русский.

Цифровое телевидение
Когда подготовительные работы выполнены (приставка подключена и язык установлен правильно), можно переходить к настройке ТВ-каналов.
Как настроить цифровое ТВ через приставку:
- Включить телевизор и приставку.
- С помощью пульта ресивера перейти в «Настройки».
- Выбрать страну и тип сигнала, в нашем случае – это DVB-T2.
- Нажать кнопку «Ок» на варианте «Автоматический поиск сигнала».
- Ожидать момента, пока ресивер не найдет все доступные каналы.
- Если они обнаружены, нужно нажать «Сохранить».

Если автоматический поиск не удался, можно попробовать ввести частоту ближайшего мультиплекса, возможно, так удастся обнаружить каналы. Их можно посмотреть по этой ссылке. В большинстве случаев можно рассчитывать на 20 каналов, но в некоторых областях их будет меньше.
Время и дата
Данную настройку следует выполнить как на телевизоре, так и умной приставке. Только в таком случае интернет будет работать стабильно, да и в целом будет комфортно смотреть ТВ. Например, на телевизоре DEXP нужно перейти в «Меню» — «Функции» — «Часы».

На приставке Lumax нужно:
- Открыть меню и перейти в раздел «Время».
- Выбрать элемент «Регион и время» и выставить правильные значения.
- Сохранить нововведения.
На приставке Selenga:
- Открыть вкладку «Время» и выставить регион.
- Задать часовой пояс и установить время.
В прочих моделях Смарт приставок все выполняется по аналогичной процедуре.
Подключение к интернету
Единственный способ без антенны смотреть телеканалы, видео в интернете и фильмы – подключить приставку к интернету. Для этого удобнее всего использовать Wi-Fi, но подойдет и кабель интернета. Во втором случае особых настроек не требуется, кроме введения пароля.
Чтобы подключить Wi-Fi, нужно:
- Открыть «Настройки» и перейти в раздел «Сети».
- Выбрать Wi-Fi и нажать на «Доступные сети».
- Подождать, пока система найдет все сети поблизости.
- Выбрать домашнюю сеть и ввести к ней пароль.

Смена внешнего вида
Все Smart Box обладают собственным графическим интерфейсом. Большинством пользователей он воспринимается как данность, но на практике – его можно изменить. Самый распространенный, практичный и функциональный среди них – Nova Launcher. Его можно скачать прямо из Google Play или загрузить apk-файл, скинуть его на флешку и установить из него на приставку. После инсталляции нужно открыть «Домашний экран» в настройках и установить Nova Launcher.
Добавление приложений
Большинство ТВ-приставок работают на базе Android, позволяя использовать фирменный магазин приложений для установки софта. Это лучший способ: самый быстрый и безопасный. Однако, многие из них не доступны к инсталляции с магазина и их нужно предварительно загружать. Чтобы получить apk-файл практически любого приложения, нужно вбить ссылку на него в сайт и загрузить. Если через проводник не удается найти файл или он не устанавливается, следует дополнительно использовать Apk installer.
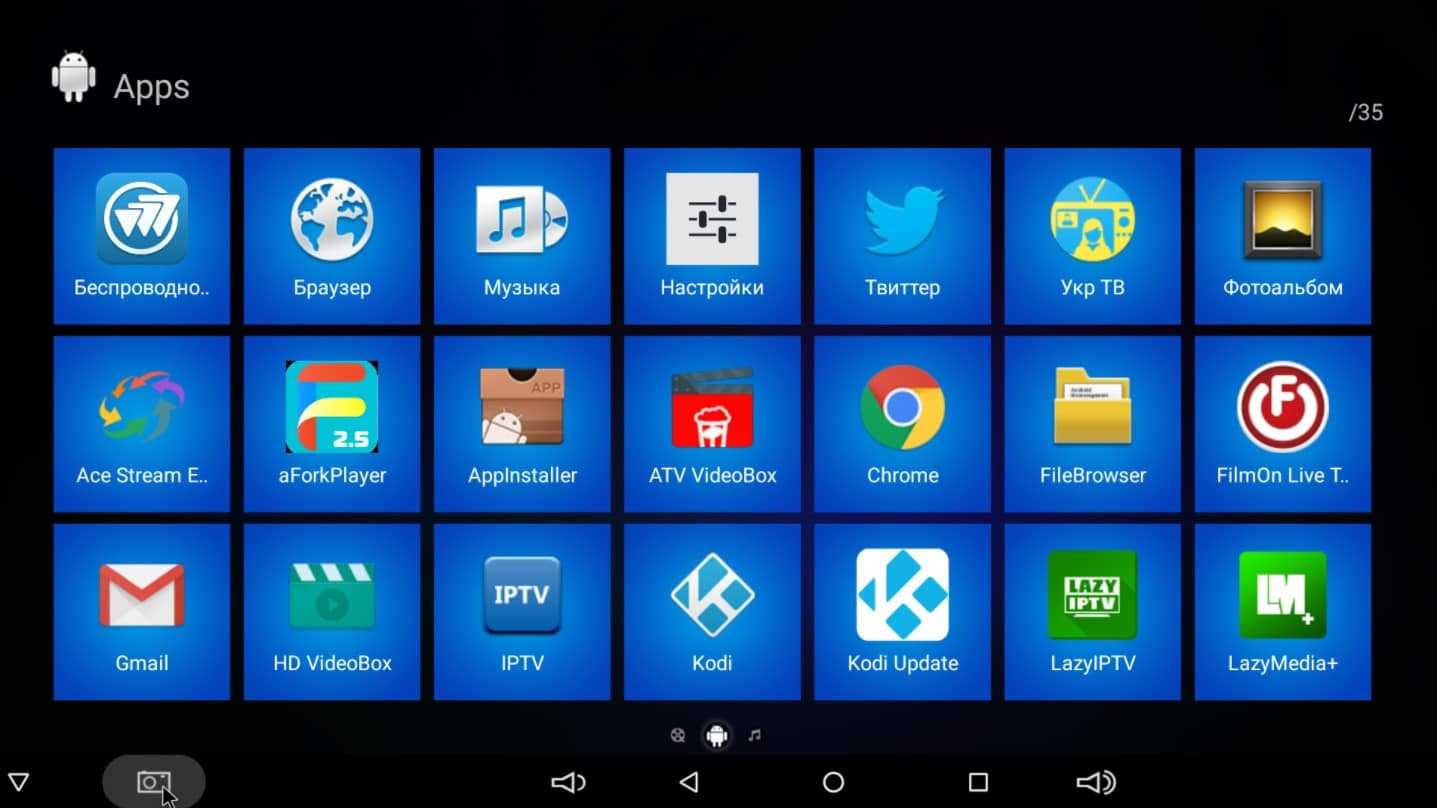
Что такое вай-фай приставка для телевизора
Беспроводная приставка, подобно компьютеру, снабжена операционной системой (чаще всего Android или iOS). Принимая HD-сигнал через Wi-Fi, она выдает его на телеприемник. Так обыкновенный телевизор получает выход в сеть Интернет, превращаясь в ультрасовременный мультимедийный девайс.
Тип и марка телевизора не играют никакой роли. Для трансляции медиаконтента используется только его монитор. Единственное требование к нему — четкость изображения. Все основные функции берет на себя приставка: в ней находится и микропроцессор, и USB-порты, которые обеспечивают контакт с различными периферийными устройствами.
Вай-фай медиаприставки выпускаются в двух разновидностях:
- TV-стики, напоминающие флэш-накопители;
- TV-боксы, похожие на роутеры.
Первые считаются эконом-вариантом, однако не отличаются надежностью. Скромные габариты упрощают функционал и ограничивают возможности девайса. Так, отсутствие охладительного устройства может привести к перегреву прибора и сокращению эксплуатационного срока.
в виде бокса снабжена полноценным процессором, системой его охлаждения, пультом управления. Этот продукт нацелен на стабильную работу и предполагает подключение флэшки, видеокамеры, клавиатуры, компьютерной мышки и прочих USB-устройств.
Топ рейтинг лучших адаптеров
Если при выборе Wi-Fi адаптера для тв потребитель испытывает затруднения, рейтинг лучших моделей позволит ему подобрать для себя наиболее подходящее устройство.
OEM TX3 mini
Андроид тв приставка OEM TX3 mini – компактная ТВ приставка с приемником вай-фай. Это устройство подключается к телевизору через выход HDMI и обеспечивает бесперебойное подключение к сети Интернет. Благодаря этому пользователь может смотреть онлайн видеоконтент, пользоваться приложениями, запускать игры и т.д. Помимо модуля Wi-Fi, предусмотрен разъем Ethernet для проводного соединения.
Стабильную работу тв приставки обеспечивают ее технические характеристики. За быстродействие отвечают четырехъядерный процессор и 2 Гб ОЗУ, графический ускоритель Mali-450 позволяет проигрывать тяжелые видеофайлы, а 16 Гб собственной памяти позволяют загрузить большое количество приложений и игр.
Прибор позволяет установить утилиты для цифрового тв, загрузить IPTV плейлисты и смотреть онлайн эфирные каналы, а также ставить их на паузу благодаря функции TimeShift.
На тв приставке установлена ОС Android 7.1, с интерфейсом которой разберется даже неопытный пользователь.
Xiaomi Mi Box 4C
Мультимедийная приставка Xiaomi Mi Box 4C с разъемом HDMI, модулем Wi-Fi, поддержкой 4K и ОС Android 6.0. Утилита предназначена для подключения к телеприемнику через разъем HDMI и просмотра видео и фото, а также для выхода в Интернет, серфинга в Сети, запуска видеозаписей в режиме онлайн и т.д.
За быстродействие устройства отвечают четырехъядерный процессор и 1 ГБ ОЗУ. Есть 8 Гб собственной памяти. Доступна поддержка IPTV. Через разъем USB можно подключать флешки или жесткие диски для просмотра файлов.
Смотрешка Box
Wi-Fi приставка для тв с приложением Смотрешка для просмотра интерактивных телевизионных каналов. Смотрешка Box предоставляет пользователю более 140 телеканалов, а также возможность посмотреть пропущенную фильм или передачу. Устройство подключается к телевизору через HDMI, для выхода в Интернет доступны модуль Wi-Fi и разъем Ethernet. Порты microSD и USB позволяют подключать флешки и карты памяти для воспроизведения контента.
Большой популярностью пользуются и иные Wi-Fi приставки. Это мультимедийные центры Apple TV 4TH и Xiaomi Smart TV Box, ресиверы компаний World Vision – DVB-T2 приставок с поддержкой Wi-Fi, продукция марок Rombica, MXQ и других брендов.
К некоторым приборам через Bluetooth можно подключить клавиатуру и мышь для удобного серфинга и общения в Сети.
Выбор устройств многообразен, поэтому подобрать для себя наиболее интересный девайс с точки зрения дизайна, возможностей, подключения к Сети и телеприемнику сможет каждый потребитель.
Чтобы приобрести такое устройство, необходимо знать, как правильно выбрать тв приставку с WI-Fi модулем и понимать, как ее подключить к телевизору и Интернету.
Особенности и принцип работы
Приставка Смарт ТВ с Wi-Fi для телевизора представляет из себя мини-компьютер со встроенной ОС, подключаемый к Интернету. Это предоставляет возможность просматривать через телевизор онлайн-фильмы, играть в игры и дает доступ к другим сервисам. Подключив дополнительно мышку, клавиатуру, камеру и микрофон, можно полноценно общаться с друзьями по видеосвязи, отправлять сообщения, подсоединив джойстик, можно принимать участие в сетевых играх.
Современные устройства обработки цифрового сигнала
Внутри любой приставки вставлена материнская плата, к ней подходят разные порты: HDMI для подключения к телевизионной системе, выход для наушников, место для входа флеш-накопителей, вход для зарядки, LAN-порт для подключения к Интернету.
К сведению! На плате располагаются оперативка, процессор, встроенная память. В зависимости от модели могут также присутствовать модули для Wi-Fi и Bluetooth соединения.
Что учесть при покупке
Чтобы медиаплеер удовлетворял требованиям пользователя, при выборе стоит обратить внимание на ряд параметров. И основной из них — это форм-фактор
Устройство может быть выполнено в виде небольшой консоли или маленького стика. Первый имеет широкий функционал и может быть достаточно большого размера. Он имеет внешнее питание и подключается проводом. Основное преимущество в большом количестве разъемов. Если ТВ изначально имеет скромный набор входов и выходов, то SmartBox позволит их расширить.

Стик имеет размеры флешки, подключается напрямую в HDMI разъем и питается от USB разъема. Подключение к розетке ему не нужно. У него также может быть серьезная начинка, но основная задача – подключение к интернету через встроенный вай фай приемник. Дополнительных разъемов здесь не предусмотрено. Стик – выбор тех, кому нужно только выходить в интернет с телевизора, но не нужно ничего подключать проводами.

Также необходимо учесть и другие параметры.
Способ подключения. Компактные приставки в формате стиков всегда подключаются через HDMI. Боксовые версии могут для сопряжения иметь HDMI или тюльпаны. Выбор следует делать, исходя из имеющихся разъемов в телевизоре. Если SmartBox необходим для подключения других устройств, то узнайте, есть ли у него все те разъемы, которые вам могут понадобиться.
Процессор. Узнать о производителе чипсета и модели у приставок тяжело. Иногда прописывается частота и количество ядер. Лучше выбирать модель с большим количеством ядер и высокой тактовой частотой.
ОЗУ – чем ее больше, тем быстрее будет работать приставка.
ПЗУ
Если в планы входит не только выход в сеть, но и установка приложений и игр, то следует выбирать ту приставку, у которой памяти изначально много.
Если приставка будет использоваться для просмотра видео, то обратите внимание на поддерживаемые форматы и максимальное разрешение картинки.
Операционная система. Выше упоминалось, что чаще всего в умных приставках стоит Андроид
Но в продаже встречаются устройства с tvOS (в приставках Apple), Linux или Windows. Лучше всего выбрать модель с Андроид, так как функционал и удобство использования у нее лучше прочих.

Заключение
Мы не претендуем на полноту нашего обзора, хотя на самом деле рынок андроид-приставок не настолько обширен, как, скажем, ниша смартфонов. Тем не менее, медиаплееры с возможностями просмотра потокового видео, включая поддержку IPTV, становятся всё более популярными, и производители не могут не реагировать на всплеск интереса к этой нише.
Так что вполне вероятно, что в наш рейтинг не попали многие хорошие модели. Мы просто ориентируем читателей, что лучше купить, исходя из бюджета и предполагаемого объёма задач, и надеемся, что наши советы кому-нибудь пригодятся, хотя бы как методическое пособие по выбору приставки.






























