Часть 1 : Некоторые случаи, когда проигрыватель Windows Media не работает
Дело 1 : Windows Media Play зависает
Мой Windows Media Player просто не открывается. Когда я щелкнул ярлык, а затем щелкнул список программ, курсор немного изменился, но ничего не произошло. Через некоторое время я удалил Windows Media Player, а затем переустановил его. Да ничего не случилось Ситуация такая, как будто я никогда не оперировал. Что я должен делать? Помоги мне, пожалуйста.
Дело 2 : Работает только с администратором
Мне нужна помощь, потому что проигрыватель Windows Media неожиданно не работает. Ассоциации все еще хороши, но ничего не произойдет, если я попытаюсь запустить свой медиаплеер. Я пытаюсь получить spiny-курсор или щелкнуть соответствующий тип файла, затем ничего. Итак, теперь я могу просто активировать Windows Media Player, если я запускаю от имени администратора, но это довольно неудобно и грязно.
Дело 3 : Проигрыватель Windows Media не отвечает
Windows Media Player не работает с файлами видео. Что я должен сделать, чтобы решить эту проблему? Интерфейс WMP всегда выскакивает окно с сообщением об ошибке: проблема остановлена, программа работает правильно, окна закроют программу и сообщат вам, если решение доступно. Затем окна замечают, что я закрываю программу. Надеюсь, вы можете дать мне правильный способ справиться с трудностями.
Дело 4 : Проигрыватель Windows Media не работает с Windows 10
У меня серьезная проблема с проигрывателем Windows Media 12, который не работает в Windows 10. Это мой компьютер и его данные, которые необходимо скопировать на диск, а затем очистить, чтобы исправить эту ситуацию или возможную рутинную работу по сканированию / устранению файлов? Если да, то как можно решить эту проблему, так как она возникла внезапно? Дайте мне несколько мыслей об этом, пожалуйста.
Исправить Windows Media Player не может загрузить информацию о мультимедиа для этого компакт-диска
- Удалите и переустановите проигрыватель Windows Media
- Запустите средство настройки проигрывателя Windows Media
- Включить ошибку Исправление
- Проверьте параметр конфиденциальности
1. Удалите и переустановите проигрыватель Windows Media.
Если средство устранения неполадок не устранило ошибку, попробуйте удалить и переустановить проигрыватель Windows Media. Вот как удалить и переустановить приложение.
- Нажмите « Windows Key + R» , чтобы открыть «Выполнить».
- Введите контроль и нажмите ОК , чтобы открыть панель управления.
- Перейдите в раздел Программы> Программы и компоненты.
- На левой панели нажмите « Включить или выключить Windows» .
- В окне «Функции Windows» разверните Функции мультимедиа.
- Снимите флажок « Проигрыватель Windows Media ».
- Если появится всплывающее окно с предупреждением, нажмите Да.
- Нажмите ОК , чтобы сохранить изменения и перезагрузить компьютер.
- После перезагрузки перейдите в Панель управления> Удаление программ> Включить/выключить функцию Windows.
- Установите флажок Проигрыватель Windows Media и нажмите ОК.
- Перезагрузите систему, и это должно устранить ошибку.
2. Запустите средство настройки Windows MediaPlayer.
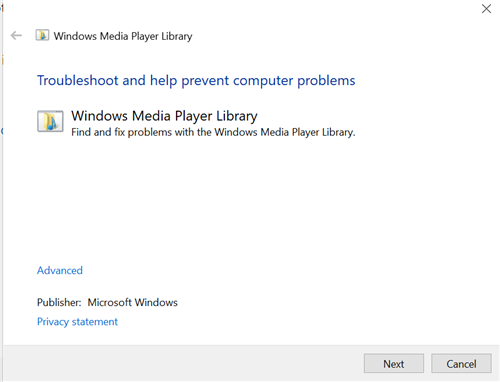
Microsoft предлагает средство устранения неполадок конфигурации, которое может найти и исправить любые проблемы, связанные с конфигурацией, с помощью проигрывателя Windows Media. Вот как их использовать:
3. Включить исправление ошибок
Если ошибка возникает из-за поврежденного файла или какой-либо ошибки на компакт-диске, вы можете включить исправление ошибки, которое позволит проигрывателю Windows Media пропустить поврежденные файлы. Вот как это сделать:
- Запустите Windows Media Player .
- Нажмите Организовать и выберите Параметры.
- Перейдите на вкладку Устройства .
- Выберите свое устройство DVD и нажмите кнопку Дополнительно .
- Установите флажок Использовать исправление ошибок . Нажмите ОК , чтобы сохранить изменения.
Теперь попробуйте скопировать компакт-диск и проверить, устранена ли ошибка информации о мультимедиа проигрывателя Windows Media.
4. Проверьте опцию конфиденциальности
Проигрыватель Windows Media позволяет отключить доступ к Интернету для получения информации мультимедиа для музыкальных файлов. Вы можете столкнуться с этой ошибкой, если эта опция отключена на вкладке Конфиденциальность.
- В проигрывателе Windows Media нажмите Организовать и выберите Параметры.
- Откройте вкладку Конфиденциальность .
- Убедитесь, что установлен флажок « Обновлять музыкальные файлы путем извлечения информации о мультимедиа из Интернета ».
- Нажмите Применить и ОК , чтобы сохранить изменения.
Часть 2 : Как исправить неработающий проигрыватель Windows Media
Вышеупомянутые четыре случая должны быть наиболее сообщаемыми проблемами для проигрывателя Windows Media
Что нужно сделать, чтобы устранить проблемы с работой проигрывателя Windows Media? Вот решения, которые вы можете принять во внимание
Решение 1 : VLC Media Player как альтернатива, когда WMP не работает
Если вышеуказанные решения не могут решить, что проигрыватель Windows Media не работает, вы также можете использовать VLC Media Player в качестве альтернативы. Это видео плеер с открытым исходным кодом и видео редактор
Что еще более важно, Windows Media Player совместим с устройствами Windows, Mac, Linux, iOS, включая Windows 10. Лучшая особенность VLC Media Player в том, что эту программу можно использовать для запуска видео и аудио во всех форматах
Это должно быть одной из лучших альтернатив для Windows 10, когда проигрыватель Windows Media не работает должным образом.
Решение 2 Исправлено: проигрыватель Windows Media не работает в Windows 7 / 8 / 10
Шаг 1 , Нажмите значок Windows вместе с Q, а затем введите неполадки в поле поиска. Выберите «Устранение неполадок» в результате поиска.
Шаг 2 , В окнах «Устранение неполадок», с левой стороны перечисленного варианта, вы можете выбрать «Просмотреть все». После того, как вы продолжите, в следующем окне нажмите «Библиотека проигрывателя Windows Media», чтобы запустить средство устранения неполадок.
Шаг 3 , После этого вы можете запустить мастер устранения неполадок, нажав кнопку «Далее». Программа обнаружит проблемы с проигрывателем Windows Media, который не работает соответствующим образом.
Шаг 4 , После того, как средство устранения неполадок обнаружит проблему, такую как «Media Player поврежден», вам нужно всего лишь нажать кнопку «Применить это исправление», чтобы избавиться от проблем с проигрывателем Windows Media Player.
Решение 3 : Переустановите Windows Media Player для устранения проблем
Шаг 1 , Запустите панель управления и введите «Функции Windows» в поле поиска. После этого вам нужно нажать «Включить или отключить функции Windows».
Шаг 2 , Прокрутите вниз, чтобы найти «Media Features», после этого вы можете выбрать «Windows Media Player». Появится настройка по умолчанию для сброса WMP.
Шаг 3 , Включите или выключите функции Windows, а затем снова установите флажок, чтобы включить эту функцию. И теперь вы можете проверить, решена ли проблема с неработающим проигрывателем Windows Media.
Решение 4 : Восстановление системы, чтобы исправить Windows Media Player не работает
Если вышеуказанное решение по-прежнему не работает, вы также можете переустановить операционную систему Windows, чтобы устранить проблемы проигрывателя Windows Media. На самом деле это не рекомендуемое решение, так как вы должны сделайте резервную копию всех файлов вашего компьютера первый. восстановление системы Сначала нужно создать точку, а затем проверить настройки безопасности, если первая не сработала, и, наконец, пользователь должен убедиться, что переустановка выполняется в случае неудачи.
Вывод:
Когда ваш проигрыватель Windows Media не работает, вы должны знать способ решения проблем. На самом деле вы можете загрузить некоторые исправления или исправления для устранения проблем. Если решения не работают, переустановка для программы или операционной системы может быть вашим выбором. Конечно, если проигрыватель Windows Media не будет работать часто, рекомендуется заменить его на альтернативную программу.
Не воспроизводятся файлы в Windows Media Player
Причин обсуждаемой сегодня ошибки несколько и большинство из них связаны с несовместимостью форматов файлов с установленными кодеками или с самим плеером. Есть и другие причины – повреждение данных и отсутствие необходимого ключа в системном реестре.
Причина 1: Форматы
Как известно, форматов мультимедийных файлов великое множество. Проигрыватель Windows способен воспроизвести многие из них, но далеко не все. К примеру, не поддерживаются ролики AVI, кодированные в MP4 версии 3. Далее приведем список форматов, которые можно открыть в плеере.
- Естественно, это медиаформаты Windows — WAV, WAX, WMA, WM, WMV.
- Ролики ASF, ASX, AVI (см. выше).
- Дорожки, кодированные в MPEG — M3U, MP2V, MPG, MPEG, M1V, MP2, MP3, MPA, MPE, MPV2.
- Цифровые музыкальные файлы — MID, MIDI, RMI.
- Мультимедиа в Юникс-кодировке — AU, SND.
Расширения вашего файла нет в этом списке? Это значит, что придется подыскать другой плеер для его проигрывания, например, VLC Media Player для видео или AIMP для музыки.
В том случае, если есть необходимость в использовании именно Windows Media, звуковые и видеофайлы можно конвертировать в нужный формат.
Существуют форматы, предназначенные для воспроизведения только в специальных плеерах, например, видеоконтент и музыка из игр. Для их проигрывания нужно будет обратиться к разработчикам или поискать решение на профильных форумах.
Причина 2: Поврежденный файл
Если файл, который вы пытаетесь воспроизвести, соответствует требованиям плеера, возможно, что содержащиеся в нем данные повреждены. Выход из этой ситуации только один – получить работоспособную копию, скачав ее заново, в случае с загрузкой из сети, или попросив пользователя, передавшего вам файл, сделать это еще раз.
Еще бывали случаи, когда расширение файла оказывалось намеренно или случайно изменено. Например, под видом музыки формата MP3 мы получаем ролик MKV. Значок при этом будет, как у звуковой дорожки, но плеер не сможет открыть этот документ. Это был лишь пример, сделать здесь ничего нельзя, разве что отказаться от попыток воспроизведения или конвертировать данные в другой формат, а это, в свою очередь, может закончиться неудачей.
Причина 3: Кодеки
Кодеки помогают системе распознавать различные мультимедийные форматы. Если установленный набор не содержит необходимых библиотек или они устарели, то при попытке запуска мы получим соответствующую ошибку. Решение здесь простое – установить или обновить библиотеки.
Причина 4: Ключи реестра
Случаются ситуации, когда в силу некоторых причин из системного реестра могут быть удалены необходимые ключи или изменены их значения. Происходит такое после вирусных атак, обновлений системы, в том числе и «успешных», а также под влиянием других факторов. В нашем случае необходимо проверить наличие определенного раздела и значения содержащихся в нем параметров. Если папка отсутствует, то ее необходимо будет создать. О том, как это сделать поговорим ниже.
Обратите внимание на два момента. Во-первых, все действия нужно выполнять из учетной записи, обладающей правами администратора
Во-вторых, перед тем как начать работу в редакторе, создайте точку восстановления системы, чтобы иметь возможность выполнить откат изменений в случае неудачи или ошибки.
Подробнее: Как создать точку восстановления Windows 10, Windows 8, Windows 7
- Открываем редактор реестра с помощью команды, введенной в строку «Run» (Windows+R).
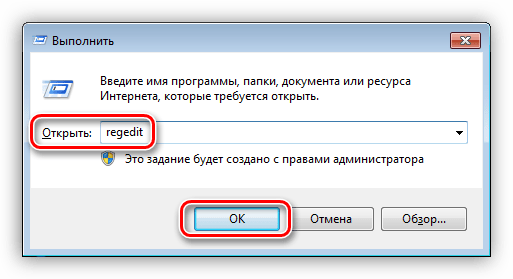
Будьте предельно внимательны, ошибиться не трудно.
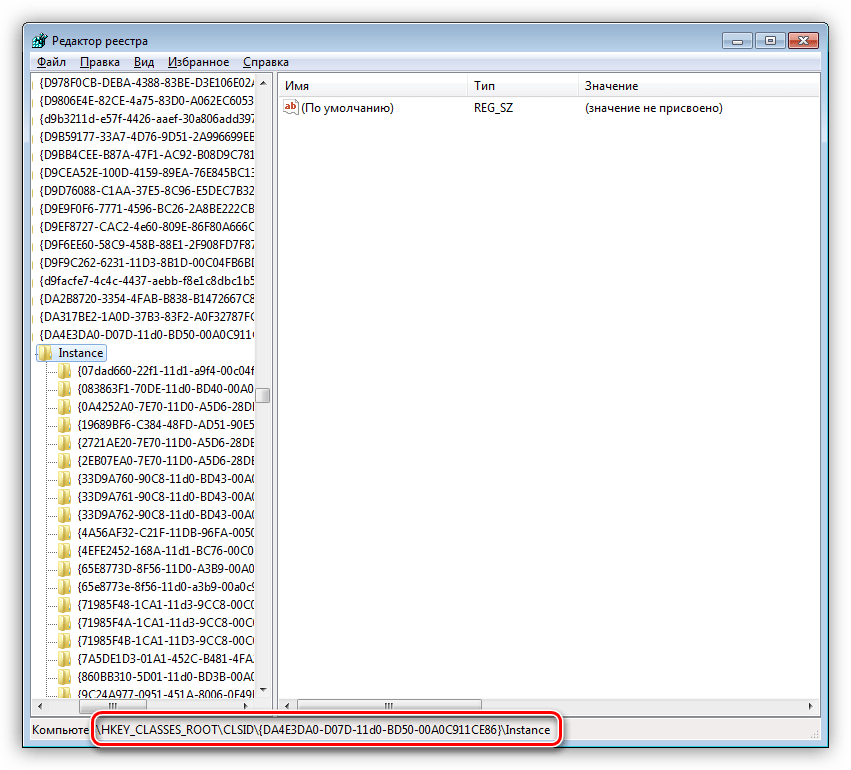
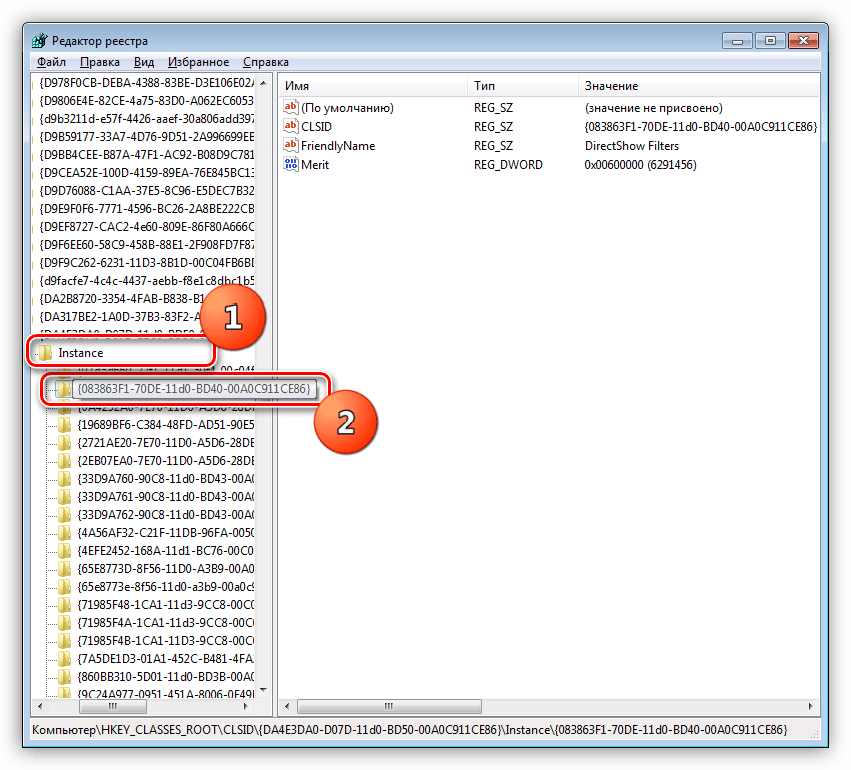
CLSID — FriendlyName — DirectShow Filters Merit – 0х00600000 (6291456)
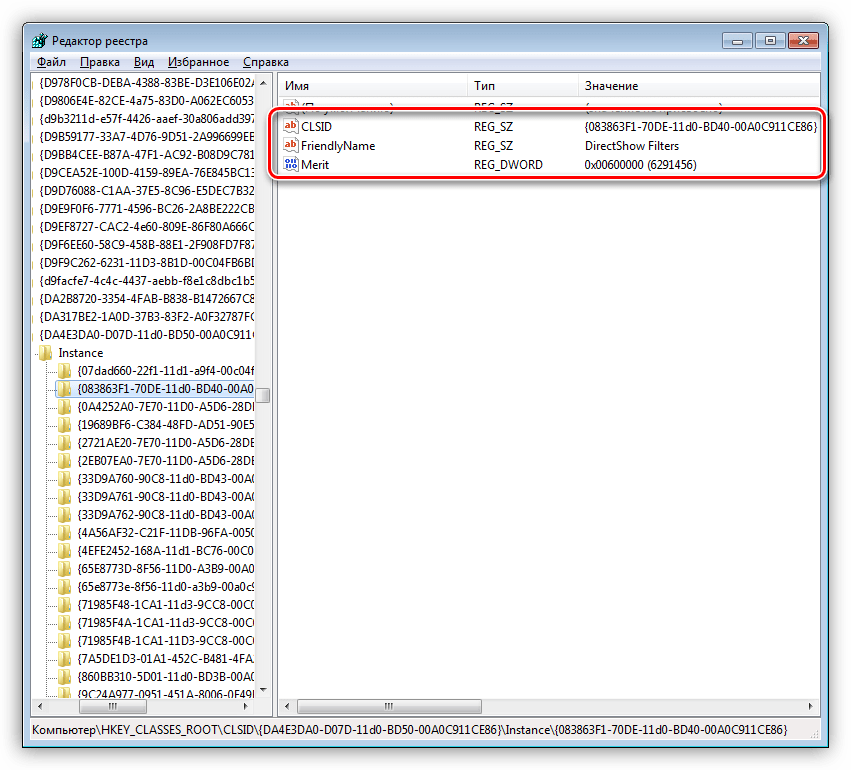
«Изменить»
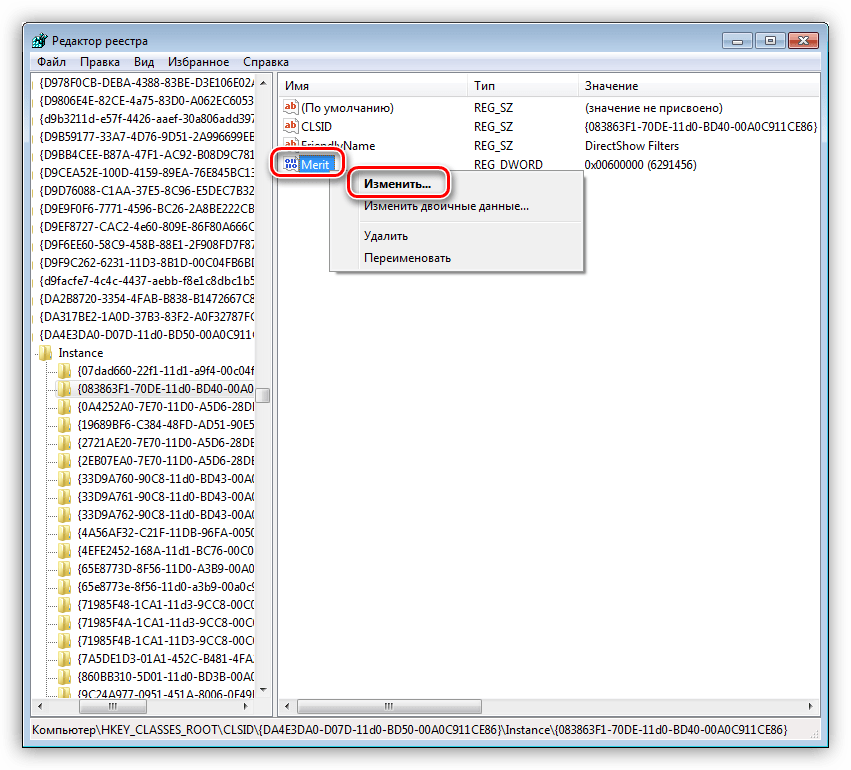
Вводим необходимые данные и нажимаем ОК.
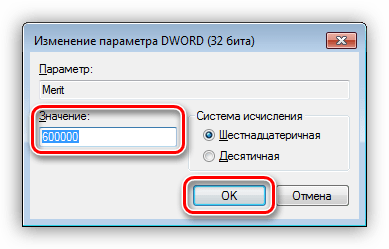
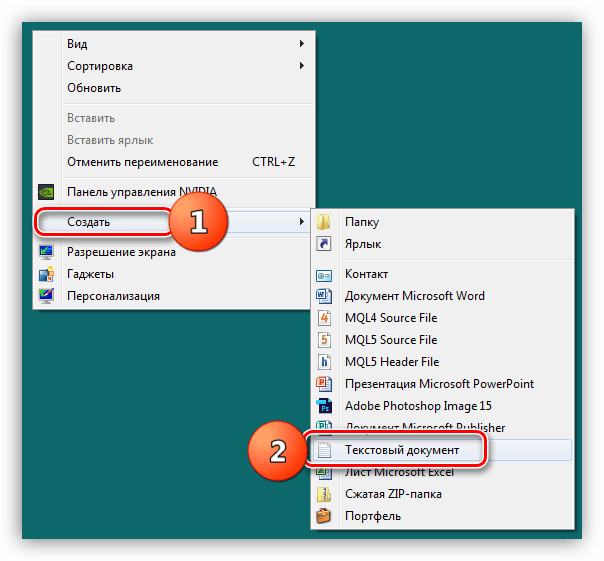
Далее вносим в этот файл кусок кода для создания раздела и ключей.
Windows Registry Editor Version 5.00
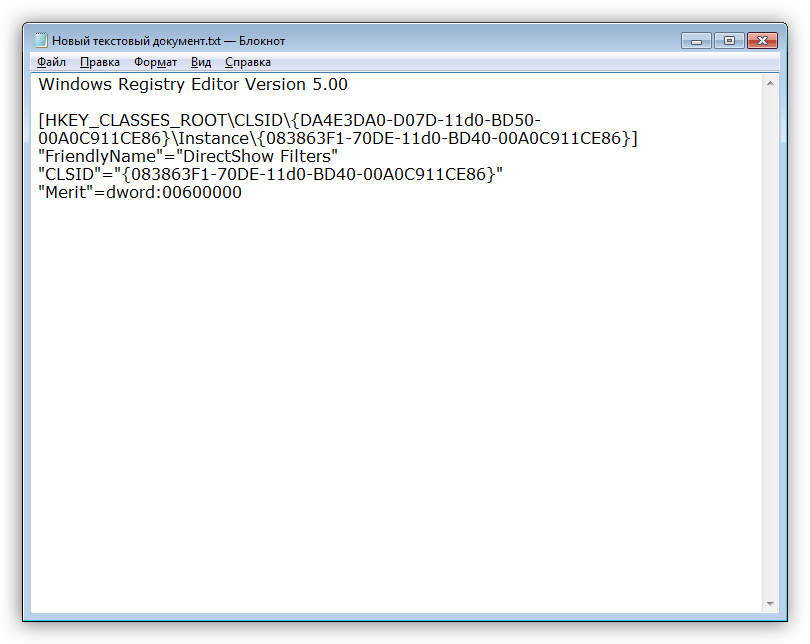
«Файл»«Сохранить как»
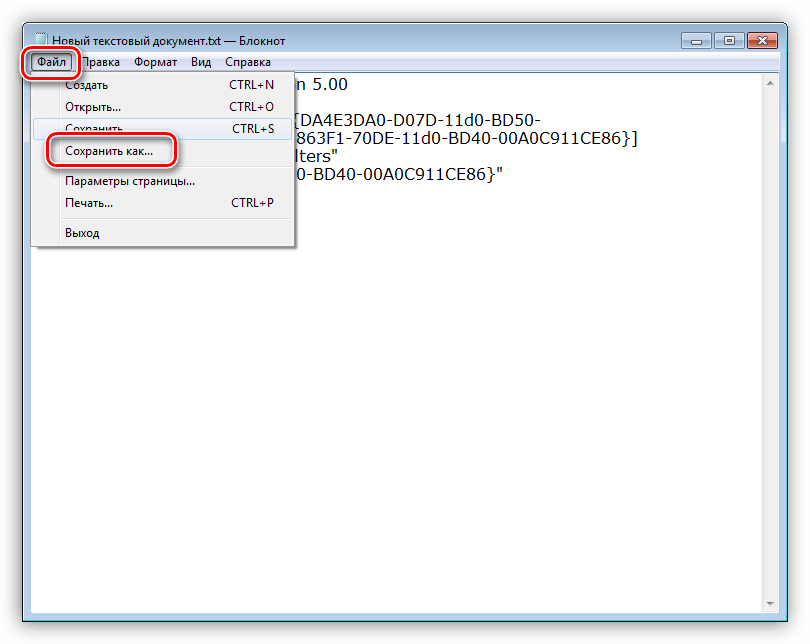
«Все файлы».reg«Сохранить»
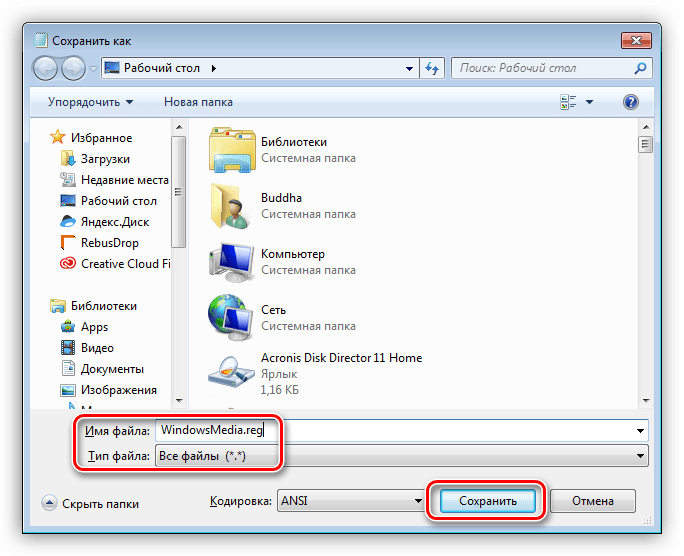
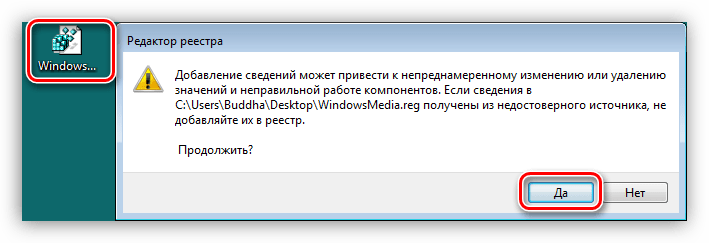
Раздел появится в реестре сразу же после применения файла, но изменения вступят в силу только во время перезагрузки компьютера.
Обновление плеера
Если никакие приемы не помогли избавиться от ошибки, то последним средством будет переустановка или обновление проигрывателя. Сделать это можно из интерфейса приложения или с помощью манипуляций с компонентами.
Заключение
Как видите, решения проблемы с проигрывателем Виндовс в большинстве своем связаны с устранением несовместимости форматов. Помните, что «свет клином не сошелся» на этом плеере. В природе существуют и другие, более функциональные и менее «капризные» программы.
Ошибки проигрывателя Windows Media
Поддержка Windows 7 прекращена 14 января 2020 г.
Чтобы продолжить получать обновления системы безопасности от Майкрософт, мы рекомендуем перейти на Windows 10.
При использовании проигрывателя Windows Media может появиться сообщение об ошибке, но без подробного описания ошибки. Вот несколько распространенных ошибок.
Если ошибка связана с проблемой воспроизведения, возможно, на компьютере отсутствует нужный кодек для воспроизведения файла. Подробнее читайте в статье Кодеки: вопросы и ответы.
Если вам не удается записать компакт-диск или DVD, возможно, диск уже содержит данные. В этом случае убедитесь, что диск поддерживает перезапись и что вы удаляете существующее содержимое перед записью нового.
Если проигрыватель Windows Media перестал работать правильно после последнего обновления из Центра обновления Windows, вы можете убедиться, что проблема вызвана обновлением с помощью средства восстановления системы. Для этого:
Нажмите кнопку «Пуск» и введите восстановление системы.
Выберите Создать точку восстановления, а затем в области Свойства системы выберите Восстановление системы.
Следуйте указаниям, чтобы выбрать точку восстановления перед набором обновлений, которые, как кажется, привели к возникновению проблемы. Затем выполните восстановление системы. (Это может занять некоторое время.)
После восстановления более ранней конфигурации системы проверьте, работает ли проигрыватель Windows Media правильно.
Для получения общей справки по проигрывателю Windows Media см. Страницу поддержки проигрывателя Windows Media. Вы также можете оставлять вопросы об ошибках проигрывателя Windows Media на форуме Windows. Эксперты всегда готовы прийти на помощь.
Для использования расширенных возможностей видео, таких как 4K, можно попробовать приложение «Кино и ТВ (Майкрософт)». Чтобы скачать его бесплатно из Microsoft Store, перейдите в раздел Кино и ТВ и выберите Скачать.
Как я могу исправить ошибку проигрывателя Windows Media при воспроизведении файла?
- Неправильное исправление аудио устройства
- Скачать кодеки
- Исправление реестра
- Попробуйте использовать другой плеер
1. Неправильное исправление аудио устройства
Проигрыватель Windows Media не может воспроизвести файл. Ошибка может возникнуть, если выбрано неправильное устройство.
- Чтобы изменить его, перейдите в меню « Инструменты» , затем выберите « Параметры» , затем нажмите « Устройства» и выберите « Динамики» .
- Наконец, выберите Свойства , так как это позволит вам изменить его.
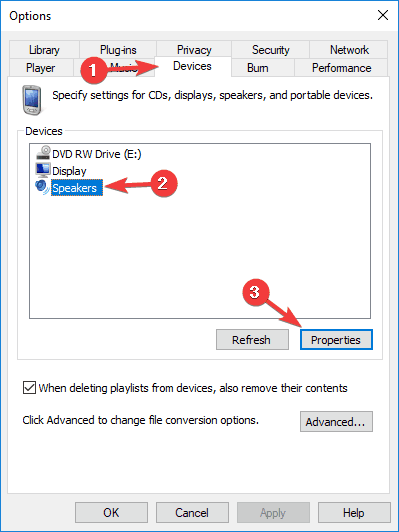
2. Скачать кодеки
Для этого исправления мы будем проигрывать рассматриваемый файл и попытаемся загрузить необходимые кодеки.
- Просто воспроизведите ваш файл и щелкните правой кнопкой мыши в библиотеке.
- Затем нажмите « Свойства» и на вкладке « Файл » найдите разделы Аудиокодек и Видеокодек .
- Вы можете скачать и установить кодеки, перейдя в раздел « Плеер » и проверив « Подключение к Интернету» и «Автоматическая загрузка кодеков» из раздела «Плеер».
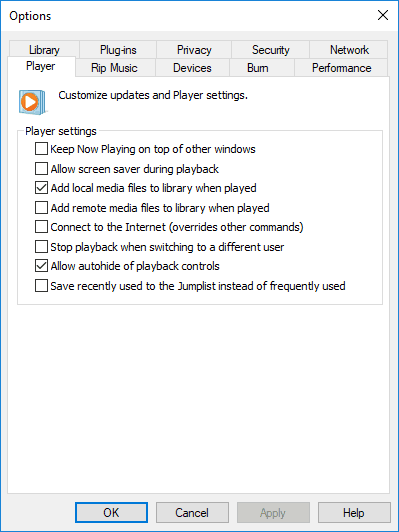
Также вы можете настроить параметры протокола.
- Перейдите в меню « Сервис» , затем нажмите « Параметры» и перейдите на вкладку « Сеть ».
- В разделе « Протоколы потоковой передачи » установите все доступные флажки протокола.
- При подключении к серверу, на котором запущены службы Windows Media, проигрыватель Windows Media пытается использовать все выбранные протоколы.
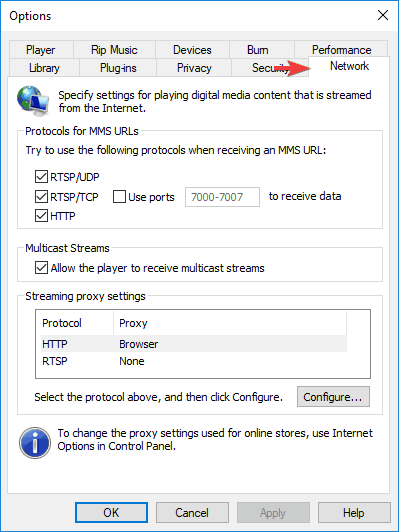
Есть проблема с отсутствующими кодеками? Загрузите и установите их, используя это руководство!
3. Исправление реестра
Если проигрыватель Windows Media все еще не может воспроизвести ошибку файла , вы можете
- Нажмите клавишу Windows + R, затем введите regedit и нажмите Enter, чтобы открыть редактор реестра .
- Найдите следующий раздел реестра:
HKEY_CLASSES_ROOT\CLSID\{DA4E3DA0-D07D-11d0-BD50-00A0C911CE86}\Instance\{083863F1-70DE-11d0-BD40-00A0C911CE86}
- Убедитесь, что для CLSID {083863F1-70DE-11d0-BD40-00A0C911CE86} в разделе Merit установлено значение 00600000 и значение DWORD.
- Если значение не установлено, создайте новый ключ значения CLSID , щелкнув правой кнопкой мыши в правом окне и выбрав значение String, затем введите имя ключа как CLSID , щелкните его и введите значение {083863F1-70DE-11d0- BD40-00A0C911CE86} .
- Затем создайте ключ FriendlyName и введите его значение в качестве фильтров DirectShow .
- Затем нажмите FriendlyName , выберите значение DWORD, введите его имя как Merit , дважды щелкните его, введите 00600000 в качестве значения и нажмите OK .
- Закройте редактор реестра и перезагрузите компьютер.
4. Попробуйте использовать другой плеер

Проигрыватель Windows Media не может воспроизвести файл. Ошибка может возникнуть, если файл, который вы пытаетесь воспроизвести, закодирован с использованием кодека, который не поддерживается проигрывателем Windows Media. Если это так, попробуйте использовать другой медиаплеер.
Windows Media Player не может воспроизводить определенные файлы? Один из этих медиаплееров, безусловно, может!
Следует знать, что затронутые мультимедийные файлы включают файлы со следующими расширениями: .3gp, .3g2, .mp4, .mov и .adts. Используйте соответствующий кодек при воспроизведении этих файлов. Вы также можете попробовать воспроизвести файл на другом компьютере и проверить, не поврежден ли файл или нет.
Чаевые
Не забывайте обновлять или иногда переустанавливать драйверы звуковой карты и видеокарты, когда вы получаете эту ошибку. Кроме того, вы хотите иметь последнюю версию DirectX на вашем компьютере.
Мы надеемся, что эти решения были вам полезны. А пока, дайте нам знать, какой игрок по вашему выбору при воспроизведении ваших любимых видео, в разделе комментариев внизу.
СВЯЗАННЫЕ ИСТОРИИ, ЧТОБЫ ПРОВЕРИТЬ:
- 5 лучших пакетов видеокодеков для Windows 10 для воспроизведения файлов всех форматов
- Скачайте BSPlayer на ПК: один из лучших медиаплееров в мире
- Windows Media Player не показывает видео? У нас есть решения для этого
Что такое кодек?
Кодек – это специальная программа, которая умеет преобразовывать сигналы и данные. Для того, чтобы передать или зашифровать любой поток или количество данных, его кодируют при помощи кодека, а для воспроизведения или преобразования – декодируют. Чаще всего кодеки задействованы в области цифрового видео и звука.
При преобразовании данных в кодеке могут быть использованы 2 вида сжатия – без потерь данных и с потерями. Практически все аудио- и видео кодеки используют способ с потерями данных при сжатии. Это дает возможность уменьшить объем конечного файла, что является положительным моментом для хранения этих данных. Но все же такой способ ведет к потере качества при воспроизведении. У аудио кодеков есть хорошее свойство – их можно настраивать таким образом, что потеря качества практически не распознается человеческим слухом. Это нужно знать для исправления «Проигрывателю Windows Media не удается воспроизвести файл».
Если неприемлема потеря качества, используют другой способ сжатия – без потерь. Это может применяться в случаях, когда планируется последующее редактирования файла, иначе с потерями качество первичного файла будет значительно ухудшаться при каждом сохранении.
Если говорить о кодеках простым языком – то это программы-посредники между нами и компьютером. Если вы столкнулись с проблемой, когда проигрыватель Windows Media не воспроизводит файлы, то в первую очередь попробуйте установить пакет кодеков.
MadVR
При использовании стороннего рендера MadVR тормоза видео в Media Player Classic устраняются понижением качество обработки изображения. Заметно картинка не пострадает, но нагрузка на ПК уменьшится, так как изначально настройки рендера адаптированы под максимальное качество картинки.
- Запустите проигрывание ролика через MPC HC, и через контекстное меню MadVR в трее откройте окно конфигурации.
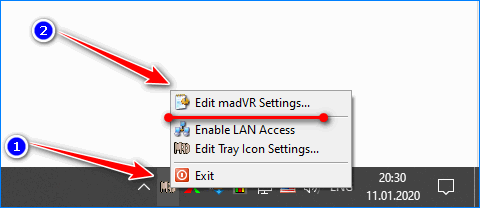
- В первой ветке разверните список с названием своего дисплея и кликните Properties.
- Во втором выпадающем списке «Собственная битовая глубина дисплея» укажите:
- 6 bit – для матриц TN;
- 8 bit – для *VA и IPS.
Для остальных устройств данные ищите в спецификации.
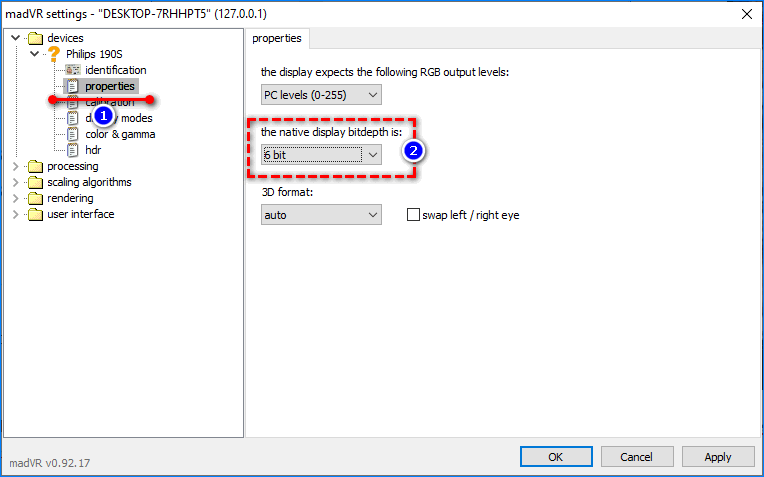
- В ветке Processing — Artifact removal активируйте первую опцию и перенесите переключатели в положение Medium для снижения нагрузки.
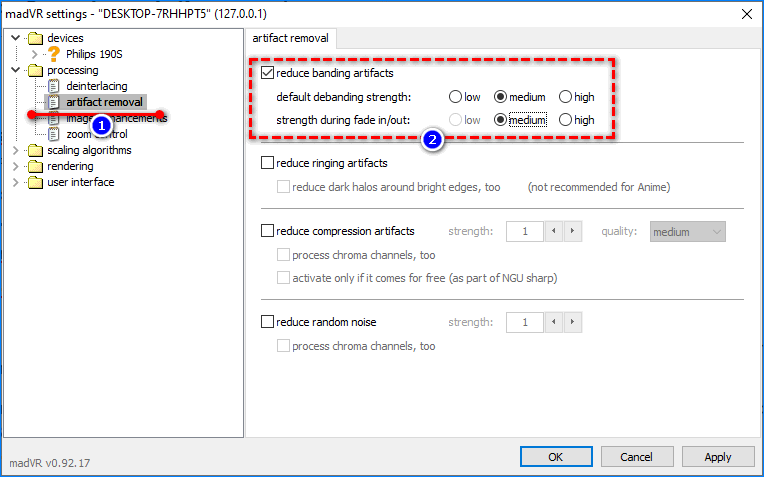
- В Image enhancements включите LumaSharpen и снимите галочки с пунктов Activate anti.
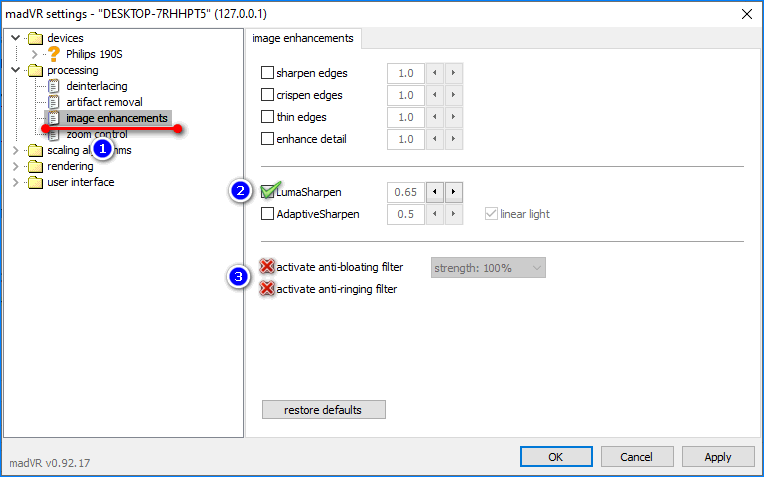
- В трех первых разделах ветки Scaling upscaling опустите переключатели на несколько позиций ниже. Чем они выше, тем больше ресурсов нужно на обработку видеопотока.
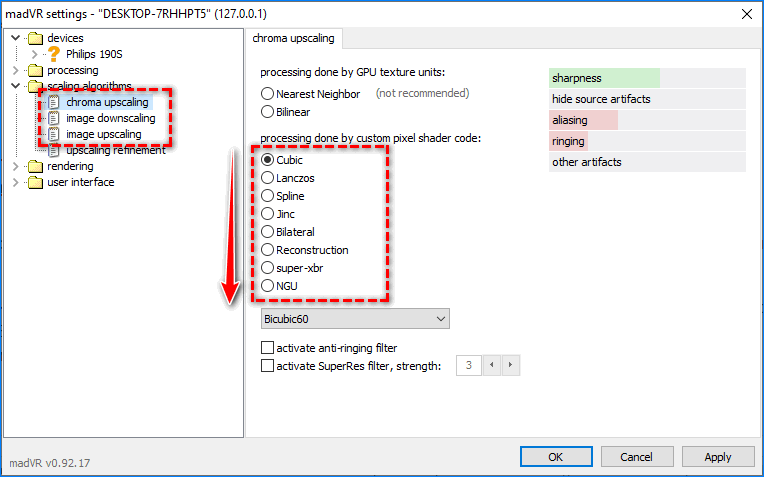
- В Trade quality for performance уберите три первые галочки.
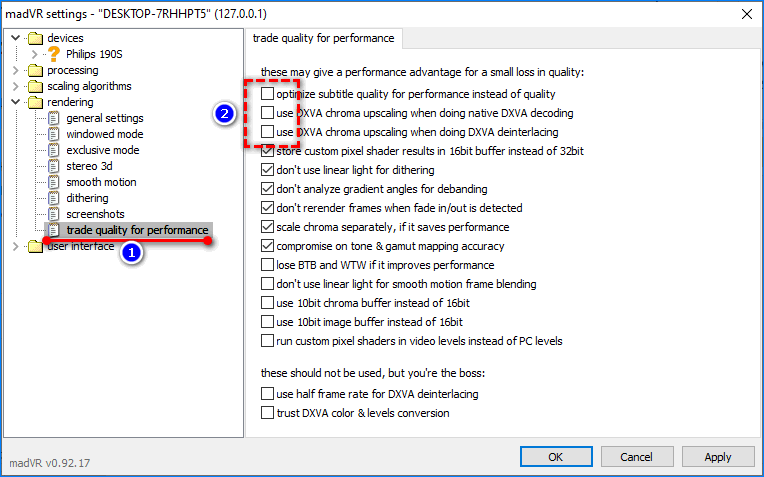
Последний вариант – переустановка плеера или удаление настроек, если используете портативную версию. Во втором случае избавьтесь от документа с расширением ini, который хранится в папке рядом с исполняемым файлом MPC.
Форматы и файлы, которые поддерживает Виндовс Медиа
Плеер поддерживает следующие форматы:
Проигрыватель не поддерживает AVI-файлы, которые были созданы с помощью MPEG4v3. Эти файлы поддерживаются лишь в потоковом формате ASF. Есть только один способ воспроизвести файл – это перекодировать его в один из поддерживающих форматов. Это можно сделать при помощи кодировщика Windows Media.
В принципе, вообще неплохо иметь какой-нибудь проигрыватель кроме стандартного, запуская на проигрывание файлы через меню “открыть с помощью”, тем самым увеличивая шансы на успех.
Быть может, вы уже заметили, что при установке пакета кодеков K-Lite Mega Codec Pack у вас появился и проигрыватель, установившийся вместе с ним – Media Player Classic.
Распространяемый также бесплатно, этот проигрыватель отлично справляется с воспроизведением различных стандартов видеофайлов, а одним из его достоинств является умение воспроизводить поврежденные или недокачанные файлы.
Программа VLC Media Player является универсальным плеером, поддерживающим разнообразие форматов от распространенных, до специфических, использующихся в мобильных устройствах и интернете, самостоятельно поддерживающим воспроизведение FLV, TS и потокового видео (IP-TV). Этот плеер распространяется по лицензии GNU и бесплатен для обычного пользователя.
Кроме того, можно использовать проигрыватель, не зависящий от встроенных в систему кодеков, умеющий самостоятельно воспроизводить распространенные форматы видеоизображений, так как имеет встроенные декодеры – KMPlayer.
Использование данного видеоплеера, возможно, избавит вас от необходимости установки каких-либо кодеков или их пакетов, тем более, что излишнее засорение системы кодеками тоже может привести к проблемам.
Указанные проигрыватели постоянно обновляются, свежие версии учитывают появление новых, ранее не применявшихся форматов и обеспечивают нормальное их воспроизведение.
Дополнительная информация и ручной ремонт
Вот некоторые из лучших и эффективных способов сделать это самостоятельно, чтобы исправить ошибку C00D11B1 на вашем ПК прямо сейчас:
Способ 1. Отключите кодек видео в разделе «Кодеки».
Если вы не можете воспроизвести загруженные файлы фильмов на своем компьютере в проигрывателе Windows Media, попробуйте этот метод, чтобы устранить проблему. Просто открыть Windows Media PlayerПерейдите в Инструменты, Параметры, DVD, а затем нажмите кнопку «Дополнительно».
Здесь найдите раздел кодеков, прокрутите вниз до кодека видео, которое вы пытаетесь воспроизвести, и посмотрите, не включен ли он. Если это так, отключите его, а затем выберите декодер для кодека. Теперь попробуйте снова запустить видео на проигрывателе Windows Media. Это, мы надеемся, решит проблему.
Тем не менее, если ошибка все еще сохраняется, попробуйте способ 2.
Method 2- Delete DRM Licenses & cache and Download it Again
Sometimes the error C00D11B1 can also be trigged by corrupt DRM licenses & cache.
To resolve the issue, simply delete all files. First open Windows Explorer (Windows key + E) and then go to C:ProgramDataMicrosoftWindowsDRM. Now delete all files in this folder. Once deleted, Let Windows Media Player download your license again.
После загрузки лицензии DRM снова запустите проигрыватель Windows Media, чтобы увидеть, работает ли он.
Метод 3 – временно отключить брандмауэр
Брандмауэр также может отвечать за блокировку потоковой передачи проигрывателя Windows Media. Брандмауэры часто блокируют важные порты, необходимые для запуска некоторых программ. Если это причина, то просто временно отключить брандмауэр для решения проблемы.
Способ 4 – Ремонт реестра
Реестр – это та часть вашего компьютера, которая сохраняет все действия, выполняемые на ПК, а также все файлы, включая важные и неважные файлы, такие как файлы cookie, ненужные файлы и поврежденные записи реестра.
Если эти несущественные и устаревшие файлы не удаляются часто, реестр становится поврежденным и поврежденным. По этой причине в вашей системе может возникнуть ошибка с кодом C00D11B1.
Чтобы решить эту проблему, просто восстановите поврежденный реестр, загрузив Total Care System. Это мощный ПК Fixer, интегрированный с очистителем реестра. Очиститель реестра удаляет все ненужные файлы, очищает и восстанавливает реестр в считанные секунды.
Нажмите здесь чтобы загрузить Total System Care и исправить ошибку C00D11B1 на ваш компьютер прямо сейчас!
голоса
Рейтинг статьи
Fix-1 Перестроить базу данных библиотеки проигрывателя Windows Media
Основной причиной ошибки «Медиатека проигрывателя Windows Media повреждена» является поврежденная база данных проигрывателя Windows Media. Выполните следующие действия, чтобы восстановить базу данных библиотеки проигрывателя Windows Media.
Программы для Windows, мобильные приложения, игры — ВСЁ БЕСПЛАТНО, в нашем закрытом телеграмм канале — Подписывайтесь:)
1. Нажмите клавишу Windows + R, введите «%LOCALAPPDATA%\Microsoft\Media Player» и нажмите Enter.
2. Нажмите Ctrl+A, чтобы выбрать каждый файл в папке. Нажмите Shift+Delete, чтобы безвозвратно удалить все файлы папки. Закройте папку.
3. Перезапустите проигрыватель Windows Media. Проигрыватель Windows Media перестроит базу данных проигрывателя Windows Media.
Проверьте, присутствует ли ошибка по-прежнему или нет. Если ошибка все еще существует, перейдите к следующему исправлению.
KMPlayer
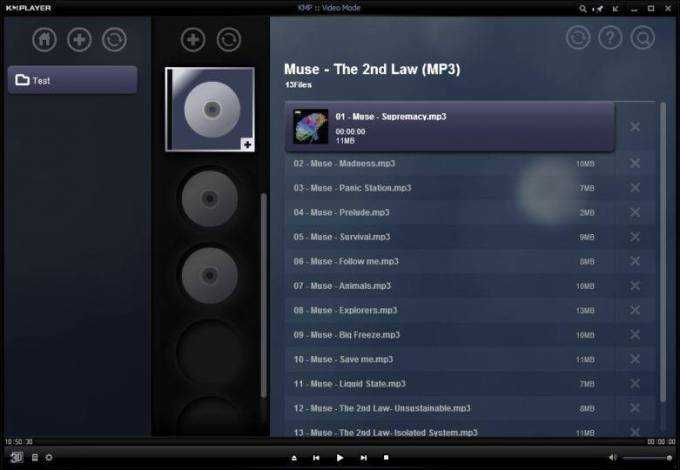
Корейская программа KMPlayer уже много лет признана пользователями как один из лучших мультимедийных плееров. Всенародную любовь он заслужил за свою универсальность и «всеядность» форматов музыки и видео. Разработчиками предоставлена 32-х и 64-битная версия с различными системными требованиями. Благодаря встроенному объемному набору кодеков KMPlayer способен воспроизводить музыку и видеоклипы в форматах DVD, FLV, WMV, AVI, MKV, OGG, OGM, WMA, VCD, RealMedia, 3GP, MPEG-1/2/4. Данная особенность избавляет пользователя от необходимости скачивать и устанавливать кодек-паки. Для настройки звука в плеере предусмотрен эквалайзер с эффектами окружения. Программа поддерживает работу со стереосистемами 2.1 и кинотеатрами 5.1 и 7.1. Потоковое воспроизведение музыки позволяет использовать KMP как интернет-радио. В дополнение плеер умеет открывать архивы RAR, ZIP и воспроизводить их содержимое без распаковки.
Внешняя составляющая KMP уникальна и не копирует интерфейс конкурентов. Стандартный вид черных окон и меню можно заменить предустановленными или загруженными темами. Для соответствия стилю Aero у окон настраивается прозрачность.
Преимущества:
- ультимативный бесплатный плеер на все случаи жизни;
- работа со всеми современными форматами и интернет-радиостанциями;
- поддержка многоканальных аудиосистем;
- есть продвинутая 64-битная версия с большими возможностями;
- уникальный настраиваемый вид интерфейса с русскоязычным переводом;
- не требует установки сторонник сборок кодеков.
Недостатки:
версия разрядностью 64-бита работает некорректно на слабых системах.
Перерегистрация системных библиотек
Достаточно сложный с технической стороны процесс, но в практике очень легко выполняется и тысячи пользователей уже через минуту используют свой плеер в штатном режиме, желаю и вам удачи. Наша задача навести порядок в системных библиотеках, для этого просто нажимаем меню «Пуск» и прямо в строке поиска прописываем команду: regsvr32 jscript.dll
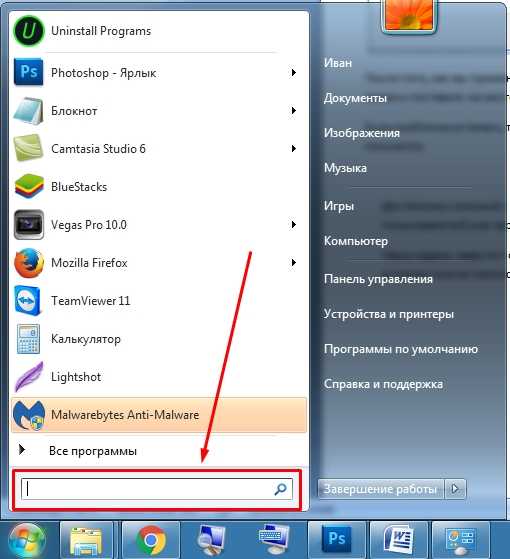
Следом вводим еще две команды:
- regsvr32 vbscript.dll
- regsvr32 wmp.dll
Получилось три команды, которые вы по очереди применили, главное не пропускайте не одну, просто прописали, применили и тоже самое со следующей и со следующей. А когда закончили пробуем включить свой не рабочий windows media player.
Как результат? Проблема решена? Думаю, что после этого уже почти все пользователи радуются плеером без проблем, но если вы все еще мучаетесь, ведь у вас какая-то особенная проблема, то пришло время перейти к «тяжелой артиллерии».
Согласитесь это очень круто и невероятно просто, главное чтобы помогло. А для этого мы приступаем к действию.
И теперь загружаем ту самую программку на свой компьютер:
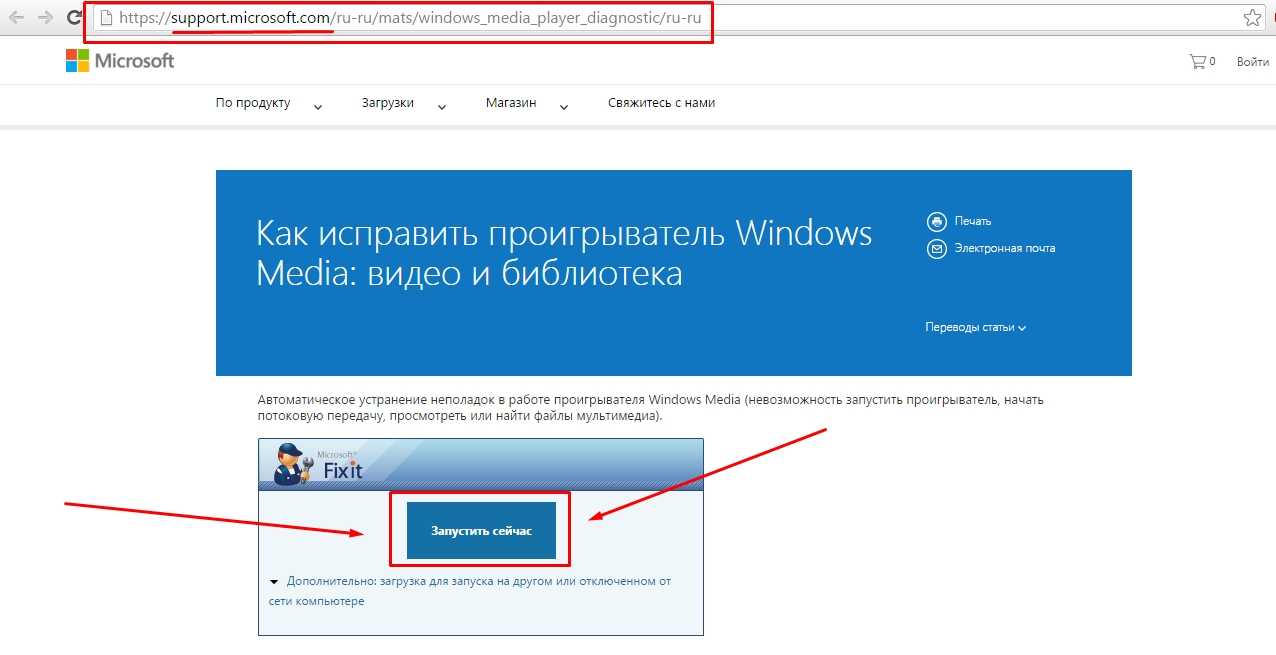
После того, как вы скачали утилиту, просто запускаем ее и следуем понятным инструкциям:
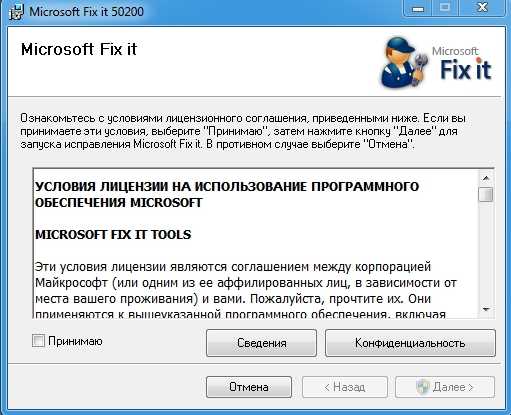
Для тех кто еще немного сомневается в своих силах или переживает, что допустит ошибку. То я это уже тоже предусмотрел и подготовил для вас подробное видео с практическими примерами, где я сам проделываю каждый шаг на ваших глазах. Осталось только посмотреть и повторить на своем компьютере. Приятного просмотра.

![Происходит сбой проигрывателя windows media в windows 10/8.1 [быстрое исправление]](http://nephros-crimea.ru/wp-content/uploads/8/7/5/875900afd969053e23bd9f32f58e4ae4.png)



![Происходит сбой проигрывателя windows media в windows 10/8.1 [быстрое исправление]](http://nephros-crimea.ru/wp-content/uploads/9/7/6/9767485ebbc3067971ad7b0ae9e9af56.png)









![Проигрыватель windows media не может загрузить информацию о мультимедиа для компакт-диска [fix]](http://nephros-crimea.ru/wp-content/uploads/7/7/1/77167b4f42247359744ddce0ca542196.png)

![[исправлено] проигрыватель windows media не работает в windows 10/8/7](http://nephros-crimea.ru/wp-content/uploads/6/3/9/639f47b0cd6bc623365206a58249d633.jpeg)





