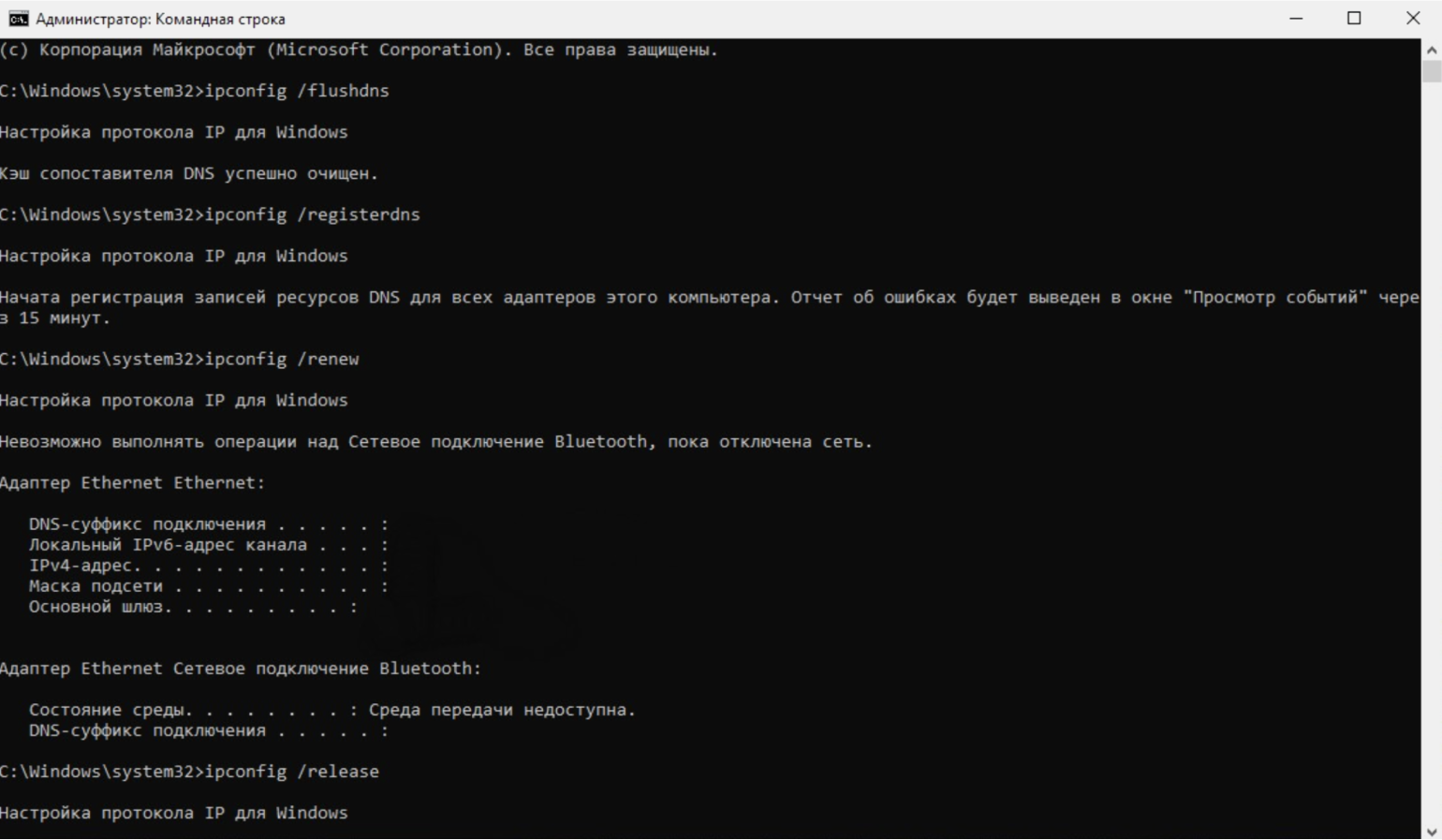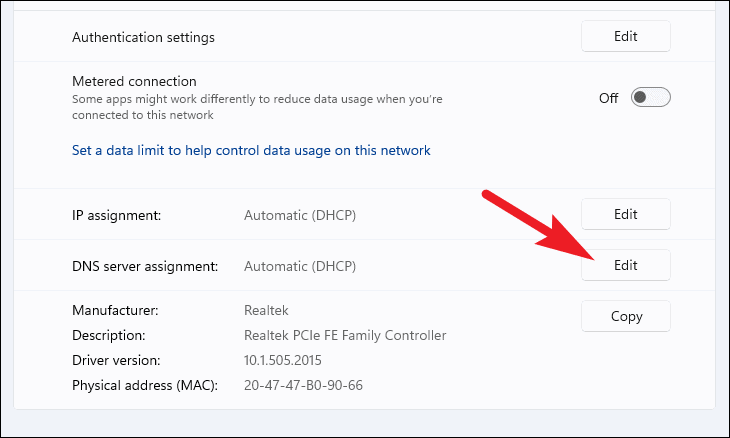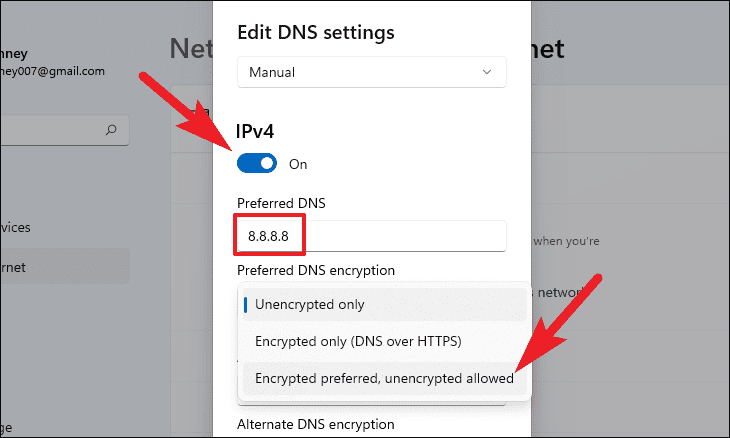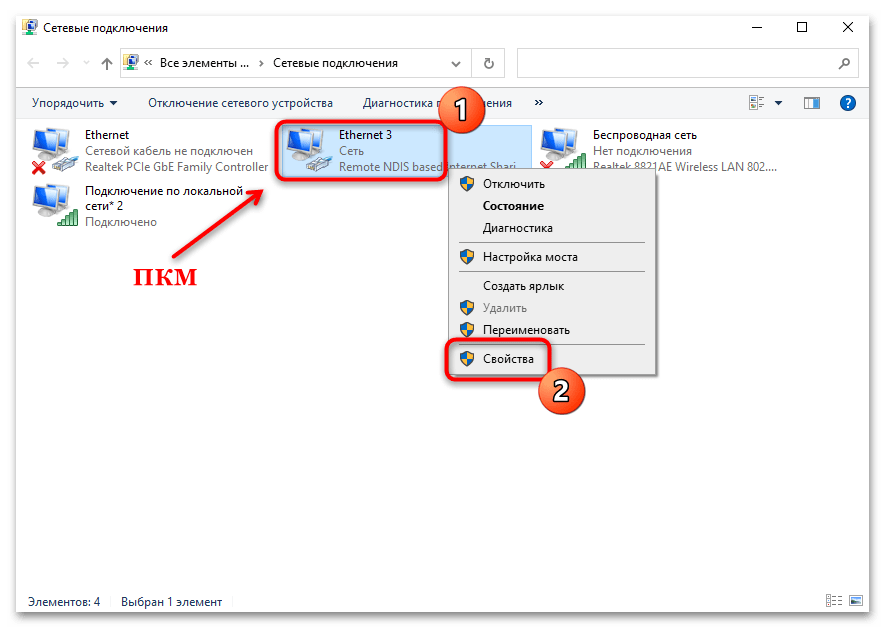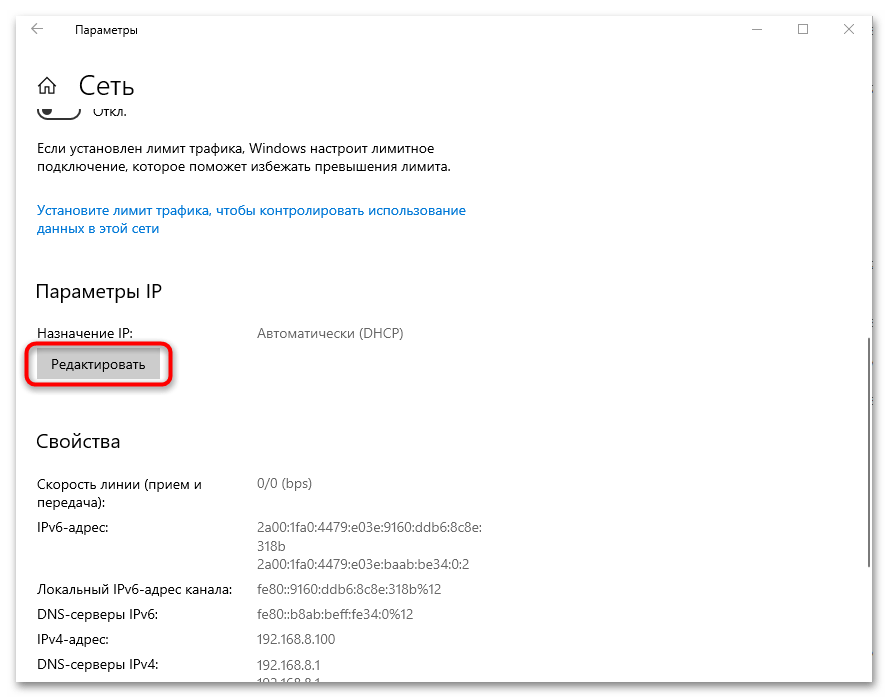Замена неотвечающего DNS сервера на роутере
Если вы хотите решить вопрос с доступом в интернет с помощью смены DNS для всех устройств внутри одной локальной сети, то эти настройки проще один раз прописать в панели управления wifi роутером. Назначение DNS серверов также может использоваться в качестве интернет-фильтра для ограничения доступа к нежелательному или потенциально опасному контенту для всех пользователей, подключившихся к данному источнику сигнала. Для этого можно использовать как упомянутые выше сервера от Google, так и Яндекс или Adguard DNS.
Производится данная конфигурация в разделе настроек интернета. В зависимости от модели маршрутизатора она может быть запрятана в разные пункты меню. Посмотрим на самые распространенные вариации:
DNS сервера на роутере TP-Link
Чтобы сменить DNS сервера на роутерах серии TP-Link Archer, надо переключиться на вкладку «Дополнительные настройки», открыть меню «Сеть» и зайти в раздел «Интернет». Здесь ставим галочку на «Адрес DNS-сервера» и прописываем необходимые значения
Ваше мнение — WiFi вреден?
Да 22.59%
Нет 77.41%
Проголосовало: 51113
После чего сохраняем изменения соответствующей кнопкой
DNS для Asus
На маршрутизаторах Asus изменение DNS производится в разделе «Интернет» во вкладке «Подключение». Ставим «Нет» на строке «Подключаться к DNS-серверу автоматически» и прописываем свои параметры
DNS серверы Zyxel Keenetic
В Zyxel Keenetic необходимо в нижней панели навигации выбрать «Интернет» и нажать на ссылку «Broadband Connection»
И указать сервера в полях ввода «DNS_1» и «DNS_2»
Mercusys
Пользователи Mercusys найдут нужный раздел в меню «Расширенные настройки» — «Сеть» — «WAN». Тут нужно поставить флажок на «Использовать эти DNS-серверы» и указать значения
Ручная настройка Яндекс DNS в TP-Link
Для ручного ввода DNS серверов Яндекс на маршрутизаторе TP-Link нужно пройти во вкладку «Дополнительные настройки», раздел «Сеть — Интернет».
В старой версии администраторского раздела зеленого цвета нужно зайти в рубрику «DHCP — Настройка DHCP» и указать те же самые DNS-сервера в качестве «Альтернативного» и «Предпочитаемого»
Этот способ использования серверов Яндекс DNS на роутере TP-Link с одной стороны очень прост, а с другой имеет ряд минусов по сравнению с теми моделями, где данная функция сразу встроена в программное обеспечение маршрутизатора. Главный в том, что настройка применяется сразу ко всей локальной сети и WiFi подключению. То есть задав эти сервера по одному из режимов фильтрации, вы оградите сразу все устройства, подключенные к роутеру.
Не помогло
2018: Впервые в истории интернета обновлены ключи шифрования для защиты DNS
11 октября 2018 года состоялась первая в истории интернета и долгожданная замена криптографических ключей, защищающих систему доменных имен (DNS). Этот процесс, как сообщили в ], прошла без неполадок.
Криптографические ключи появились в 2010 году по инициативе ICANN. Они применялись в расширении DNS Security (DNSSEC). Изначально в DNS-серверах не была предусмотрена проверка подлинности ответов, чем пользовались злоумышленники: они могли перехватить запрос компьютера пользователя, который пытался установить IP-адрес своего «места назначения», и заменить его на неправильный. Таким образом, пользователь, сам того не замечая, мог подключиться к серверу мошенников. Чтобы избежать этого, в 2010 году было выпущено расширение DNSSEC, которое согласились установить многие крупные интернет-провайдеры.
Корпорация по управлению доменными именами и IP-адресами (ICANN) провела обновление ключей шифрования, служащих защитой для системы доменных имен
ICANN планировала менять ключи каждые пять лет. В первый раз смена ключей должна была произойти в 2015 году, но ее откладывали из-за низкого уровня готовности интернет-провайдеров.
В ICANN предупреждали, что ряд интернет-пользователей, чьи сетевые операторы или интернет-провайдеры не будут готовы к смене ключа, могут столкнуться с проблемами. Они могут возникнуть при преобразовании имени ресурса в числовой IP-адрес, который компьютеры используют для соединения друг с другом.
Никаких сбоев не замечено
Мы уделяли особое внимание ряду участков, где такие сбои могли бы произойти, но никаких проблем не возникло, — заявил представитель ICANN Брэд Уайт (Brad White), добавив, что обновление прошло успешно.. Вице-президент ICANN по исследовательской деятельности Мэтт Ларсон уверен, что такое обновление криптографических ключей станет обычным делом для операторов
Вице-президент ICANN по исследовательской деятельности Мэтт Ларсон уверен, что такое обновление криптографических ключей станет обычным делом для операторов.
DNS сервер не отвечает (Билайн или Ростелеком)
Все перечисленные способы ликвидации ошибки рассчитаны на то, что проблемы возникли именно у пользователя. Но практика демонстрирует, что в большинстве случаев неполадки возникают у провайдера
по ряду причин, например технические неисправности.
По этой причине необходимо при возникновении ошибки не спешить, а подождать некоторое время: можно за этот период перегрузить компьютер и роутер, не трогая никакие настройки. Если ситуация не изменилась, то рекомендуется связаться с представителями компании-провайдера и рассказать о сложившейся проблеме, сообщив специалисту данные, которые он требует: номер договора, фамилию, IP-адрес или другую информацию. Если проблема возникла у поставщика услуг по интернет-связи, то он сообщит об этом и скажет примерные сроки устранения аварии. Особенно это актуально для владельцев интернета от компании Ростелеком (я сам из таких, поэтому знаю, о чем говорю). Очень полезные номера:
-
8 800 302 08 00
— техподдержка Ростелеком для физических лиц; -
8 800 302 08 10
— техподдержка Ростелеком для юридических лиц.
Если проблема возникла не у провайдера, то специалист компании может в некоторых случаях помочь пользователю решить ее, дав грамотный совет или рекомендации.
Одной из самых частых ошибок связанных с подключением к интернету в Windows, является ошибка: «DNS-сервер не отвечает». При этом, пропадает доступ к интернету. На значке подключения скорее всего будет желтый треугольник, а в браузере, при попытке открыть сайт, вы скорее всего увидите ошибку «Не удается найти DNS-адрес», «err name not resolved «, или что-то в этом роде. Проблема эта вызвана сбоем в работе DNS-сервера, который отвечает за перенаправленные IP-адреса на домен. Если говорить о причинах возникновения этой ошибки, то виновником может быть как сам компьютер, так и маршрутизатор, или оборудование на стороне провайдера.
Сама ошибка «DNS-сервер не отвечает» появляется в результате диагностики сетей Windows. Запустить диагностику очень просто. Достаточно нажать правой кнопкой мыши на значок подключения к интернету, и выбрать «Диагностика неполадок».
Иногда, может появляться ошибка: «Параметры компьютера настроены правильно, но устройство или ресурс (DNS-сервер) не отвечает».
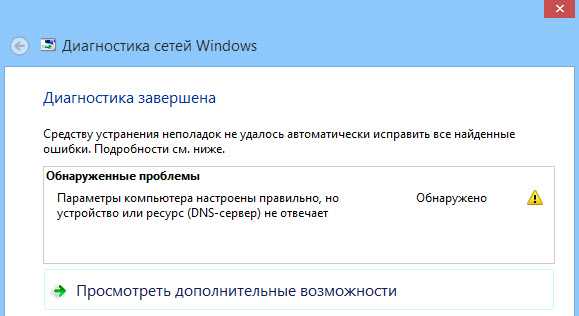
Вот такие ошибки. Если вы не знаете что делать, то сейчас мы рассмотрим несколько эффективных советов, которые должны помочь избавится от данных ошибок. В итоге, интернет на вашем компьютере заработает, и сайты начнут открываться. Решения будут одинаковыми для Windows 10, Windows 8, и Windows 7.
На что настроен ваш DNS преобразователь
Большинство домашних пользователей используют распознаватель DNS, который им назначает поставщик услуг Интернета (ISP). Обычно он назначается автоматически при настройке кабельного / DSL-модема или когда ваш беспроводной / проводной интернет-маршрутизатор автоматически подключается к DHCP-серверу вашего интернет-провайдера и получает IP-адрес для использования вашей сетью.
Обычно вы можете узнать, какой DNS-распознаватель вам назначен, перейдя на страницу подключения «WAN» вашего маршрутизатора и в разделе «DNS-серверы». Обычно их два, основной и альтернативный. Эти DNS-серверы могут быть размещены вашим провайдером или нет.
Вы также можете увидеть, какой DNS-сервер используется вашим компьютером, открыв командную строку, набрав nslookup и нажав клавишу Enter. Вы должны увидеть имя и IP-адрес «DNS-сервера по умолчанию».
Зачем использовать альтернативный DNS
Ваш интернет-провайдер может отлично справиться с настройкой DNS-серверов, и они могут быть совершенно безопасными или нет. У них могут быть тонны ресурсов и отличное оборудование на их преобразователях DNS, так что вы получите сверхбыстрое время отклика, а может и нет.
Возможно, вы захотите переключиться с серверов DNS, предоставляемых интернет-провайдером, на альтернативу, по нескольким причинам:
-
Некоторые альтернативные поставщики DNS утверждают, что использование их общедоступных DNS-серверов может обеспечить более быстрый просмотр веб-страниц конечными пользователями за счет уменьшения задержки поиска DNS. То, что вы заметите, зависит от вашего личного опыта. Если всё станет медленнее, вы всегда можете вернуться к своему старому назначенному провайдером DNS.
-
Некоторые альтернативные провайдеры DNS утверждают, что их решения предлагают несколько преимуществ безопасности, таких как фильтрация вредоносных программ, фишинговых и мошеннических сайтов, а также снижение риска атак отравления кеша DNS.
-
Причина №3 – некоторые DNS предлагают автоматическую фильтрацию содержимого
Хотите защитить ваших детей от доступа к «несемейному» контенту? Вы можете выбрать поставщика DNS, который выполняет фильтрацию содержимого. Например, Яндекс.DNS предлагает серверы DNS, которые отфильтровывают нежелательный контент.
Это не означает, что ваши дети не смогут просто ввести IP-адрес для неподходящего сайта и получить к нему доступ таким образом, но это добавит значительную преграду на пути поиска зрелого веб-контента.
Какой из них быстрее?
Если у вас не очень медленный DNS, преобразование, скорее всего, не превзойдет вас более чем на несколько миллисекунд с точки зрения более быстрого времени загрузки. Но если это сотая доли секунды вместо пяти, вы, вероятно, не захотите выбирать самый медленный. К счастью, вы можете использовать DNS Jumper (или любое другое программное обеспечение для тестирования DNS; DNS Benchmark подходит для более продвинутых пользователей или тех, у кого есть Mac), чтобы проверить свою скорость.
1. Скачать DNS Jumper. (Только для Windows.)
2. Разархивируйте папку и откройте ее, если она не открывается автоматически.
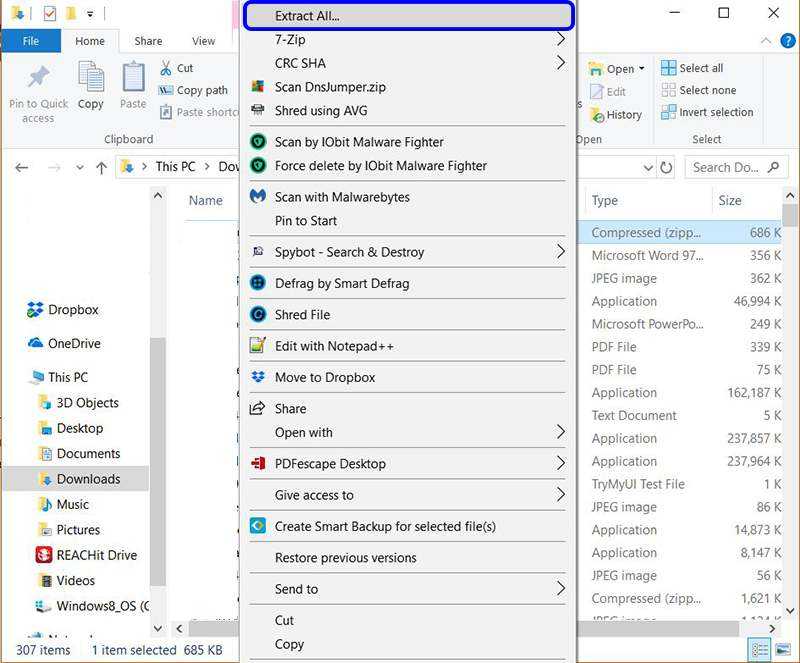
3. Запустите файл DNSJumper.exe. Установка не требуется!
4. Щелкните «Самый быстрый DNS». Перед запуском теста обязательно остановите любой другой трафик (обновления, потоковая передача, просмотр и т. Д.) В сети для обеспечения точности.

5. Щелкните «Начать проверку DNS». Это займет всего несколько секунд.
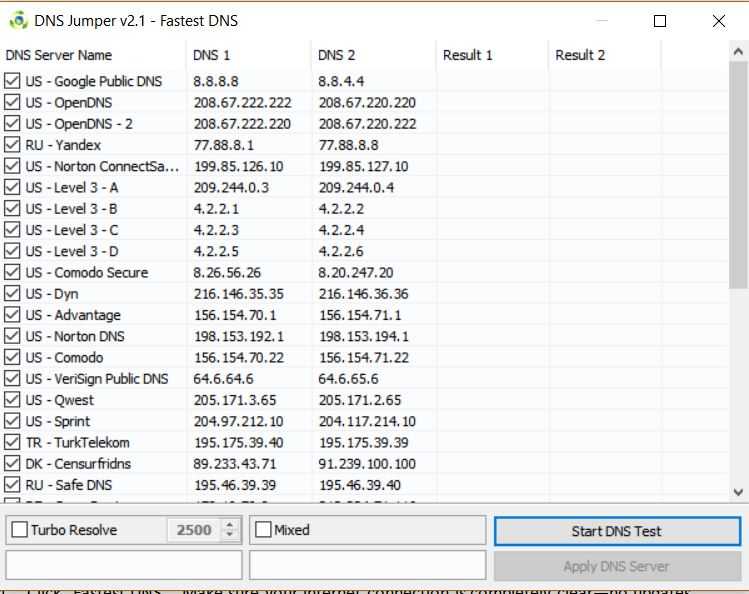
6. Программа автоматически отсортирует серверы от самых быстрых до самых медленных. В вашем списке может быть много незнакомых имен, поэтому вам следует провести небольшое исследование, прежде чем выбирать.
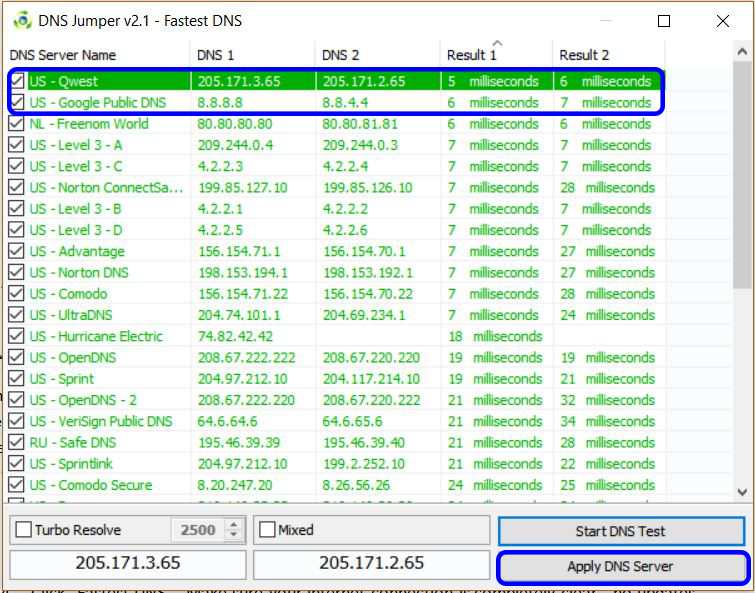
7. Возможно, вам придется перезапустить тест несколько раз, чтобы убедиться, что вы получите те же результаты.
8. После того, как вы выбрали DNS-сервер, вы можете нажать «Применить DNS-сервер», чтобы изменить настройки DNS вашего ПК без необходимости ручного ввода.
9. Если вы хотите в будущем «переключаться» между DNS-серверами, вы можете просто запустить эту программу еще раз и выбрать другой вариант. Если нужной службы нет в списке, вы можете ввести другой DNS-адрес, выбрав Custom DNS.
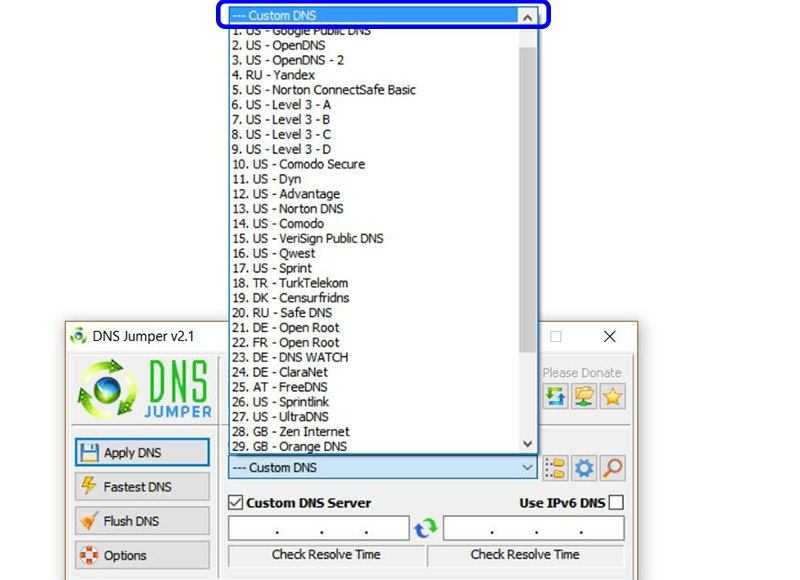
Примечание. Пользователи Mac могут устанавливать и настраивать параметры DNS, следуя инструкциям. содержится здесь. Пользователи Linux могут следить Эти инструкции.
Как работает родительский контроль Яндекс DNS?
Суть технологии заключается в том, что при подключении к интернету ваш компьютер или роутер выходит в него не через DNS сервера провайдера, а через аналогичные, но предоставленные Яндексом. За счет этого во-первых увеличивается стабильность, поскольку они всегда работают, а у поставщика интернет-услуг они могут глючить. А также добавляет дополнительные возможности по фильтрации трафика — простыми словами, запрету посещать вредные сайты и блокировке вирусов, рекламы и прочей раздражительной атрибутики.
У Яндекс DNS есть три уровня доступа:
- Базовый — просто быстрое и надежное соединение с интернетом через сервера от Яндекса.
- Безопасный — ограничивает от опасных сайтов мошенников
- Семейный — запрещает посещать сайты для взрослых
При обычном подключении компьютера к интернету по кабелю напрямую, для работы через Яндекс DNS нужно либо устанавливать специальную программу, либо вручную указывать адреса этих серверов. Подробнее об этом я писал в отдельной инструкции. При наличии же роутера с данным функционалом, мы можем настроить фильтр один раз на нем и применить его сразу ко всей сети или конкретному устройству — тогда на компьютерах, ноутбуках, смартфонах уже ничего дополнительно делать не нужно. Очень удобно!
Установите DNS вашего роутера
Настройка DNS на вашем компьютере изменит трафик с этого устройства, но для того, чтобы все устройства в вашем доме перенаправляли свои запросы на другой сервер, вам необходимо изменить настройки маршрутизатора.
1. Войдите в панель управления вашего роутера. Для многих маршрутизаторов подойдет ввод 192.168.1.1 в адресную строку браузера. Некоторые марки маршрутизаторов используют другой адрес, но быстрый поиск по запросу « IP» быстро приведет вас на страницу настроек.
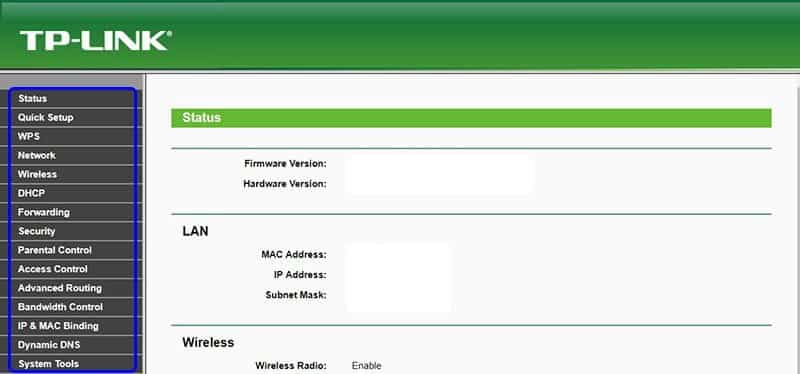
2. К сожалению, консоли маршрутизатора различаются в зависимости от марки и модели, и все они очень разные. В общем, вам следует сначала поискать «Настройки Интернета» или просто вкладку «Интернет», хотя некоторые маршрутизаторы помещают настройки DNS в меню «Настройки DHCP» или «LAN».
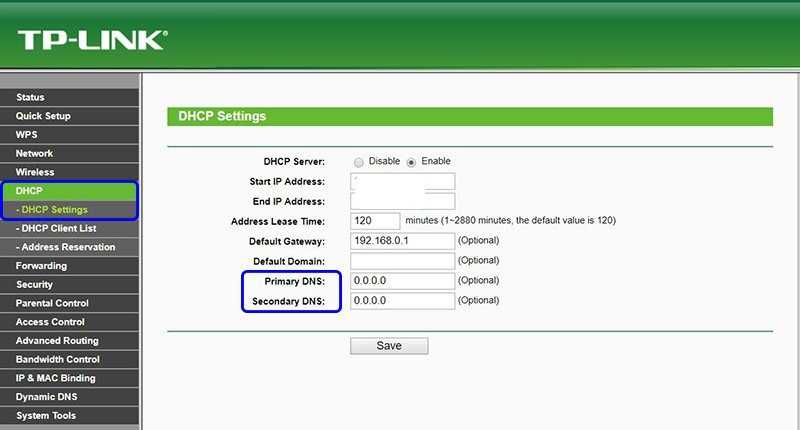
3. Если настройки DNS не отображаются на главной странице «Настройки Интернета», щелкайте вкладки, пока не найдете два поля с заголовками «Первичный DNS» и «Вторичный DNS».
4. Если вы не можете найти настройки самостоятельно, вы можете найти конкретные инструкции, выполнив поиск по запросу « Изменить DNS».
5. Если вы используете DNS Jumper, вы увидите два DNS-адреса, перечисленных для выбранного вами сервера. Просто подключите первый в «Первичный DNS», а второй — в «Вторичный DNS».

6. Сохраните изменения, дождитесь загрузки маршрутизатора, откиньтесь на спинку кресла и наслаждайтесь тем, что ваше интернет-соединение стало немного лучше!
Вопрос географии
Инфраструктура, поддерживающая Интернет, представляет собой серию медных и оптических кабелей, соединяющих серверы по всему миру. Данные передаются по этим кабелям в виде электромагнитных волн, скорость которых ограничена скоростью света. Хотя мы ничего не можем сделать, чтобы увеличить эту скорость, мы можем уменьшить расстояние, которое эти волны должны пройти.
Если DNS-сервер расположен далеко от вас, это повлияет на вашу скорость просмотра. Однако реальность Интернета сложнее, чем можно представить себе при помощи простых вычислений расстояния. Google Public DNS – одна из самых популярных альтернатив DNS-серверов, использующая два IP-адреса (8.8.8.8 и 8.8.4.4).
Они известны как произвольные адреса, и на запросы с этих адресов отвечают несколько серверов по всему миру. Серверы, отвечающие на запросы, меняются в течение дня в зависимости от состояния сети и трафика. Несмотря на то, что ваши запросы возвращаются с серверов по всему миру, он неизменно считается одним из самых быстрых DNS-серверов.
Они достигли этого, работая с сетями доставки контента (CDN), чтобы прикреплять данные о местоположении к запросам DNS. В большинстве случаев, если бы вы использовали канадский DNS-сервер, CDN предполагали бы, что вы находитесь в Канаде.
Это повлияет на скорость загрузки, и отображаемый контент будет оптимизирован для канадской аудитории. CDN стали незаменимыми для работы Интернета, поскольку они являются ключевым компонентом в том , действительно ли вы можете сломать Интернет .
Google и OpenDNS прикрепляют ваш IP-адрес к запросам DNS. Это означает, что данные загружаются с локального для вас сервера, повышая общую скорость вашего интернета.
Что такое DNS
DNS означает «система доменных имён», и это услуга, которая позволяет вам открывать веб-браузер, вводить доменное имя и загружать ваши любимые веб-сайты.
Все компьютеры, подключенные к интернету, имеют IP-адреса, которые позволяют им общаться друг с другом. Однако, мы не компьютеры, и IP-адрес (вида 193.109.246.68) трудно запомнить. DNS обеспечивает способ для перевода дружественных доменных имен (windows-school.ru) в IP-адрес, что могут понять компьютеры.

Хотя большинство из нас попадают на наши любимые веб-сайты, просто набирая URL-адреса, например https://windows-school.ru, ваш браузер должен знать IP-адрес сайта, к которому вы пытаетесь получить доступ. Для этого при вводе нового доменного имени ваш браузер отправляет запрос на DNS-сервер, чтобы преобразовать доменное имя в IP-адрес, а когда совпадение найдено, оно возвращается в браузер и страница загружается.
Как правило, этот процесс довольно быстрый, измеряется в миллисекундах, но если DNS-серверы, предоставляемые вашим интернет-провайдером, ненадежны или по какой-либо причине вам нужно использовать пользовательские настройки, Windows 10 позволяет вам быстро изменять настройки DNS на вашем компьютере.
В этом уроке по Windows 10 мы расскажем, как изменить настройки DNS на вашем компьютере с помощью панели управления и командной строки.
Яндекс DNS на маршрутизаторе TP-Link
В последних версиях ПО на роутерах TP-Link данная функция интернет фильтрации уже вшита в микропрограмму, поэтому ее активация стала до безобразия простой. Итак, заходим в панель управления роутера TP-Link и переходим во вкладку «Расширенные настройки». Здесь нас интересует меню «Защита — Яндекс DNS».
Включаем его «тумблером» и выбираем один из необходимых режимов.
Кроме этого дополнительно можно выбрать конкретный компьютер или телефон, для которого нужно применить тот или иной способ фильтрации. Для этого в блоке «Правила Яндекс.DNS для устройств» жмем на ссылку «Добавить» и далее на кнопку «Сканировать», чтобы получить полный список подключенных к маршрутизатору клиентов
И жмем на «Выбрать» напротив гаджета, к которому хотим применить правило
Ваше мнение — WiFi вреден?
Да 22.59%
Нет 77.41%
Проголосовало: 51174
Осталось только назначить ему режим контроля и сохранить изменения
Как изменить настройки DNS
Хотя у вашего интернет-провайдера, скорее всего, есть собственный DNS-сервер, он, вероятно, не самый быстрый доступный вариант. Вместо этого вы захотите изменить настройки DNS вашей операционной системы. Есть три ведущих альтернативных провайдера DNS; Google DNS, OpenDNS и Cloudflare DNS.
Чтобы изменить свой DNS в Windows 10, выберите » Панель управления» > «Сеть и Интернет» > «Сеть и общий доступ» и нажмите «Изменить параметры адаптера» с левой стороны.
Откроется список всех доступных сетевых устройств. В зависимости от настроек щелкните правой кнопкой мыши подключенное к Интернету устройство и выберите «Свойства» .
Выделите параметр «Протокол Интернета версии 4 (TCP / IPv4)» и нажмите «Свойства» . Перейдите к опции » Использовать следующие адреса DNS-серверов» .
В этой области введите следующие IP-адреса, в зависимости от того, какого DNS-провайдера вы хотите использовать:
- Google DNS: 8.8.8.8, 8.8.4.4
- Cloudflare IPv4: 1.1.1.1, 1.0.0.1
- OpenDNS: 208.67.222.222, 208.67.220.220
После ввода нажмите кнопку ОК, чтобы сохранить эти настройки. Вы вернетесь в меню «Свойства». Отсюда выберите Интернет-протокол версии 6 (TCP / IPv6) и нажмите Свойства . Теперь вы можете повторить процесс для DNS-серверов IPv6.
- Google DNS: 2001: 4860: 4860 :: 8888, 2001: 4860: 4860 :: 8844
- Cloudflare IPv6: 2606: 4700: 4700 :: 1111, 2606: 4700: 4700 :: 1001
- OpenDNS: 2620: 119: 35 :: 35, 2620: 119: 53 :: 53
Нажмите OK, чтобы сохранить настройки IPv6 DNS. Затем вы можете закрыть все окна настроек и вернуться к обычному просмотру интернета. После того, как вы нажали, чтобы подтвердить эти настройки, вы начнете использовать свои новые DNS-серверы.
Хотя для повышения скорости интернета не существует однозначного решения, вы можете внести множество мелких изменений и улучшений. Эти улучшения работают вместе, чтобы увеличить общую скорость интернета. Выбранный вами DNS-сервер будет играть важную роль в этом процессе.
Вам также могут быть интересны следующие публикации:
Зачем мне менять адреса DNS-серверов на моем роутере?
Прежде чем узнать, почему вам нужно изменить адреса DNS-сервера вашего маршрутизатора, полезно понять, что такое DNS . В этом смысле DNS-сервер или «Система доменных имен» это система, которая составляет основу существующего Интернета и поэтому отвечает за «перевести» доменные имена веб-страниц на IP-адрес компьютера, на котором размещен веб-сайт, который вы ищете.
В этом смысле это относится к системе, содержащейся на сервере вашего интернет-провайдера, которая имеет доступ ко всем доменным именам веб-страниц и их соответствующим IP-адресам . Это означает, что если DNS не существует, вы должны запомнить IP-адреса всех сайтов, которые вы хотите посетить в сети.
Со своей стороны, вам может быть интересно, почему необходимо изменять адреса DNS-серверов вашего маршрутизатора. В связи с этим мы указываем, что для того, чтобы получить хороший опыт работы в Интернете, он Недостаточно иметь роутер, который позволяет максимально эффективно использовать соединение предоставляется вашим интернет-провайдером.
При этом необходимо учитывать и другие важные параметры. Что ж, даже если вы думаете, что они оптимизированы по умолчанию, скорее всего, произойдет обратное. Поэтому, внося необходимые корректировки или конфигурации, вы можете улучшить конфиденциальность вашей сети а также оптимизировать скорость просмотра .
Таким образом, с точки зрения безопасности, изменение DNS-серверов, которые вы используете для просмотра, позволяет избежать любого риска заражения вредоносным ПО при поиске информации в Интернете или просмотре с любой платформы. С чем, ты получите отличную безопасность и конфиденциальность .
Среди других причин мы отмечаем, что после того, как вы измените DNS своего маршрутизатора, вы также сможете указать лучшая производительность этого важного устройства. Благодаря этому можно будет получить гораздо более эффективные ответы
С тех пор весь процесс будет оптимизирован, и вы сможете быстрее получить доступ к IP-адресу соответствующей веб-страницы.
Что делать дальше
Простые решения не спасли — переходим к более сложным. Нужно будет залезть в настройки Windows и поменять пару настроек.
Очищаем кэш DNS-адресов. Нажимаем кнопку Win и вводим в поиске Командная строка. Находим её в открывшемся окне, щёлкаем правой кнопкой мыши и выбираем пункт Запуск от имени администратора.
Открылась командная строка. В ней нужно ввести следующие команды — по одной за раз:
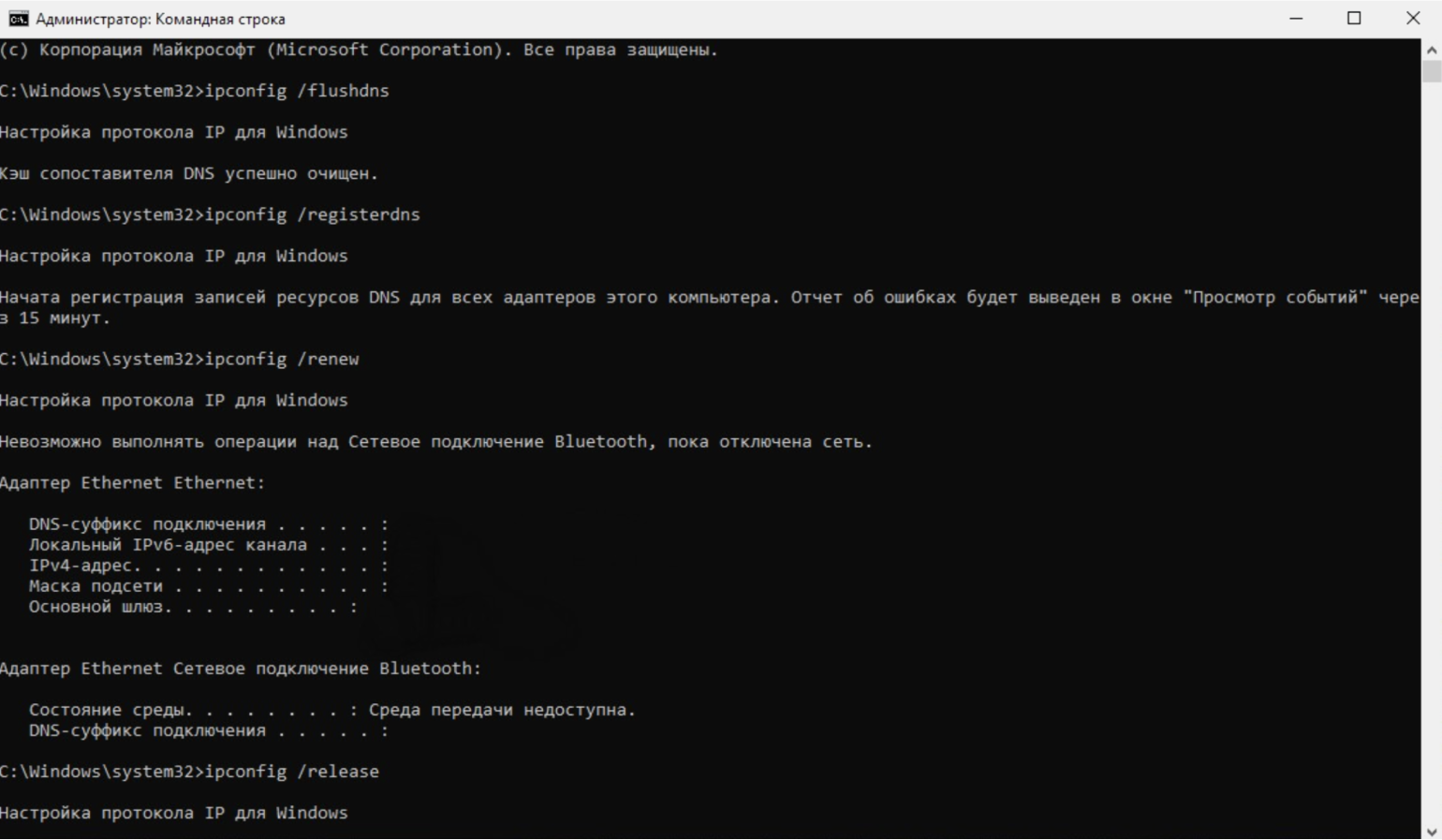
Скриншот: Skillbox Media
Это должно очистить DNS-кэш. Если соединения всё ещё нет — переходим к следующему пункту.
Проверяем, работает ли DNS-клиент вообще. Нажимаем Win + R и вводим services.msc. В открывшемся окне нужно найти службу DNS-клиент и щёлкнуть на неё дважды.

Скриншот: Skillbox Media
Если служба работает нормально, она будет запущена и не даст себя отключить. Но если что-то не так — кнопка Запустить будет активна. Нажмите на неё и выберите тип запуска Автоматически, затем нажмите ОК и перезагрузите компьютер.
Настраиваем автоматический выбор DNS-серверов. Опять нажимаем кнопку Win и открываем Панель управления. Дальше нужно перейти в Сеть и Интернет → Центр управления сетями и общим доступом → Изменение параметров адаптера. Здесь находим активное подключение к интернету, щёлкаем по нему правой кнопкой мыши и выбираем Свойства.

Скриншот: Skillbox Media
В открывшемся окне нажмите на строчку IP версии 4 (TCP/IPv4) и выберите Свойства. Если в новом окне уже установлен DNS-сервер, то выберите пункт Получать адрес DNS-сервера автоматически.
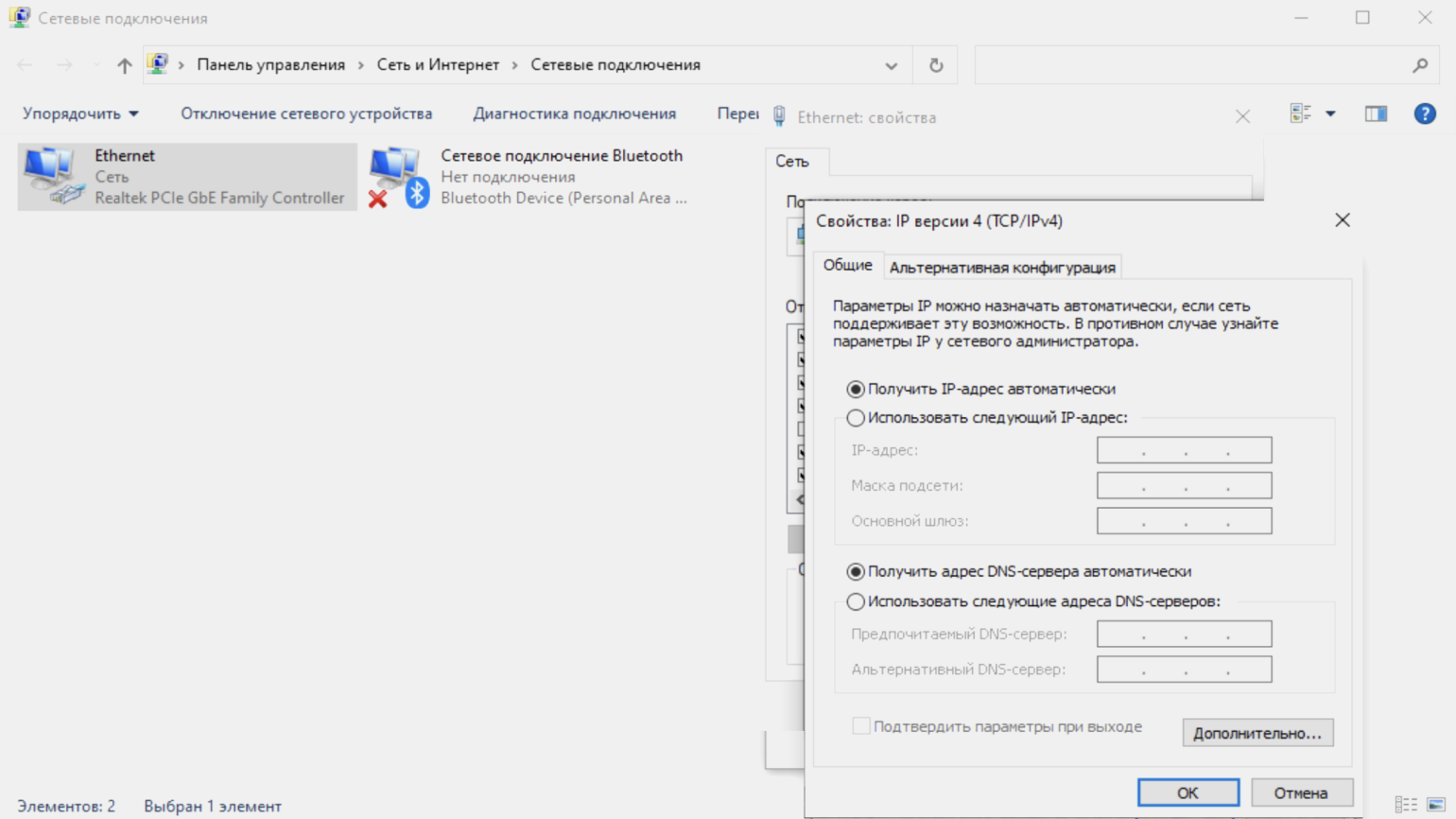
Скриншот: Skillbox Media
Теперь жмём ОК, перезагружаем компьютер и проверяем соединение.
Устанавливаем DNS-сервер от Google. Это может и не сработать, потому что компания закрыла часть серверов в России, но попытаться стоит.
Переходим по тому же пути из предыдущего пункта: Панель управления → Сеть и Интернет → Центр управления сетями и общим доступом → Изменение параметров адаптера. Кликаем по активному подключению правой кнопкой мыши и выбираем Свойства. Теперь нажимаем на строчку IP версии 4 (TCP/IPv4) и выбираем Свойства.
В появившемся окне нужно активировать пункт Использовать следующие адреса DNS-серверов и указать два значения ниже:
- «Предпочитаемый DNS‑сервер»: 8.8.8.8
- «Альтернативный DNS‑сервер»: 8.8.4.4
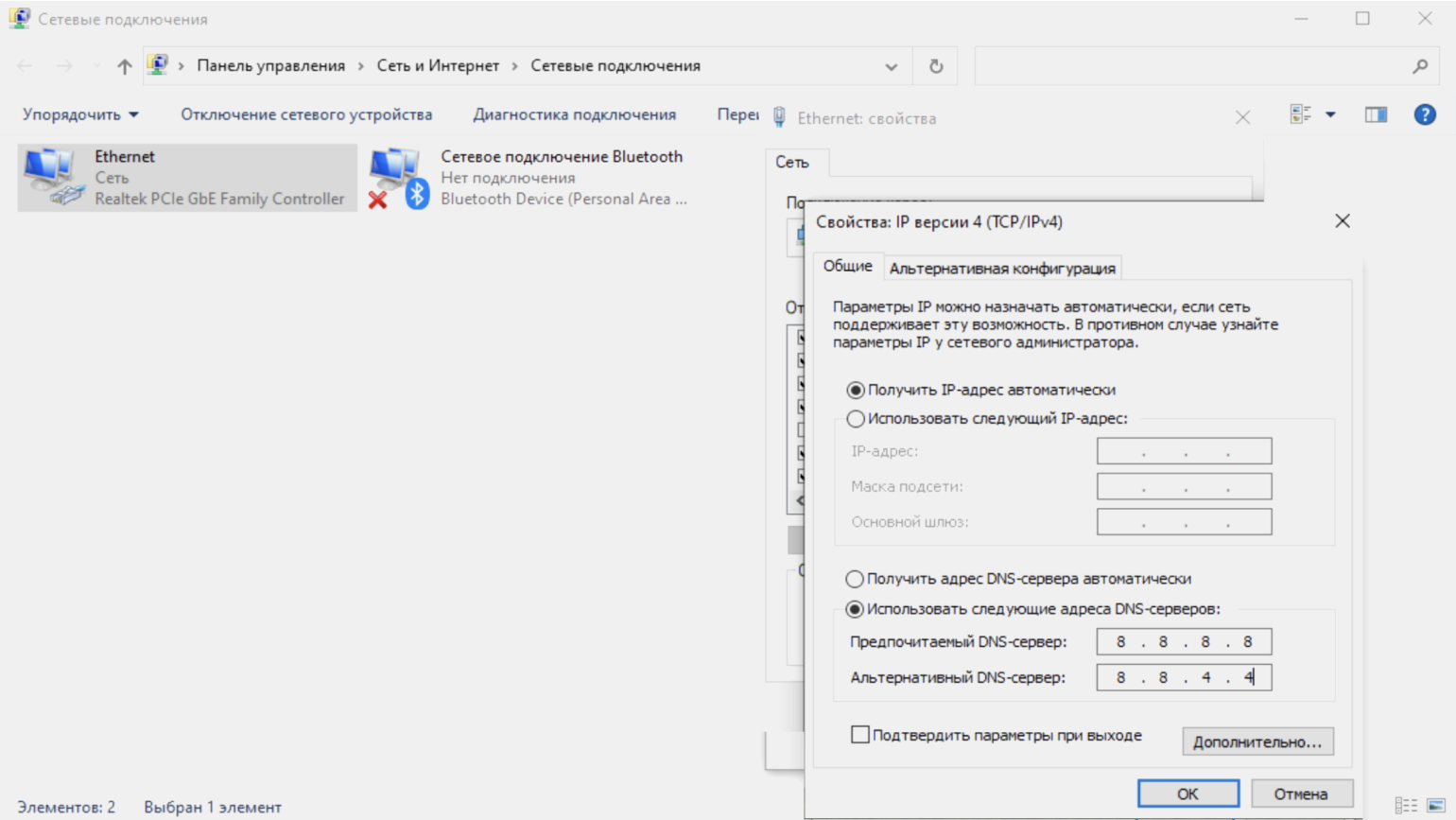
Скриншот: Skillbox Media
Нажимаем ОК и перезагружаем компьютер.
Если не сработало, попробуйте установить эти же адреса в настройках роутера. Чтобы зайти в них, обычно нужно ввести в адресной строке браузера 192.168.0.0. У вас адрес может отличаться. На некоторых роутерах его можно найти на нижней крышке, поэтому сразу загляните туда.
В настройках находим раздел, связанный с DNS, и ищем адреса для DNS-серверов. Выглядит это примерно так:
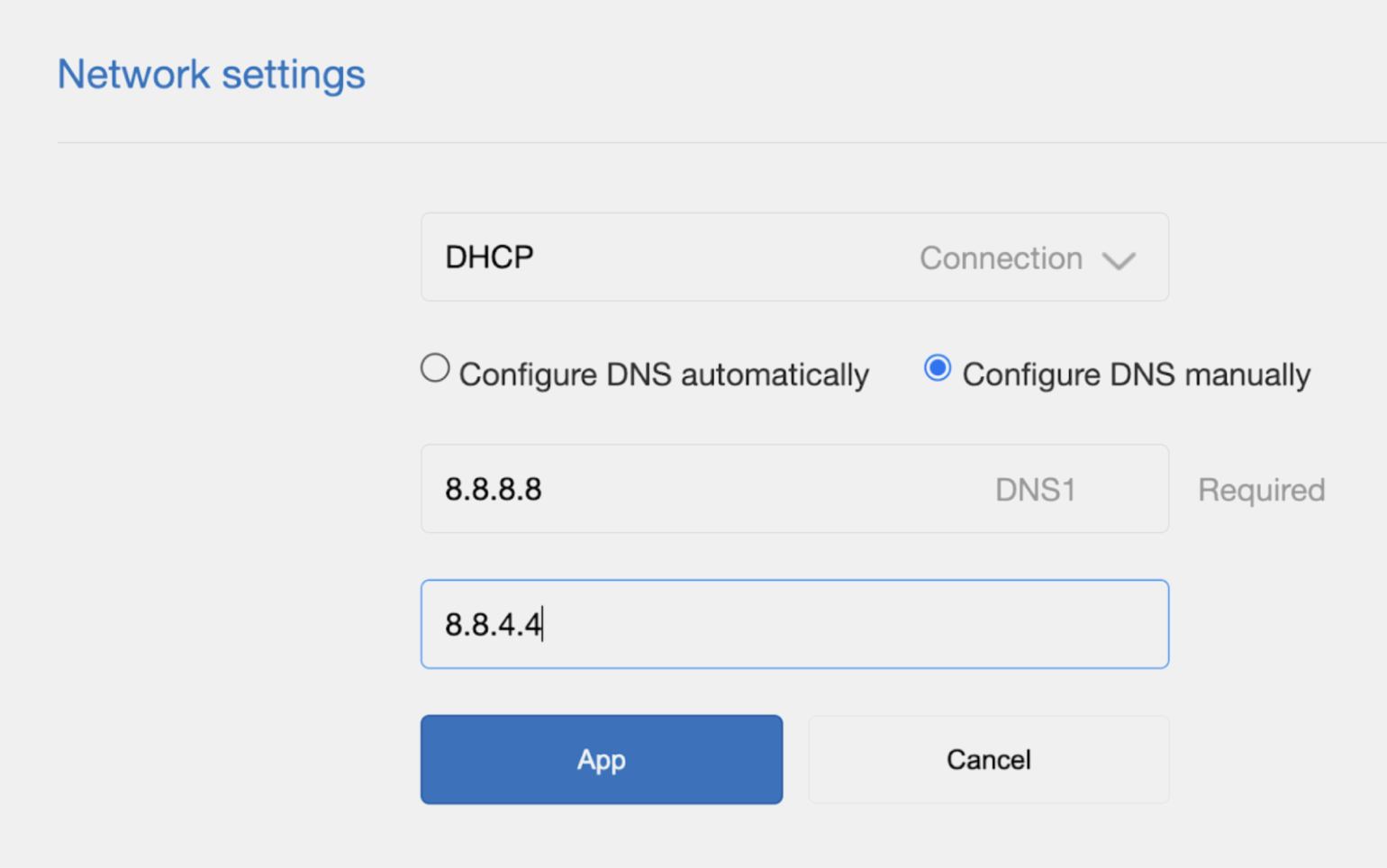
Это админ-панель для роутера Xiaomi. В ней нужно перейти в Settings → Network Settings и найти раздел Network settingsСкриншот: Skillbox Media
Подставляем те же значения:
- «Предпочитаемый DNS‑сервер»: 8.8.8.8
- «Альтернативный DNS‑сервер»: 8.8.4.4
Как поменять DNS-сервер в Windows 10
Изменить значение можно с помощью Панели управления, Командной строки и через настройки маршрутизатора. Каждый из вариантов имеет преимущества и недостатки.
Панель управления
Это встроенный в операционную систему блок, с помощью которого можно изменять настройки работы ОС и приложений персонального компьютера. Этапы действий пользователя:
запустить рабочее окно объекта (найти раздел можно через поисковую строку, кнопку «Пуск» на мониторе ПК или список всех программ);
выбрать подраздел «Сеть и интернет», затем – вкладку «Центр управления сетями и общим доступом»;
- текущее окно настроек будет разделено на две части, в левой необходимо кликнуть по строке «Изменение настроек адаптера»;
- справа раскроется список функций, доступных к редактированию, по наименованию сети нужно кликнуть правой клавишей мышки для раскрытия контекстного меню элемента;
- в дополнительном перечне нажать на пункт «Свойства»;
выбрать IP версии 4 (TCP / IPv4), затем через ПКМ – подпункт «Свойства»;
ввести выбранный адрес и подтвердить внесенные изменения.
Существует список стандартных используемых вариантов DNS, которые пользователь может использовать в качестве сменных значений. Например:
- для Яндекс – базовыми являются значения 77.88.8.8; 77.88.8.1; безопасные (не пропускаются вирусные софты, не открываются мошеннические сайты) – 77.88.8.88, 77.88.8.2; без пропуска страниц с «взрослым» контентом – 77.88.8.7, 77.88.8.2;
- публичные обозначения для Google – 8.8.8.8, 8.8.4.4;
- адреса OpenDNS – 208.67.222.222 или 208.67.220.220.
После этого необходимо подтвердить внесенные изменения, нажав клавишу «ОК» на мониторе персонального компьютера. Рабочее окно инструмента следует закрыть.
Внимание! Измененные показатели вступают в силу после закрытия действующей панели. Дополнительная принудительная перезагрузка ПК не требуется – можно сразу проверить действие объекта
Командная строка
Command Line – это встроенный в операционку Виндовс инструмент, с помощью которого можно сменить показатели различных приложений, утилит, внутренних оболочек ОС. Этот раздел используют, если предыдущий не работает (по разным причинам). Инструкция для пользователей:
запустить работу Командной строки
Внимание! Выполнять команды через указанный блок можно только от имени Администратора – иначе внесенные значения не будут сохранены. Работать нужно только в соответствии с текущими пунктами инструкции;
чтобы отобразить на мониторе список наименований сетевых адаптеров, в окне следует ввести команду «wmic nic get NetConnectionID», подтвердить кнопкой «Enter»;
прописать следующую команду – «netsh», подтвердить, как в предыдущем пункте;
для закрепления основного адреса IP ввести значение «interface ip set dns name=”ADAPTER-NAME” source=”static” address=”0.0.0.0”» (вместо нолей поставить нужные цифры).
После выполнения приведенных запросов новые значения начнут действия в тот же момент, отдельной перезагрузки не требуется.
В настройках маршрутизатора
Чтобы изменить на компьютере адрес ДНС, используют также настройки маршрутизатора. Настроить показатели можно следующим образом:
- открыть папку с установочным блоком адаптера;
- нажать на название правой кнопкой мыши, выбрать строку «Свойства»;
откроется отдельное окно с характеристиками устройства;
во вкладке Internet Protocol вписать необходимые значения адресов и закрыть окно.
Комбинации, которые можно использовать, приведены в первом пункте. Значения работают на всех устройствах – стационарных, портативных, мобильных.
Изменения показателей DNS позволяют устранять некоторые ошибки при работе с интернетом. Поменять комбинации можно с помощью встроенной Панели управления, Командной строки или смены характеристик маршрутизатора. Инструкции несложные, подходят начинающим юзерам.
Альтернативные DNS-провайдеры
Вот несколько известных альтернативных провайдеров DNS, которые стоит рассмотреть. Это текущие IP-адреса на момент публикации этой статьи. Вам следует проверить у поставщика DNS, обновлены ли IP-адреса, прежде чем вносить изменения.
Яндекс.DNS:
- Базовый: 77.88.8.8 и 77.88.8.1 – быстрый и надежный DNS
- Безопасный: 77.88.8.88 и 77.88.8.2 – без мошеннических сайтов и вирусов
- Семейный: 77.88.8.7 и 77.88.8.3 – без сайтов для взрослых
Google Public DNS:
- 8.8.8.8
- 8.8.4.4
Адреса OpenDNS:
- 208.67.222.222
- 208.67.220.220
Примечание относительно альтернативных DNS
Ни одна из этих услуг не сможет отфильтровать все возможные вредоносные программы, фишинговые сайты и контент для взрослых, но они должны, по крайней мере, сократить число этих типов сайтов. Если вы не чувствуете, что одна служба успешно справляется с фильтрацией, вы всегда можете обратиться к другому провайдеру, чтобы узнать, лучше ли он.