Вредно ли выключать компьютер?
Существует мнение, что компьютер или ноутбук не стоит никогда выключать — это будто бы продлевает жизнь его компонентам. Так ли это?
Очевидно, что держать в комнате жужжащий вентилятором компьютер неприятно, особенно если вы чутко спите или вашим близким может помешать гудящий вентилятор или хрустящий жёсткий. В случае с устройствами, которые охлаждаются пассивно и оснащены твёрдотельными накопителями ситуация иная — они абсолютно бесшумные, поэтому не мешают отдыхать.
Выключение компьютера негативно влияет на жёсткий диск. Каждый цикл выключения и включения, по измерениям производителей, сокращает его жизнь примерно на 40 часов. Это неудивительно: магнитный HDD создаётся по технологии, которая была разработана в 50-х годах прошлого столетия, а компьютеры в то время были безумно редкими, ещё более безумно дорогими и никто особо не задумывался о том, что нужно ли их включать на ночь, потому что они занимали целую комнату и грелись как бойлерные.
Что касается вентилятора, с одной стороны, постоянная работа изнашивает его, а с другой — при простое он собирает пыль, которая может привести к шуму и поломке. Что вреднее для вентилятора — вращаться и стирать механические части или собирать пыль и работать менее эффективно — сказать сложно. Вредно и то, и другое. Лучше всего — избавиться от вентилятора, заменив его жидкостной системой охлаждения, или установить процессор, которому хватает радиатора.
На долголетие других компонентов включение и выключение компьютера не оказывает столь сильного влияния, поскольку в них отсутствуют механические части, которые могут запылиться или перестать двигаться из-за длительного простоя. Также нужно учитывать, что работающий компьютер потребляет энергию, причём с этим у них полная беда. Процессоры Intel и AMD, в отличие от чипсетов на базе ядер ARM в планшетах, производят громоздкие вычисления даже в режиме простоя, поэтому сильно греются и накручивают счётчик энергии.
Получается довольно парадоксальная ситуация. Вреднее всего выключать компьютер, оснащённый магнитным жёстким диском и вентиляторным охлаждением, хотя именно он шумит и жрёт электричество как пылесос. Устройства с SSD и процессорами, которым для охлаждения хватает лишь радиатора или металлического корпуса, можно выключать, не опасаясь, что в следующий раз они не включатся, но именно они не шумят и не заставляют вас нервничать при получении счёта от энергокомпании, снабжающей вас электричеством. Вывод напрашивается сам собой: время апгрейдиться, если вы всё ещё не.
Другие причини и их решения
В современных компьютерах оснащенных платой FireWire не редко причиной некорректного завершения работы является шина IEEE 1394. Но ее можно отключить через Диспетчер Устройств. Еще одна из распространенных проблем, Windows завершает свою работу, экран гаснет. Но кулеры продолжают крутиться, а светодиоды мигать. Скорее всего, выходит из строя блок питания, или какой-нибудь из конденсаторов материнки.
Здесь поможет только визуальный осмотр, попытка заменить блок питания. Определить подвисли вы или просто завершение работы займет чуть больше времени, чем обычно требовалось, довольно просто. Зачастую курсор мыши остается активным и при подвисании. Хотя если и он «залип», то это сто процентное подвисание.
К сожалению, полного отключения устройства при некорректном завершении работы можно добиться только полностью отключив питание. Для системного блока, достаточно отключить его из розетки. Ноутбук потребует длительного нажатия (порядка 10 секунд) кнопки Power, отключения из шнура питания и извлечения аккумуляторной батареи.
Если ни одна из вышеописанных мер не помогла, то вам можно только посочувствовать. Впереди у вас занимательный поиск того устройства или драйвера, который некорректно работает. В некоторых случаях, когда происходит конфликт оборудования, без создания обновления драйверов или операционки самими производителями, проблему не решить.
Остается только обратиться в службу поддержки, дать описание своего оборудования, рассказать какие способы устранения вы испробовали, и дождаться выпуска обновлений.
Что происходит с компьютером, когда с ним завершают работу?
Нажатие на кнопку «включения» / «выключения» компьютера, передаёт в схему управления сигнал – выключить питание. При этом обесточивается лишь часть схем блока питания и материнской платы. И как иначе можно было той же кнопкой вновь включить его, если бы не схемы «дежурного питания», которые обеспечивают обработку команды на запуск компьютера или его пробуждение из состояния сна при нажатии на ту самую кнопку «включения/выключения».
Исходя из такого схемотехнического решения, которое подразумевает оставлять блок питания компьютера в дежурном режиме, следует предпринимать меры по обесточиванию всех схем. То есть выключать питание необходимо и переключением тумблера на сетевом фильтре, через который получает энергию из силовой сети сам компьютер. Если фильтра или другого промежуточного устройства между компьютером и розеткой на стене у вас нет, то надо подумать о том, чтобы обзавестись сетевым фильтром.
Как правильно выключить ноутбук Windows 8 с помощью специальной утилиты
Тем пользователям, которые столкнулись с проблемой, как правильно выключить ноутбук Windows 8 поможет утилита «Выполнить». Для ее активации воспользуемся клавишами +R и уже в ней прописываем команду shutdown /s /t 0 /f.
После ввода данной комбинации все применяемые приложения и программы будут закрыты, в итоге произойдет полное выключение устройства.
В дальнейшем, чтобы данную команду постоянно не прописывать, можно на рабочем столе создать специальный ярлык и в нем указать данную комбинацию. В результате проблема с тем, как правильно включать и выключать ноутбук отпадет навсегда. Теперь для быстрого выключения потребуется просто запустить ярлык на рабочем столе.
Восстановление системы Windows 10
Одним из преимуществ «десятки» является возможность вернуть настройки к заводским. Это помогает избежать необходимости устанавливать систему сначала. Чтобы сбросить данные зайдите в «Параметры компьютера» – «Обновление и безопасность» – «Восстановление» – «Вернуть компьютер в исходное состояние». Нажмите «Начать».
Вы можете заблаговременно позаботиться о возможности отката при сбое. Точки возобновления можно создавать самостоятельно либо настроить их автоматическое создание с желаемой периодичностью. Для этого в параметрах, в пункте Обновление и безопасность, выберите Службу архивации. Укажите, куда следует сохранять копии, нажмите Добавление диска. После выбора устройства функция будет активирована.
Восстановить систему Windows 10 можно опять же через использование точек восстановления. При этом произойдет откат системы до момента, когда она беспрепятственно загружалась и работала без сбоев. Данный метод восстановления описан в начале статьи.
Данная методика используется крайне редко, если другие описанные выше варианты не помогают. Алгоритм действий при этом таков:
Откат системы после этого займет 40-90 минут.
Почему компьютер долго выключается на Windows 10: решение
Иногда нужно срочно покинуть рабочее место, но обнаруживаем, что Windows 10 нужно несколько минут, чтобы правильно завершить работу. Даже когда при выключении экран уже погашен, оборудование еще продолжает работать, на что указывает шум системы охлаждения и индикация на кнопке питания. В некоторых случаях компьютеры полностью выключаются за 5-10 минут. Проблема вызвана повреждением системных файлов или случайным процессом, который продолжает работать во время завершения работы ПК.
Можно предположить, что она связана с кратковременным сбоем и не повторится на следующий раз. Однако когда происходит снова, некоторые пользователи просто выдергивают вилку из розетки, что делать определенно не рекомендуется, поскольку это может привести к повреждению основных компонентов, в частности, жесткого диска. К счастью, неполадку, из-за которой Windows 10 долго выключается, можно легко решить путем сканирования SFC с последующим восстановлением DISM.
Инструменты для диагностики
Для диагностики нам понадобится несколько утилит, скачанных с официальных сайтов.Для нагрузки и тестирования процессора и ОЗУ — AIDA64 Extreme.
HWiNFO — программа мониторинга, которая показывает всю информацию с датчиков вашего ПК или ноутбука. В ней нас будет интересовать режим «Sensors».
Для тестирования температур видеокарты — бенчмарк Unigine Valley.
Бояться использовать эти утилиты не стоит, они создают умеренную нагрузку на комплектующие. Такую нагрузку ваш ПК или ноутбук получит при запуске ресурсоемкой игры.
И совсем отлично, если у вас есть мультиметр, которым удобно тестировать напряжения БП.
Компьютер выключается во время работы и снова включается
Итак, одна из самых частых проблем, когда компьютер или ноутбук внезапно выключается во время работы, а потом снова включается.
Теперь главная задача выяснить откуда именно идет перегрев. Если много тепла от блока питания, то скорее всего он не справляется с нагрузкой или вентилятор внутри него плохо работает. Проверьте воздушный поток вентилятора у блока питания.
Ну и банально, если материнская плата и кулер процессора горячий — сделайте профилактику системы охлаждения. Поменяйте старую засохшую термопасту на новую и почистите вентиляторы от пыли. Если у вас жидкая система охлаждения — проверьте нанос подачи воды.

Меры профилактики
Следите за температурой своего компьютера при больших нагрузках. Для комплектующих от разных производителей есть свои пограничные температуры работы.
Также вы можете скачать специальные утилиты для регулировки оборотов кулеров. Например, для видеокарт ASUS есть утилита GPU TWEAK, которая позволяет повышать частоты и обороты кулеров, а также следить за температурой на кристалле.
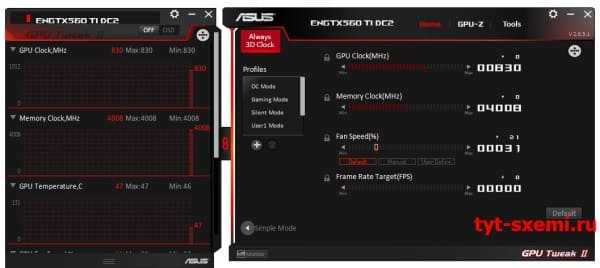
По возможности регулярно меняйте термопасту на комплектующих примерно раз в год.
Не забывайте и о системном блоке. Его надо регулярно чистить, чтобы горячий и холодный воздух быстро циркулировали в корпусе между комплектующими. Еще проверяйте работу корпусных вентиляторов.
Забыла на работе выключить компьютер. Впереди выходные. Что будет?
Бывало такое и со мной. Забывала выключить компьютер в офисе. Но у нас очень хорошая техничка. Как увидит, что компьютер не выключен после работы, сразу выключает. Но бывало, что специально оставляли, потому что загрузка программы была долгая. С компьютером ничего не случилось.
Давайте смотреть правде в глаза. Ночью в него могут влезть тараканы и начать там в тепле делать свое потомство. Может мышь начать грызть провод и она мучительно долго будет умирать от удара током. Если нет ни того ни другого, то по умолчанию он просто перейдет в спящий режим
Если правилами компании в которой вы работаете не регламентируется обязательное выключение компьютеров, то не заморачивайтесь.
Я свой рабочий вообще ни когда не выключаю. Что б с утра не ждать его загрузки. Лет десять проработал.
Не чего не будет!
Жёсткий поработает часов 70 не чего не случиться. Если конечно замыкания не будет. А Жесткий не чего страшного, у меня 20 000 работает, и в хорошем состоянии. Так что не переживай, всё норм будет.
Чтобы Вас не пугать, то ничего страшного с компьютером не произойдет. Компьютеры рассчитаны на долгую бесперебойную работу. Да, бывают иногда короткие замыкания в компьютере из-за того, что там скапливается большое количество пыли её не убирают из внутренностей системного блока, но такие случаи очень редки.
Непонятно, о каком именно Wi-Fi идёт речь, но я всегда и всем говорю, что когда что-то из электроники не используется, то оно должно быть выключенным. Хотя бы во избежание выхода из строя при перепаде напряжения в электросети или из-за грозы. Это если речь идёт о роутере. К тому же, если он будет постоянно включенным, то к нему кто-то и пароль может подобрать и бесплатно пользоваться Вашим роутером.
Если речь идёт о мобильном телефоне, то Wi-Fi, блютус должны быть выключены, чтобы не расходовалась лишняя энергия аккумулятора и телефон был бы невидим для окружающих.
Однако я крайне рекомендую скачать небольшую утилитку http://videozona.ru/software/PowerOff/PowerOff.asp (всего 630 килобайт) её возможности весьма внушительны.
В большинстве случае, нужно нажать клавишу Esc. Но она работает почти всегда, а всё же не всегда. Помню, как я мучилась с одной игрой. Там была ужасная музыка. Мне хотелось играть, но очень не хотелось слушать какое-то постоянное чавкание и квакание. А музыка не выключалась ни за что.
В таких случаях нужно искать возможность выхода не на клавиатуре, а на экране монитора. Например, иногда бывает, что Escнe работает, но высвечивается прямоугольник с надписью «Esc». Или «Alt+Esc». На него и нажимать левой мышкой.
Если нет Esc, то придётся нажимать «Выход», например. Это переместит нас на предыдущий уровень меню и выведет из полного экрана. Но иногда и просто из полноэкрана выводит, а меню остаётся в неприкосновенности.
Нужно экспериментировать и запоминать. Например, придётся и перепробовать большинство F-ов. Там может скрываться много полезного.
Выключение компьютера по таймеру. Способы настройки
К этому моменту наверняка возник вопрос о том, как выключить компьютер через определенное время? Ответ на него очень прост.
Использование системной утилиты
Ранее в статье была упомянута системная утилита shutdown -s, которая по умолчанию используется для мгновенного выключения компьютера. При более детальном рассмотрении можно выяснить, что для этой команды предусмотрен широкий ряд параметров.
Например, чтобы выключить компьютер через 2 часа, необходимо к рассматриваемой задать параметр времени, исчисляемый в секундах через дополнительную приставку –t. Итоговая запись будет выглядеть следующим образом: shutdown –s –t 7200.
Совсем не обязательно, чтобы время отключения измерялось в часах. Используя системную утилиту, можно поставить таймер на 20 минут. В команде необходимо изменить только числовое значение с 7200 на 1200, или 300, если поставить таймер на 5 минут.
У этого способа, к сожалению, имеется один существенный недостаток: установка времени отключения возможна только в секундах. Поэтому для правильности установки периода отключения необходимо точно перевести часы или минуты в секунды.
Чтобы не ошибиться, при переводе из минут желаемое число необходимо перемножить на 60, а из часов в секунды – на 3600.
Применение планировщика заданий
Командная строка – один из способов поставить таймер выключения компьютера. Windows 10 предусматривает и программный способ настройки. Для этого можно применить планировщик заданий, запуск которого происходит через панель Charms.
После запуска активируется окно программы, где должны быть настроена команда для выключения компьютера через заданное время. Для завершения настройки необходимо выполнить ряд операций. Для начала создается простая задача.
Затем пользователю предлагается указать ее основные параметры. После присвоения имени и указания описания задачи, пользователю будет предложено выполнить настройку триггера.
Далее рассмотрим, как запланировать выключение компьютера windows 10 и установить таймер выключения компьютера windows 10.
Настройку можно осуществить разово, с определенной периодичностью, либо при каком-либо действии. Затем необходимо установить точное время, когда необходимо будет выключить компьютер по таймеру в windows 10.
Завершающий шаг – выбор действия для текущей задачи.
По умолчанию предлагается запустить программу. Предполагается, что планировщик задач будет обращаться к системным утилитам. В данном случае в качестве системной утилиты, настраивающей таймер на виндовс 10, будет использована уже известная shutdown –s.
После нажатия «кнопки далее» задача как выключить комп через определенное время будет создана.
При нажатии кнопки «вкл» на системном блоке компьютер не включается и не подаёт «признаков жизни».
Не включается компьютер. Что делать?
В данной статье мы рассмотрим неисправности компьютера, и рассмотрим пошаговую инструкцию устранения неисправностей. Самые распространённые неисправности выглядят примерно так:
Необходимо проверить подходит ли питание 220В к компьютеру (системному блоку)
Самый главный враг для компьютерной техники — это уборщица. Может банально отойти кабель питания от блока питания системного блока. Это выглядит примерно так:
Переподключаем шнур питания к розетке.
Ну либо с другой стороны вылетела вилка полностью, включаем:
Проверяем положение кнопки включения блока питания. Должно быть в положении «1»:

Всё равно не включается компьютер?Возможно уборщица не виновата и проблема в «железе»
Осмотреть составные части системного блока (материнскую плату, видеокарту и др.), Возможно есть вздувшиеся конденсаторы, и оценить запах (возможно есть запах «гари»). Если имеется, то лучше обратиться к специалисту. Если всё норм с виду и запаха нет, то идём дальше.
Если светится, значит питание есть, возможные неисправности — это блок питания, либо сломана (не работает) сама кнопка питания «Power», либо отошёл проводок её подключения к материнской плате компьютера.
Нужно отключить проводок «Power SW» и замкнуть контакты отвёрткой.
Если комп заработал, запустился, отключаем шнур питания, подключаем монитор, клаву, мышь, подключаем питание, замыкаем опять контакты, проверяем работоспособность компьютера. Если всё нормально, значит проблема в кнопке питания, нужно её заменить или разобраться почему не работает. Бывает кнопка питания не доходит до микрика. Обычно я не заморачиваюсь и меняю местами подключение проводов «Power SW» и “Reset” местами. В результате всё работает и теперь просто за включение компьютера отвечает кнопка “Reset”, а за перезагрузку кнопка “Power”. Не помогло? Если комп запустился, но нет изображения, идём дальше.
Переподключаем разъёмы блока питания
Пробуем запустить компьютер. Если после данных шайтан манипуляций компьютер всё равно не включается, то в 95 процентах случаев – это неисправность блока питания. Его нужно заменить. Если есть у кого взять и подкинуть вместо старого, то замечательно, пробуем, если всё хорошо идём покупаем и меняем. Если подкинуть нечего для проверки, можно купить в магазине, но в таком где в случае чего можно его вернуть, так как может быть проблема не в нём. 5 процентов случаев я оставил на неисправность материнской платы, иногда такое бывает, но редко. Можно ещё поочерёдно отключать жёсткий диск, видеокарту (если внешняя у вас, например GeForce GTX 1060), модули памяти, возможно при отключении чего либо из этого списка компьютер запустится, бывает редко конечно это.
Надеюсь моя статья вам помогла.
Возможно вам понадобятся дополнительные статьи по ремонту компьютера:
Здравствуйте. Прочёл статью, и ещё кое-что узнал о компьютере. Спасибо. У меня есть вопрос, как раз по включению компа — не включается но надо долго расписывать проблему в общем так: вышла их строя материнка acer H57D02A1-0.1-6ksmh — чистил кулер, менял пасту и задел, и повредил контакты сокета, несколько погнул, несколько отломились позвонил, приехал в одну фирму, привёз мать, приёмщик глянул, кому то позвонил, и они мне продали материнку ZX-H55M-V1.01 форм-фактор родной матери записан микроАТХ, но размер не совпадает, у моей материнки размер 199х284, но это ладно, поставил я плату, в другой корпус, в родной Н55М не вошла, подключил блок питания и всё остальное, нажимаю кнопку вкл. — никакой реакции, вообще. подключаю БП к родной материнке, без процессора, вкл — кулер крутится. значит БП исправен подключаю новую материнку, только её и кулер, вкл — никакой реакции! в чём проблема?? на плате Н55М нет индикатора, но плата новая. брак или что-то не совмещается у БП и новой материнки?? да, блок питания — ADBIT2SBN процессор я отдал в СЦ на проверку, так как опасаюсь, что при включениях после чистки кулера, он мог и сгореть, хотя внешне, всё, вроде нормально так может и плату надо отдать на диагностику? может причина в ней? буду благодарен за любой совет))) я написал через вк, но ещё пишу и здесь
Что будет если отключить компьютер во время установки Виндовс
Если во время установки операционной системы Windows выключить компьютер, то она просто остановит этот процесс и вернется к предыдущему состоянию, которое не обновлялось. Это может создать некоторые неудобства, так как установка займет больше времени и потребуется повторить процесс заново. Однако, по результатам проведенных тестов, отключение компьютера во время установки не приведет к каким-либо повреждениям системы, которые бы могли повлиять на ее работоспособность в будущем. Поэтому, если вам нужно выключить компьютер во время установки, не стоит переживать за работоспособность операционной системы и просто продолжайте установку после включения компьютера.
Различные типы электрических аномалий
Электричество, протекающее через ваш дом, не является постоянным. Электрические токи могут уменьшаться и падать, опускаясь выше и ниже идеального уровня. И слишком много, и слишком мало энергии может вызвать проблемы.
Когда питание полностью отключается, оно называется отключением. Они, как правило, возникают из-за проблем, которые вы не можете контролировать (например, из-за сбоев электростанции, поврежденных линий электропередач и т. Д.), Но иногда они могут быть вызваны самим собой (например, из-за короткого замыкания или перегрузки цепей).
Существует аналогичная проблема, называемая отключением, когда ваше электрическое напряжение испытывает временное падение без полного отключения.
Если вы когда-нибудь видели, как ваши огни тускнеют по неизвестным причинам, возможно, это произошло из-за отключения света. Они могут быть преднамеренными для снижения электрических нагрузок и предотвращения отключений, хотя они также могут быть непреднамеренными.
На другой стороне спектра есть скачок напряжения. Это происходит, когда прибор получает больше электроэнергии, чем предполагалось, в течение по крайней мере трех наносекунд.
Скачки происходят из-за нескольких факторов, в том числе коротких замыканий и неисправностей линий электропередач. Если повышенное напряжение длится всего одну или две наносекунды, это скачок мощности, который чаще всего вызывается молнией.
Причина сообщения «Подготовка Windows. Не выключайте компьютер»
Как известно, функционал ОС Windows 10 позволяет в автоматическом режиме устанавливать все необходимые обновления. Обычно обновления загружаются в систему в фоновом режиме, а потом, при выключении-включении ПК, автоматически устанавливаются в системе.
При установке указанных апдейтов система может испытывать различные виды проблем – остановки, зависания, сбои, глюки и другие дисфункции. Одной из таких проблем является зависание системы на неопределённое время, сопровождающееся сообщением « Подготовка Windows…. ».
Причины дисфункции могут быть следующими:
Давайте разберёмся, что делать если такое сообщение очень долго висит на вашем экране на Windows 10.
Нужно ли выключать компьютер на время перерыва в работе?
Для начала нужно понять, какие процессы происходят при включении и выключении компьютера. Включили мы его, и что? Пошло напряжение на все его электронные цепи, притом происходит мгновенный скачок напряжения, вызывающий столь же мгновенное изменение температуры некоторых элементов на материнской плате. При этом включаются и кулеры – вентиляторы в корпусе, которые вращаются электродвигателями. Приходят в движение и многие другие устройства – лоток CD/DVD – привода закрывается, если был открыт, лазер пытается найти диск, жесткий диск начинает вращаться, его головки начинают «шуршать» по диску… Кроме того, все платы в компьютере многослойные – и по ним, и внутри них проходит множество тонких проводников – дорожек, которые тоже имеют свойство рваться, а произойти это может при тепловом расширении платы, особенно резком.
Все это происходит не так уж и мирно – включение в одну цепь многих устройств, которые то включаются, то отключаются, вызывает колебания напряжения. И хотя современные блоки питания довольно хорошо все это контролируют, по статистике наибольшее количество поломок приходится на момент включения компьютера. Так вот бывает – выключил нормально, а включил – и душа из него вон…
Но вот компьютер нормально включился и работает. Температура процессора стабильно держится на нормальном уровне, все прекрасно. Нужно отлучиться на полчасика… Выключать или нет? Здесь стоит ответить, что не стоит, ведь все эти переходные процессы при включении компьютеру придется испытать снова, а он гораздо надежнее работает в стабильном рабочем режиме. Именно поэтому многие не выключают компьютер при перерыве на обед. В самом деле – достаточно выключить монитор.
При работе компьютера происходит и тепловое расширение жестких дисков – они работают в довольно «жарких» условиях. Так вот, при разогреве происходит так называемая температурная компенсация положения головок винчестера. Сначала это происходит каждые 5 минут, а затем – раз в полчаса. Так что винчестеру «удобнее» работать при стабильной рабочей температуре.
Но нужно ли выключать компьютер на более долгий срок, допустим, на ночь? Да, нужно, хотя бы чтобы не тратить впустую электричество. Кроме того – это электроприбор, который может стать причиной пожара…
Современный компьютер – довольно устойчивая и «живучая» система. Но его может повредить случайный бросок напряжения в сети, особенно если нет источника бесперебойного питания. Так бывает при грозе, или если сосед сварочный аппарат включил… Реальный случай – сосед включил циркулярную пилу. В результате – дефектный один бит в памяти от броска напряжения, и – странное поведение компьютера, перезагрузки и «зависания» без причины… Пришлось менять память и покупать «бесперебойник».
Вообще, по поводу выключения и включения компьютера все время ведется много споров. Конечно, это личное дело каждого, но большинство сходится в одном – выключать его на длительные перерывы в работе, и оставлять включенным на короткие. Рабочий компьютер нужно включать в начале рабочего дня, а выключать в конце его. И это оптимальный вариант. Ведь никому не приходит в голову включать – выключать холодильник по 10 раз на день – он и сам неплохо контролирует свою работу…
Что нового в выключении и перезагрузке компьютера
В версиях Windows до 8, перезагрузка и завершение работы ПК, фактически делали одно и то же закрывали программы и выключали компьютер. Этот порядок изменился с выпуском версий Windows 8 и 10. В этих операционных системах появилась новая опция Fast Startup (Быстрый запуск) назначение которой сводится к тому, чтобы убрать препятствия, мешающие запуску компьютера.
Пользователь запускает опцию быстрого запуска, при выборе пункта завершить работу в меню «ПУСК» и «быстрый запуск» позволяет запускаться Windows 10, быстрее, чем раньше. Недостатком быстрого запуска является то, что не все процессы работы программ могут быть отключены при таком запуске компьютера.
На что направлена перезагрузка
Перезагрузка завершает работу всех процессов в компьютере, предоставляя пользователю чистый старт ПК, когда компьютер запускается вновь.
Создатели операционной системы Windows, утверждают, что перезагрузка ПК очень важна при установке обновлений. Это необходимо для того, чтобы завершить процесс установки важных обновлений, как операционной системы, так и других программ.
Когда ваш компьютер завис, либо выдает какие-то ошибки, нужно стараться использовать перезагрузку, даже в тех случаях, когда выключение ПК кажется более приемлемым.
Спящий режим, использовать или нет
А стоит ли вообще выключать компьютер, ведь есть же спящий режим, при использовании которого все программы и файлы на компьютере будут всегда готовы к использованию.
Однако, специалисты по ремонту компьютерной техники, рекомендуют использовать спящий режим только в том случае, если вы не планируете долго отлучаться от компьютера (например в офисе или дома в течении рабочего дня).
Слишком продолжительное время работы ПК, может увеличить расходы на электричество.
Кроме того
Хакеры не могут проснуться и атаковать ваш компьютер, когда вы оставляете его в спящем режиме, потому что в этом состоянии компьютер не имеет активного подключения к вашей сети и интернету.
Гибридный спящий режим
Наиболее удобен именно комбинированный режим. Чтобы подключить его, нужно «Панели управления» перейти в «электропитание», а затем в «настройку плана электропитания». Далее выбрать «Изменение дополнительных параметров», и разрешить «Гибридный спящий режим».
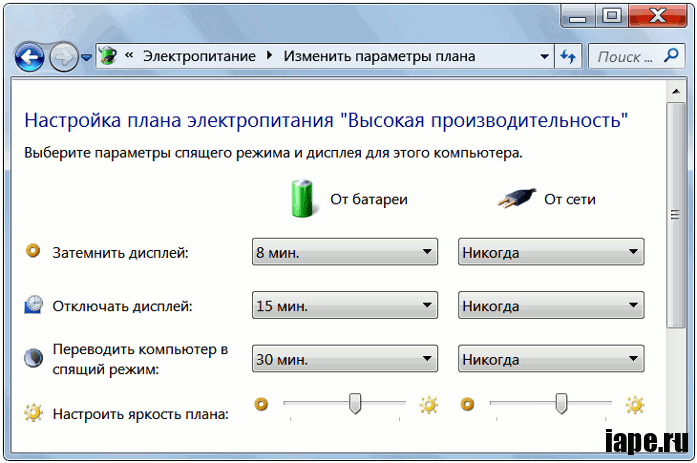
При этом выборе восстановление параметров компьютера происходит быстро, и работа начинается практически сразу. Достаточно нажать на кнопку включения питания компьютера, либо на любую клавишу на клавиатуре или мышке, что также настраивается.
Итак, мы выяснили, можно ли не выключать компьютер совсем. Как оказалось, очень даже можно, кроме того, мы значительно экономим время на включение и загрузку нужных программ. Более того, снижение количества операций по выключению и включению компьютера, увеличивает срок службы процессора и других «жизненно» важных деталей этого электронного устройства.
И это еще одна из маленьких хитростей, делающих нашу повседневную жизнь более комфортной.
Что насчет температуры?
Верьте или нет, но температура должна быть одним из важных факторов, опираясь на которые вы принимаете решение о выключении или перезагрузке. «Холод может негативно сказаться на батарее, поэтому лучше не отключать устройство с батарейными питанием, когда оно очень холодное, – объясняет Уолш. – В прохладном пространстве держите ваш ноутбук включенным».
Но это далеко не единственная причина, по которой нужно избегать отключения устройства при низких температурах. «Если вы выполняете определенные задачи, которые сильно нагревают компьютер, быстрый переход от горячего к холодному может отрицательно повлиять на микроэлектронные компоненты ПК из-за теплового сжатия».

Но если у вас нет выбора, Уолш советует немного подождать после окончания работы – это позволит внутренним компонентам слегка остыть.
«Самая большая опасность для компьютеров – это сильная жара, – утверждает Уолш. – Каждый раз, когда компьютер подвергается воздействию чрезвычайно высоких температур, лучше выключить его. Даже душный офис может сильно повредить компоненты компьютера, если устройство перегревается. Это существенно сократит срок его службы и станет гораздо более серьезной проблемой, чем переохлаждение».
Уход за компьютером
Ежегодно на свалке оказываются миллионы компьютеров. И именно поэтому стоит попытаться выжать максимум из наших ПК, заботясь о них, не так ли?
Чаще всего эксперты советуют использовать сетевой фильтр. Для максимального эффекта стоит приобрести источник бесперебойного питания (ИБП), который представляет собой устройство, обеспечивающее переход питания нагрузки с одного источника на другой. Они помогают выравнивать питание, предотвращая скачки мощности, которые могут сократить срок службы компонентов компьютера.
Кроме того, загрязненные ПК не работают так долго и хорошо, как чистые. Именно поэтому нужно периодически открывать корпус и убирать всю пыль, волосы и другой мусор. Помимо физической чистки, следите за порядком и на жестком диске – избавьтесь от ненужных программ, файлов и процессов.
Гибридный спящий режим
Наиболее удобен именно комбинированный режим. Чтобы подключить его, нужно «Панели управления» перейти в «электропитание», а затем в «настройку плана электропитания». Далее выбрать «Изменение дополнительных параметров», и разрешить «Гибридный спящий режим».
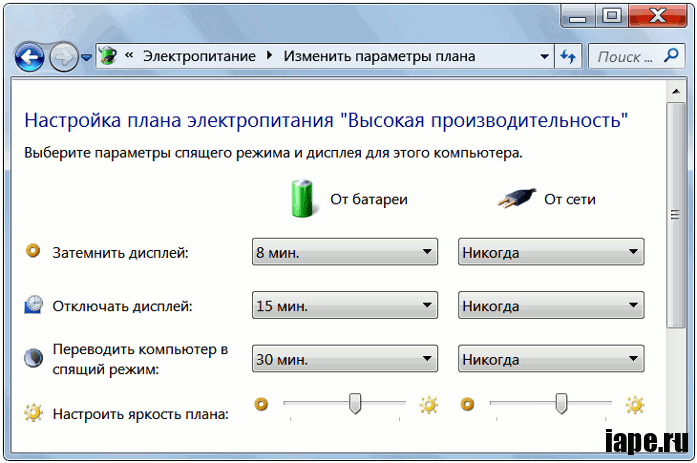
При этом выборе восстановление параметров компьютера происходит быстро, и работа начинается практически сразу. Достаточно нажать на кнопку включения питания компьютера, либо на любую клавишу на клавиатуре или мышке, что также настраивается.
Итак, мы выяснили, можно ли не выключать компьютер совсем. Как оказалось, очень даже можно, кроме того, мы значительно экономим время на включение и загрузку нужных программ. Более того, снижение количества операций по выключению и включению компьютера, увеличивает срок службы процессора и других «жизненно» важных деталей этого электронного устройства.
И это еще одна из маленьких хитростей, делающих нашу повседневную жизнь более комфортной.
Вредна ли компьютеру круглосуточная работа? а если не выключать неделями?
Вот что пишет Скотт Мюллер в своей широко известной книге «Модернизация и ремонт персональных компьютеров» Правда эта книга уже несколько устарела. Она была написана в 1998 году.
Выключать компьютер или не выключать.
Часто задаваемый вопрос о том, выключать или не выключать компьютер на время перерывов в работе, связан, в частности, с блоками питания. Для ответа на него надо знать некоторые свойства электрических компонентов и причины, по которым они выходят из строя. С учетом этого, а также с учетом требований техники безопасности и цены за электроэнергию, вы сможете сами придти к определенному выводу. В зависимости от конкретных обстоятельств ответ на поставленный вопрос может быть разным.
Температурное расширение и сжатие остается главной причиной отказа компонентов. Могут потрескаться корпуса микросхем, что приводит к проникновению внутрь них влаги и ухудшению параметров, вплоть до полного отказа. Могут возникнуть обрывы проводников на печатных платах. Компоненты с поверхностным (планарным) монтажом расширяются и сжимаются иначе, чем печатная плата, при этом возникает большие механические напряжения в месте пайки. Со временем пайка может нарушиться, и контакт пропадет. Компоненты с теплоотводами, например, процессоры, транзисторы или стабилизаторы напряжения, могут перегреться и выйти из строя из-за ухудшения теплоотдачи между ними и теплоотводами. Тепловые циклы вызывают также смещения в разъемных соединениях, что приводит к периодическим нарушениям контактов.
Тепловое расширение и сжатие действует не только на микросхемы и печатные платы, но и на жесткие диски. В большинстве современных накопителях на жестких дисках предусмотрены сложные процедуры тепловой компенсации, при которых корректируются позиции головок относительно расширяющихся и сжимающихся дисков. Во многих накопителях они выполняются каждые 5 минут в течение первого получаса после включения, а затем через каждые 30 минут. Эта операция часто сопровождается характерным потрескиванием.
Заключение
Это был краткий обзор способов правильного выключения современных компьютеров, а также вариантов настройки автоматического выключения ПК по таймеру.
Особое внимание стоит ещё раз уделить способам принудительного выключения техники, а также последствиям его применения. Что именно применять на практике – индивидуальный выбор каждого
Жесткий диск компьютера является средством хранения данных системы и пользователя в частности. Иногда, необходимо делить информацию по некоторым большим разделам, чтобы избежать путаницы. Рекомендуется устанавливать систему на один.
Имея персональный компьютер или ноутбук, вы замечаете, что ваш комп не видит жесткий диск, или встроенный USB-девайс. Проблемы могут быть связаны как с аппаратными причинами вашего ПК, так и с вероятными ошибками операционной.
Если ваш компьютер стал перезагружаться, сразу после включения или спустя несколько минут после начала работы, то причин может быть несколько, почему компьютер сам перезагружается. Бывает, что компьютер вместе с тем начал «зависать».






























