Настройка локальной сети
Первым делом давайте создадим локальную сеть для нашего офиса или дома. Особенностью микротик является то что все порты у него равны, то есть нет определенно выделенного порта под интернет, а другие под локалку. Мы можем сами выбирать как нам угодно, для этого есть механизм «Bridge». Простым языком Бридж это – объединение физических портов в пул логических (грубо говоря в один широковещательный домен). Замечу что Wi-Fi является тоже интерфейсов и если мы хотим, чтоб в нем была та же LAN сеть что и в портах, его также нужно добавить в Bridge.
В моем примере я сделаю WAN порт пятым, а все остальные объединим в бридж, и они будет в роли свитча.
- Переходим в нужный раздел;
- Создаем сам бридж;
- Сохраняем.
Все настройки в данном месте у микротика можно оставить по умолчанию, на ваше усмотрение поменяйте название на более понятное, например, «bridge_lan». Переходим на следующую вкладку «port» и добавляем через кнопку плюс все порты кроме ether5.
Первый этап конфигурирования интерфейсов на уровне портов закончен, теперь у нас в ether1,2,3,4 и wlan1 единый широковещательный домен, а ether5 для подключения к провайдеру.
Настройка WAN интерфейса MikroTik
Смена MAC адреса WAN порта
Если Ваш провайдер блокирует доступ к сети по MAC адресу, то необходимо сначала изменить MAC адрес WAN порта роутера MikroTik. В противном случае пропустите этот пункт.
Чтобы изменить MAC адрес порта MikroTik, открываем в программе Winbox меню New Terminal и вводим команду:
, где ether1 — имя WAN интерфейса, 00:01:02:03:04:05 — разрешенный MAC адрес.
Изменить MAC адрес MikroTik
Чтобы вернуть родной MAC адрес порта, нужно выполнить команду:
, где ether1 — имя интерфейса.
Вернуть родной MAC адрес MikroTik
Настройка Dynamic IP
Если интернет провайдер выдает Вам сетевые настройки автоматически, то необходимо настроить WAN порт роутера MikroTik на получение настроек по DHCP:
- Открываем меню IP;
- Выбираем DHCP Client;
- В появившемся окне нажимаем кнопку Add (плюсик);
- В новом окне в списке Interface выбираем WAN интерфейс ether1;
- Нажимаем кнопку OK для сохранения настроек.
Настройка DHCP клиента MikroTik
Теперь мы получили IP адрес от провайдера, который отображается в столбце IP Adress.
Получение IP адреса по DHCP MikroTik
Проверим, что есть связь с интернетом:
- Открываем меню New Terminal;
- В терминале пишем команду ping 8.8.8.8 (пингуем сайт google) и жмем Enter на клавиатуре.
Как видим, идут пинги по 60ms, значит интернет подключен и работает. Остановить выполнение команды можно комбинацией клавиш на клавиатуре Ctrl+C.
ping MikroTik
На компьютерах, подключенных к роутеру MikroTik, интернет не будет работать, пока вы не настроите локальную сеть, Firewall и NAT.
Настройка Static IP
Если вы используете статические сетевые настройки, необходимо настроить WAN порт роутера MikroTik вручную.
Настроим статический IP адрес и маску подсети WAN порта MikroTik :
- Открываем меню IP;
- Выбираем Addresses;
- В появившемся окне нажимаем кнопку Add (плюсик);
- В новом окне в поле Address прописываем статический IP адрес / маску подсети;
- В списке Interface выбираем WAN интерфейс ether1;
- Для сохранения настроек нажимаем кнопку OK.
Настройка статического адреса MikroTik
Настроим адрес интернет шлюза MikroTik:
- Открываем меню IP;
- Выбираем Routes;
- В появившемся окне нажимаем кнопку Add (плюсик);
- В новом окне в поле Gateway прописываем IP адрес шлюза;
- Нажимаем кнопку OK для сохранения настроек.
Настройка шлюза MikroTik
Добавим адреса DNS серверов MikroTik:
- Открываем меню IP;
- Выбираем DNS;
- В появившемся окне нажимаем кнопку Settings;
- В новом окне в поле Servers прописываем IP адрес предпочитаемого DNS сервера;
- Нажимаем кнопку «вниз» (черный треугольник), чтобы добавить еще одно поле для ввода;
- В новом поле прописываем IP адрес альтернативного DNS сервера;
- Ставим галочку Allow Remote Requests;
- Нажимаем кнопку OK для сохранения настроек.
Настройка DNS MikroTik
Проверим, что есть доступ к интернету:
- Открываем меню New Terminal;
- В терминале пишем команду ping 8.8.8.8 (пингуем сайт google) и жмем Enter на клавиатуре.
Как видим, идут пинги по 60ms, значит интернет подключен и работает. Остановить выполнение команды можно комбинацией клавиш на клавиатуре Ctrl+C.
ping MikroTik
На компьютерах, подключенных к роутеру MikroTik, интернет не будет работать, пока вы не настроите локальную сеть, Firewall и NAT.
Настройка PPPoE
Если вы используете ADSL модем, к которому по сетевому кабелю подключен роутер MikroTik, сначала необходимо настроить ADSL модем в режим Bridge (мост).
Настроим клиентское PPPoE соединение на роутере MikroTik:
- Слева выбираем меню PPP;
- Нажимаем кнопку Add (плюсик);
- Выбираем PPPoE Client.
Настройка PPPoE MikroTik
Настраиваем параметры PPPoE соединения MikroTik:
- В поле Name указываем имя соединения;
- В списке Interfaces выбираем первый WAN порт ether1, который подключен к провайдеру;
Выбор интерфейса PPPoE MikroTik - Переходим на вкладку Dial Out;
- В поле User указываем имя пользователя;
- В поле Password вводим пароль;
- Ставим галочку Use Peer DNS;
- Нажимаем кнопку OK.
Настройка пользователя и пароля PPPoE MikroTik
После создания PPPoE соединения напротив него должна появиться буква R, которая говорит о том, что соединение установлено.
PPPoE соединение на MikroTik установлено
Проверим, что есть связь с интернетом:
- Открываем меню New Terminal;
- В терминале пишем команду ping 8.8.8.8 (пингуем сайт google) и жмем Enter на клавиатуре.
Как видим, идут пинги по 60ms, значит интернет подключен и работает. Остановить выполнение команды можно комбинацией клавиш на клавиатуре Ctrl+C.
ping MikroTik
На компьютерах, подключенных к роутеру MikroTik, интернет не будет работать, пока вы не настроите локальную сеть, Firewall и NAT.
Смена пароля администратора по-умолчанию
Как я уже писал ранее, пароль администратора по-умолчанию в mikrotik не задан, он пустой. Имя пользователя — admin. Давайте установим свой пароль для ограничения доступа посторонних к настройкам. Для этого идем в раздел System -> Users. Выбираем единственного пользователя admin, жмем правой кнопкой мыши и выбираем самый последний пункт password.
В открывшемся окошке 2 раза вводим свой пароль и сохраняем его. Теперь, чтобы подключиться через winbox нужно будет указать не только пользователя admin, но и установленный пароль.
В свете последних взломов микротика, я настоятельно рекомендую не просто установить сложный пароль на административную учетную запись, а создать полностью новую, с именем пользователя отличным от admin. Для этого в списке пользователей, жмите плюсик и создавайте нового пользователя.
После этого, пользователя admin можно отключить.
Как правильно настроить локальную сеть
После сброса параметров роутера до заводского уровня вай-фай Микротик, а также порты LAN не будут настроены. Чтобы получить грамотный обмен информацией эти элементы необходимо объединить в один мост, т.е. настроить локальную сеть. Проще всего справиться с поставленной задачей можно по следующему алгоритму:
- Открыть веб-интерфейс передатчика по рассмотренной выше схеме.
- Перейти в раздел «Bridge», расположенной в столбце параметров слева окошка.
- Кликнуть ЛКМ по значку плюсика в центральной части меню.
- В появившемся окне «New Interface» в строчке «Name» написать имя «bridge1».
- Войти в раздел «IP».
- В строчке «Adress» прописать IP-адрес для созданного ранее моста, а в поле «Interface» ещё раз указать «bridge1».
- Нажать на ОК для применения изменений.
- В разделе «IP» перейти в подраздел «DHCP-сервер».
- в отобразившемся окне переключиться на вкладку «DHCP Setup» и в очередной раз написать «bridge1», после чего щёлкнуть по «Next».
- Добавить интерфейсы в мост и закрыть окно настроек. Локальная сеть будет настроена.
Важно! После настройки локальной сети не помешает перезагрузить операционную систему.
Настройка локальной сети на MikroTik
Таким образом, маршрутизаторы MikroTik имеют ряд преимуществ по сравнению с другими роутерами и могут использоваться в домашних условиях. Чтобы правильно настраивать это оборудование, нужно ознакомиться с вышеизложенной информацией. Теперь можно понять, как выполняется настройка вай-фай Микротик.
Настройка сетевой карты компьютера
Чтобы на компьютере можно было зайти в настройки роутера Mikrotik, настроим сетевую карту на получение автоматических настроек.
Открываем «Пуск» → «Панель управления» → «Центр управления сетями и общим доступом».
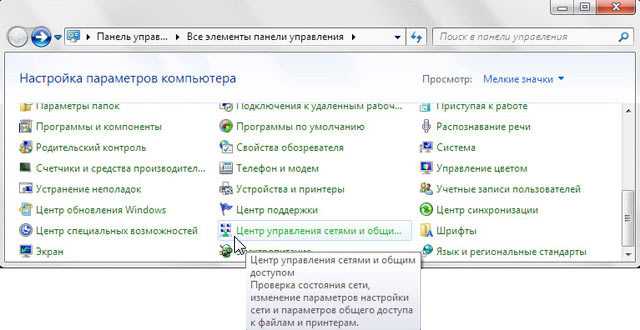 Windows7 — Панель управления
Windows7 — Панель управления
Перейдем в «Изменение параметров адаптера».
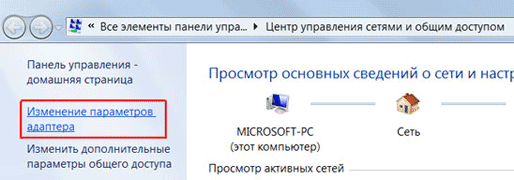 Windows7 — Изменение параметров адаптера
Windows7 — Изменение параметров адаптера
Нажимаем правой кнопкой мыши на «Подключение по локальной сети» и выбираем «Свойства»
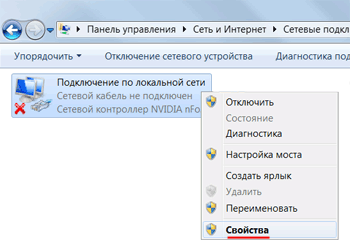 Windows7 — Подключение по локальной сети
Windows7 — Подключение по локальной сети
Нажимаем на «Протокол Интернета версии 4 (TCP/IPv4)» и кнопку «Свойства».
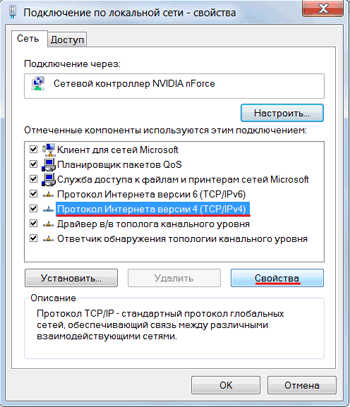 Windows7 — Протокол Интернета версии 4 (TCP/IPv4)
Windows7 — Протокол Интернета версии 4 (TCP/IPv4)
Выбираем «Получить IP-адрес автоматически» и нажимаете кнопку «OK».
Windows7 — Получить IP-адрес автоматически
Если сетевая карта не получает автоматически IP адрес из подсети 192.168.88.x, попробуйте его указать вручную (например: 192.168.88.21) или .
Как выйти в панель управления маршрутизатора Mikrotik
После подсоединения вай-фай распределителя к ПК можно приступать к его настройке. Для этого потребуется зайти в меню параметров устройства. Этот процесс осуществляется по следующей схеме:
Эту же процедуру можно выполнить другим способом:
- Кликнуть по приложению «Мой компьютер» на рабочем столе.
- Тапнуть по вкладке «Сеть», которая располагается в графе параметров с левой стороны окна.
- В разделе «Сетевая инфраструктура» найти свой передатчик вай-фай и щёлкнуть по его названию ПКМ.
- В отобразившемся окне нажать по строке «Просмотр веб-страницы устройства».
- Откроется окно, где аналогичным образом нужно будет ввести логин и пароль, указанные на маршрутизаторе.
Важно! Перед настройкой параметров аппарата необходимо знать назначение каждой вкладки, раздела. Об этом пойдёт речь далее
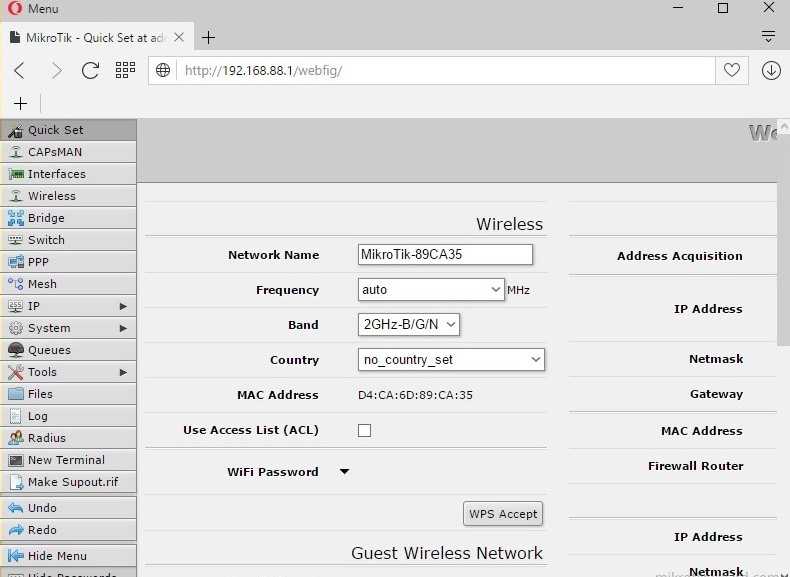
Меню параметров Mikrotik
Настройка работы в режиме Router
В разделе Configuration выберите режим работы Router.
Если ваш провайдер выдает сетевые настройки автоматически по DHCP, то в разделе Wireless Network сделайте следующие настройки:
Address Acquisition — выберите Automatic.
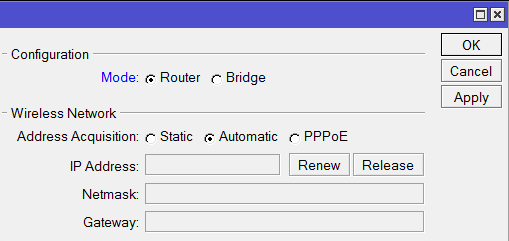
Если провайдер использует статические сетевые настройки, в разделе Wireless Network сделайте следующие настройки:
- Address Acquisition — выберите Static;
- IP Address — введите IP адрес, который вам выдал провайдер. Обычно статические настройки указаны в договоре с провайдером;
- Netmask — укажите маску;
- Gateway — введите адрес шлюза;
- DNS Servers — укажите адреса DNS серверов.
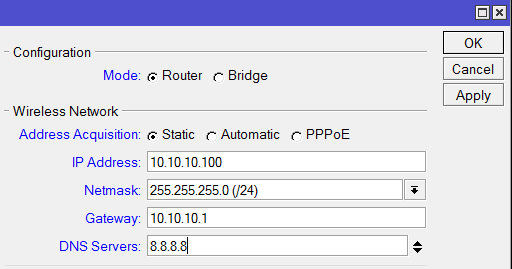
Если провайдер использует соединение по PPPoE, в разделе Wireless Network сделайте следующие настройки:
- Address Acquisition — выберите PPPoE;
- PPPoE User — введите имя пользователя;
- PPPoE Password — введите пароль;
- PPPoE Service Name — введите имя сервиса.
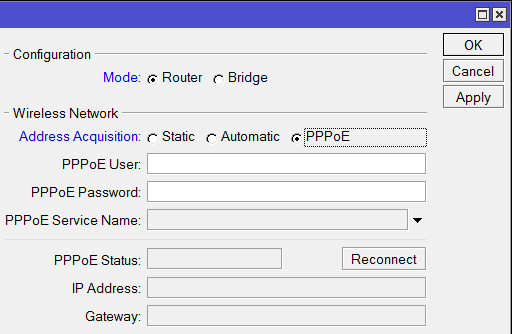
Теперь выполним настройку локальной сети в разделе Local Network:
- IP Address — указываем IP адрес клиентской Wi-Fi точки. Оставим стандартный 192.168.88.1;
- Netmask — выберем стандартную маску для нашей подсети 255.255.255.0;
- DHCP Server — поставьте галочку, чтобы включить DHCP сервер. Он позволит автоматически раздавать сетевые настройки клиентам, находящимся за устройством;
- DHCP Server Range — диапазон IP адресов, которые будут выдаваться подключающимся клиентам. Вводим диапазон 192.168.88.10-192.168.88.254;
- NAT — ставим галочку, чтобы разрешить клиентам выход в интернет.
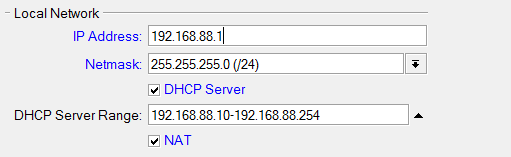
Administrative Services
Although the firewall protects the router from the public interface, you may still want to disable RouterOS services.
Most of RouterOS administrative tools are configured at the /ip service menu
Keep only secure ones,
/ip service disable telnet,ftp,www,api
Change default service ports, this will immediately stop most of the random SSH brute force login attempts:
/ip service set ssh port=2200
Additionally, each service can be secured by allowed IP address or address range(the address service will reply to), although more preferred method is to block unwanted access in firewall because the firewall will not even allow to open socket
/ip service set winbox address=192.168.88.0/24
Настройка работы в режиме Bridge
Выберите в разделе Configuration режим работы Bridge.
Если вы хотите, чтобы клиентская Wi-Fi точка получала сетевые настройки от провайдера автоматически по DHCP, то в разделе Bridge выполните следующие настройки:
Address Acquisition — выберите Automatic.
Если вы используете статические сетевые настройки, в разделе Bridge выполните следующие настройки:
- Address Acquisition — выберите Static;
- IP Address — введите IP адрес клиентской Wi-Fi точки;
- Netmask — выберите маску 255.255.255.0;
- Gateway — введите IP адрес шлюза (IP адрес маршрутизатора);
- DNS Servers — укажите адреса DNS серверов. Можно указать адрес роутера или адрес DNS сервера Google 8.8.8.8.
Настройка WAN интерфейса MikroTik
Смена MAC адреса WAN порта
Если Ваш провайдер блокирует доступ к сети по MAC адресу, то необходимо сначала изменить MAC адрес WAN порта роутера MikroTik. В противном случае пропустите этот пункт.
Чтобы изменить MAC адрес порта MikroTik, открываем в программе Winbox меню New Terminal и вводим команду:
/interface ethernet set ether1 mac-address=00:01:02:03:04:05
, где ether1 — имя WAN интерфейса, 00:01:02:03:04:05 — разрешенный MAC адрес.
Чтобы вернуть родной MAC адрес порта, нужно выполнить команду:
/interface ethernet reset-mac ether1
, где ether1 — имя интерфейса.
Настройка Dynamic IP
Если интернет провайдер выдает Вам сетевые настройки автоматически, то необходимо настроить WAN порт роутера MikroTik на получение настроек по DHCP:
- Открываем меню IP;
- Выбираем DHCP Client;
- В появившемся окне нажимаем кнопку Add (плюсик);
- В новом окне в списке Interface: выбираем WAN интерфейс ether1;
- Нажимаем кнопку OK для сохранения настроек.
Теперь мы получили IP адрес от провайдера, который отображается в столбце IP Adress.
Проверим, что есть связь с интернетом:
- Открываем меню New Terminal;
- В терминале пишем команду ping 8.8.8.8 (пингуем сайт google) и жмем Enter на клавиатуре.
Как видим, идут пинги по 60ms, значит интернет подключен и работает. Остановить выполнение команды можно комбинацией клавиш на клавиатуре Ctrl+C.
На компьютерах, подключенных к роутеру MikroTik, интернет не будет работать, пока вы не настроите локальную сеть, Firewall и NAT.
Настройка Static IP
Если вы используете статические сетевые настройки, необходимо настроить WAN порт роутера MikroTik вручную.
Настроим статический IP адрес и маску подсети WAN порта MikroTik :
- Открываем меню IP;
- Выбираем Addresses;
- В появившемся окне нажимаем кнопку Add (плюсик);
- В новом окне в поле Address: прописываем статический IP адрес / маску подсети;
- В списке Interface: выбираем WAN интерфейс ether1;
- Для сохранения настроек нажимаем кнопку OK.
Настроим адрес интернет шлюза MikroTik:
- Открываем меню IP;
- Выбираем Routes;
- В появившемся окне нажимаем кнопку Add (плюсик);
- В новом окне в поле Gateway: прописываем IP адрес шлюза;
- Нажимаем кнопку OK для сохранения настроек.
Добавим адреса DNS серверов MikroTik:
- Открываем меню IP;
- Выбираем DNS;
- В появившемся окне нажимаем кнопку Settings;
- В новом окне в поле Servers: прописываем IP адрес предпочитаемого DNS сервера;
- Нажимаем кнопку «вниз» (черный треугольник), чтобы добавить еще одно поле для ввода;
- В новом поле прописываем IP адрес альтернативного DNS сервера;
- Ставим галочку Allow Remote Requests;
- Нажимаем кнопку OK для сохранения настроек.
Проверим, что есть доступ к интернету:
- Открываем меню New Terminal;
- В терминале пишем команду ping 8.8.8.8 (пингуем сайт google) и жмем Enter на клавиатуре.
Как видим, идут пинги по 60ms, значит интернет подключен и работает. Остановить выполнение команды можно комбинацией клавиш на клавиатуре Ctrl+C.
На компьютерах, подключенных к роутеру MikroTik, интернет не будет работать, пока вы не настроите локальную сеть, Firewall и NAT.
Настройка PPPoE
Если вы используете ADSL модем, к которому по сетевому кабелю подключен роутер MikroTik, сначала необходимо настроить ADSL модем в режим Bridge (мост).
Настроим клиентское PPPoE соединение на роутере MikroTik:
- Слева выбираем меню PPP;
- Нажимаем кнопку Add (плюсик);
- Выбираем PPPoE Client.
Настраиваем параметры PPPoE соединения MikroTik:
- В поле Name указываем имя соединения;
-
В списке Interfaces выбираем первый WAN порт ether1, который подключен к провайдеру;
- Переходим на вкладку Dial Out;
- В поле User указываем имя пользователя;
- В поле Password вводим пароль;
- Ставим галочку Use Peer DNS;
- Нажимаем кнопку OK.
После создания PPPoE соединения напротив него должна появиться буква R, которая говорит о том, что соединение установлено.
Проверим, что есть связь с интернетом:
- Открываем меню New Terminal;
- В терминале пишем команду ping 8.8.8.8 (пингуем сайт google) и жмем Enter на клавиатуре.
Как видим, идут пинги по 60ms, значит интернет подключен и работает. Остановить выполнение команды можно комбинацией клавиш на клавиатуре Ctrl+C.
На компьютерах, подключенных к роутеру MikroTik, интернет не будет работать, пока вы не настроите локальную сеть, Firewall и NAT.
Что такое профиль безопасности
Профили безопасности определяют процедуры аутентификации устройств и шифрования передаваемых данных.
Наиболее часто встречаются три режима аутентификации:
- открытый подразумевает свободное подключение клиентов;
- на основе общего ключа — так называемый Pre-Shared Key , — тот самый пароль, запрашиваемый при подключении к сети;
- Extensible Authentication Protocol использует проверку подлинности клиентских устройств с помощью внешних сервисов.
Алгоритмов шифрования больше:
- открытый (отсутствие шифрования, данные передаются в исходном виде);
- скомпрометированный (а также его усовершенствованные версии и );
- на основе .
Аббревиатуры и как раз определяют алгоритм шифрования: для первого и — для последнего.
В примере будут использоваться , и динамические ключи.
Настройка профиля безопасности
Wireless — Security Profiles содержит дефолтный профиль, задайте в его настройках наиболее строгие параметры.
Пароль для доступа к будущей беспроводной сети задается атрибутом WPA2 Pre-Shared Key. Используйте значение повышенной сложности; к сетям с этим профилем подключайте только доверенные устройства.
DHCP
Настроим раздачу IP адресов. Но для начала нам нужно собрать Bridge и определиться, через какой порт будет доступен провайдер, предлагаю по стандарту через 1-ый. Открываем Bridge, жмем на плюсик и указываем имя.
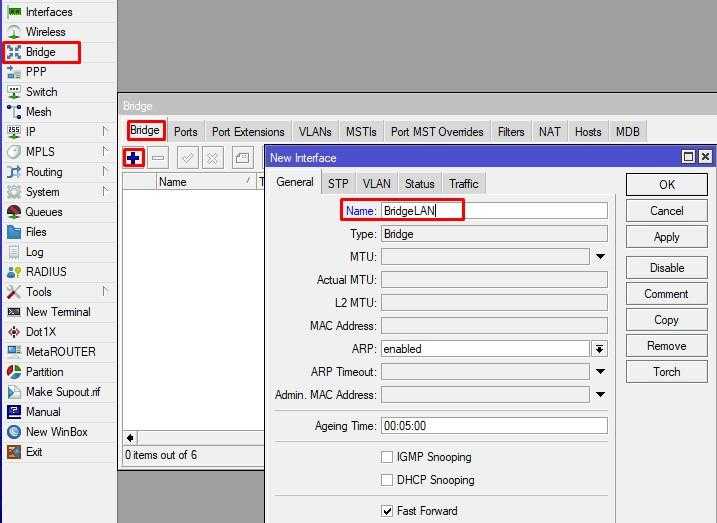
Далее добавляем порты с 2 по wlan1.
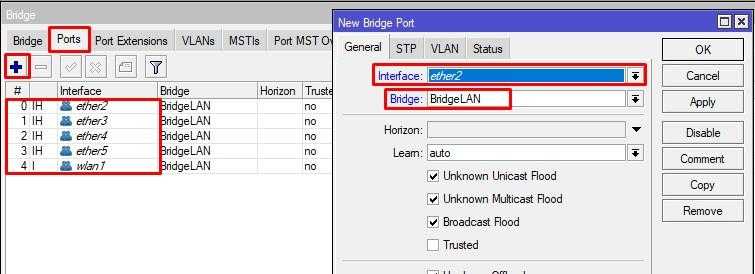
Зададим адрес в локальной сети для микротика.
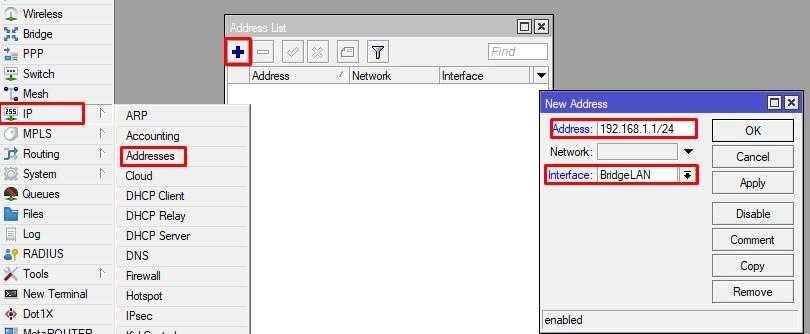
И запускаем мастер DHCP-конфигурации, в котором укажем что хотим навесить его на BridgeLAN.
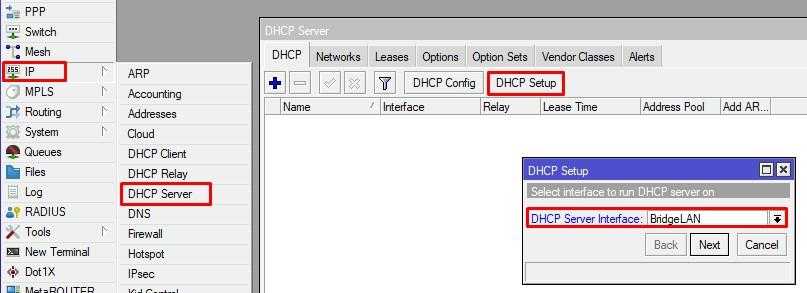
На следующем шаге сверяем что Address Space верный.
Проверяем что шлюзом в сети будет адрес микротика в локальной сети.
Задаём выдаваемый пул адресов.
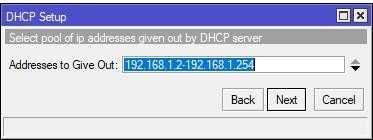
На следующем шаге меняем DNS адрес на микротик в локальной сети.
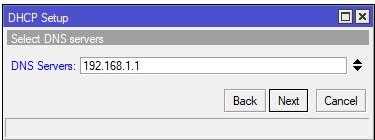
Время аренды можете не менять, но тут по желанию.
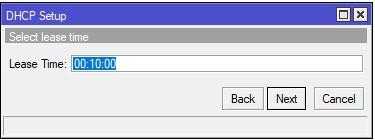
Убедимся, что DHCP сервер создался корректно.
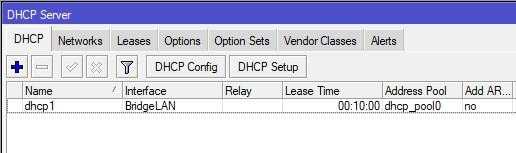
Решение проблем с подключением
В последних прошивках в меню Quick Set глючит режим клиента CPE. Проблема в том, что QuickSet не правильно сохраняет пароль для подключения к Wi-Fi точке. В этом случае вы увидите, что устройство постоянно находится в поиске сети со Status: searching for network, как показано на рисунке.
В логах будут сообщения об ошибке MIC failure (14), как на картинке ниже.
Чтобы это исправить сделайте следующее:
Откройте меню Wireless, перейдите на вкладку Security Profiles и кликните двойным щелчком мыши по профилю с именем default.
В открывшемся окне в полях WPA Pre-Shared Key и WPA2 Pre-Shared Key повторно введите пароль для подключения к Wi-Fi точке, и нажмите кнопку OK.
После этого устройство должно подключиться к базовой станции в режиме клиента. Чтобы проверить это, откройте меню Quick Set. У вас должен появиться Status: connected to ess и параметры подключения.
Настройка интернета в микротик
Сейчас самое время подключиться к провайдеру и настроить интернет. Тут трудно охватить все возможные варианты подключения. Их может быть много. Я рассмотрю два самых популярных способа:
- Вы получаете настройки от провайдера автоматически по dhcp.
- Провайдер дал вам готовые настройки и вы их вводите вручную.
Как я уже писал ранее, для подключения к провайдеру мы будем использовать 5-й порт. Подключайте провод провайдера.
Для получения настроек по dhcp переходите в winbox в раздел IP -> DHCP Client и жмите плюсик. Выбираете интерфейс ether5 и жмете ОК.
Если вы все сделали правильно, то увидите, какой IP адрес получили. В разделе IP -> Addresses будет информация о настройках.
Рассмотрим вариант, когда провайдер выдал все настройки и вам нужно самим их задать. Будем считать, что наши настройки интернета следующие:
| IP адрес | 192.168.1.104 |
| Маска | 255.255.255.0 |
| Шлюз | 192.168.1.1 |
| DNS | 192.168.1.1 |
Сначала укажем IP адрес. Делаем все то же самое, что и в предыдущем пункте при настройке статического IP. Только теперь вместо интерфейса bridge1 указываем ether5 и вводим соответствующий адрес — 192.168.1.104/24. Тут мы сразу указали и адрес и маску подсети.
Дальше нам нужно установить шлюз по-умолчанию. Без этого обязательного шага интернет не заработает. Идем в раздел IP -> Routes и жмем плюсик для добавления шлюза по-умолчанию. В Dst. Address оставляем как есть 0.0.0.0/0, а в поле Gateway вписываем шлюз провайдера и жмем ОК.
Уже сейчас интернет должен заработать, но без указания DNS сервера обращаться можно только по прямым ip адресам. Например можно пропинговать ip адрес серверов гугла. Открываем New Terminal и проверяем.
Теперь установим DNS сервер. Для этого идем в IP -> DNS, в поле Servers вводим адрес dns сервера провайдера. Если у вас их два, то нажав на треугольничек, направленной вершиной вниз, вы можете ввести еще одно значение. Обязательно ставите галочку напротив Allow Remote Requests.
Если у вас внешний IP адрес и вы разрешили удаленные DNS запросы, обязательно выполните настройку firewall и заблокируйте все входящие соединения. Если этого не сделать, то ваш роутер может стать жертвой поддельных dns запросов, которые используют для ddos атак.
На этом все, мы полностью установили настройки интернета провайдера. Можно проверить и пропинговать привычный адрес сайта.
На самом маршрутизаторе уже есть выход в интернет. На нам нужно его настроить для пользователей. Для этого продолжаем настройку mikrotik.
Настройка IP-адресации
Приступим к настройке гостевой подсети. Мы назначим WiFi интерфейсу отдельный IP-адрес и зададим настройки для DHCP.
Переходим в раздел IP:
… и Pool:
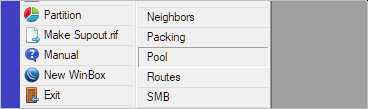
На вкладке Pools создаем новый диапазон адресов:
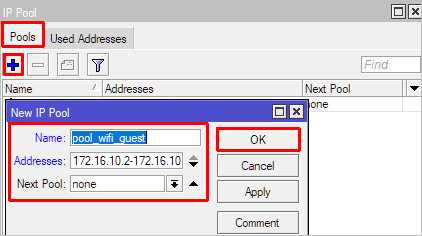
* в данном примере мы создали список адресов 172.16.10.2-172.16.10.254. Это диапазон для гостевых клиентов — при подключении компьютер будет получать один адрес из данного списка.
Переходим в раздел IP — DHCP Server:
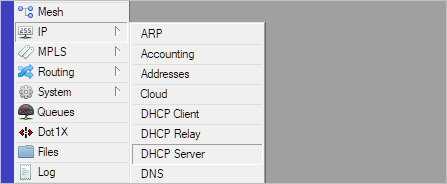
На вкладке DHCP создаем новую настройку:
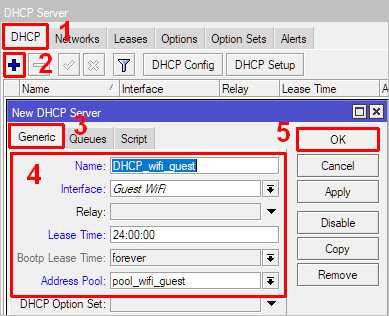
* где Name — имя для настройки; Interface — сетевой интерфейс, на котором будет работать данная настройка DHCP; Address Pool — выбираем созданный нами пул адресов.
Теперь переходим на вкладку Networks и создаем новую подсеть, которая соответствует нашему пулу:
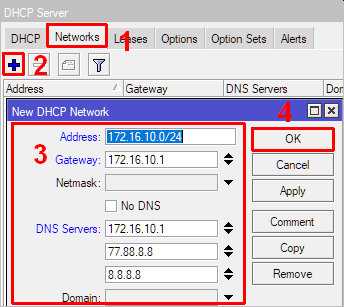
* где 172.16.10.0/24 — подсеть для клиентов гостевой WiFi; 172.16.10.1 — шлюз (это будет наш Mikrotik); 77.88.8.8 и 8.8.8.8 — публичные DNS от Яндекса и Google.
Осталось назначить IP для самого микротика. Переходим в IP — Addresses:
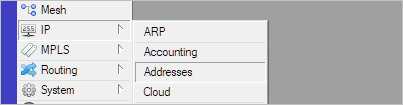
Создаем новый адрес:
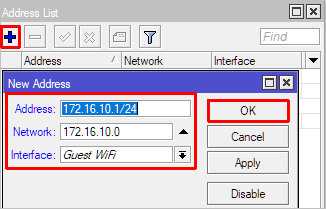
* мы создадим новый IP адрес 172.16.10.1, который будет назначен роутеру гостевому интерфейсу.
Описание сетевых интерфейсов
Конфигурация сетевых интерфейсов MikroTik будет выглядеть следующим образом: первый порт ether1 будет подключен к провайдеру (WAN порт), остальные порты ether2-5 будут работать в режиме коммутатора для подключения компьютеров локальной сети.
Чтобы не путать сетевые интерфейсы, опишем их с помощью комментариев.
Входим в настройки MikroTik с помощью программы Winbox.
Записываем для первого порта ether1 комментарий «WAN»:
- Открываем меню Interfaces;
- Выбираем первый интерфейс ether1;
- Нажимаем желтую кнопку Comment;
- В появившемся окне вводим комментарий «WAN»;
- Нажимаем кнопку OK.
Записываем для второго порта ether2 комментарий «LAN»:
- Выбираем интерфейс ether2;
- Нажимаем желтую кнопку Comment;
- В появившемся окне вводим комментарий «LAN»;
- Нажимаем кнопку OK.
Теперь в списке интерфейсов четко видно их назначение.
Подключение роутера MikroTik и подготовка к настройке
Чтобы задать все необходимые параметры, нам сначала нужно подключится к маршрутизатору и подключить к нему интернет. Так как сетевого кабеля в комплекте нет, то вы скорее всего будете подключатся к нему по Wi-Fi сети. Настроить можно не только с ноутбука, или ПК. Можно использовать планшет, телефон, или другое устройство.
Сначала подключите адаптер питания и включите его в розетку. Так же сразу можете подключить к MikroTik интернет (сетевой кабель от провайдера, или модема). В порт Internet.

Если у вас есть сетевой кабель, и нет возможности подключится по Wi-Fi, то просто подключите один конец кабеля в LAN порт роутера, а второй в порт сетевой карты вашего компьютера.
Дальше просто подключаемся к открытой Wi-Fi сети, в названии которой есть «MikroTik».
Если в вашем случае сеть будет закрыта паролем, или при входе в настройки роутера будет появляться запрос пароля, то скорее всего его уже кто-то настраивал. Сделайте сброс настроек по инструкции: как сбросить пароль и настройки роутера MikroTik RouterBOARD.
Выглядит это вот так:
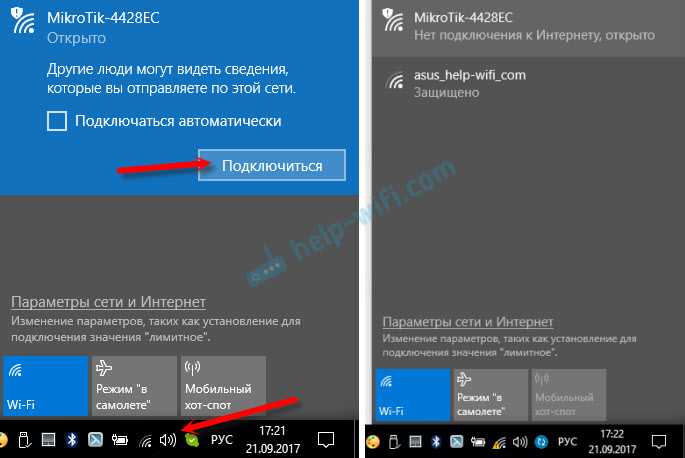
Доступа к интернету сразу может не быть. Мы еще не настроили подключение маршрутизатора к провайдеру. Это нормально. Переходим к настройке.
Как подключиться к роутеру Mikrotik для настройки Wi-Fi сети
Процесс подключения устройства к персональному компьютеру не вызывает особых проблем у пользователей. Данная процедура выполняется в соответствии с алгоритмом:
- Осмотреть маршрутизатор. Обычно на задней стороне аппаратов Микротик расположено несколько портов, каждый из которых отвечает за ту или иную функцию.
- Воткнуть провод, который идёт от провайдера интернета, в разъём WLAN на роутере. Обычно данный порт выделен другим цветом и находится с крайней стороны.
- Один конец кабеля, поставляемого в комплекте с устройством, необходимо подсоединить в любой свободный порт на роутере, а второй в разъём LAN на материнской плате компьютера.
- Воткнуть зарядный блок маршрутизатора в розетку и нажать на кнопку включения, которая располагается на корпусе передатчика.

Роутер Mikrotik
После выполнения вышеперечисленных действий на устройстве должны загореться LED индикаторы, которые свидетельствуют о его работоспособности. Каждый индикатор свидетельствует о РАБОТЕ той или иной функции, например, о раздаче вай-фай.
Обратите внимание! Если индикаторы после подключения устройства не загорелись, то скорее всего проблема в компьютере. Однако и среди роутеров Mikrotik может попасться брак
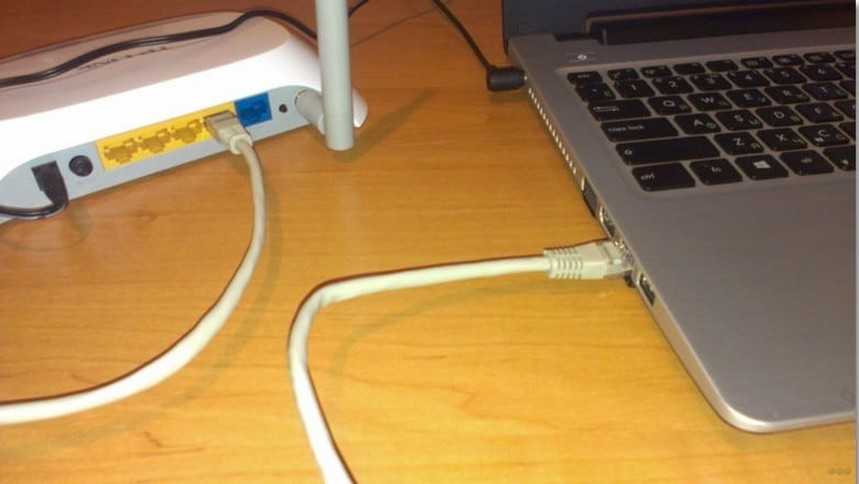
Подключение маршрутизатора к ПК

























