📹 ВИДЕО: Как открыть, закрыть порты, узнать какие порты открыты на Пк с Windows 10, 8, 7 или роутере в 2019🌐
Смотрите как открыть или закрыть порты на компьютере или ноутбуке с Windows 10, 8, 7 или Server. Как проверить открыт ли нужный порт, как посмотреть состояние всех портов, и как узнать какой порт использует конкретная программа.
Случайное удаление файлов, форматирование диска, вирусная атака, системный сбой или ошибка файловой системы — это не полный список проблем, которые решают программы компании Hetman Software: https://hetmanrecovery.com/ru/ .
Если вы увлекаетесь играми в сети, активно пользуетесь файлообменниками типа торрентов или хотите создать свой сервер для игр. Вы вероятно уже знаете, что для их работы нужно будет открывать дополнительные порты. Это делается на роутере и в самой операционной системе в брандмауэре или фаерволе.
- 1:14 — Как проверить открытые порты;
- 2:12 — Как узнать какие порты использует конкретная программа;
- 2:28 — Проверка порта онлайн;
- 3:01 — Как открыть порт в брандмауэре Windows;
- 4:01 — Как открыть порт через командную строку;
- 4:51 — Как открыть порты для игр или программ;
- 5:19 — Проброс портов в антивирусе;
- 5:29 — Открытие порта через программу utorrent;
- 5:55 — Почему должны быть открыты порты 80 и 443;
Сервисы проверки портов:
https://www.youtube.com/watch?v=7Kx6EuuVyyE – (создать правило для программ) Windows Firewall: как заблокировать приложению доступ в интернет (исходящий и входящий трафик).
https://www.youtube.com/watch?v=ZTnkEdggzPg – (проброс порта на роутере) Как создать VPN сервер на компьютере с Windows и подключится к нему с другого ПК.
Смотрите другие ролики на тему: #ЗакрытьПорт, #ОткрытьПорт, #ПроверитьПорт, #Windows10, #Windows8, #Windows7.
Какие порты используются:
- 20/TCP — передачи данных FTP (File Transer Protocol).
- 21/TCP — передачи команд FTP.
- 22/TCP,UDP — порт SSH (Secure Shell).
- 23/TCP,UDP — порт Telnet.
- 25/TCP,UDP — SMTP (Simple Mail Transfer Protocol). Отправка почты.
- 53/TCP,UDP — DNS (Domain Name System). Разрешение сетевых имён.
- 69/TCP,UDP — TFTP (TrivialFTP).
- 79/TCP,UDP — Finger. Сетевой протокол, предназначенный для предоставления информации о пользователях удалённого компьютера.
- 80/TCP,UDP — HTTP (HyperText Transfer Protocol).
- 110/TCP,UDP — POP3 (Post Office Protocol 3). Приём почты.
- 111/TCP,UDP — Sun RPC. Система удаленного вызова процедур.
- 119/TCP,UDP — Network News Transfer Protocol. Используется для отправки сообщений новостных рассылок.
- 123/TCP,UDP — NTP (Network Time Protocol). Синхронизация времени.
- 139/TCP,UDP — NetBIOS (Network Basic Input/Output System). Протокол для работы в локальных сетях на персональных ЭВМ типаIBM/PC.
- 143/TCP,UDP — IMAP (Internet Message Access Protocol). Приём почты.
- 156/TCP,UDP — SQLSRV (SQL Service).
- 443/TCP,UDP — HTTPS (HTTP Secure). HTTP с шифрованием по SSL илиTLS.
- 465/TCP,UDP — SMTPS (SMTP Secure). SMTP с шифрованием по SSLили TLS.
- 513/TCP — rLogin (Remote LOGIN). Удаленный вход в систему для Linux
- 993/TCP,UDP — IMAPS (IMAP Secure). IMAP с шифрованием по SSL или TLS.
- 3389/TCP — RDP (Remote Desktop Protocol). Удалённый рабочий стол Windows.
- 5432/TCP,UDP — PostgreSQL.
- 5900/TCP,UDP — Virtual Network Computing (VNC).
- 7071/TCP — Zimbra Administration Console по протоколу HTTPS.
- 9090/TCP — Openfire Administration Console.
Как открыть?
Если в операционной системе не установлен какой-либо антивирус, то для управления всеми сетевыми движениями используется встроенный файрвол. А значит, с его помощью получится освободить доступ к порту. Также это получится сделать через сторонний антивирус, например, Kaspersky или любой другой.
Обратите внимание, что управлять состоянием портов можно и в настройках Wi-Fi-маршрутизатора, который используется для подключения к Интернету. Но этот способ в статье рассмотрен не будет, ведь для каждой модели маршрутизатора своя инструкция
Системный файрвол
В случае с Windows 10 системный файрвол называется Защитник или Брандмауэр. Добраться до его настроек выйдет так:
-
Воспользуйтесь комбинацией клавиш Win + S.
-
Введите Панель в поиске, а затем выберите верхний результат в списке Лучшее соответствие.
-
В графе Просмотр выберите способ отображения Крупные значки (ну или Мелкие значки – это непринципиально).
-
Кликните по элементу Брандмауэр в начале списка Панели управления.
-
Теперь вызовите меню Дополнительные параметры.
-
Щелкните слева по первому пункту в списке Монитор брандмауэра.
-
Активируйте функцию Создать правило.
-
Выберите подходящий вариант из списка и кликните по кнопке продолжения.
-
Выберите TCP или UDP в верхней опции.
-
А затем задайте в текстовом поле конкретный порт. Пусть это будет ранее упомянутый 378.
-
Подтвердите указанные настройки, три раза подряд кликнув Далее.
-
Придумайте заголовок для этого профиля. Можно взять, например, номер порта или любой другой вариант.
-
Завершите добавление порта в Брандмауэре Windows.
Остается только проверить результат. Аналогичным образом можно по очереди указать все нужные вам порты.
Сторонние антивирусы
Если на вашем ПК или ноутбуке установлен сторонний антивирус, то он может самостоятельно управлять доступностью портов, из-за чего какие-то из них будут недоступными для использования. Решение – настроить исключения. Мы разберем способы для двух популярных антивирусов: Kaspersky, ESET NOD32.
Kaspersky
Пошаговая инструкция:
-
В главном меню программы перейдите в настройки. Для этого есть специальная кнопка или значок с шестеренкой.
-
Выберите подраздел Настройки безопасности.
-
Далее, откройте Настройки сети.
-
Кликните по надписи Выбрать в блоке, связанном с портами.
-
Кликните по кнопке добавления в открывшемся окне.
-
Введите нужный номер и проверьте, что установлен активный статус.
-
Подтвердите новые настройки порта.
-
Нажмите Сохранить для применения изменений.
А теперь воспользуйтесь одним из способов проверки, чтобы убедиться, что все работает правильно.
ESET NOD32
Выполните следующие шаги:
-
Посетите страницу Дополнительные настройки.
-
Выберите пункт Файрвол, расположенный в разделе Защита сети.
-
Откройте блок Дополнительно.
-
Кликните по надписи Изменить.
-
Нажмите Добавить в новом окне.
-
Установите любое имя, например, нужный номер.
-
Для Направление выберите режим Оба, если по умолчанию правило для входящих или исходящих подключений.
-
Для Действие – Разрешить подключение.
-
Перейдите во вкладку Локальные и введите нужный номер.
-
Повторите это действие во вкладке Удаленные.
-
Нажмите на синюю кнопку.
-
Активируйте маркер Показать встроенные в нижней части окна.
-
Найдите созданное вами правило в появившемся списке, ориентируясь по заголовкам.
-
С помощью левой кнопки мыши выделите нужную графу.
-
Кликните по двойной стрелочке вверх.
-
Примените изменения кнопкой ОК.
-
Проверьте работу указанного порта.
Как открыть порт в брандмауэре
При включенном брандмауре в виндовс проверьте блокирует ли он доступ программ в интернет. Попасть в настройку можно несколькими различными путями:
- «Пуск», переходим в «Панель управления», открываем «Система и Безопасность» и заходим в «Брандмауэр Windows» (Windows 7) ;
- В строке поиска вписать слово «Брандмауэр» система отобразит иконку для перехода (Windows 8 и выше);
- Нажимаем клавиши «+R» и написать firewall.cpl, «Enter» (универсальный способ).
После того как зашли, следовать: «Дополнительные параметры» откроется новое окно в режиме повышенной безопасности,
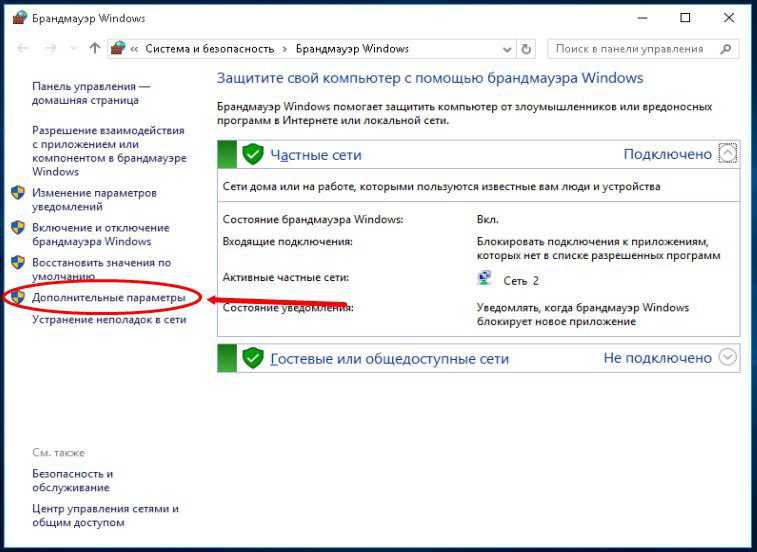
в левом меню выбрать «Правила для входящих соединений» ?
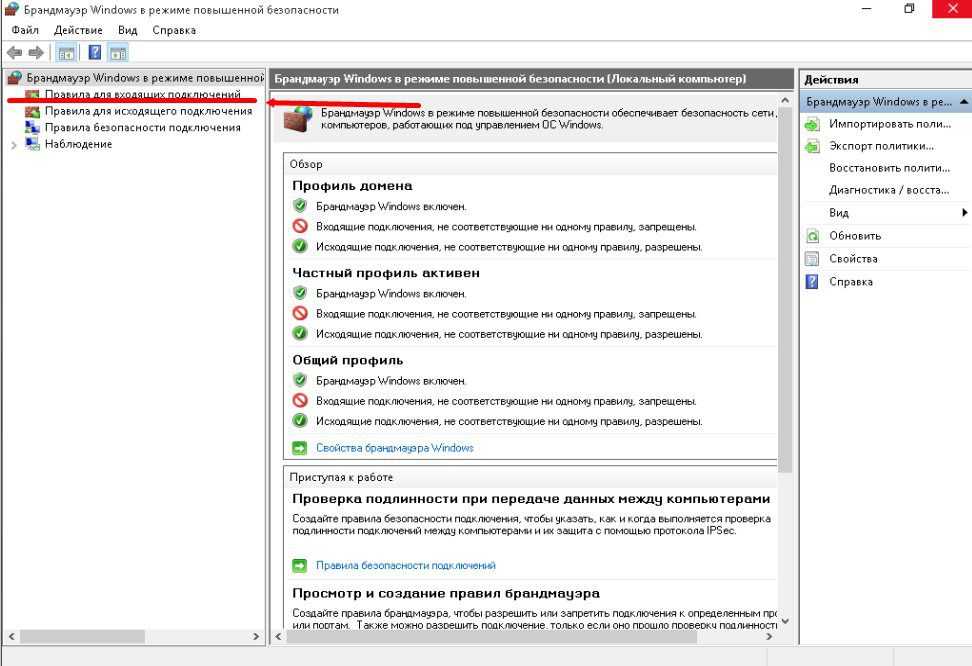
в правом меню расположена кнопка «Создать правило» ? откроется окно мастера создания правил «Для порта».
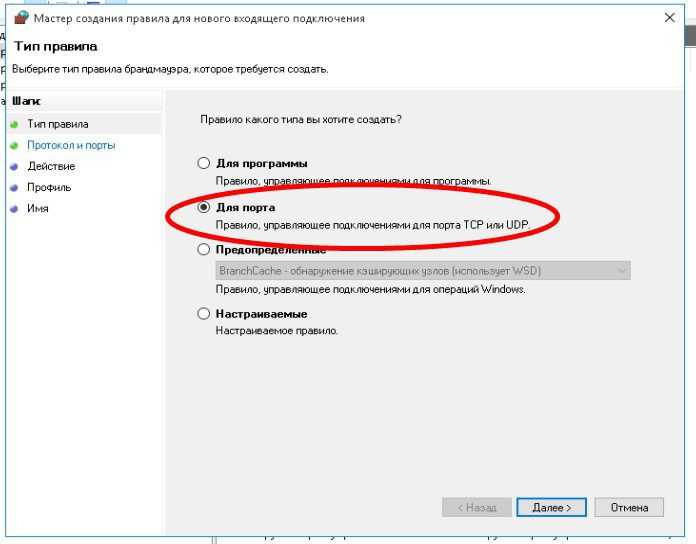
Далее выбирать тип протокола «TCP» или «UDP», в большей части программ используется первый протокол, но если вам необходимы оба, то придется создавать два правила. В нижней части окна выбираем «Определенные локальные порты» и пишем номер, который открывается.
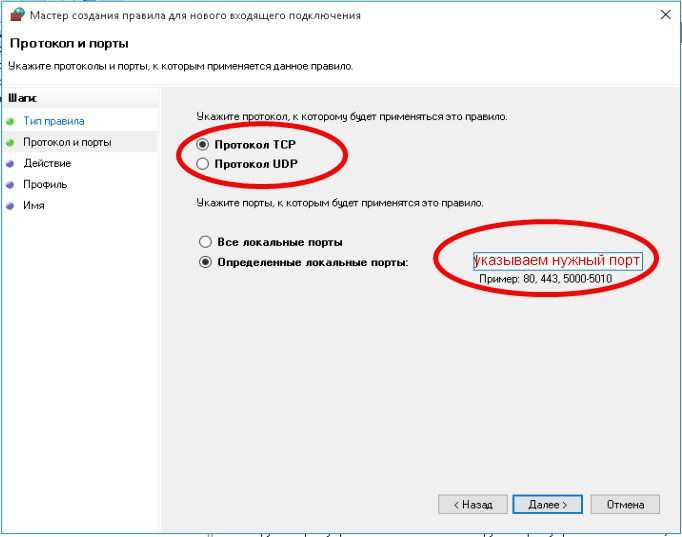
В следующем окне выбираем пункт «Разрешить подключение». В остальных пунктах оставляем стандартные значение, только не забудьте ввести имя для правила.
В случае если программа по-прежнему не работает, можно создать правило разрешающее программе свободный доступ в интернет. Для этого вновь выбираем «Создать правило» – «Для программы» – Указываем путь к ней – «разрешить подключение» – Вводим имя – «Ок».
Или можно просто отключить брандмауэр Windows.Если настройка или полное отключение брандмауэра не помогло, то проверьте файерволл установленный на компьютере и настройки роутера.
Как открыть порты на Windows 7: 3 способа
Всем привет! Сегодня я расскажу вам, как проверить и открыть порты на Windows 7. Мы попробуем три способа открытия: командная строка, брандмауэр и дополнительные программы. Возможно вам нужен будет проброс порта, но эта манипуляция делается на роутере, об этом я напишу в самой последней главе статьи. Также в самом начале вы можете посмотреть PDF файлик, где указаны все возможные порты (80, 7777б 1935, 27015) и их предназначение, возможно эта информация вам понадобится.
Через Брандмауэр
- Кликаем по кнопке «Пуск» (находится в левом нижнем углу). Далее переходим в «Панель управления». На панели найдите раздел «Брандмауэр Windows». Если по каким-то причинам вы не можете его найти, то в правом верхнем углу найдите «Режим просмотра» и переключите его в параметр «Крупные значки».
- В левом блоке у нас есть два раздела, которые вам должны понадобиться, правила для входящих и исходящих подключений. Дело в том, что иногда для некоторых программ и игр нужно создавать сразу два правила – помните об этом. Нажимаем на входящее правило.
- Теперь смотрите в правый блок, нажмите по кнопке создания в самом верху. Тут вы увидите несколько пунктов, но нас интересует второй.
- И тут мы теперь видим два протокола TCP и UDP. Вам нужно уточнить, какие именно протоколы используется в той или иной программе. Но по опыту скажу, что обычно создаются два правила для каждого из протоколов. То есть скорее всего вам нужно будет создать 2 правила исходящих для TCP и UDP и два правила входящих для тех же самых протоколов. В итоге их получится 4. Ниже указываем номер порт.
- Далее выбираем первые пункт, как на картинке ниже.
- Теперь указываем тип сетей. Для того, чтобы не возникало никаких конфликтов, лучше указать все.
- Вписываем наименование и описания, для того чтобы потом не забыть – для чего это правило было создано.
- Напоминаю, что скорее всего вам нужно будет создать еще как минимум одно правило для исходящего подключения. Ну и не забываем про дополнительный протокол.
Через командную строку
Все то же самое можно сделать через командную строку Виндовс. Для этого откройте командную строку. Её можно найти в папке «Стандартные» по всех программах. Или ввести это название в поисковую строку меню «Пуск». Запускаем с правами администратор, для этого кликаем правой кнопкой мыши по программе и выбираем нужный режим запуска.
Теперь вводим команду:
Как посмотреть результат открытия
Итак, порты мы открыли, но теперь давайте проверим, чтобы он был открыт в самой семерке.
После этого вводим команду:
Вы можете увидеть несколько параметров:
- Listening – все норм, порт открыт.
- Established – информация по порту передается, тоже все хорошо.
- Closewait – порт закрыт и информация не передается.
- Timewait – от порта нет ответа.
Как отрыть 80 порт
Прошлые способы вам не помогут, так как данный выход используется системным файлом. Поэтому нужно выполнить следующие действия:
- Открываем консольку с админ правами и внимательно вписываем
- Теперь открываем проводник или «Мой компьютер» и проходим по пути:
- Открываем файл «Hosts» с помощью блокнота и добавляем в самый конец запись:
- Не забываем сохранить файлик.
- Перезагружаем комп.
- Если проблема осталась, а вход все равно закрыт, то в «Панели управления» перейдите в «Программы и компоненты».
- Слева в блоке перейдите в раздел компонентов Windows.

- Отключаем IIS.
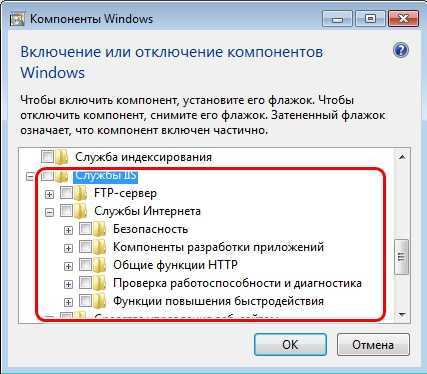
- Опять перезагружаемся.
Дополнительные программы
Для более удобной работы можно использовать сторонние приложения. Они более удобные в работе из-за того, что помимо быстрого открытия и закрытия портов смогут показать, какими приложениями и процессами заняты уже открытые входы.
- CurrPorts – удобная и бесплатная программа, которая быстро покажет всю информацию по выделенному выходу.
- UPnP Wizard – еще одна удобная и полезная утилита. Проблема только в том, что она имеет только английский интерфейс.
Проброс портов
Многие путают понятие открытие портов и проброс. Про открытие я думаю все понятно. Но вот когда компьютер или ноутбук подключен к глобальной сети через роутер, который контролирует трафик, нужно именно пробросить порт, чтобы маршрутизатор пропускал пакеты информации по выделенному каналу на ваш компьютер.
Все эти настройки делаются в Web-интерфейсе интернет-центра. Сначала вам нужно зайти в Web-конфигуратор – нужно ввести IP или DNS адрес роутера в адресную строку любого браузера. Если вы не знаете, как туда зайти, то об этом подробно написано тут.
Так как интерфейсы у всех аппаратов разные, то нужно смотреть отдельные инструкции по своим моделям:
Как правильно назначать правила
Чтобы назначать правила, у пользователя должны быть права администратора.
Назначение правил требует прав администратора
Для создания правила под определенный туннель нужно:
- Войти в брандмауэр защитника Виндовс.
- Открыть раздел «Дополнительные системы безопасности».
- Активировать пункт «Управление групповыми политиками».
- Войти во вкладку «Правила для входящих подключений».
- Тапнуть на «Действия».
- Выбрать вариант «Создать правило».
- Выбрать раздел «Настраиваемая» и нажать на «Далее».
- Затем следует отметить все нужные программы в пункте «Программы».
Обратите внимание! Выбрав пункт «Порт» либо «Программа», можно создавать правила с ограниченным количеством страниц, а если воспользоваться вариантом «Настраиваемый», то будут доступны все страницы. К тому же возможности создания станут гораздо шире
Когда требуется создать правило для исходящей информации, то нужно выбирать пункт «Правила для исходящего подключения». Исходящие правила чаще всего бывают по умолчанию. Иногда приходится проводить процесс вручную.
Далее для раздела «Мастер создания правила для нового входящего подключения» требуется задать конкретизирующие детали, то есть следует:
- Войти во вкладку «Тип правила».
- Выбрать пункт «Для порта» и выставить индикатор выбора в желаемой ячейке.
- Подтвердить команду нажатием на «Далее».
- В новом окне выбрать тип протокола (управление передачей «TCP» или пользовательские датаграммы «UDP»).
При этом точно указать тип протокола невозможно, так как разные приложения используют индивидуальные протоколы. Номера туннелей бывают в промежутке от 0 до 65 535. До значения 1023 каналы забронированы для особых процессов.
Обратите внимание! В Сети можно найти неофициальный список всех портов с протоколами TCP и UDP и информацией о зарезервированном приложении. При невозможности определения требуемого протокола есть возможность самостоятельно создать новые правила для входящей информации
Одно из них будет для протокола TCP, другое для UDP
При невозможности определения требуемого протокола есть возможность самостоятельно создать новые правила для входящей информации. Одно из них будет для протокола TCP, другое для UDP.
Для самостоятельного создания правила нужно:
- Выбрать вкладку «Определенные локальные порты».
- Выставить индикатор выбора в нужной ячейке.
- Ввести номер тоннеля (если нужно открыть несколько каналов, номера пишут через запятую).
- Нажать на «Далее».
- Войти в пункт «Разрешить подключение» и настроить индикатор выбора.
- Активировать команду нажатием на «Далее».
Если есть опасения насчет надежности соединения, требуется выбрать пункт «Разрешить безопасное подключение». Этот вариант позволит проверить подлинность и надежность соединения. Правда параметр поддерживается не всеми приложениями. Поэтому иногда приходится переходить на не очень надежный вариант.
На новой странице нужно определиться с профилем. Их на выбор предоставляется три. Отметить галочкой можно все, а можно и один. Профили бывают таких видов:
- доменный. ПК подключен к домену. В этом случае ОС Виндовс может проверять и распознавать все возможные риски;
- частный. ПК работает через частную сеть. Доверие к такой сети зависит от самого пользователя;
- публичный. Компьютер подключен по вай-фай в местах общего пользования, к примеру, в ресторане, на вокзалах и т. д. Здесь все неоднозначно.
В последнем окошке следует присвоить правилу имя и предоставить более развернутое описание. Далее нажать на «Готово».
Как открыть порт на роутере
Если после проделанных действий ПО все еще не работает, то остается проверить только роутер. Главная проблема в этом случае – это то, что модели роутеров отличаются интерфейсом и функциональными настройками (см. Как выбрать WiFi роутер для дома).
Приведённые советы подходят для нескольких, самых распространенных марок.
Введи в адресной строке любого браузера стандартный IP адрес – 192.168.1.1, откроется административный интерфейс роутера, вписываете данные для авторизации. В редких случаях производители используют другой IP, если стандартный не подошел, то нужный можно посмотреть на обратной стороне роутера, где написан его адрес и логин/пароль.
После того, как попали в веб интерфейс необходимо ввести логин и пароль. Дальнейший путь может меняться в зависимости от производителя и модели.
TENDA
«Дополнительно» (Advanced) ? «Расширенная настройка» (Advanced Setup) ? NAT ? «Виртуальный сервер» (Virtual Servers Setup).
- Нажать кнопку «добавить» (add), в пункте «Выбор услуги» (Select a Service) выбрать один из готовых шаблонов, в строке «IP адрес сервера» указать IP ПК в виде маски: «192.168.1.» без последней цифры.
- В «External Port Start» указать требуемый порт, в выпадающем списке «Protocol» выбрать «TCP», «UDP» или «TCP/UDP» – применить изменения «APPLE/SAVE». Остальные строки пропишутся автоматически.
D-Link
«Расширенные настройки»? «Межсетевой экран» ?»Виртуальный сервер» ? «Добавить».
Далее заполняем настройки:
- В шаблоне выставляем Custom,
- Начальный /конечный внешний порт – выставляем номер который нужно открыть или диапазон,
- Внутренний IP- пишем адрес компьютера, посмотрите в сетевых настройках windows,
- Протокол – лучше ставить TCP, но если программа требует «UDP» выбирайте его.
Затем кнопка «Изменить» и «Сохранить»
TP-Link
Переадресация? Виртуальные сервера? «Добавить».
- Порт сервиса – пишем то, что хотим открыть,
- IP адрес- IP компьютера.
Довольно часто пользователи windows 7 сталкиваются с проблемой открытия порта в брандмауэре. Такая ситуация возникает при установке новой программы или для возможности играть игры в сети. Если не знать, как конкретно это сделать, можно потратить кучу времени и нервов на это занятие. Итак, чтобы открыть порт сначала заходим в меню Пуск – выбираем панель управления. В левом верхнем углу нажимаем система и безопасность.В открывшемся меню выбираем пункт брандмауэре windows – он второй по списку.Перед вами откроется меню брандмауэра, где будет видно его состояние: открыт он или закрыт, активные сети, уведомления. На этой странице выбираем в левом верхнем углу пункт «Дополнительные параметры» — перед нами откроется окошко «Брандмауэре windows в режиме повышенной безопасности».Здесь также в левом верхнем меню выбираем пункт «Правила для входящих подключений», в открывшемся окошке можно увидеть список правил, разрешенных для входящих подключений. Далее в правом верхнем углу нажимаем «Создать правило», после чего перед нами откроется мастер создания правила для нового входящего подключения. Здесь выбираем тип – правило управляющее подключениями для порта TCP(Transmission Control Protocol – протокол управления передачей) или UDP(User Datagram Protocol — протокол пользовательских дейтаграмм). Выбираем для порта и жмем далее. Откроется окошко, где нужно выбрать протокол и указать порты: можно все порты или вручную ввести определенный локальный порт – это определенное количество цифр и точек. Эту цифра может быть индивидуальная для каждой конкретной задачи. Опять жмем далее. Перед нами откроется окошко, где нужно выбрать пункт разрешить подключение и опять нажать далее. Перед нами откроется окошко: «Для каких профилей применяется правило» — доменный, частный, публичный. Можно выбрать все и нажимать далее. После чего вводим имя и описание правила и все – жмем готово, порт открыт. Можно увидеть название данного правила в списке правил.Порт остается открытым постоянно, поэтому закрывайте порты, если они больше не требуются.
Применение стороннего софта CurrPorts
В рассмотренных выше способах использовались лишь стандартные ресурсы Windows, однако, в Сети есть несколько программ для открытия портов на Windows. Первой на обзоре мы выбрали «CurrPorts» версии 2.51 от разработчика Nir Sofer. Она помогает узнать все свои активные порты на Windows и пригодится для их быстрого освобождения, удаляя ненужный или опасный процесс. Программа бесплатна и легка в освоении.
Для ее использования:
-
Переходим на сайт разработчика https://www.nirsoft.net/utils/cports.html и скачиваем программу и русификатор на ПК. Русификатор распаковываем в папку с файлами ПО.
- Программа предлагает массу информации о процессе, включая занимаемый им порт.
На скриншоте мы видим, что антивирус Avast занимает два порта: 80 и 443. При желании мы можем закрыть данное соединение из контекстного меню или панели инструментов программы (но делать этого не советуем по понятным причинам). Закрывайте только те ненужные процессы, назначение которых вам известно.
Преимущества
- Бесплатная программа на русском языке.
- Не требует установки.
- Отображает все запущенные процессы и занимаемые ими порты в реальном времени.
- Предоставляет самую подробную информацию.
- Можно освобождать порты от одного или всех процессов.
- Классический понятный интерфейс.
Открытие портов на windows 7
Впрочем, данное руководство полезно для тех, у кого брандмауэр фаервол установлен по умолчанию.
Пользователю необходимо открыть панель управления ПК через меню Пуск, расположенного в левом нижнем углу монитора.
- На скриншоте мы видим папку «Брандмауэр Windows», опцию просмотра предварительно следует изменить, включая «Мелкие значки», можно даже и «Крупные», для того чтобы отобразилась сама иконка Брандмауэра.
- Перед вами появиться следующий скриншот.
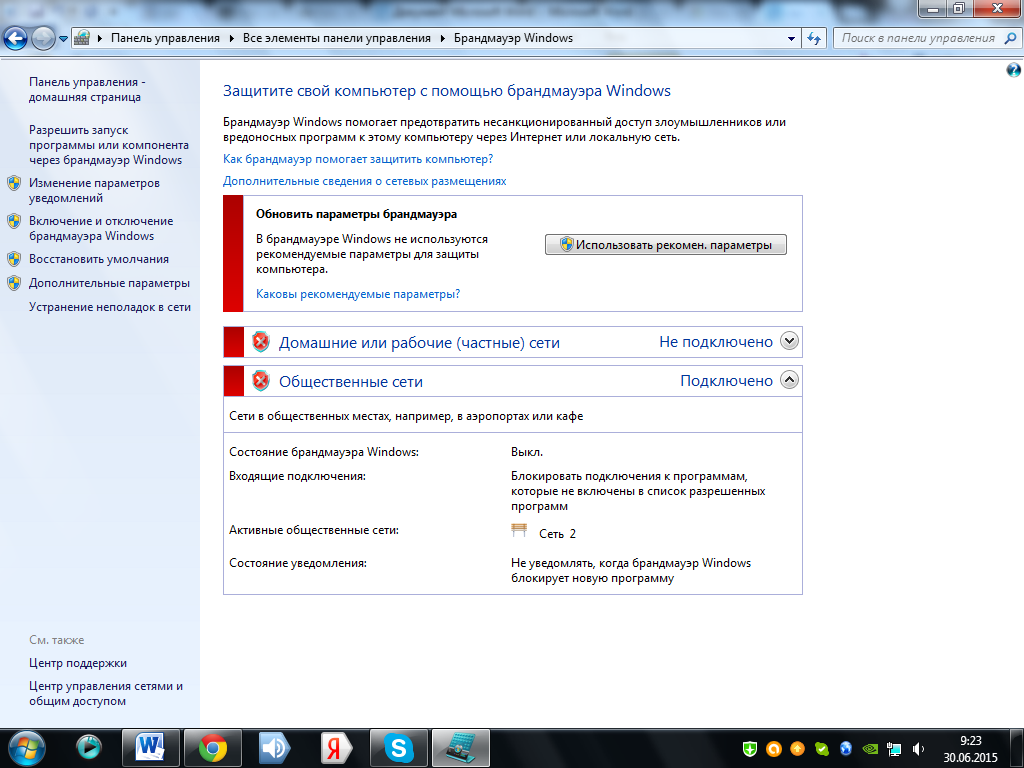
На левой стороне изображения мы видим перечень вкладок, среди которых находится строка «Дополнительные параметры».
Пользователю нужно кликнуть на эту строку, после чего на мониторе появиться следующее окно.
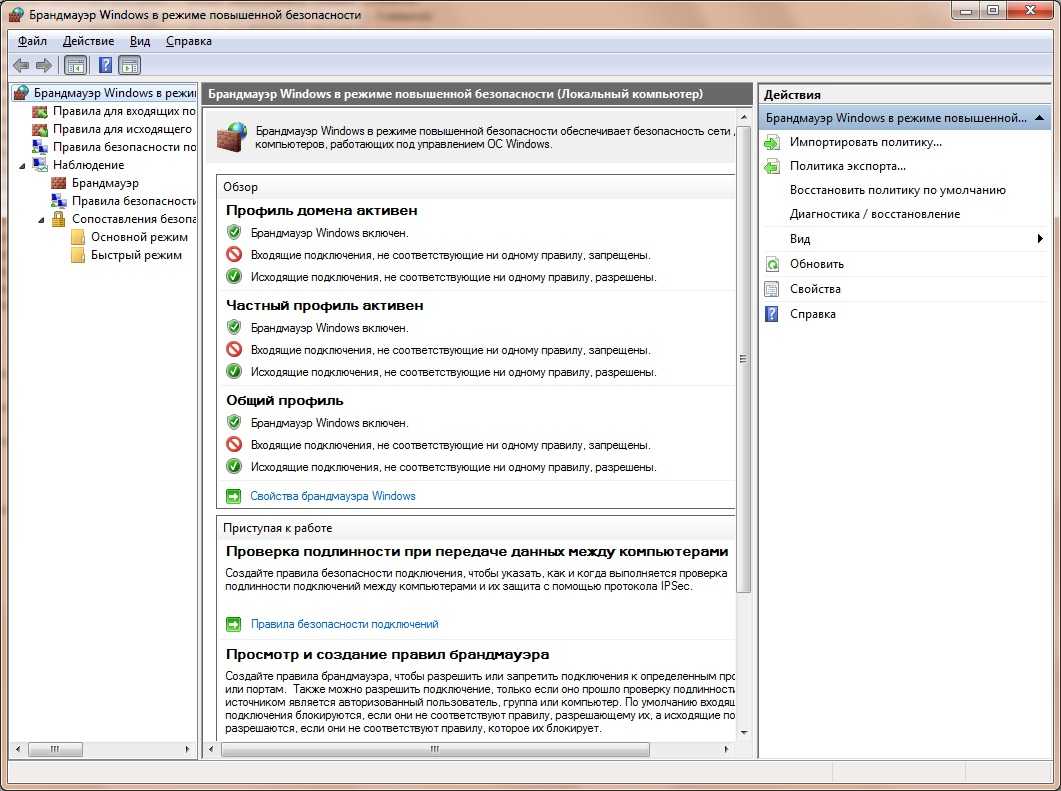
В верхнем углу мы вы видим надпись, которая обеспечивает открытие портов для соединений с соблюдением режима повышенной безопасности. В этом окне пользователю нужно выбрать вкладку «Правила для входящих подключений».
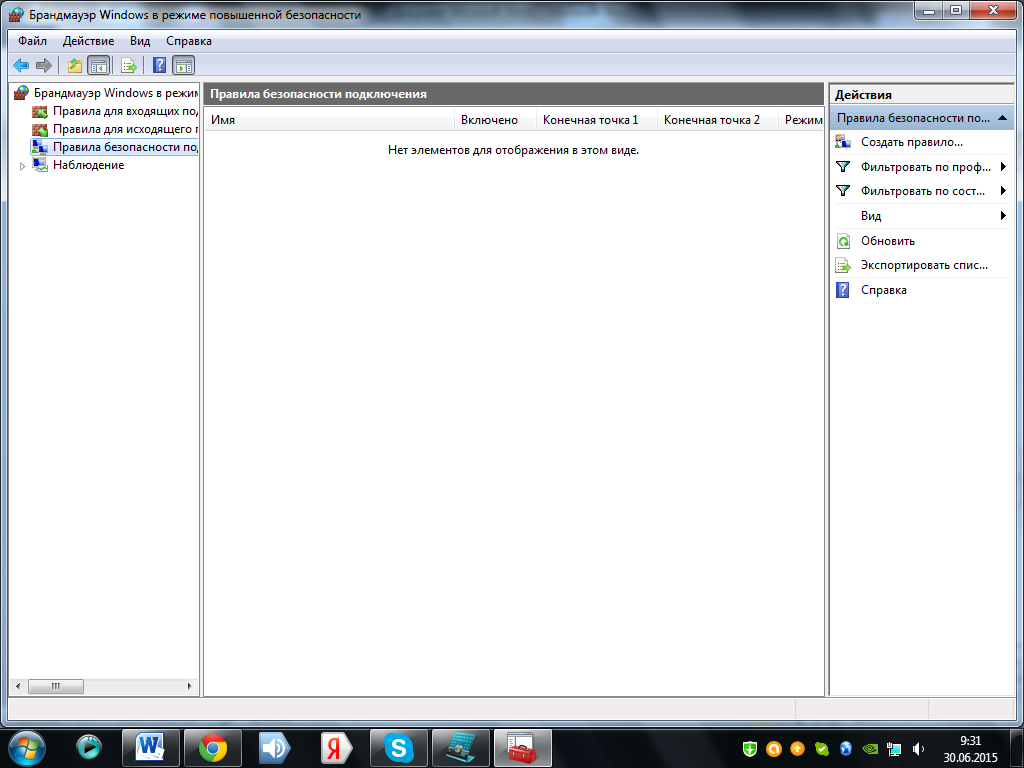
После появления изображения, которое мы видим на скриншоте, юзеру следует само правило. Выполнить это действие можно во вкладке «Мастер по созданию правил нового подключения».
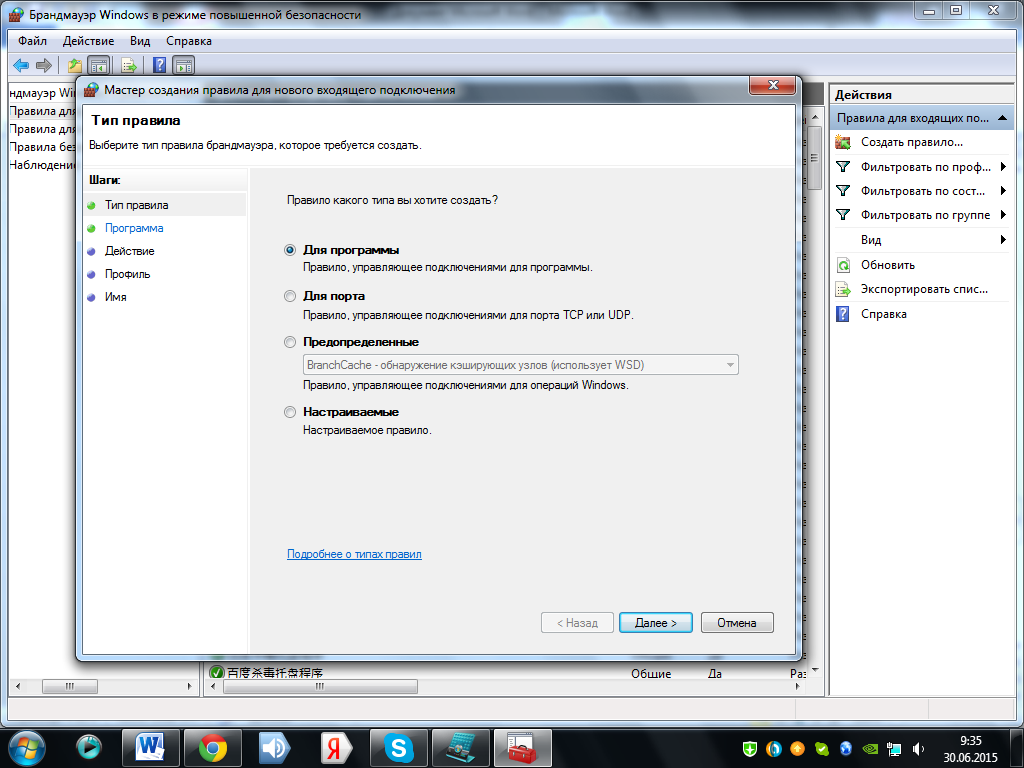
Обратите внимание! Во время дальнейшей работы мастер постоянно будет подсказывать пользователю дальнейшие действия, задавать вопросы и предлагать варианты ответа. Единственное, что необходимо юзеру, – внимательно читать подсказки во всплывающих окнах и нажимать на клавишу «Продолжить», если он согласен со следующим предложением
Так, на первом этапе мастер спрашивает пользователя, какого типа правило ему необходимо.
Вам нужно поставить галочку в строке «Для порта» и тапнуть на клавишу «Далее». После этого выбрать строку «Входящее подключение».
После этих бесхитростных манипуляций можно приступать ко второму этапу работы.
На этом этапе пользователь должен выбрать номер порта или диапазон нескольких портов, которые ему нужно открыть для беспрепятственного доступа к различным серверам и соединениям с другими программами и приложениями.
Перед вами появиться строка «Определенные локальные порты», которую следует заполнить выбранным номером.
Если же вы желаете сделать открытыми несколько портов, то между номерами просто ставите дефис и нажимаете клавишу «Далее».
После ввода номера для безопасного открытия порта брандмауэра, программа предложит пользователю различные возможные подключения.
Для того чтобы представленные соединения стали доступными для вашего ПК, необходимо поставить галочку в строке «Разрешать подключение» и затем нажать на клавишу «Далее».
Данное правило применяется для Доменного, Частного и Публичного профиля, поэтому их необходимо отметить при открытии порта.
После создания правила, нажмите на клавишу «Готово» и программа «Мастер создания правила для нового входящего подключения» завершит свое функционирование, а вы сможете получать сообщения или устанавливать соединения через новый доступный порт.
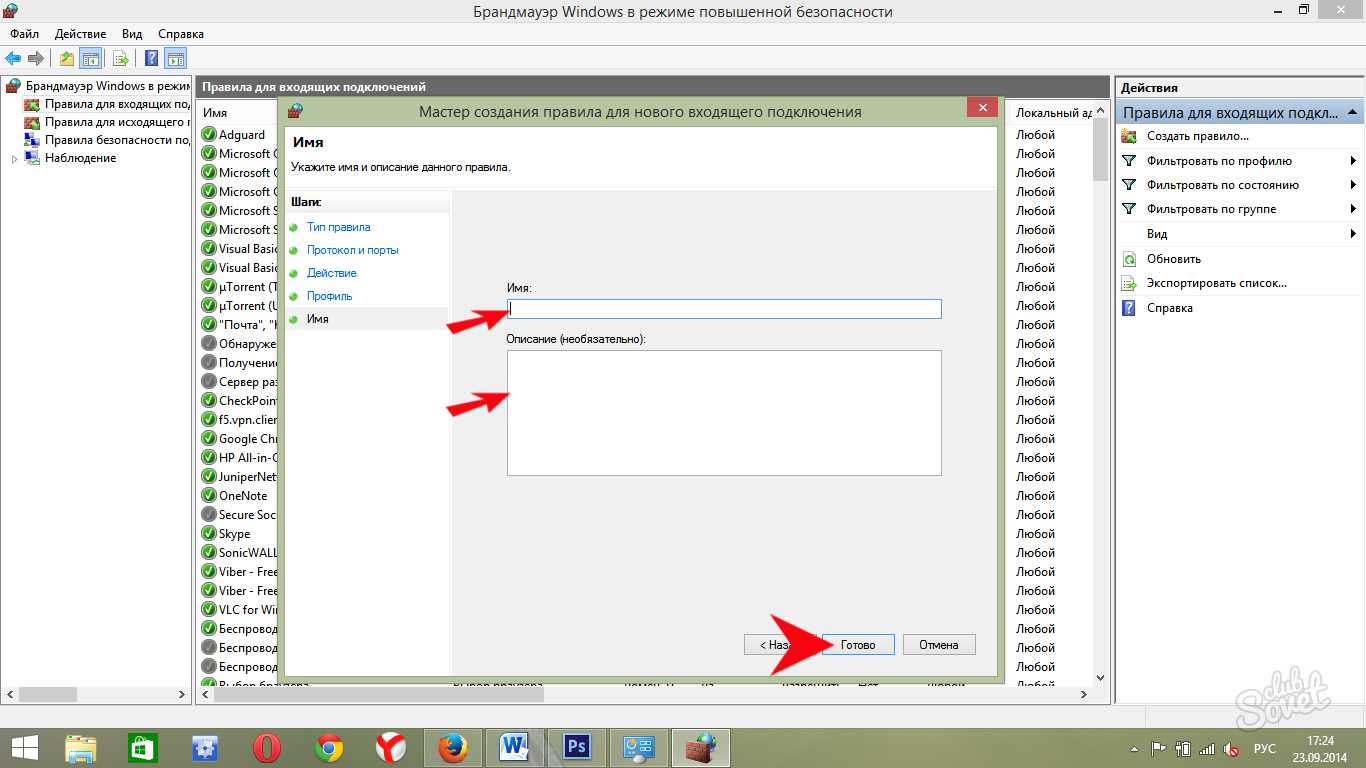
На данном скриншоте мы видим упрощенную пошаговую инструкцию,как открыть порты через брандмауэр на windows,которая будет более приемлемой среди начинающих пользователей ПК.
Как открыть порт 443 на windows 7 через командную строку
Когда вы набьете руку и вам надоест щелкать однотипные окна в брандмауэре Windows или вы захотите, все автоматизировать, то вам в этом поможет, командная строка запущенная с правами администратора. Вам необходимо выполнить такую команду:
- netsh advfirewall firewall add rule — добавление правила
- name — имя
- protocol — тип протокола
- localport — открываемый порт
- action — действие
- dir — тип соединения (входящий или исходящий)
Проверяем добавление нашего правила.
Как быть если порт закрыт?
Сейчас мы говорим. про ситуации когда 443 соединение блокируется системным администратором или интернет провайдером. В обоих случаях необходимо связываться с вышестоящими инстанциями и рассказывать, что вам необходимо открыть открыть порт 443 windows, своими силами вы уже не обойдетесь. Еще очень частым вопросом, бывает, как проделать все те же действия на сетевых устройствах, однозначного ответа нет, так как у всех это делается по разному, изучайте документацию. По своей практике могу точно сказать, что провайдеры любят лочить 25 SMTP подключения, чтобы спам не рассылали. Уверен, что вы теперь знаете, как все открывать и сможете это использовать на практике.





























