Проблемы с учетными записями
Иногда можно заметить, что DirectX не устанавливается по причине отсутствия у пользователя прав на изменение системной конфигурации.
Первое правило для систем седьмой модификации Windows и выше — запуск файла установщика исключительно с правами админа, через меню ПКМ.
Но и это помогает не всегда. Быть может, права пользователя (даже зарегистрированного как администратор) ограничены настолько, что он вообще не может что-либо изменить? В такой ситуации можно принять единственно правильное решение, состоящее в том, чтобы создать новую регистрацию с администраторскими правами. Это считается универсальным решением, что подтверждается многими специалистами и экспертами.
В этом случае необходимо использовать раздел управления учетными записями и добавить новую регистрацию, включив ее в группу «Администраторы». Если же и в этой группе будут действовать некоторые ограничения, предоставить новой записи все необходимые права придется вручную.
Почему не устанавливается directx на windows 7 x64
Ответы
Уже писал как минимум раз на этом форуме, пользуйтесь поиском!
DirectХ 9 прекрассно устанавливается на 7-ку, найдите предыдущию дискуссию приводил скрины в подтверждение. Единственно на чем могу еще помочь — вот ссылка на полный инсталлятор февральского дистрибутива который неоднократно мной установлен на несеолько компьютеров http://download.microsoft.com/download/E/E/1/EE17FF74-6C45-4575-9CF4-7FC2597ACD18/directx_feb2010_redist.exe
Все ответы
D11 предустановлен в системе w7.И боюсь , не может быть удален отдельно.
Попробуйте вот эту утилиту: ССЫЛКА
Возможно игра просто не поддерживается W7 . И тут ничего не поделаешь ( Если сообщение было информативным, отметьте его как ответ. И нам приятно и сразу видно ответ на вопрос
Уже писал как минимум раз на этом форуме, пользуйтесь поиском!
DirectХ 9 прекрассно устанавливается на 7-ку, найдите предыдущию дискуссию приводил скрины в подтверждение. Единственно на чем могу еще помочь — вот ссылка на полный инсталлятор февральского дистрибутива который неоднократно мной установлен на несеолько компьютеров http://download.microsoft.com/download/E/E/1/EE17FF74-6C45-4575-9CF4-7FC2597ACD18/directx_feb2010_redist.exe
Не устанавливается DirectX
Текст в диалоговом окне может быть другой, но суть проблемы остается та же: пакет инсталлировать невозможно. Это происходит из-за блокировки доступа установщика к тем файлам и ключам реестра, которые требуется изменить. Ограничить возможности сторонних приложений может как сама система, так и антивирусное программное обеспечение.
Причина 1: Антивирус
Большинство бесплатных антивирусов, при всей своей неспособности перехватывать настоящие вирусы, зачастую блокируют те программы, которые необходимы нам, как воздух. Платные их собратья также иногда грешат этим, особенно знаменитый Касперский.
Для того, чтобы обойти защиту, необходимо отключить антивирус.
Поскольку таких программ великое множество, то сложно давать какие-либо рекомендации, поэтому обратитесь к мануалу (если есть) или на сайт разработчика ПО. Впрочем, есть одна хитрость: при загрузке в безопасный режим большая часть антивирусов не запускаются.
Подробнее: Как зайти в безопасный режим на Windows 10, Windows 8, Windows XP
Причина 2: Система
В операционной системе Windows 7 (и не только) есть такое понятие, как «права доступа». Все системные и некоторые сторонние файлы, а также ключи реестра заблокированы для редактирования и удаления. Это сделано для того, чтобы пользователь случайно не нанес своими действиями вред системе. Кроме того, такие меры могут защитить от вирусного ПО, которое «нацелено» на эти документы.
Когда у текущего пользователя нет прав на совершение указанных выше действий, любые программы, пытающиеся получить доступ к системным файлам и веткам реестра, не смогут этого сделать, произойдет сбой установки DirectX. Существует иерархия пользователей с разным уровнем прав. В нашем случае достаточно быть администратором.
Если Вы единолично пользуетесь компьютером, то, скорее всего, у Вас есть права администратора и нужно просто сообщить ОС, что Вы разрешаете установщику совершать необходимые действия. Сделать это можно следующим способом: вызвать контекстное меню проводника, кликнув ПКМ по файлу инсталлятора DirectX, и выбрать «Запустить от имени администратора».
В том случае, если «админских» прав у Вас нет, то нужно создать нового пользователя и присвоить ему статус администратора, либо дать такие права своей учетной записи. Второй вариант предпочтительнее, поскольку требует совершить меньше действий.
- Открываем «Панель управления» и переходим к апплету «Администрирование».
Далее идем в «Управление компьютером».
Затем раскрываем ветку «Локальные пользователи» и переходим в папку «Пользователи».
Дважды кликаем по пункту «Администратор», снимаем галочку напротив «Отключить учетную запись» и применяем изменения.
Теперь, при очередной загрузке операционной системы мы видим, что в окне приветствия добавился новый пользователь с именем «Администратор». Данная учетная запись по умолчанию не защищена паролем. Кликаем по значку и входим в систему.
Снова идем в «Панель управления», но на этот раз переходим к апплету «Учетные записи пользователей».
Выбираем свою «учетку» в списке пользователей.
Здесь переключаемся на параметр «Администратор» и нажимаем кнопку с названием, как в предыдущем пункте.
Теперь наша учетная запись имеет нужные права. Выходим из системы или перезагружаемся, входим под своей «учеткой» и устанавливаем DirectX.
Обратите внимание, что Администратор имеет исключительные права для вмешательства в работу операционной системы. Это значит, что любое ПО, которое будет запущено, сможет внести изменения в системные файлы и параметры
Если программа окажется вредоносной, то последствия будут весьма печальные. Учетную запись Администратора, после совершения всех действий, необходимо отключить. Кроме того, не будет лишним переключить права для своего пользователя обратно на «Обычные».
Произошла внутренняя системная ошибка dxerror log directx log

Иногда при установке Directx люди сталкиваются с различного рода ошибками. Чаще всего система выдает следующее сообщение: «Произошла системная ошибка». Также система предлагает проверить файлы dxerror и directx, чтобы найти причину ошибки. На деле исправить подобный сбой не всегда удается по рекомендациям. Поэтому в этой статье мы расскажем, что делать, если в компьютере произошла внутренняя системная ошибка dxerror log directx log.
Попробуйте переустановить Directx заново
Перезагрузите компьютер и попробуйте найти другой пакет Directx, желательно с официального сайта Microsoft. Примерно половине пользователей удается установить Directx, используя это очень просто решение.
Изменение в реестре
Активируйте строку «Выполнить» при помощи зажатия клавиш Win (значок Windows) и R. В строке нужно ввести слово regedit и нажать на кнопку «Выполнить». В итоге система откроет вам панель реестра, где необходимо перейти в папку Директ икс по адресу: HKEY_LOCALMACHINE\SOFTWARE\Microsoft.
Перейдя в папку по предоставленному адресу, вы можете увидеть несколько строк. Если она всего одна, то вам придется создать еще два строковых параметра. Для этого вам нужно внести две строки поочередно. Первой будет строчка «InstalledVersion»=hex:00,00,00,09,00,00,00,00, а второй «Version»=»4.09.00.0904». Вводим с кавычками, после сохранения всех изменений перезагружаем систему и пробуем установить Directx.
Проблемы с совместимостью
Закрываем ошибку, нажав на кнопку «ОК» и проводим следующие действия:
1. Нажимаем ПКМ на файл под названием Dxwebsetup.exe, который является установщиком Directx.
2. Далее появится меню, где вам нужно отыскать и кликнуть на строку «Исправление проблем с совместимостью».
3. После активации система начнет поиск проблем, займет это примерно минуту. В итоге программа выдаст вам два возможных решения диагностики: «Использовать рекомендованные данные» или «Диагностику программы». Выбрать нужно первое решение.
4. В конце нужно нажать на кнопку «Проверить программу…», после чего установщик должен запуститься без ошибки.
Выключите антивирус
На время скачивания и установки Directx полностью отключите антивирус и какую-либо защиту. В некоторых случаях именно защита не давала установить данную программу, занося файлы Directx в карантин.
Проверка системы на целостность
Откройте командную строку, набрав в поиске Пуска слово «CMD». Далее в командной строке нужно ввести «sfc /scannow», которая активирует проверку всех файлов на целостность. Весь процесс может занять 4-5 минут, по нахождению ошибок система исправить их автоматически.
Откат системы и переустановка драйверов
Если даже после использования всех способов система выдаёт сбой «Произошла внутренняя системная ошибка dxerror log directx log», то можно пойти на крайние меры. В первую очередь это полная переустановка драйверов видеокарты. Если и это не помогло, то откатываем систему на более раннюю дату, через программу «Восстановление системы».
Что это за сообщение?
Причин для возникновения сообщения Directx error много. Но самые стандартные следующие:
- Несовместимая или устаревшая directx.
- Не установлены нужные обновления.
- Поврежденная версия или установлены не все важные файлы.
- Для игры нужна более «продвинутая» версия.
Внимание. Самое первое действие, когда окно с ошибкой появляется и не дает запустить игру-обновить «ДиректИкс» до одиннадцатой версии.Некоторые разработчики «вшивают» последнюю версию, которая устанавливается прежде, чем начнется установка игры
Но рекомендуется самостоятельно обновить свое ПО на компьютере до актуальных версий.
Второй способ решить проблему-установить «Обновление платформы для Windows 7», если у вас стоит именно такая ОС. Он сработает с условием, что DirectX вы уже обновили, но ошибка по-прежнему всплывает. Итак, чтобы установить необходимый пакет обновлений, следуйте инструкциям:
Нужно ли устанавливать DirectX на Windows 10
DirectX 12 для ОС Windows 10 — это набор файлов с расширением *.dll, состоящий из программных библиотек, необходимых для улучшенного отображения визуальных эффектов и звукового сопровождения. В Windows 10 по умолчанию встроена версия DirectX 12.
Эта версия не требует ручного обновления. Все файлы закачиваются автоматически при получении обновлений с официальной страницы корпорации Microsoft в интернете.
Определить версию DirectX на вашем компьютере можно с помощью команды dxdiag:
Несмотря на то, что в Windows 10 предустановлена 12-я версия DirectX, в диалоговом окне dxdiag может в некоторых случаях отображаться более ранняя редакция.
Проблемы могут возникнуть, как правило, в двух случаях:
- игра, которую запускает пользователь, была написана под старую версию DirectX, а новая версия не содержит требуемых библиотек;
- в «Средствах диагностики» указана версия DirectX 11.2. Это значит, что:
- видеоадаптер, установленный на компьютере, устарел и не поддерживает версию DirectX 12;
- установлены устаревшие драйверы видеоадаптера и требуется их обновление.
Посмотреть какую версию поддерживает видеоадаптер можно, используя консоль «Диспетчер устройств» в свойствах компьютера и сайт производителя адаптера. Для этого в консоли «Диспетчера устройств» найти строчку «Видеоадаптеры», раскрыть её и записать название вашего адаптера. Затем зайти на сайт производителя и в сводной таблице посмотреть версию DirectX, под которую настроен адаптер. Если указана версия 11.2, то, соответственно, с версией 12 он работать будет, но использовать сможет только библиотеки версии 11.2.
Возможные проблемы при установке DirectX на Windows 10
Рассмотрим наиболее распространённые проблемы, возникающие при установке DirectX.
Несовместимость версии библиотек DirectX с версией ОС Windows
Корпорация «Майкрософт» регулярно выпускает обновления DirectX для каждой новой версии ОС Windows. Поэтому, например, при попытке установить на Windows 10 версию DirectX ниже 11.3 у пользователей может появиться критическая ошибка.
В окне с текстом ошибки вам порекомендуют установить более новую версию DirectX
Для исправления возникшей проблемы потребуется скачать с официального сайта «Майкрософт» версию DirectX, подходящую для вашей ОС Windows.
Таблица: совместимость версий DirectX с разными версиями ОС Windows
| Версия DirectX | Версия ОС Windows |
|---|---|
| DirectX 9.0C | Windows XP |
| DirectX 10.0 | Windows Vista |
| DirectX 11.0 | Windows 7 |
| DirectX 11.1 | Windows 8 |
| DirectX 11.2 | Windows 8.1 |
| DirectX 11.3 — 12.0 | Windows 10 |
Из таблицы следует, что подходящими для Windows 10 будут версии DirectX от 11.3 до 12.0.
Сбой установки DirectX (внутренняя ошибка)
В процессе установки DirectX может появиться критическая «внутренняя системная ошибка».
Файлы DXError.log и DirectX.log, содержащие информацию об ошибке, находятся в системной папке Windows
Причиной возникновения этой ошибки чаще всего является сбой в доступе к «административным правам запуска». Чтобы решить проблему, выполните следующие шаги:
- В меню «Пуск» найдите и запустите «Командную строку» от имени администратора.«Командную строку» также можно запустить через «Строку задач», прописав в ней значение cmd
- В появившемся окне пропишите значение chkdsk и нажмите Enter. Затем введите команду sfc /scannow и снова нажмите Enter.После окончания процесса появится запись «Проверка завершена»
- После завершения процесса закройте «Командную строку», щёлкните правой кнопкой по файлу установки DirectX и выберите параметр «Запуск от имени администратора».Файл установки DirectX скачивайте только с официального сайта «Майкрософт»
- Теперь установка должна пройти без ошибок.
Ошибка совместимости DirectX с видеокартой или её драйверами
Во время установки DirectX на ОС Windows 10 инсталлятор также может выдать ошибку с сообщением о конфликте с видеокартой.
В информационном окне ошибки будет указано, что проблема кроется именно в видеокарте
Причиной такого «конфликта» может стать либо несоответствие модели вашей видеокарты требованиям DirectX (например, отсутствие у 3D-ускорителя поддержки технологии DirectX 12), либо устаревшие драйверы устройства. В первом случае вам потребуется установить DirectX предыдущей версии. Во втором — обновить драйверы видеокарты.
Для этого:
- Щёлкните правой кнопкой мыши по меню «Пуск» и выберите раздел «Диспетчер устройств».Открыть «Диспетчер устройств» можно также и через поисковую строку WIndows
- В открывшемся окне диспетчера найдите строку «Видеоадаптеры» и щёлкните по ней. Затем кликните правой кнопкой по вашему видеоадаптеру и в контекстном меню нажмите «Обновить драйверы».Вы также можете произвести обновление драйвера через меню «Свойства»
- Выберите вариант «Автоматический поиск обновлений».Если у вас имеется скачанный файл установки драйвера, то вы можете указать путь к нему, выбрав вариант «Выполнить поиск драйверов на этом компьютере»
- Дождитесь окончания поиска, скачивания и установки драйверов, после чего перезагрузите ПК.
«Фатальная ошибка» DirectX
Причиной такой ошибки является системный сбой совместимости между библиотеками DirectX и оперативной памятью вашего ПК.
В информационном окне «Фатальной ошибки» также обычно отображается информация о параметрах оперативной памяти ПК
Для устранения неисправности следует:
- Зайти в меню «Пуск», нажать на кнопку «Питание» и, удерживая клавишу Shift, выбрать вариант «Перезагрузка».Удерживайте клавишу Shift до тех пор, пока ПК не начнёт выполнять перезагрузку
- После перезагрузки системы появится окно «Параметры загрузки», где необходимо выбрать пункт №5 «Включить безопасный режим с загрузкой сетевых драйверов».Выбор необходимого пункта осуществляется клавишами F1-F9
- Загрузившись в «Безопасном режиме», установите DirectX.
- Теперь можете загрузиться в обычном режиме Windows и без ошибок повторно установить DirectX.
Как устранить проблемы DLL DXError.log и скачать обновления
Последнее обновление: 07/19/2021 [Время на прочтение:
Разработка SiSoftware Sandra 2014 компанией SiSoftware послужила толчком для создания последней версии файла DXError.log. Он также известен как файл Log (расширение LOG), который классифицируется как файл Текст (Журнал).
Первая версия DXError.log для SiSoftware Sandra 2014 увидела свет 11/25/2013 в Windows 10. Согласно нашим сведениям, это единственная версия файла от компании SiSoftware.
Ниже приведены исчерпывающие сведения о файле, инструкции для простого устранения неполадок, возникших с файлом LOG, и список бесплатных загрузок DXError.log для каждой из имеющихся версий файла.

Рекомендуемая загрузка: исправить ошибки реестра в WinThruster, связанные с DXError.log и (или) SiSoftware Sandra.
Совместимость с Windows 10, 8, 7, Vista, XP и 2000
Средняя оценка пользователей
Удаление directx
Чтобы переустановить DirectX, заменить на старую версию, удалите уже установленную. При установке поздней версии такого делать не придется, так как обновление происходит на основе старой. Но окончательно удалить DirectX 10 для windows невозможно, как уверяют разработчики, так как это компонент ОС. Распространены утилиты, которые помогут удалить DirectX на windows 7 окончательно.
- DirectX Eradictor удаляет из ОС ядро программы. Очищает реестр, удаляет файлы и папки программы. Работает с версиями с 4 по 9;
- DirectX Killer удалит только старые версии. Работает на Windows 2000, 2003, ХР;
DirectX Happy Unistal – работает на ОС с ХР и до 8.1. На «десятке» не действует.
Поддержка 32-х и 64-х разрядных ОС. Удаляет модули и библиотеки технологии, имеет функцию возврата, с помощью которой восстанавливается удаленный компонент.
Дополнительно практикуется метод замены Директ Х 10 на Директ Х 9. Для этого в строке Выполнить пропишите regedit. После открытия редактора реестра перейдите в ветку HKEY_LOCAL_MACHINE — SOFTWARE — Microsoft — DirectX. Откройте параметр Version и пропишите цифру 8 вместо 10. После этого установите желаемый Директ Х 9.0. Теперь вы знаете, как узнать какой DirectX установлен.
Чтобы оценить мощь графики популярных игр на ПК, вам непременно понадобится установить программу DirectX. Это пакет функций, который связывает ОС и устройства ПК, и используется для запуска мультимедийных программ . Без этой утилиты не запустится ни одно приложение, в том числе современные игры с их реалистичной высококачественной графикой. Как установить DirectX? Разберёмся детальнее.
В большинстве случаев DirectX устанавливается вместе с установкой ОС
Способ №1: поиск информации в интернете
Этот вариант подходит практически всем пользователям. Он позволяет быстро и без проблем узнать практически все параметры графического адаптера. В том числе и версию DirectX, которая поддерживается видеокартой. Но процесс поиска информации зависит от производителя и модели устройства. Узнать эти данные можно так:
Нажимаем Win R. Выполняем команду msinfo32. Открываем вкладку «Компоненты» в левом меню. Переходим к разделу «Дисплей»
Обращаем внимание на графы «Имя» и «Описание адаптера». В одной из них (или в обеих) и будут указаны модель и производитель.
Скорее всего, у вас карточка от Nvidia или же от AMD – это два самых популярных производителя
Остается только узнать саму совместимость. В случае с устройствами от Нвидии это делается так:
Скорее всего, у вас карточка от Nvidia или же от AMD – это два самых популярных производителя. Остается только узнать саму совместимость. В случае с устройствами от Нвидии это делается так:
Вот так можно узнать версию DirectX, которая поддерживается на устройствах от компании Nvidia. Как видите, ничего особенно сложного в этом нет.
А теперь мы переходим к моделям от AMD. И здесь шагов будет немного больше. Вот подробная инструкция, рассказывающая все о том, что нужно сделать:
Если же у вас не получилось найти нужную информацию для карточки AMD предложенным методом, то, скорее всего, она слишком старая, и данные о ней были удалены с сайта производителя. В таком случае воспользуйтесь вторым способом.
Учтите, что если в спецификации к вашей карточке указано, что она поддерживает Директ Икс 11, то, скорее всего, она совместима и с двенадцатой версией библиотеки. Просто производитель забыл обновить эти данные.
Причины ошибки DXError.log и Directx.log
Возникновение проблемы «Произошла внутренняя системная ошибка DXError.log и Directx.log» обычно обусловлено следующим набором причин:
- Пользователь пытается установить в систему игровую программу с встроенными в ней устаревшими библиотеками ДиректХ;
- Пользователь пытается установить версию DirectX не соответствующую данной ОС;
- API ДиректХ устанавливается не от имени администратора;
- Антивирус блокирует установку свежей версии ДиректХ;
- Вирус блокирует установку ДиректХ и вызывает сбой системного функционала;
- На пользовательском ПК установлены устаревшие версии драйверов для видеокарты;
- Предыдущий ДиректХ был повреждён или деинсталлирован не должным образом;
- Ряд системных файлов Виндовс повреждены.
Как я уже писал выше, просмотр логов Directx.log и DXError.log в большинстве случаев никак не способствует выявлению причин возникшей проблемы. Для её исправления рекомендую воспользоваться способами, представленными мной ниже.

Варианты решения, позволяющие избавиться от системной ошибки DXError.log и Directx.log выглядят следующим образом:
Не удалось установить DirectX
В большинстве случаев ошибки выдачи DirectX возникают из-за некоторых .NET Framework вмешиваясь между ними. Но это еще не все, ошибки могут возникать и по другим причинам. Эти причины меняются время от времени, и всегда трудно сказать, какая из причин стоит за ошибкой.
Мы собираемся попробовать следующие проверенные методы решения ошибки.
- При необходимости установите предыдущую версию DirectX.
- Проверьте обновления драйверов графической карты
- Скачайте и установите Visual C ++ Redistributable
- Установите .NET Framework с помощью командной строки.
Прежде чем мы начнем, обязательно попробуйте каждый метод, если ошибка все еще существует. Имейте в виду, что вам необходимо перезагрузить систему после завершения каждого метода.
1]При необходимости установите предыдущую версию DirectX.
Есть приложения, которые до сих пор не поддерживают последние версии DirectX. Иногда вам просто нужно вручную загрузить предыдущие версии, такие как DirectX9. Теперь, чтобы проверить, какая версия DirectX установлена на вашем компьютере,
- Нажмите Победить + р ключи. В Пробег окно откроется.
- Тип dxdiag и нажмите ввод. Откроется инструмент диагностики DirectX.
- В Система вкладка искать Версия DirectX.
Теперь, когда вы знаете, какая версия установлена и хотите установить старую, вы можете скачать ее с здесь. Но если вы хотите, чтобы ваша система работала без зависаний и задержек, всегда предлагается последняя версия. Попробуйте найти новую версию приложения, которое вы хотите установить, которое поддерживает последнюю версию DirectX.
Читать: DirectX обнаружил неисправимую ошибку.
2]Проверьте обновления драйверов графической карты.
Часто замечено, что версия DirectX вашей системы несовместима с графическими драйверами. Это происходит из-за отключенных автообновлений. Чтобы использовать этот метод, убедитесь, что ваша система регулярно получает обновления.
- Нажмите Победить + Икс ключи. В Быстрый доступ откроется меню.
- Нажмите на Диспетчер устройств. Откроется новое окно диспетчера устройств.
- Нажмите на Адаптер дисплея, будут видны драйверы дисплея, доступные в вашей системе.
- Щелкните правой кнопкой мыши на Intel HD адаптер и нажмите «Обновить».
- Нажмите на Автоматический поиск обновленного программного обеспечения драйвера. Просто убедитесь, что ваша система имеет активное подключение к Интернету.
- Если последние версии драйверов уже установлены, он сообщит вам об этом, но если нет, он загрузит и установит последние обновления.
- Теперь, если на вашем компьютере также есть выделенный графический процессор, щелкните его правой кнопкой мыши в списке адаптера дисплея и выберите «Удалить устройство». Снова установите драйверы с официального сайта GPU.
- Если вы знаете, как обновить драйверы графического процессора из его приложения, вы можете пропустить шаг 7 и продолжить обновление драйверов.
3]Загрузите и установите Visual C ++ Redistributable.
В Windows 10 важную роль играет распространяемый компонент Visual C ++. Основное требование DirectX также включает распространяемые компоненты Visual C ++. Может случиться так, что он уже установлен в вашей системе, но вам нужна либо более старая, либо более новая версия. Чтобы проверить, какая версия Visual C ++ Redistributable установлена:
4]Установите .NET Framework с помощью командной строки
Если вышеуказанный метод не сработал для вас, вы можете загрузить и установить его с помощью командной строки. Для установки фреймворка мы будем использовать службу обслуживания образов развертывания и управления ими (DISM) Windows.
Поскольку эти методы ранее зарекомендовали себя как полезные, вы больше не должны сообщать об ошибке.
Параметры проверки совместимости
Также у Windows 7 есть встроенная утилита, которая может проверить и в случае наличия устранить проблемы совместимости. Давайте разберемся, как работать с данным инструментом:
- Переходим в каталог с приложением или игрой, которая ранее отказывались запускаться. Производим правый клик на исполняемом файле и из появившегося списка выбираем обозначенный на скриншоте пункт.

- Появится окно, в котором нужно указать нашу проблему. В данном случае это отмеченный цифрой «1» вариант. Сделав выбор, переходим дальше.

- Тут указываем операционную систему, с которой наше приложение ранее работало корректно. Снова переходим к следующему шагу.
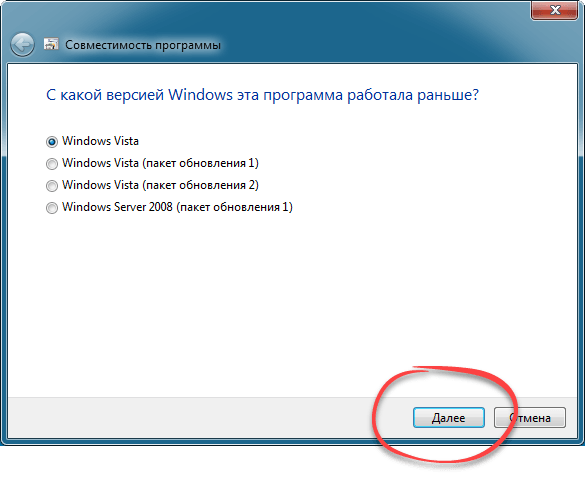
Обратите внимание: мы указываем свою операционную систему, а если в вашем случае проблема была вызвана переходом с другой ОС, обозначьте ее
- На следующем этапе жмем кнопку запуска программы.
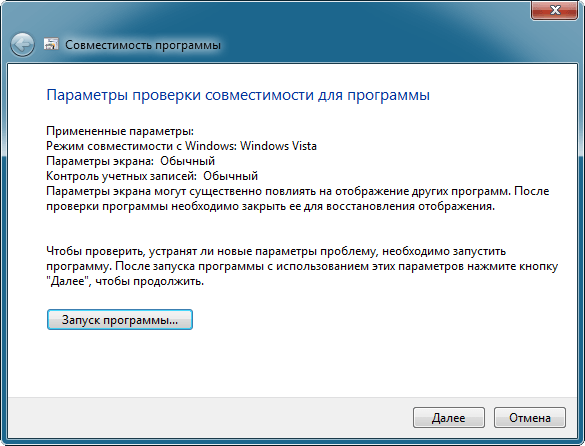
- Если приложение запустится корректно, значит, проблема решена, и ошибка устранена. Так и произошло в нашем случае.

- Закрепляем внесенные изменения, кликнув по обозначенному пункту.

Исправление ошибки DirectX Call of Duty Warzone
Есть несколько способов для избавления от неисправимой ошибки при открытии или во время игр.
-
Перезагрузить игру. Это основное действие в борьбе с неполадками. Данное действие эффективно при возникновении случайных ошибок.
Нужно выйти из Warzone, полностью закрыть приложение Blizzard. Можно закрыть оба приложения через диспетчер задач. - Перезапустить компьютер. Если Warzone неустранимая ошибка DirectX остается после перезапуска игровых приложений, то перезапустить компьютер, выключив его на 30 секунд.
-
Сканирование и восстановление в Blizzard.
Различные ошибки иногда исправляются встроенной возможностью восстановления поврежденных игровых файлов в приложении Blizzard. Восстановление файлов, если directx выдал неустранимую ошибку:
- Открыть программу Blizzard Battle.net.
- Кликнуть на значок игры для восстановления.
- Выбрать «параметры».
- Нажать «Сканирование и восстановление» à«Начать сканирование».
- Дождаться завершения ремонта.
- Обновить ПО и драйверы. Обновление позволит минимизировать вероятность появления сбоев в игре. Обновить рекомендуется следующие программы:
- система Windows;
- драйверы видеокарты;
- игра и Blizzard;
- другие приложения;
- проверить, что ОС компьютера, все ПО постоянно получают обновления разработчиков;
- проверить, а при необходимости переустановить драйверы графического процессора NVIDIA GeForce или AMD;
- Запустить игру в DirectX 11 вместо DirectX 12. Некоторые проблемы исправляются данным образом:
- открыть Battle.net (Blizzard);
- выбрать игру Warzone: MW на левой панели;
- нажать «опции» à «Настройки игры»;
- включить «дополнительные аргументы ком. строки»;
- ввести «D3D11»;
- нажать «Готово»;
- запустить убедиться в исчезновении проблемы.
- Почистить кеш игры. Данная мера может помочь избавиться от неисправимой ошибки:
- выйти из Warzone и Blizzard;
- пройти по пути: C: \ Users \ \Documents\Call of Duty Modern Warfare\;
- создать копии папок, сохранить. Получится резервная копия на всякий случай;
- после копирования кеша, вернуться, удалить содержимое папки «Call of Duty Modern Warfare»;
- запустить COD Warzone и проверить, исчезла ли проблема.
- Закрыть все приложения при запущенной игре. Вызвать проблемы с Blizzard или Warzone могут другие программы. Перед запуском Warzone убедиться в закрытии других программ, проверить список фоновых приложений и закрыть их тоже.
Данные способы устранения неустранимой ошибки DirectX Warzone должны обязательно помочь.
Заключение
Подведем итоги и обобщим всю полученную информацию. Мы попытались ответить на вопрос о том, что делать, если Директ Икс не устанавливается. Для решения данной проблемы есть много способов. И все они могут помочь.
Но иногда приходится использовать их все, так как не получается диагностировать ошибку и определить причину ее возникновения. Комплексное использование всех методов всегда оказывается действенным. И это факт неоспоримый.
- https://winda10.com/igry/directx-dlya-windows-10.html
- https://lumpics.ru/do-not-install-directx-causes-and-solutions/
- https://xn—-gtbdlckc7bog.xn--p1ai/faq/directx-is-not-installing





























