Работаем с дополнениями
Далее хочется отметить, что огромный кусок потребление ресурсов отводится не столько самому FireFox’у, сколько навешанным на него плагинам и расширениям, а посему давайте проведем небольшую оптимизацию в этой области. Для этого открываем «Инструменты — Дополнения» и смотрим, что же у нас там установлено:
- В первую очередь стоит удалить всё чем Вы точно не пользуетесь или предназначение чего Вам неизвестно. Для этого попросту выберите пункт «Удалить» напротив того или иного расширения
- Далее я рекомендую использовать кнопку «Отключить» напротив тех плагинов, которые Вы ныне не используете в данный момент, но которые Вам периодически бывают нужны. Как пример, это может быть, скажем плагин, которым Вы порой наверняка скачиваете музыку и видео, но делаете это далеко не регулярно (например я использую этот плагин от силы раз в неделю-две, а остальное время он у меня выключен). Поступите так со всеми неиспользуемыми ныне расширениями и попросту включайте их по мере надобности.
Как сделать, чтобы Firefox кушал меньше памяти?
Для снижения потребления ОП в мазиле, мы будем менять глобальные настройки, так как в самих настройках мазилы их попросту нет.
В адресной строке браузера вставляем about:config и нажимаем Enter.
Нажимаем кнопку, что будем осторожны, если она появится. Затем перед нами откроются глобальные настройки.
Чуть ниже есть поле «Поиск» куда мы будем вставлять «Имя настроек» (параметры).
У каждого параметра есть своё состояние, тип и значение. Каждый параметр отвечает за свои функции в браузере. Мы будем менять значение некоторых параметров и оптимизировать мазилу. Прежде чем, что-то менять, нужно знать за что он отвечает, какие в себе несёт функции.
Данные параметры и их значения по умолчанию, буду приводить из мазилы версии 56.0.2, так как именно это версия хорошо подходит к imacros версии 8.9.7 подробнее здесь . Но, если вам не нужен imacros, вы просто хотите оптимизировать память, то вы тоже можете изменять эти параметры, так как они также будут у вас присутствовать в Firefox.
Как находить параметр и как изменять его значение?
Для отображения параметра, вставляем его в поле поиска
Для изменении значения параметра, кликаем 2 раза на значение или правой кнопкой мышки — изменить Для создание нового параметра, нажимаем правой кнопкой мышки — создать
Все ниже приведённые параметры снижают потребление оперативной памяти в Firefox, если их значения изменить на нужные.
Параметр № 1 browser.sessionhistory.max_total_viewers По умолчанию: тип целое, значение -1 Изменяем значение на 0
-1 означает, что браузер сам будет динамически менять размер кеша по его необходимости, то есть использовать всю оперативную память которая у вас есть.
Параметр отвечает за оперативку во время сёрфинга по сайтам в мазиле. На жёстком диске кешируются страницы. Другими словами, для каждой страницы мазила бронирует оперативную память, чтобы они затем подгружались быстрее, когда мы нажимаем на кнопки Вперёд-Назад, чтобы быстро они подгружались.
По умолчанию: тип логическое, значение false
Если данного параметра нет, то создаём его. Правой кнопкой мышки — создать — логическое и вставляем имя параметра.Его значение должно быть true
Параметр отвечает за кеширование данных в подсистеме, когда браузер находится в свёрнутом режиме.
По умолчанию тип целое, значение 15000Это количество миллисекунд, через который каждый раз браузер сохраняет на компьютер текущую сессию открытых вкладок, сайтов. Это делается в случае того, если вдруг браузер падает, то есть выдаёт ошибку и закрывается, чтобы мы могли её восстановить. Измените значение на 50000 или на 100000 . Это хорошо скажется на потреблении ОП.
По умолчанию тип целое, значение 50
Отвечает за количество шагов вперёд, назад. Если вы на сайте переходили по ссылкам к примеру 60 раз, то вы сможете назад вернуться только 50 раз. Если уменьшить данное количество к примеру на 20 или 10 , то это хорошо снизит потребляемость памяти в мазиле.
По умолчанию тип целое, значение 10
Отвечает за восстановление закрытых вкладок. Если открыть допустим 10 вкладок (ссылок/сайтов) и затем закрыть 9 вкладок и 1 оставить. То мы можем нажать правой кнопкой мышки на вкладку и выбрать — Восстановить закрытую вкладку. Измените значение на 5. Это отлично уменьшит аппетит ОП.
После внесённых изменений нужно перезагрузить браузер.
Рекомендую также отключить/удалить не используемые дополнения/плагины в мазиле.
Скрипт для imacros изменяющие значения в данных параметрах
Написал для вас скрипт js с помощью которого вы сможете изменять значения данных параметров моментально, без их поиска. Изменяйте значения в самом скрипте и просто запустите его и скрипт сам изменит значения данных параметров за 1 секунду.
Скачать скрипт — правой кнопкой мышки на ссылку — сохранить объект как
Для стабильной работы скрипта, рекомендую установить imacros версии 8.9.7 в мазилу версии 56.0.2. Подробнее здесь
Веб-браузер является шлюзом для доступа к глобальному интернету. Сеть растет экспоненциально, и пользователи замечают огромные трансформации в программном обеспечении, тем не менее, со временем Firefox жрет память по-прежнему. Особенно это заметно, когда открываются несколько дополнительных вкладок, браузер начинает замедлять всю операционную систему.
К счастью, это можно исправить, но, для начала требуется выполнить проверку использования памяти в Firefox. Для чего ввести в адресную строку «cache/Device = memory» и нажать Enter. Браузер отобразит текущее количество записей, максимальный размер хранилищ, используемых и неактивных.
FlashGot.
Многие из Вас наверняка пользуются всякими менеджерами закачки. Не смотря на то, что в каждом из менеджеров обещается полная поддержка всех браузеров — это далеко не так. Так вот, плагин FlashGot занимается тем, что умеет посылать любую загрузку (в том числе все разом ссылки\картинки\прочее на странице где вы находитесь) в менеджер закачки без всяких там лишних заморочек. Быстро, удобно, просто.
Как и откуда поставить:
- Чтобы установить аддон переходим на его страничку, а именно .
- Жмем на кнопочку “Добавить в FireFox“
- Во всплывшем окошке дождитесь три секунды и нажмите кнопочку “Установить“
- После завершения установки надавите в кнопочку “Перезапустить FireFox” или перезапустите браузер вручную.
- Установка завершена.
Настройки плагина обитают по адресу Инструменты — Дополнения — FlashGot — Настройки.
Включить плавную прокрутку в Windows 11/10
Чтобы изменить общесистемные настройки прокрутки на компьютере с Windows, откройте вкладку «Панель управления» > «Мышь» > «Колеса». Здесь вы можете изменить число с 3 на 2 или даже на 1, если хотите. Это заставит любую страницу или документ прокручиваться по одной строке за раз. Если вы измените этот параметр, он будет изменен для всей системы, т.е. для ваших документов и браузеров.
Это может не сделать прокрутку более плавной, но поскольку она прокручивается по одной строке за раз, она дает вам больше контроля и кажется более плавной.
Если вы хотите изменить его только для своих веб-браузеров и оставить настройки Windows по умолчанию без изменений, вы можете сделать следующее в Microsoft Edge Internet Explorer, Chrome, Opera и Firefox.
1] Включить плавную прокрутку в браузере Edge
- Введите systempropertiesadvanced в поле «Начать поиск» и нажмите Enter.
- Это откроет окно «Свойства системы».
- Выберите вкладку «Дополнительно» > «Производительность» > кнопку «Настройки».
- В разделе «Визуальные эффекты» найдите и выберите поле «Плавная прокрутка списка».
- Нажмите «Применить/ОК» и выйдите.
в новомКрай (Кромо)вы также можете сделать следующее.
Введите edge://flags и нажмите Enter.
Найдите «мягкий».
Выберите «Включено» в разделе «Плавная прокрутка» и перезапустите браузер.
2] Включить плавную прокрутку в Chrome
В браузере Chrome выполните следующие действия.
Введите chrome://flags и нажмите Enter.
Найдите «мягкий».
Выберите «Включено» в разделе «Плавная прокрутка» и перезапустите браузер.
3] Включить плавную прокрутку в Firefox
Откройте «Параметры Firefox» > вкладка «Общие» > раздел «Навигация» > убедитесь, что установлен флажок «Использовать плавную прокрутку».
Пользователи Firefox также могут использовать расширение Yet Another Smooth Scrolling. Это делает прокрутку мыши более плавной, а также поддерживает прокрутку клавиатуры. Он даже позволяет настраивать плавную прокрутку с точки зрения размера шага, плавности и чувствительности к ускорению.
4] Включить плавную прокрутку в Opera
Введите opera://flags в адресной строке и нажмите Enter.
Найдите «мягкий».
Выберите «Включено» в разделе «Плавная прокрутка» и перезапустите браузер.
Вы также можете проверить плагин Classic Scroll, который предлагает вам плавную прокрутку.
5] Включить плавную прокрутку в Internet Explorer
Откройте «Свойства обозревателя». В разделе «Дополнительно» у вас будет возможностьИспользуйте плавную прокрутку, в разделе Навигация. Установите флажок и нажмите Применить. Вы даже можете использовать наш Ultimate Windows Tweaker, чтобы изменить эти настройки одним щелчком мыши.
Комментарии и замечания по этим предложениям приветствуются.
Privacy Possum
Это, наверное, один из самых известных плагинов для Firefox, предназначенных для борьбы со слежкой методом блокировки и фальсификации данных, которые собирают различные трекинговые скрипты. Privacy Possum предотвращает прием файлов cookies, блокирует HTTP-заголовки и , а также искажает «отпечаток» браузера, что затрудняет фингерпринтинг.
INFO
Сайты могут отслеживать пользователя не только с помощью куков, но и благодаря так называемому отпечатку браузера (browser fingerprint). Причем, помимо данных самого браузера (таких как User Agent), «отпечаток» включает сведения о версии и разрядности ОС, экранном разрешении и другие передаваемые наружу параметры аппаратной и программной конфигурации машины. Подобный «отпечаток», конечно, не уникален, но с определенной долей достоверности позволяет идентифицировать пользователя.
Продвинутых настроек у плагина нет: его можно включить или выключить, а на страничке конфигурации — запретить автоматическое обновление и разрешить ему запускаться в приватном окне.
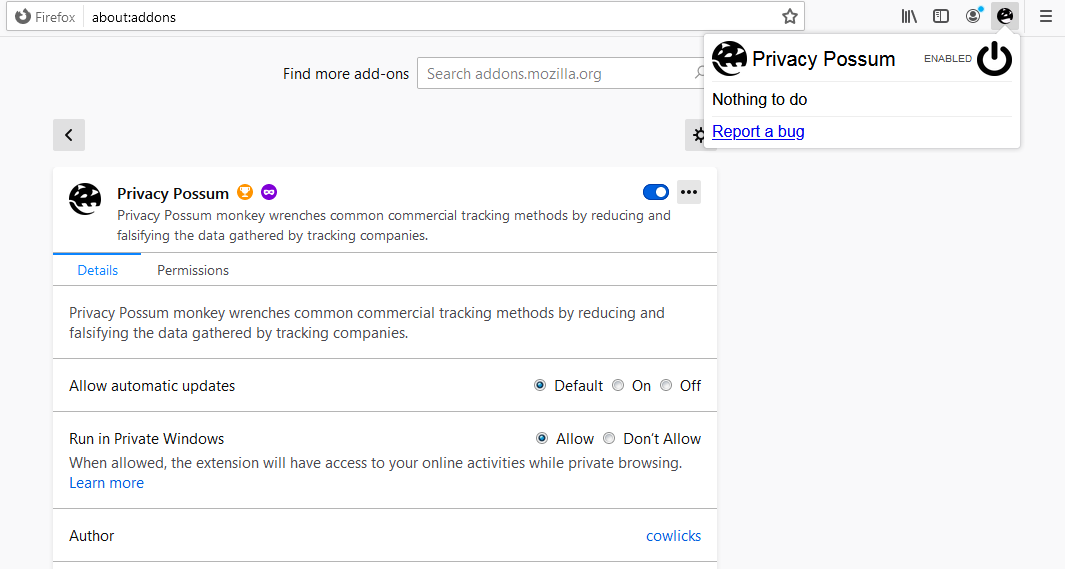 Плагин Privacy Possum не имеет продвинутых настроек
Плагин Privacy Possum не имеет продвинутых настроек
После установки Privacy Possum мне стало крайне любопытно, что скажет о его работе тест Panopticlick, который мы использовали в прошлый раз для проверки защищенных браузеров. Тест показал, что плагин и вправду блокирует cookies и рекламные трекеры, а с помощью сайта Webkay удалось выяснить, что при включенном расширении браузер оставляет о себе значительно меньше информации, чем без него, — фактически, кроме IP-адреса, наружу утекла только разрядность процессора, версия ОС и самого Firefox. Результат, прямо скажем, вполне на уровне какого-нибудь Comodo Dragon.
Trace
absolutedouble-trace
Еще один плагин, который «ломает» механизм фингерпринтинга, подменяя отправляемые на удаленные серверы данные, в том числе изменяя HTTP-заголовки. Лилово-алый с оранжевым оттенком фон страницы настроек как бы намекает нам на то, что авторы аддона шутить не любят — тут все серьезно!
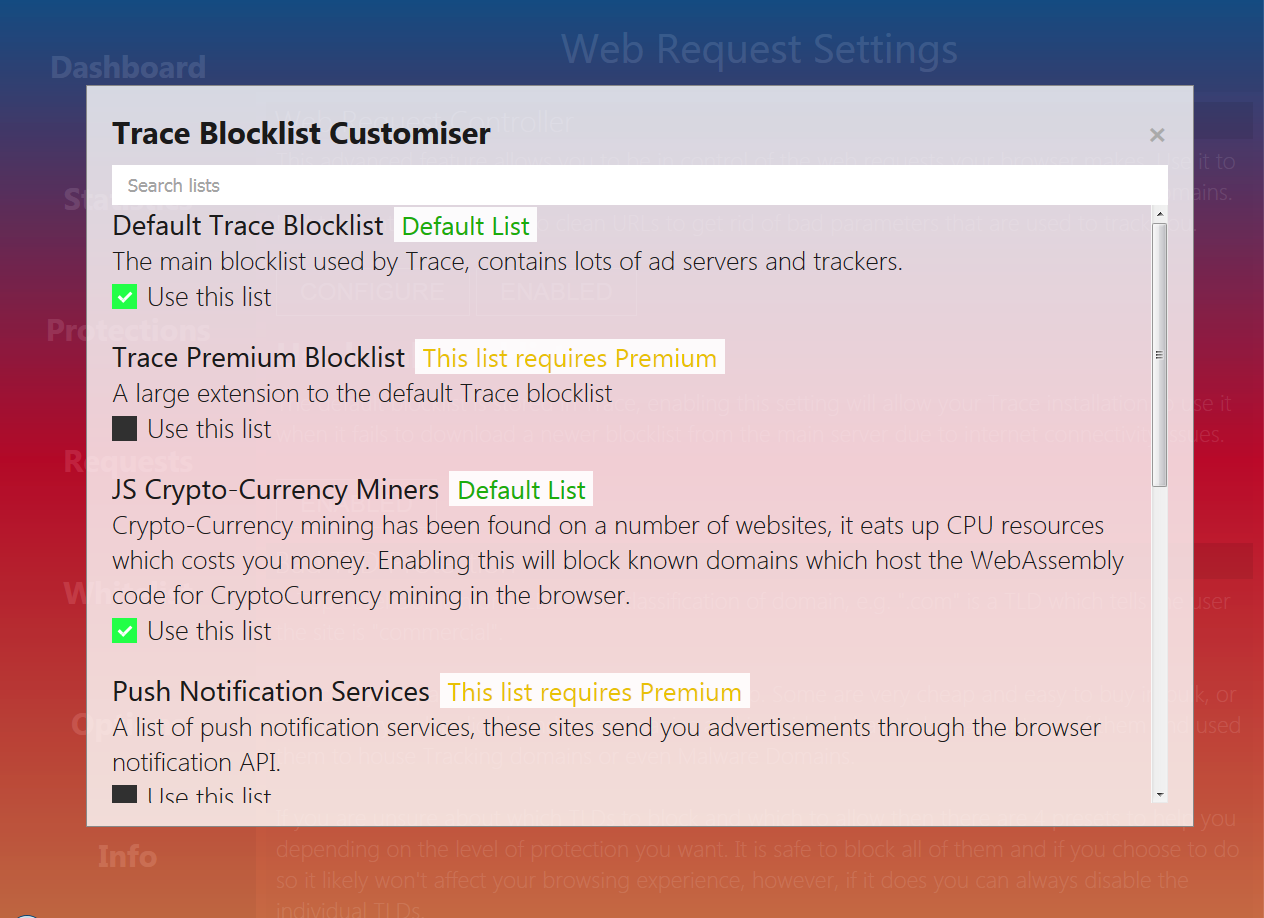 Так выглядят настройки Trace
Так выглядят настройки Trace
Trace работает со списками доменов, разделенных на категории, однако в бесплатной версии плагина доступен только базовый список, набор поддоменов Facebook и перечень сайтов, майнящих криптовалюты с использованием JavaScript. Все остальные категории — вроде видеотрекеров, сайтов, любящих отправлять push-уведомления, и ресурсов, рассылающих спам, — доступны только премиум-подписчикам.
Присоединяйся к сообществу «Xakep.ru»!
Членство в сообществе в течение указанного срока откроет тебе доступ ко ВСЕМ материалам «Хакера», позволит скачивать выпуски в PDF, отключит рекламу на сайте и увеличит личную накопительную скидку!
Подробнее
Я уже участник «Xakep.ru»
Как сделать плавной прокрутку в яндекс браузере
Главная » Статьи » О компьютерах » Плавная прокрутка в Яндекс браузере
Многих пользователей не устраивает стандартная прокрутка в Яндекс браузере. Сегодня разберемся сделать как сделать плавную прокрутку в браузере Яндекс двумя способами. Что даст установка? При прокручивании длинной статьи бывают замирания, фризы и подергивания. Если сделать прокрутку плавной, то эти недостатки значительно уменьшатся или вообще исчезнут.
1 Способ
Откройте новую вкладку и скопируйте в нее этот кодbrowser://flags/#enable-smooth-scrollingНайдите на открывшейся странице следующую запись:
Плавная прокрутка Windows, LinuxВключить экспериментальную плавную прокрутку. #enable-smooth-scrollingВключить
И нажмите включить, внизу окна появиться кнопка перезапуска браузера. Жмите ее и все изменения будут применены. Это самый простой способ включения плавной прокрутки для Яндекс браузера.
Как сделать плавную прокрутку в браузере Google Chrome, Яндекс Как сделать влажный препарат
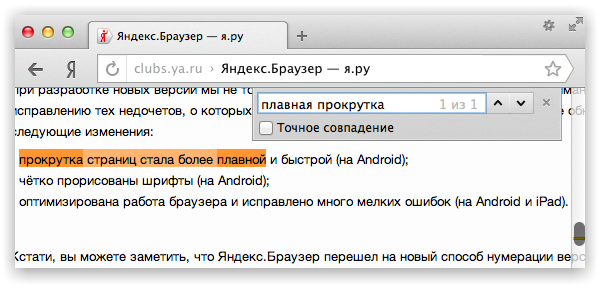
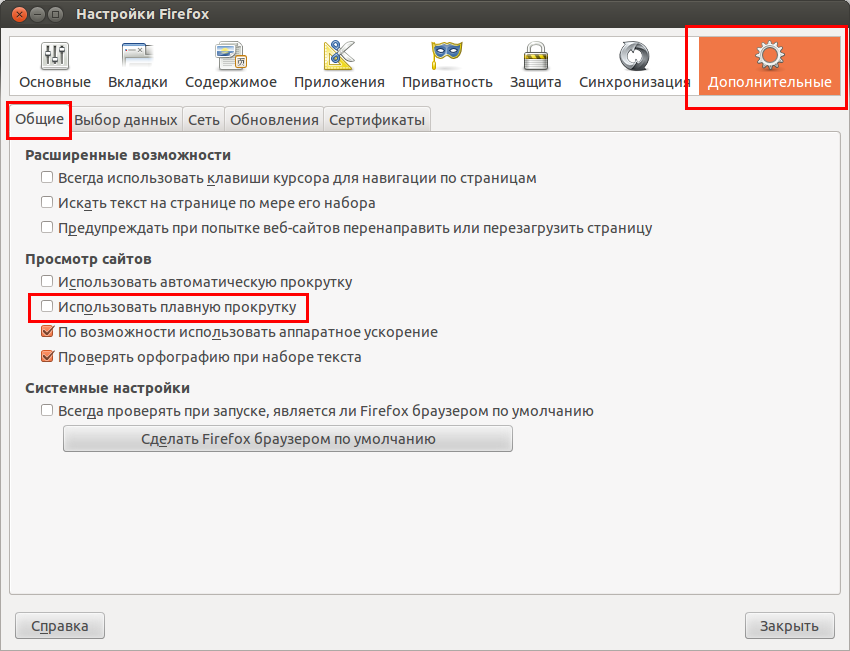
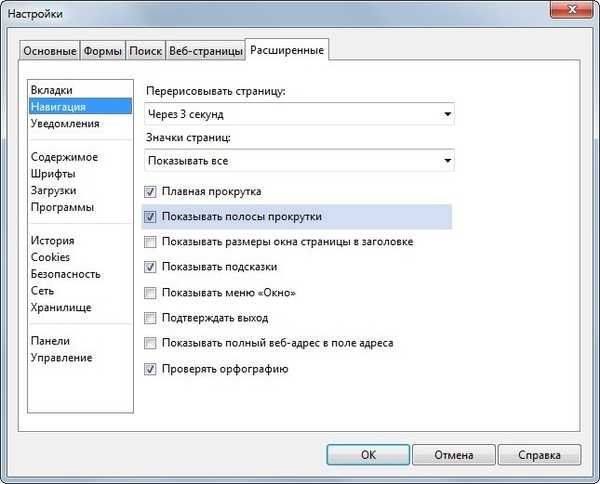
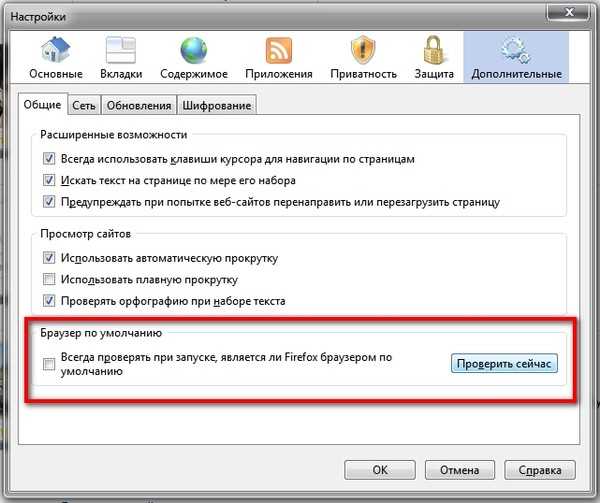
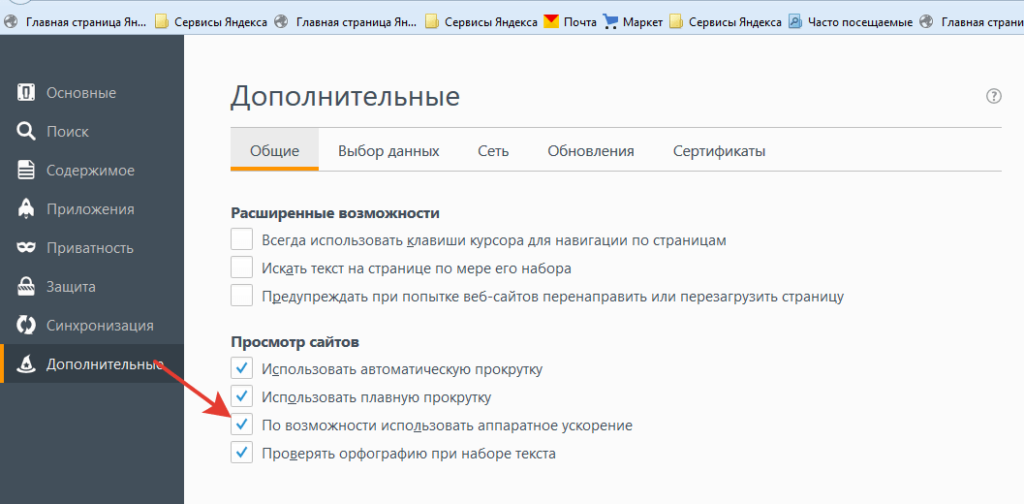
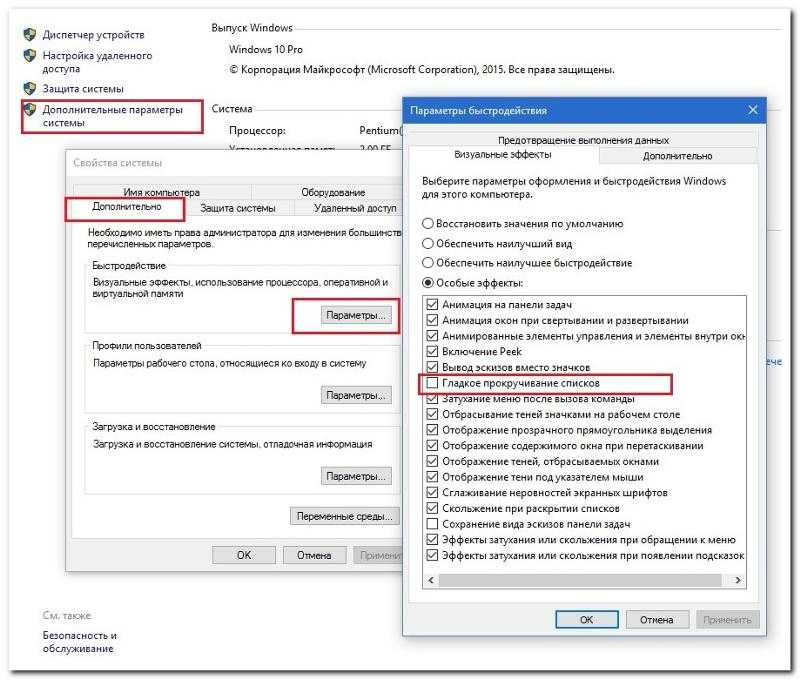
Поиск и установка
Раздел аддонов находится в настройках FF: Инструменты → Дополнения → Расширения. Откройте эту панель в своём браузере.
Если вы знаете конкретное название аддона, который хотите подключить к Firefox, наберите его в поле «Поиск» и кликните по иконке «лупа».
Внимание! При выборе расширения (перед тем, как его включить) обязательно обращайте внимание на его актуальность: когда вышла последняя версия, совместим ли аддон с текущей версией Firefox.
Выдача по запросу дополнения отобразится в новой вкладке. Чтобы установить аддон, далее нужно будет перейти на страничку его загрузки (клацнуть мышкой по названию).
Примечание. Для поиска и инсталляции плагинов можно сразу перейти на офсайт разработчика (addons.mozilla.org), минуя настройки браузера.
2. Для запуска инсталляции: на страничке плагина нажмите кнопку «Добавить».
3. Дождитесь завершения загрузки инсталлятора.
4. В панели с запросом снова клацните «Добавить».
По завершении установки, как правило, открывается страничка приветствия и настроек устанавливаемого аддона, а в правой части верхней панели FF отображается его иконка.
Вопросы и ответы по теме: “Как настроить полосу прокрутки Firefox”
Как установить полосу прокрутки?
**Добавление полосы прокрутки (элемент управления формы)**1. На вкладке Разработчик в группе Элементы управления нажмите кнопку Вставить, а затем в разделе Элементы управления формы выберите элемент Полоса прокрутки .
2. Щелкните на листе место, где должен быть расположен левый верхний угол полосы прокрутки.
Как стилизовать скролл в Firefox?
Чтобы изменить скролл в Firefox, используйте следующий код. Первое значение scrollbar-color изменяет цвет ползунка, второе — цвет скроллбара. Значения scrollbar-width изменят толщину (ширину — для вертикального скроллбара, высоту — для горизонтального):
Как включить полосу прокрутки CSS?
**Для браузеров WebKit можно использовать следующие псевдо-элементы для настройки полосы прокрутки браузера:**1. ::-webkit-scrollbar полоса прокрутки
2. ::-webkit-scrollbar-button кнопки на полосе прокрутки (стрелки, указывающие вверх и вниз).
3. ::-webkit-scrollbar-thumb Перетаскивание маркера прокрутки.
Как убрать полосу прокрутки по вертикали?
Также можно использовать свойство overflow-x, чтобы скрыть только горизонтальную полосу прокрутки и overflow-y — для сокрытия вертикальной полосы.
Как включить полосу прокрутки?
Показывать полосы прокрутки в Word и Excel для Windows1. Выберите Файл > Параметры.
2. На вкладке Дополнительные прокрутите экран до раздела Экран.
3. Выберите Показать горизонтальную полосу прокрутки и Показать вертикальную полосу прокрутки, а затем нажмите кнопку ОК.
Где находится полоса прокрутки?
Полоса прокрутки обычно располагается у края контейнера. Полосы прокрутки имеют бегунок (или движок), указывающий текущее положение окна просмотра, который можно перемещать, захватывая его мышью, перемещая соответственно и окно.
Делаем плавный скроллинг в Google Chrome
Многим пользователям нравится то, как реализована плавная прокрутка страницы в некоторых браузерах, как например Safari или Opera. К сожалению, Google Chrome не может похвастаться аналогичным: прокрутка в нем немного дёрганая, рывками. Можно ли решить эту проблему, не переходя на другой браузер?
- установить плагин, как например SmoothScroll (не рекомендуем, так как добавление сторонних расширений снижает скорость работы программы)
- изменить настройки браузера – к счастью такая возможность предусмотрена разработчиками
Чтобы открыть экспериментальные настройки браузера, скопируйте и вставьте в его адресное окно следующую запись:
На открывшейся страничке с перечнем настроек автоматически подсветится пункт «Плавная прокрутка». Чтобы активировать эту опцию, нажмите «Включить», после чего внизу страницы появится кнопка для перезагрузки браузера. Кликните по ней.
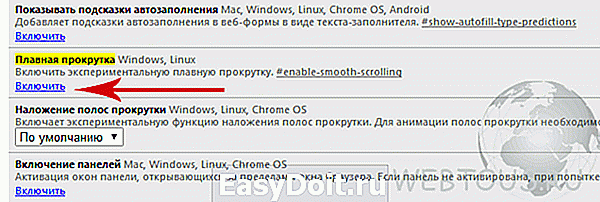
Способы решения других часто встречающихся проблем с Хромом (выбор пользователей):
После перезапуска Google Chrome скроллинг будет действительно более плавный. Данная экспериментальная настройка была доступна уже давно, однако до не давних пор её реализация была не очень удачной, да и работала она только под Linux. В новых версиях браузера её починили и добавили поддержку Windows, так что пользуйтесь на здоровье!
Видео по активации опции #enable-smooth-scrolling
webtous.ru
Топ-10 самых полезных расширений для Mozilla Firefox
Браузер Mozilla Firefox уступает по популярности только Google Chrome. Этот известный интернет-обозреватель основан на свободно распространяемом движке Gecko и разработан при участии огромного числа добровольцев с разных уголков мира.
Браузер Mozilla неоднократно делал технологические прорывы: он первым испытал технологию плагинов и дополнений для расширения функциональности и настроек обозревателя под свои нужды. Предлагаем список самых полезных дополнений для Mozilla Firefox.
Adblock Plus. Созданный в ноябре 2006 года, плагин Adblock Plus стал самым популярным в копилке Firefox, заработав славу лучшего блокировщика интернет-рекламы. Сегодня им пользуется более 40 млн человек во всем мире. По умолчанию приложение блокирует всю рекламу и объявления, защищая пользователей от потенциальных угроз безопасности. Есть возможность создавать свои собственные правила блокировки или отключить Adblock Plus на отдельных сайтах. Кроме того, приложение пропускает так называемую «простую и ненавязчивую» рекламу.
Desktop. Нехитрое расширение для работы с миниатюрами часто посещаемых сайтов на новых вкладках. Можно создавать свои миниатюры, изменять их размер и размещать в удобном месте. Поддерживаются папки и вложенные папки. Фактически, Desktop расширяет внутренний функционал Firefox, повышая гибкость его настройки.
All-in-one-sidebar. С этим дополнением в Firefox добавляется функциональность браузера Opera. Установка All-in-one-Sidebar предоставляет пользователю в распоряжение универсальную боковую панель для работы с закладками, историей, загрузками, страницами плагинов и т.д. Панель можно разместить на левой или правой стороне окна браузера, вывести на нее дополнительные кнопки и клавиатурные сокращения. В боковой панели даже можно открывать некоторые веб-страницы.
Autopager. Полезное дополнение для автоматического «перелистывания» страниц по факту прокрутки пользователем текущей страницы до конца. Autopager срабатывает на подавляющем большинстве сайтов, совместим с поисковыми системами и информационными сайтами. Установка Autopager избавляет пользователя необходимости каждый раз кликать на ссылку для перехода на следующую часть. Есть возможность индивидуальной настройки правил для сайтов, которые не поддерживают работу с Autopager по умолчанию.
Click&Clean. Это дополнение оценят пользователи, которые желают сохранить анонимность своего веб-серфинга. Плагин автоматически стирает всю информацию об истории посещения страниц в браузере. Вся сохраненная информация в браузере удаляется как нажатием кнопки, так и автоматически, при его закрытии. Click&Clean не конфликтует со сторонними приложениями вроде CCleaner и Wise Disk.
Savefrom.net. Помощник для скачивания встроенных видео- и аудиофайлов с разных сайтов, где по умолчанию эта возможность не предусмотрена. Расширение интегрируется в интерфейс Mozilla Firefox и анализирует каждую открытую страницу на предмет наличия на ней подходящего контента, закрепляя за таким контентом кнопку «скачать». Также эта кнопка выносится на панель дополнений браузера. Savefrom.net совместим с социальными сетями, видеохостингами и множеством других ресурсов.
Scrapbook. Если вы часто сохраняете веб-страницы, то удобнее всего делать это с помощью Scrapbook
Плагин особенно оценят те, кому важно иметь в офлайне копии найденных в Сети материалов
Ghostery. Одно из лучших дополнений для обеспечения конфиденциального серфинга в Сети. Плагин блокирует все сервисы, которые пытаются отследить вашу сетевую активность, не позволяя это делать рекламным и социальным сетям, различным сайтам и сообществам. Просматривая историю Ghostery вы узнаете, как часто за вами пытаются проследить, и сможете на свое усмотрение разрешать это делать тем или иным сайтам.
Xmarks. Хотя в браузере Firefox уже есть встроенная синхронизация закладок, истории и паролей, раньше это было запредельным счастьем. Как вариант, пользователи устанавливали расширение Xmarks. Несомненный плюс расширения в том, что оно выходит за рамки одного браузера и позволяет синхронизировать свои закладки сразу в Firefox, Chrome, Safari и Internet Explorer. Вы можете на свое усмотрение выбрать элементы для синхронизации, а также базовый источник для внесения изменений по аналогии с ним на всех других своих устройствах: этим источником может выступать как одна из машин, так и «облако» Xmarks.
DownThemAll!. Это менеджер загрузок для браузера, поддерживающий параллельные загрузки, паузу, докачку и способен загружать контент с учетом ваших личных настроек. Как заявляет разработчик, DownThemAll! повышает скорость загрузки файлов в четыре раза.
Послесловие
Благодаря сему чуду человеческой мысли проблем с вирусами, червями, всплывающими окнами, инсталляциями левых панелей для браузера, редиректами на другие сайты, попытками украсть Вашу информацию и прочей зловредной шушерой станет в разы меньше. Помимо всего прочего исчезнет куча всплывающих окон, редиректов, часть рекламы, увеличится скорость загрузки сайтов и перемещения по ним.
При грамотном использовании (это не так сложно) Вам больше почти не нужен будет антивирус. Это действительно нужный плагин для тех, кто заботиться о своей безопасности, безопасности своего компьютера и ценной информации.
Если что-то не получилось или не понятно – пишите, или оставляйте комментарии. Помогу, чем смогу ![]()
Checkerboarding
Of course, nothing is free, and APZ comes at a cost. APZ does eliminate jank, but in some cases it does so by checkerboarding instead. Checkerboarding is what you get when you scroll faster than the browser can paint the page. When this happens, the content at your new scroll position hasn’t been painted yet, and so we just show a flat background color. (The term checkerboarding comes from the original iPhone implementation, which would show a checkerboard pattern.) Once the painting catches up, the content fills in.
Checkerboarding is inevitable with asynchronous scrolling due to memory limitations; it’s the cost of removing jank. However, in most cases it shouldn’t be noticeable – it only lasts a few hundred milliseconds, and we are working hard to bring that down further. The way we do this is by painting content outside of the visible area ahead of time, so that when the user scrolls it’s ready to be displayed right away. By better predicting where the user is going to scroll we can reduce the amount of checkerboard shown. Overall, trading off jank for checkerboarding results in a better user experience because the browser itself remains responsive and doesn’t appear to freeze or hang.
Как включить плавную прокрутку в Google Chrome
|
1 |
Вставьте в адресную строку браузера строку chrome://flags/#enable-smooth-scrolling и выполните переход. Экспериментальная опция уже будет выделена жёлтым цветом и вам останется только включить её. |
|
|
2 |
После этого жмём на кнопку перезапуска обозревателя в нижней части его окна и проверяем результат. |
Сказать, что скроллинг будет идти как по маслу нельзя и всё же он станет ощутимо мягче, исчезнут рывки. На скорость прокрутки включение функции в целом не повлияет. Если вы захотите вернуться к прежним параметрам, вновь перейдите по указанному адресу, нажмите расположенную под настройкой ссылку «Отключить» и перезапустите Google Chrome.
Безопасность
По умолчанию браузер Mozilla обладает высоким уровнем безопасности, но для обеспечения более лучшей защиты можно использовать сторонние addons. Например, для того, чтобы установить пароль на обозреватель или при посещении сайтов случайно не загрузить программу с вирусом.
NoScript
NoScript дополнение обеспечивает наилучшую защиту, которую только можно получить в браузере. Позволяет запуск JS скриптов и активного содержимого только для тех сайтов, которым вы доверяете.
LastPass Password Manager
LastPass Password Manager менеджер паролей — сохраняет ваши пароли и обеспечивает безопасный доступ с любого компьютера и мобильного устройства
Позволяет вам контролировать свою онлайн-жизнь, упрощая хранение вашей важной информации в безопасности, чтобы вы могли получить к ней доступ, когда захотите, где бы вы ни находились
BlockSite
BlockSite расширение, которое автоматически блокирует веб-сайты по вашему выбору. Кроме того, это расширение отключит все гиперссылки на эти веб-сайты, просто отображая текст ссылки без функции щелчка.
Web Of Trust
Web Of Trust вы всегда будете знать, каким сайтам можно доверять, а каким нет. Миллионы пользователей WOT создают комьюнити и выставляют оценки доверия каждому ресурсу в отдельности. Репутация сайта рассчитывается на основе современных алгоритмов и миллионов пользовательских отзывов.
Avast Online Security
Avast Online Security плагин от известного разработчика антивирусных продуктов Avast. Благодаря новейшей технологии веб-монитора и репутации сайтов вы всегда будете защищены от угроз.
Как сделать плавную прокрутку в Яндекс браузере
Для включения плавной прокрутки в Yandex браузере можно использовать 2 метода. Первый с использованием расширения, второй с помощью встроенных функций. Так как Яндекс браузер и Гугл Хром созданы по исходникам браузера Chromium то для того чтобы зайти в скрытые настройки достаточно ввести в адресную строку:
Перезапустите браузер и поздравляем вы только что включили плавную прокрутку в браузере яндекса.
Можно отказаться от использования стандартных методов и использовать специальное дополнение к браузеру. Называется оно SmoothScroll и скачать его можно из магазина с расширениями здесь
Далее просто жмете установить, и оно сразу начинает работать.
Скачивание видео/музыки
Мультимедиа сейчас по большей части просматриваются онлайн, но в случае когда впереди долгая поездка и в дороге, скорее всего, не будет интернета, хочется заранее скачать каких-нибудь фильмов или музыки, чтобы не скучать в пути. Для этого отлично подойдут специализированные расширения для браузера Firefox.
Savefrom.net
Самый популярный плагин Savefrom.net — это, без преувеличения, лучший помощник, чтобы быстро скачивать видео и музыку с Ютуба, ВК, Одноклассников и ещё более чем 40 различных ресурсов. Представлен в виде расширения и сервиса для онлайн загрузки, если не хотите устанавливать дополнение.
Video DownloadHelper
Video Downloader — самый быстрый и простой способ сохранить любое видео с любого сайта. Вы можете загружать несколько видео одновременно, так и задавать порядок загрузок, если скорость интернета низкая. Разобраться с плагином не составит труда благодаря простому интуитивно понятному интерфейсу.
VK Music
Расширение VK Music ориентировано на загрузку музыки из ВК, Одноклассников, а также из Яндекс.Музыки. Это быстрое и умное расширение. Не содержит рекламы и программ шпионов. При установке на сайт, откуда можно скачать аудиотреки добавляется функциональная кнопка «Скачать» рядом с каждым треком.
Скачать музыку с ВК | VKD
Дополнение Скачать музыку с ВК | VKD для Firefox позволяет загружать аудио и видео файлы из социальных сетей и Ютуба без потери качества. Файлы при загрузке сохраняют оригинальное название, указанное в соцсети. Также есть возможность скачать весь плейлист одним нажатием кнопки «Скачать все».
HelperPRO
Расширение HelperPRO позволяет скачивать музыку из ВК, Одноклассников, filefactory.com, youtube.com, google.com, metacafe.com, break.com, dailymotion.com, vimeo.com, и ещё не менее двух десятков поддерживаемых ресурсов.
Оптимизация скорости загрузки Firefox, а так же стабильности и скорости работы
Как правило, долгий запуск и излишняя тормознутость/подвисания, связаны со слабой дисковой подсистемой и чрезмерно раздутым (или кривовато настроенным) кэшем. Кэш мы с Вами частично уже настроили (и частично еще настроим), а вот всё остальное надлежит поковырять. В частности, мы сделаем несколько полезных настроек браузера, которые несколько ускорят его загрузку и скорость работы в целом.
Для начала рекомендую таки немного ускорить работу дисков, для чего проведите несколько настроек по оптимизации оных, о чем я писал в статье «Немного настроек для оптимизации работы жесткого диска», а так же сделайте дефграментацию.
Далее, лично я рекомендую перенести firefox на диск C:/, а именно в его корень (т.е не в какую-то из подпапок, аля Program Files, а именно просто C:/firefox). Если мне не изменяет память, то переустановка браузера для этого необязательна, — просто используйте правую кнопку мышки и команду «Вырезать — Вставить». При необходимости создайте новый ярлык (старый может не работать из-за изменения пути), что делается все той же правой кнопкой мышки на firefox.exe и пунктом «Создать ярлык». Если C:/ не является самым шустрым диском в системе и есть физически более быстрые, то перенесите firefox туда.
Перейдем к настройкам. Дело в том, что при запуске, браузер проверяет уж больно много всего, что замедляет загрузку. Посему давайте это уберем. Для оного запускаем Firefox, открываем «Инструменты — Настройки». В появившемся окне настроек переходим на вкладку «Дополнительные» и подвкладку «Общие».
Здесь я рекомендую снять последние 3 галочки, а именно «Всегда проверять при запуске, является ли Firefox браузером по умолчанию», «Отправлять сообщения о падениях» и «Отправлять данные о производительности».
Далее переходим на подвкладку «Сеть». Здесь ставим галочку «Отключить автоматическое управление кэшем» и задаем какое-либо свое значение.
На подвкладке «Обновления» отключаем проверку обновлений Firefox (это всегда можно сделать вручную, используя «Справка — О firefox — Проверить наличие обновлений») и плагинов поисковых систем, т.е снимаем галочки с соответствующих пунктов. В общем-то можно так же отключить и проверку обновлений дополнений, благо оные проверяются при каждом обновлении браузера. Здесь думайте сами как Вам удобней (у меня отключено).










![Плавная прокрутка страницы в браузерах [обзор]](http://nephros-crimea.ru/wp-content/uploads/0/6/1/06113d0bad1249319c6d3f75662f162d.png)


















