Как изменить Приветствие в windows 7, windows XP
Не знаю, может кому и нравится стандартное приветствие в Виндовс типа: «Добро пожаловать!» или «Приветствие», а мне вот подобные слова порядком надоели. Я стал искать способы их изменить. Так как это не просто файл блокнота подправить, то здесь пришлось немногим больше потрудиться. Описанный мной способ доступен каждому, нужно просто делать все по пунктам и все будет хорошо.
Для правки подобной фразы нам понадобится программа, которая изменяет исполняемые файлы ресурсов. Я имею ввиду небольшую софтину под названием Restorator. Хотя кто-то использует другие программы, такие как ResHacker например, но именно я воспользовался этой. Результатом я остался доволен. Программу эту я взял с двухстороннего DVD-диска с windows 7, так что с ней никаких проблем.
Значит так. Начнем. Будем думать, что программу вы скачали и уже установили. Теперь сама операция)
Как изменить приветствие «Добро пожаловать» в windows 7
1) Находим файл ресурсов, который отвечает за исполнение сценария приветствия в windows 7. Он называется winlogon.exe.mui. Найти его можно непосредственно шаря по папкам: Мой компьютер — Локальный диск C — windows — System32 — ru-RU — и здесь найдите файл
Найти его можно забив в поиск файлов winlogon.exe.mui
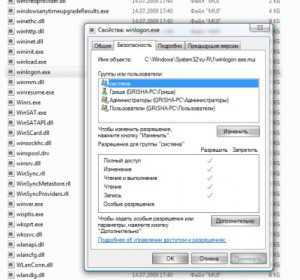 2) Нам нужно задать права для его изменения. Щелкаем по файлу правой кнопкой мыши, выбираем Свойства. Выбираем вкладку Безопасность. Выбираем пользователя, коим вы сейчас являетесь, жмем кнопку Изменить. И задаем ему права. Но здесь мы его изменять не будем! Так как данный файл является исполняемым и в данный момент он «работает», то изменить его просто не удастся, а заменить получится.
2) Нам нужно задать права для его изменения. Щелкаем по файлу правой кнопкой мыши, выбираем Свойства. Выбираем вкладку Безопасность. Выбираем пользователя, коим вы сейчас являетесь, жмем кнопку Изменить. И задаем ему права. Но здесь мы его изменять не будем! Так как данный файл является исполняемым и в данный момент он «работает», то изменить его просто не удастся, а заменить получится.
3) Поэтому мы копируем файл на рабочий стол. Только не перетаскивайте!) Работайте правой кнопкой мыши)
 4) Далее запускаем программу Restorator и открываем в ней файл, либо используем правую кнопку мыши и команду Открыть с помощью…
4) Далее запускаем программу Restorator и открываем в ней файл, либо используем правую кнопку мыши и команду Открыть с помощью…
 5) В программе все довольно просто. Если вам надо поменять картинку, надпись или иконки.. Все это можно сделать здесь. Но я не стал так сильно углубляться. Меня напрягали только надписи) В программе смотрим на верхнее меню. Выбираем Проводник — Режим редактирования. Смотрим левую колонку. Нам нужна папка Строковая таблица, открываем выпадающий список и выбираем Русский (Россия). Справа вам будут доступны для редактирования все надписи, которые этот файл использует в запуске Виндовс. Я исправил несколько. Исправил само приветствие, запуск операционной системы и выход из нее.
5) В программе все довольно просто. Если вам надо поменять картинку, надпись или иконки.. Все это можно сделать здесь. Но я не стал так сильно углубляться. Меня напрягали только надписи) В программе смотрим на верхнее меню. Выбираем Проводник — Режим редактирования. Смотрим левую колонку. Нам нужна папка Строковая таблица, открываем выпадающий список и выбираем Русский (Россия). Справа вам будут доступны для редактирования все надписи, которые этот файл использует в запуске Виндовс. Я исправил несколько. Исправил само приветствие, запуск операционной системы и выход из нее.
Обратите внимание, фразу «Добро пожаловать» нужно изменять дважды: в пятой строке и в восьмой. Сохраните файл на рабочем столе
6) Теперь найдите настоящий файл ресурсов, в папке с Виндой. Скопируйте его куда-нибудь на всякий случай, например в папку Мои документы. Теперь замените файл в папке с Виндовс на файл, который вы отредактировали. Изменения вступят в силу тут же, но чтобы посмотреть все, вам нужно будет хотя бы перезагрузиться) Вот что получилось у меня


Как изменить «Приветствие» в windows XP
1) В этой, уже устаревшей пожалуй, операционной системе вам нужно проделать подобные действия (скопировать, изменить безопасность для редактирования и т.д.) но уже с файлом Logonui.exe. Находится он по адресу: Локальный диск C — windows — System32 — здесь.
2) Также открываем в программе Restorator, выбираем режим редактирования и открываем секцию String, то есть строки.
3) Здесь вы найдете для редактирования не только слово Приветствие, но и другие, которые вы возможно захотите изменить.
4) Сохраните отредактированный файл и замените его на существующий. Если не получится заменить, то попробуйте это сделать через Безопасный режим.
5) Есть еще другие сообщения, выводимые на экран при запуске или выходе из Виндовс. Их вы найдете в файле Winlogon.exe
Ну вот, пожалуй, и все!) Удачного вам дня!
Скачать программу Restorator можно по этой ссылке из моего облака. Так же можете посмотреть небольшое видео Как изменить Приветствие в windows 7, windows XP визуально.
lglive.ru
Способ 3 – Редактирование реестра
Этот способ для пытливых умов, когда просто — значит не интересно. О том, что такое реестр и для чего он нужен можно ознакомиться прочитав статью Очистка и дефрагментация реестра. В седьмой версии Windows, изменить фон загрузки Windows можно средствами самой операционной системы. Для этого нужно внести небольшие изменения в реестр.
Пуск → Regedit в строке поиска → Enter. Если включен Контроль учетных записей (User Account Control) подтвердите действие нажав → Да.
Нас интересует параметр HKEY_LOCAL_MACHINE щелкаем по нему правой клавишей мыши → Найти. В окне поиска вводим OEMBackground (снять флажки со всех опций, кроме имена параметров).

Нас интересует OEMBackground → откройте его, дважды щелкнув левой клавишей мыши. В окне «Изменение параметра DWORD» поменяйте значение с 0 на 1.
Теперь создадим пару папок. Пройдите по адресу: C:\Windows\System32\Oobe и создайте папку с именем «info» (без кавычек), в этой папке создаем еще одну с именем «backgrounds» (без кавычек).
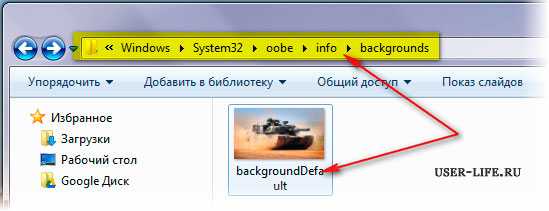
Поместите ваше изображение в папку. Можно использовать любое изображение в формате JPG. Выберете фон и присвойте ему имя «backgroundDefault.jpg», размер не более 256 Кбайт. Разрешение изображения должно соответствовать разрешению вашего экрана, иначе фон получится растянутым.
На этом все, осталось перезагрузить компьютер. Надеюсь, эта статья была полезна, не забывайте подписываться на обновления блога. Удачи!
Чем будем пользоваться?
- утилита (сразу установите)
- права администратора и полный доступ ко всем файлам и папкам системы (во второй части статьи покажу как); если не прокатило – активируйте скрытую учётную запись (настоящего Администратора) и работайте оттуда
Отправляемся по пути и ищем вот этот файл:
C:\Windows\System32\ru-RU\winlogon.exe.mui
 Скопируйте его поближе (у меня он оказался на Рабочем столе) и откройте его с помощью ResourceHacker
Скопируйте его поближе (у меня он оказался на Рабочем столе) и откройте его с помощью ResourceHacker
. Вас встретит окно утилиты, в котором через File – Open…
откройте скопированное:

Перед вами откроется множество диалоговых сообщений на русском (в нашем случае) для интерактивного общения системы с пользователем. В том числе и требуемое нами:
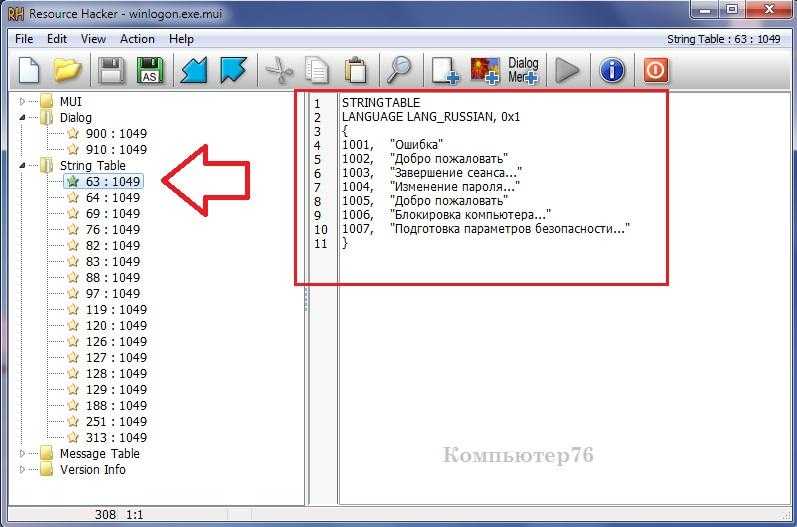
Записи за номерами 1002
и 1005
замените на понравившиеся приветствия. Например, чтобы вместо Добро пожаловать появилось что-то типа:
Приветствую тебя, мой юный друг!
отредактируем содержимое вот так:
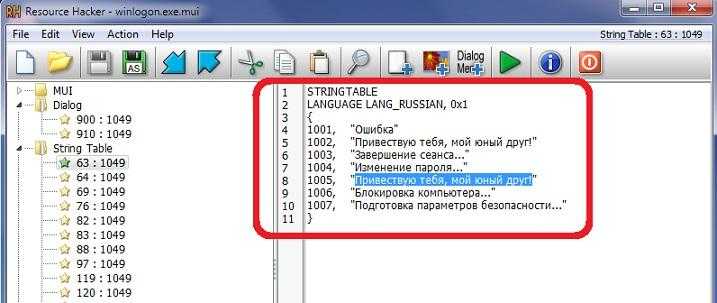
Для сохранения выжимаем F5 и Ctrl + S. Нам осталось только подставить скорректированный файл вместо искомого – вам нужно убедиться, что ваш файл носит имя заменяемого (Resource Hacker сделает это по умолчанию, одновременно подставив в файл-оригинал слово original
– не перепутайте). Прежний файл не удаляйте! Если хотите, просто переименуйте его по-быстрому, но он может ещё пригодиться. когда вы будете откатывать сделанное назад.
На этапе удаления старого -а могут возникнуть проблемы. Они связаны с правами доступа. При попытке удалить файл вы увидите вот такое окно:

Для получения полного контроля над файлом нажмите правой мышкой, вызвав Свойства
– вкладка Безопасность.
Найдите кнопку Дополнительно
:
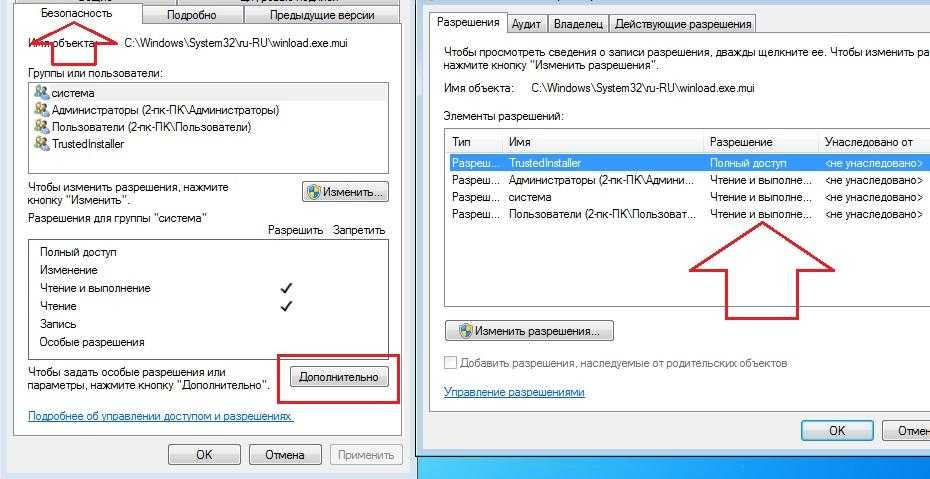
у нас нет полного доступа к файлу… исправим!
Новое окно открыло список тех, кто что может. Мы, как администраторы, однако, полного доступа к файлу не имеем. Оно забронировано за . Перейдём во вкладку Владелец
и выберем нашу учётную запись из маленького списка:
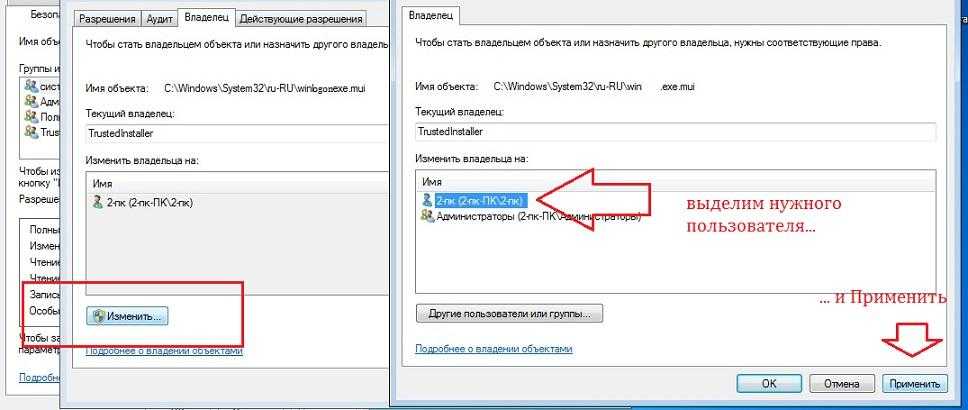
Жмём Применить
и ОК
. Попутно соглашаемся с изменениями. а теперь можно добавлять и права к файлу.
Снова возвращаемся в Свойства
нашего файла и жмём Изменить
:
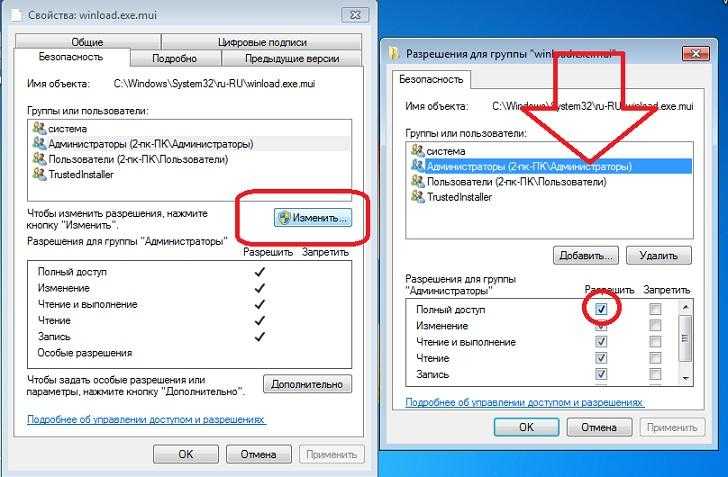
Опять ищем себя в списке и разрешаем Полный доступ
. Теперь файлы можно менять местами. Как видите, с правами мороки больше, чем с самим фокусом.
Можно попробовать прямо без перезагрузки. Нажмите:
Пуск – Завершение работы – Сменить пользователя
Каждый обычной пользователь легко может установить приветствие на windows 7, для того, чтобы слышать голос в режиме аудио или комментарии каких-либо действий.
Установка приветствия на windows 7 не требует никакого ПО, достаточно открыть утилиту Блокнот. Добавляемый текст воспринимается утилитой тогда, когда он написан на английском языке. Например, вы хотите услышать при включении компьютера голосовое сообщение.
Открываем Блокнот и вбиваем в него следующие английские слова:
Dim speaks, speech
Speaks=»в этих кавычках вы набираете слова, которые хотите услышать, обязательно на английском, например: Goodafternoon, Alexander! I wish you luck.»
Set speech=CreateObject(«sapi.spvoice»)
speech. Speak speaks
Данный файл может сохраниться, имея такое расширение и имя, какое вам угодно. Если вы сделали все правильно, при открытии файла вы услышите написанный в нем текст. Откройте через кнопку и переместите файл туда. Выполните . После этой операции вы должны услышать свой текст.
Как поменять экран приветствия на компьютере?
Дорогие Друзья уже завтра наступает 9 мая, а это значит, что вся страна будет отмечать День Победы, поздравляю Вас всех с Праздником Великой Победы и желаю Вам крепкого здоровья и благополучия во всем! А сегодня предлагаю Вам ознакомиться с очередной статьей блога «Технические моменты windows».

В этом уроке мы рассмотрим, каким образом можно поменять картинку экрана приветствия. Когда вы включаете компьютер, происходит загрузка операционной системы, затем появляется экран приветствия windows 7 с надписью «Добро пожаловать» на синем фоне, этот фон с момента установки windows 7 является стандартным рисунком. Вообще, для того чтобы поменять рисунок (фон) приветствия существуют два способа:
1. Поменять картинку с помощью реестра.
2. Поменять картинку с помощью дополнительной программы.
Предлагаю Вам ознакомиться с двумя методами замены рисунка приветствия. Итак, начнем с первого способа.
В первую очередь нам необходимо будет определиться с рисунком, который мы хотим установить в качестве экрана приветствия. Чтобы у Вас картинка не получилась растянутой, необходимо чтобы картинка соответствовала разрешению вашего монитора. Использовать картинку в качестве фона приветствия нужно расширением.jpg.
Итак, Для того чтобы поменять картинку приветствия с помощью реестра, необходимо открыть проводник windows 7 (что такое проводник windows 7 читайте в этом уроке), затем нужно будет пройти вот по такому адресуC:\windows\System32\oobe\info\backgrounds.
Следует отметить, что последних двух папок (info и backgrounds) может и не быть, в этом случае мы их создадим сами.
После этого в папку backgrounds нужно будет переместить выбранную картинку, предварительно назвав ее backgroundDefault jpg.
Затем открываем реестр, для этого нажмите на пуск, затем перейдите во вкладку»Выполнить» и введите команду «regedit» и щелкните по ней мышью. А также можно использовать сочетание клавиш «Win+R» и в строке поиска набрать «regedit» и нажать «ОК».
В результате откроется окно редактора реестра. Сейчас нам нужно будет пройти по такому адресу:
HKEY_LOCAL_MACHINE\SOFTWARE\Microsoft\windows\CurentVersion
\Authentication\LogonUI\Background
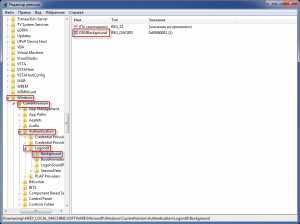
После того как мы перешли по адресу, дважды щелкаем по параметру «OEMBackground» и в строке значение заменяем число «0» на «1».

В том случае, если у Вас вдруг не будет данного параметра, то его необходимо создать,для этого щелкните правой кнопкой мышипо свободной части окна и выберите команду «Создать параметр DWORD».
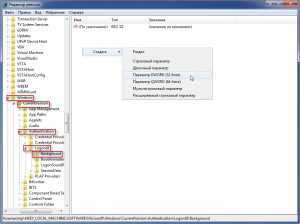
Затем присваиваете созданному параметру имя «OEMBackground».
Использование второго способа заключается в том, что смена картинки приветствия осуществляется с помощью программы Win7LogonBackgroundChanger.
После того как Вы скачали данную программу, необходимо будет распаковать архив и запустить программу использую проводник windows 7.
Каждый обычной пользователь легко может установить приветствие на windows 7, для того, чтобы слышать голос в режиме аудио или комментарии каких-либо действий.
Установка приветствия на windows 7 не требует никакого ПО, достаточно открыть утилиту Блокнот. Добавляемый текст воспринимается утилитой тогда, когда он написан на английском языке. Например, вы хотите услышать при включении компьютера голосовое сообщение.
Открываем Блокнот и вбиваем в него следующие английские слова:
Dim speaks, speech
Speaks=»в этих кавычках вы набираете слова, которые хотите услышать, обязательно на английском, например: Goodafternoon, Alexander! I wish you luck.»
Set speech=CreateObject(«sapi.spvoice»)
speech. Speak speaks
Данный файл может сохраниться, имея такое расширение и имя, какое вам угодно. Если вы сделали все правильно, при открытии файла вы услышите написанный в нем текст. Откройте через кнопку и переместите файл туда. Выполните . После этой операции вы должны услышать свой текст.
Отладка голосовых параметров
При желании, вы можете настроить желаемую громкость, скорость, а также тембр голосового сообщения. Для этого можно применить два способа: через экранного диктора и с помощью специальных команд.
Настройка через экранного диктора
Откройте окно Выполнить
(Windows R) и вбейте команду narrator. Во всплывшем окне экранного диктора найдите голосовые настройки. Внимательно прочитайте параметры настроек и выполните такие, какие сочтете нужными. После этого подтвердите действия.
Отладка с применением команд
Можно выполнить настройки, применяя команды VBS
Например:
Set .voice = .getvoices.item(0)
Значения нескольких других команд:
.Volume
= Громкость
.Rate
= скорость воспроизведения
Дорогие Друзья уже завтра наступает 9 мая, а это значит, что вся страна будет отмечать День Победы, поздравляю Вас всех с Праздником Великой Победы и желаю Вам крепкого здоровья и благополучия во всем! А сегодня предлагаю Вам ознакомиться с очередной статьей блога «Технические моменты Windows».
В этом уроке мы рассмотрим, каким образом можно поменять картинку экрана приветствия. Когда вы включаете компьютер, происходит загрузка операционной системы, затем появляется э
кран приветствия
Window
s
7
с надписью «Добро пожаловать» на синем фоне, этот фон с момента установки Windows 7 является стандартным рисунком. Вообще, для того чтобы поменять рисунок (фон) приветствия существуют два способа:
1. Поменять картинку с помощью реестра.
2. Поменять картинку с помощью дополнительной программы.
Предлагаю Вам ознакомиться с двумя методами замены рисунка приветствия. Итак, начнем с первого способа.
В первую очередь нам необходимо будет определиться с рисунком, который мы хотим установить в качестве экрана приветствия. Чтобы у Вас картинка не получилась растянутой, необходимо чтобы картинка соответствовала разрешению вашего монитора. Использовать картинку в качестве фона приветствия нужно расширением.jpg.
Итак, Для того чтобы поменять картинку приветствия с помощью реестра, необходимо открыть проводник
Windows
7
(что такое проводник Windows 7 читайте в ), затем нужно будет пройти вот по такому адресуC:\Windows\System32\oobe\info\backgrounds.
Следует отметить, что последних двух папок (info и backgrounds) может и не быть, в этом случае мы их создадим сами.
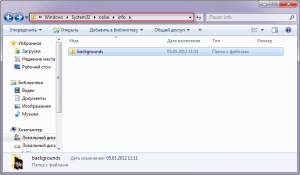
После этого в папку backgrounds нужно будет переместить выбранную картинку, предварительно назвав ее backgroundDefault jpg.
Затем открываем реестр
, для этого нажмите на пуск, затем перейдите во вкладку»Выполнить» и введите команду «regedit» и щелкните по ней мышью. А также можно использовать сочетание клавиш «Win+R» и в строке поиска набрать «regedit» и нажать «ОК».
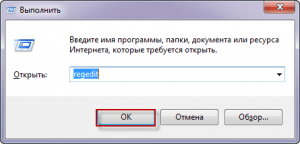
В результате откроется окно редактора реестра. Сейчас нам нужно будет пройти по такому адресу:
HKEY_LOCAL_MACHINE\SOFTWARE\Microsoft\Windows\CurentVersion
\Authentication\LogonUI\Background
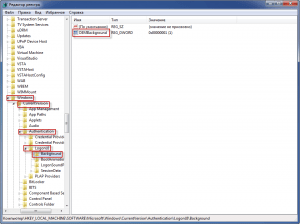
После того как мы перешли по адресу, дважды щелкаем по параметру «OEMBackground» и в строке значение заменяем число «0» на «1».
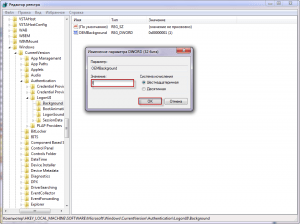
В том случае, если у Вас вдруг не будет данного параметра, то его необходимо создать,для этого щелкните правой кнопкой мышипо свободной части окна и выберите команду «Создать параметр DWORD».
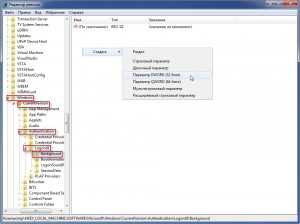
Затем присваиваете созданному параметру имя «OEMBackground».
Использование второго способа заключается в том, что смена картинки приветствия осуществляется с помощью программы Win7LogonBackgroundChanger.
После того как Вы скачали данную программу, необходимо будет распаковать архив и запустить программу использую проводник
Windows
7
.
В результате откроется главное окно программы, в котором отображается используемый экран приветствия Windows 7.

Чуть ниже расположены стандартные картинки, используемые в Windows 7. С помощью мыши кликните по любой картинке и нажмите на сохранение «Apply». Затем откроется дополнительное окно, нажимаем «Yes». После этого фон, экрана приветствия примет другой вид. Такие действия как видите, осуществляются с рисунками, которые находятся в системной папке Windows 7.
Далее рассмотрим, каким образом использовать свои рисунки в качестве приветствия. Для этого выбранные Вами рисунки, необходимо будет переместить, например, в папку с изображениями. Я же создал на «Локальном диске С» папку «Экран приветствия». После этого открываем программу «Win7LogonBackgroundChanger», щелкаем по вкладке «Choose a folder», затем указываем путь расположения картинки и нажимаем «ОК».
Обычно при включении компьютера проигрывается стандартная музыкальное приветствие Windows, но это приветствие можно отключить и установить другое приветствие.
Послесловие
В случае чего, всегда можете снова заменить всё обратно, ибо Вы сохранили изначальный файл. Да и восстановление с диска никто не отменял.
У многих пользователей операционной системы Windows возникает вопрос об изменении экрана приветствия при загрузке. Сделать это довольно просто, операция не займет у вас и десяти минут.
Инструкция
Есть несколько способов замены приветствия на Windows Xp. Самый простой из них — доверить замену надписи программе. Для замены приветствия можно использовать LogonStudio, TuneUp Utilities или Resource Hacker . Лучше всего для этого подойдет Resource Hacker, скачать её можно отсюда http://www.angusj.com/resourcehacker/reshack.zip Устанавливаем программу и запускаем файл ResHacker.exe
Откройте папку Windows, найдите там каталог system32 и откройте его.В папке найдите файл logonui.exe, он отвечает за интерфейс операционной системы при входе. Слева в окне программы откроется каталог, перейдите ниже, найдите папку 1049 и откройте её.
В окне справа появятся значения в кавычках, любые из них подлежат изменениям. Вам нужно изменить строку «Приветствие». Вписывайте в кавычки то, что хотите видеть на экране приветствия при включении компьютера. В этом же окне можно изменить другие надписи, например, надписи «Введите пароль», «Выключить компьютер» или «Подсказка о пароле». Также можно увеличить или уменьшить размер шрифта или сам шрифт.
После внесенных изменений нажмите кнопку Compile Script, которая находится вверху окна, нажмите кнопку «Сохранить как», задайте имя logonui.exe и выберите место сохранения, например, на рабочий стол. Далее откройте папку Windows, в ней найдите каталог system32. Скопируйте оттуда файл logonui.exе в отдельное место. Это делается для того, чтобы сохранить оригинал измененного вами файла. Потом, в случае чего, вы сможете вернуть все сделанные изменения. Также замене файлов может помешать Windows File Protection, который защищает системные файлы от прямого редактирования.
Скопируйте с рабочего стола полученный с помощью программы файл logonui.exe в два каталога. Сначала в папку dllcache, которая находится в папке system32, затем непосредственно в папку system32. Сразу после замены появится сообщение от Windows File Protection с предложением восстановить системные файлы, оба раза ответьте отказом. Перезагрузите компьютер и с удовольствием смотрите на внесенные изменения.
Доброго времени!
Мы научимся менять картинку приветствия Windows 7.
Она очень простая, и многим хочется ее поменять. Это сделать очень просто.
Для начала откройте браузер, которым вы пользуетесь. Зайдите в поисковую систему Яндекс и введите такую фразу: windows 7 logon.
Далее перед вами будет сайт с адресом: Julien-maniki.com. Он нам и нужен. Щелкаем по нему и переходим на сайт. Здесь нам надо скачать программу windows 7 logon. Для этого спускаемся вниз по странице и нажимаем Download.
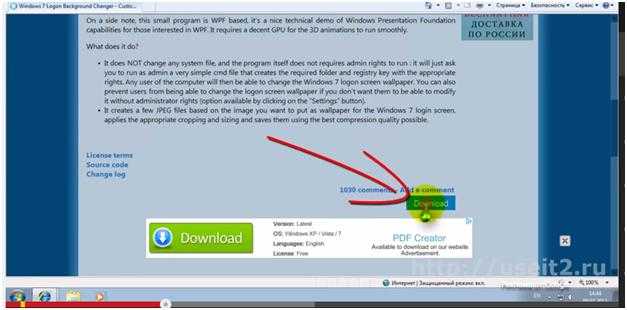
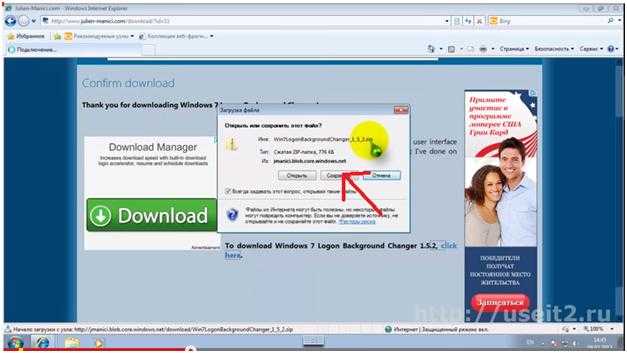
Теперь на рабочем столе открываем нужную папку. В ней копируем архив, нажатием правой кнопкой мыши, и вставляем на рабочий стол папку, которая в ней находится.
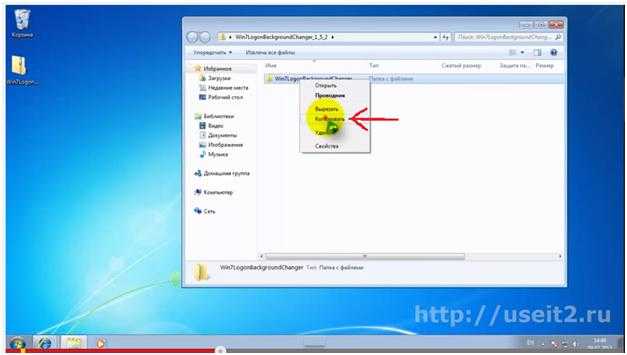
Архив можно удалить, так как он больше не понадобится. Открываем папку и запускаем Win7LogonBackgroundChangerSetup. Появится окно с запуском программы. Нажимаем кнопку Установить, затем соглашаемся с лицензией, нажимаем Далее и начинается установка.
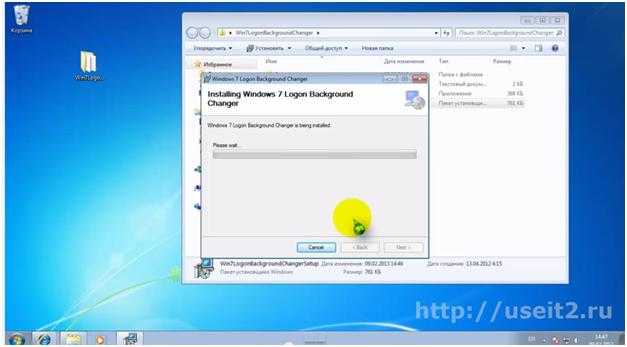
Когда программа установится, в меню быстрого запуска появится ярлык этой программы.
Запускаете ее и видите какой сейчас у вас экран загрузки.
Снизу вы увидите картинки, которые вам предлагаются по умолчанию.
В верху есть команда Settings. Нажимаете ее и попадаете в настройки.
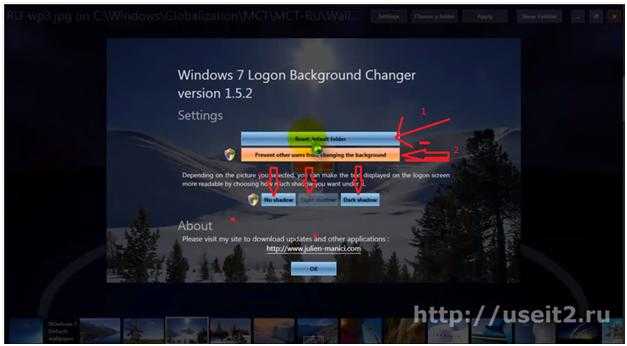
Первое – вернуть все настройки по умолчанию.
Второе – запретить другим пользователям менять заставку.
Третье – отображение картинки без тени, легкие тени и темные тени. Выбираете все настройки, которые вам нужны и нажимаете OK.
Чтобы загрузить свои картинки, нажимаем кнопку Choose a folder и выбираете место, где у вас лежат файлы с картинками.
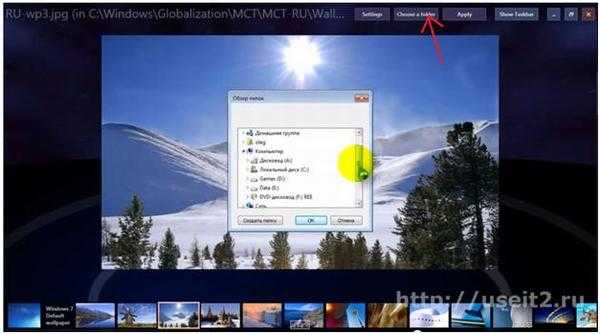
Нажимаете на понравившуюся картинку, и затем кнопку Apply.
Вот таким образом вы можете менять приветствие в Windows 7. Довольно простая процедура.
Меняйте картинки, когда захотите.
Посмотреть видео инструкцию вы можете ниже.
Пользуем
Ну вот, все самое страшное позади. Теперь осталось лишь сохранить ваш модифицированный logonui.exe. После чего откройте XPLogon UI, выберите созданный вами вариант и скажите использовать его.
Команда завершения сеанса текущего пользователя позволит вам немедленно начать любоваться своим творением.
На днях мне задали интересный вопрос — можно ли сменить в Windows XP надпись » Приветствие «, которая располагается слева от списка логинов на этаком синеньком экранчике.
Вооружившись топором и отверткой (первое оказалось полезнее :)) я нашел ответ на этот вопрос, коим и хочу поделиться с Вами в этой статье.
Resource Hacker 5.0.42 + Portable редактор ресурсов
Resource Hacker редактор ресурсов — давненько не обновлялась предоставленная программа, с ней вы можете без особых усилий провести просмотр, а дополнительно вытаскивать, модифицировать и естественно добавлять разнообразные ресурсы в приложениях Win32-64.
В случае, если принимать во внимании аналог, то есть одна популярная программа под именем Restorator, каковая некоторым по душе, так вот они конечно похожи, однако данный редакция не просит от клиента денежных средств и использовать ее возможно сколько вы пожелаете совсем без лимитов, а подобное разумеется огромное преимущество.
Программа Resource Hacker сможете применять в разнообразных задачах, определенные юзеры к примеру могут попросту извлекать иконки из .EXE и .DLL файлов, возможно аналогично выдергивать и звуковые файлы, иными словами все то, что может содержаться в исполняемых и dll файлах.
Квалифицированные пользователи имеют возможность к примеру изменить интерфейс нужной компьютерной программы, определенные мастера и вовсе Русифицируют программы при помощи Resource Hacker. Вы можете провести основной вывод, что небольшая программка может доставить массу пользы.
Оценивать внешний облик также особенно не следует, так как все в высшей степени легко и просто и по делу, в результате добавления исполняемого файла программы используя интерфейс либо попросту перетянув его в основное окошко, с правой стороны перед вами появится древоподобные каталоги с разнообразными наименованиями, по сути дела из скриншота убедительно все видать.
Затем вам необходимо только передвигаться по рабочим папкам и подобрать нужные настройки, с правой стороны потом сможете рассматривать полученный результат, с ним вы непременно сможете совершать, что задумаете, записать, модифицировать и т.д.
Будем надеяться представленная программная разработка Resource Hacker несомненно поможет вам во всех ваших стремлениях.
Разработчик: angusj Язык: Eng Лицензия: Freeware ОС: Windows All Размер: 2.3 + 3 MB
Теги: программы, программа, редактор ресурсов
Чтобы комментировать, зарегистрируйтесь или авторизуйтесь!
Samsung SSD Magician Tool 5.2.1.1780 обслуживание дисков SSD
Дата: 03.06.2018 Samsung SSD Magician Tool обслуживание дисков SSD — в случае, если у вас смонтирован SSD от торговой фирмы Samsung, тогда в целях того, чтобы упростить самообслуживание жестких носителей, всем вам следует попробовать эту программу.
NeatMouse 1.05.001 управление курсором через клавиатуру
Дата: 02.06.2018 NeatMouse управление курсором через клавиатуру — советую ознакомиться с маленькой программой для ОС Windows, при помощи которой возможно управлять указателем мышки применяя в этих целях клавиатуру. Эта фишечка возможно станет весьма полезной в случае, если вашей мышки в настоящий время просто нет либо попросту недоступна, сели в частности батарейки.
QuickMon 5.0.9 + x64 мониторинг ресурсов и оповещение
Дата: 02.06.2018 QuickMon мониторинг ресурсов и оповещение — незатейливый инструментарий ради мониторинга и уведомления разнообразных всех ваших ресурсов. Его просто подстроить под себя, впоследствии он даст возможность осуществлять контроль за разнообразными ресурсами и сервисами из единой позиции.
- ← Abelssoft Win10 PrivacyFix 2.2 отключение функций слежения Windows 10
- Samsung SSD Magician Tool 5.2.1.1780 обслуживание дисков SSD →
Вернуться к списку
Подведение итогов
Стандартный экран запуска компьютера нередко, со временем, надоедает владельцу устройства, вызывает своеобразное раздражение, влияющее на последующую работоспособность человека. Стоит отметить, что такое утверждение является доказанным, научным способом, фактом: учёные подтвердили взаимосвязь отвлекающих элементов на экране компьютера и неблагоприятным эмоционально-психологическим состоянием человека.
Устранить или видоизменить заставку запуска ПК позволяют современные технологические решения как посредством вмешательства в систему функционирования ПК, так и при помощи инсталляции сторонних приложений, что санкционирует возможность преобразовать вызывающий раздражение загрузочный фон на мониторе пользователю любой категории.




























