Как сделать содержание в Ворде Онлайн
Начнем с автоматического оглавления. Эта опция является предустановленной изначально в программе Microsoft. С ее помощью создается перечень разделов/подразделов открытого документа. Интерактивной, позволяя в один клик переходить в нужный раздел файла. Происходит это за счет созданных гиперссылок внутри документа, которые создаются автоматически.
У автоматического встроенного функционала есть ряд неоспоримых преимуществ. В их числе стоит отметить такие возможности:
- Вы можете править стили уже созданного автосписка. Есть и доступ к созданию своих видов оглавлений.
- Такие содержания обновляются в ходе работы над ними сами. При добавлении иди удалении заголовков/подзаголовков все отобразится в общем содержании моментально.
Однако далеко не весь функционал, который есть в классическом Ворде, будет доступен в интернете. Так в Word Online не сможет использовать создание дополнительных элементов документа. К ним относится и создание содержания готового файла.
Важно! Сделать оглавление Ворд вы сможете только в классическом приложении, эта опия недоступна для Word Online. Теперь непосредственно к подготовке содержания в Ворд Онлайн
Для начала нужно подготовить документ, чтобы он смог применить все ваши отметки. Заголовки/подзаголовки следует форматировать в соответствии со стилем:
Теперь непосредственно к подготовке содержания в Ворд Онлайн. Для начала нужно подготовить документ, чтобы он смог применить все ваши отметки. Заголовки/подзаголовки следует форматировать в соответствии со стилем:
- Кликните на раздел меню «Главная».
- Перейдите в блок «Стили».
- Чтобы создать название раздела, выделите курсором текст и примените к нему «Заголовок 1» или «Заголовок 2», соответственно.
Как сделать содержание в Word Online в ручном режиме
Если контент страницы пустой, и в дальнейшем вы желаете добавить в документ заголовки в ходе набора текста, используйте ручной вариант создания оглавления. Для добавления на пустой лист автособираемого материала, воспользуйтесь готовой инструкцией:
- Откройте документ Word.
- Проверьте, выделены ли в нем все разделы. Здесь идет речь о том, что должны быть применены стили к заголовкам и подзаголовкам. Для корректировок используйте вкладку в меню «Стили».
- Перейдите на панель управления, нажмите на вкладку «Ссылки».
- Кликните на блок для создания содержания, и выберите готовый шаблон.
- На вашем документе будет установлен выбранный текст оглавления.
- Название «Оглавление» вы можете удалить. Все остальные пункты легко редактируются под ваши названия.
- При работе над оглавлением вы сможете внести в него правки. Пункты можно менять местами, или добавлять новые элементы в содержание.
Выносим содержание на отдельную страницу
Чтобы контент занимал отдельную страницу, между ним и текстом должен быть установлен промежуток.
1 Для этого поместите курсор после содержимого и перейдите на вкладку «Макет страницы», где выберите раскрывающийся список «Разрывы».
В нем нам понадобится элемент «Следующая страница».
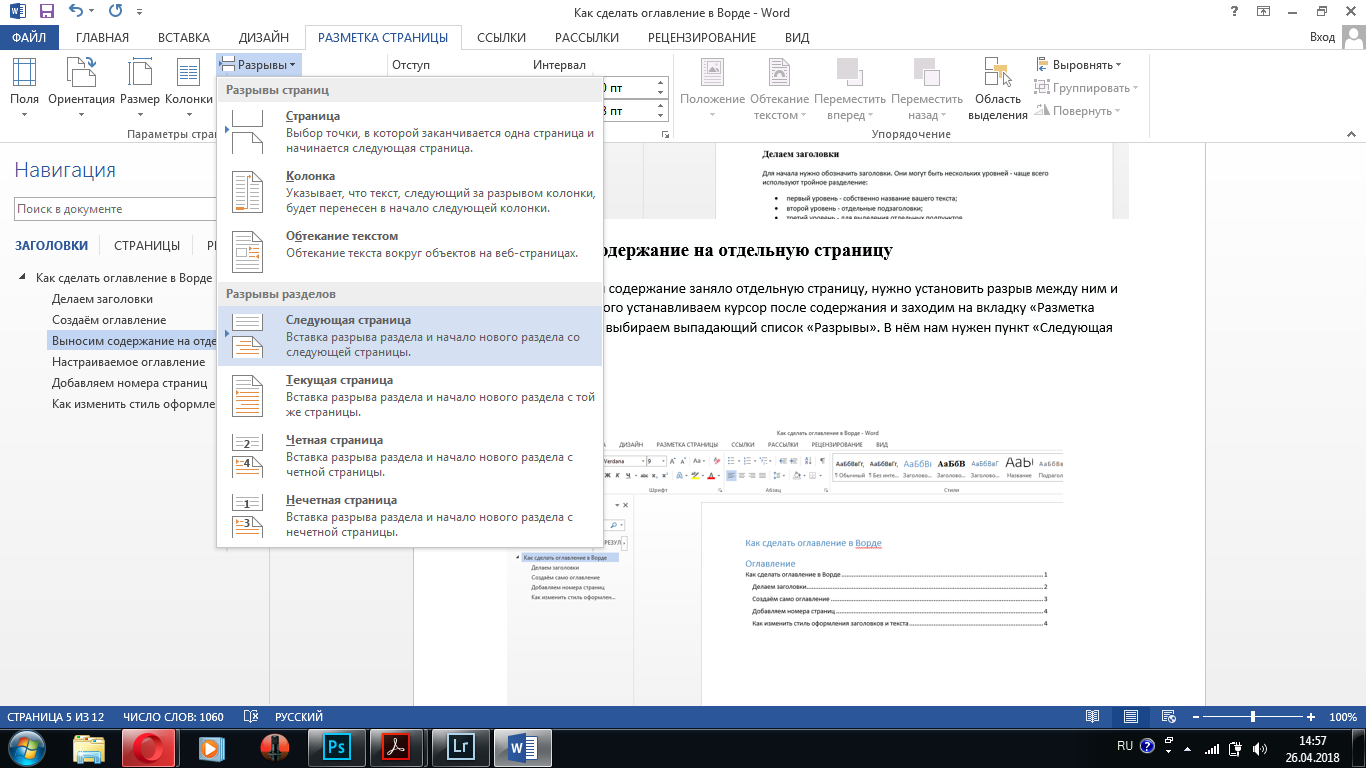
Вставьте разрыв, чтобы вывести контент на отдельную страницу
2Нажмите кнопку, и вы получите отдельную страницу с заголовком и оглавлением.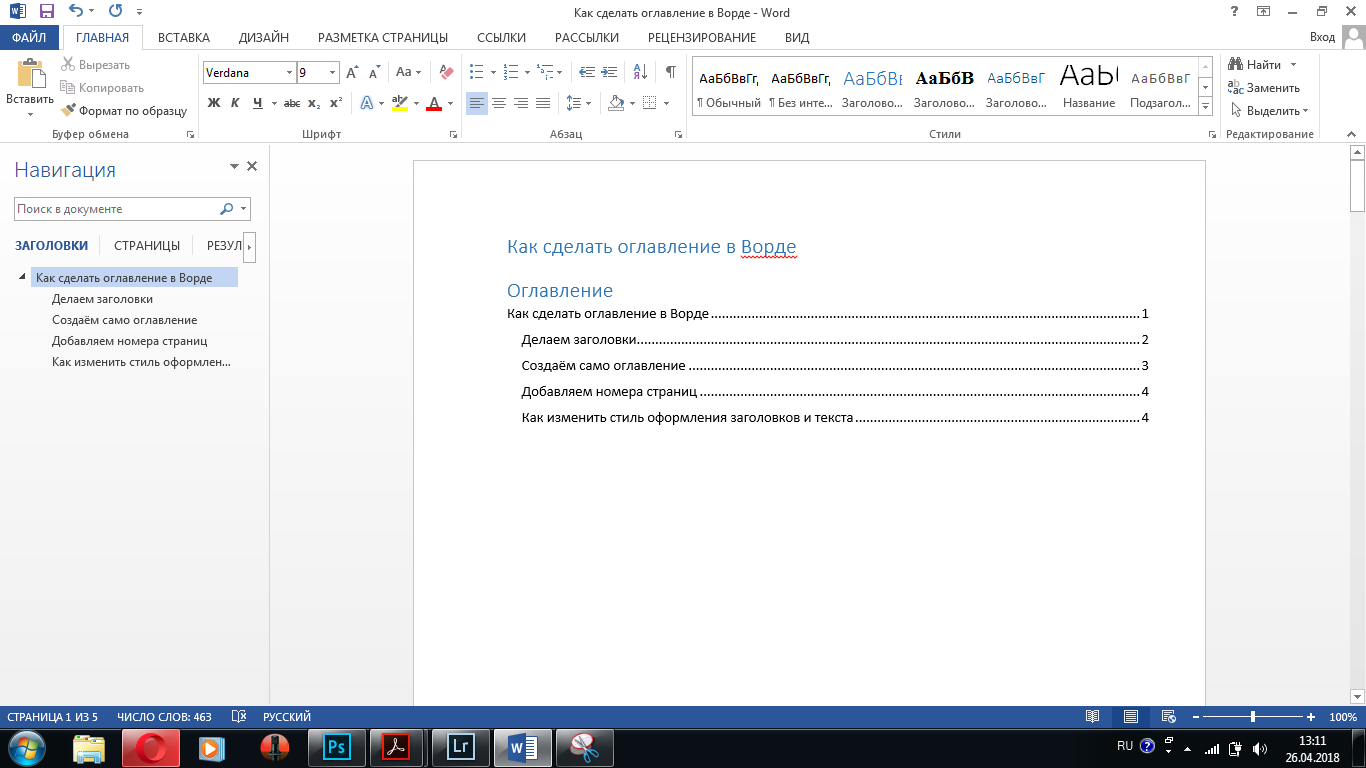
Содержание готового документа
3Если вы хотите добавить еще несколько абзацев, не пытайтесь вписать их прямо в резюме. Также читайте: Как создать красную линию или абзац в Microsoft Word
Например, вы добавили новый элемент структуры и еще один абзац.
Теперь выделите его имя и пометьте его как «Заголовок 2». Контент обновится автоматически.
Этих знаний достаточно для создания контента в других версиях Microsoft Word.
Принципиальных отличий от этой последовательности нет ни в старых редакциях для Windows, ни в том, как составлять оглавление в Word на Mac.
Сначала создаем и выбираем заголовки, затем через специальный раздел формируем само резюме.
Но если вы хотите изменить дизайн — цвет, шрифт, выравнивание — вы можете углубиться в проблему.
Как сделать содержание (оглавление) в Ворде вручную
Вполне может случится так, что в документе нет заголовков, отформатированных определенными стилями. В этом случае, вам нужно самостоятельно добавить оглавление на страницу документа Word.
Выполните следующие действия:
- В окне открытого документа Word откройте меню «Ссылки».
- Установите курсор мыши в подходящее место для вставки оглавления.
- В группе «Оглавление» нажмите на кнопку «Оглавление».
- В открывшемся меню «Встроенные» выберите пункт «Ручное оглавление».
- В том месте открытого файла Word, где размещен указатель мыши, появится область оглавления, в которую нужно вручную добавить заголовки документа.
Недостаток этого способа заключается в том, что, если изменятся названия разделов документа, вам придется применять эти изменения вручную. При изменении или дополнении текстового содержимого, а из-за этого может поменяться нумерация страниц, вам нужно будет самостоятельно менять номера страниц в оглавлении.
Принимая во внимание вышесказанное, лучше использовать наиболее простой вариант: создать содержание в Ворде автоматически с номерами страниц и подходящим стилем оформления заголовков
Зачем нужно делать содержание?
Содержание – это удобный перечень глав, параграфов, разделов, подразделов со ссылкой на страницу, откуда берет начало конкретная часть документа. Благодаря грамотно оформленному содержанию у пользователя есть общее представление о структуре работы и возможность быстро переходить к тому или иному пункту.
Можно с каждой новой строки печатать названия, до края строки проставлять точки и в конце ставить порядковый номер страницы. Однако это очень долго и неудобно, к тому же у такого метода главными недостатками являются неровный край и необходимость постоянного редактирования.
Лучше всего воспользоваться встроенными инструментами Microsoft Word.
Как создать автоматическое содержание
Более эффективный и эргономичный способ. При этом обязательно выполнение одного условия – документ должен быть разбит на разделы с заголовками. Следует выполнить следующие шаги:
Найти на вкладке «Главная» опцию «Стили».

Применить соответствующие стили к названиям глав, которые требуется внести в оглавление. К примеру, для разделов – «Заголовок 1», а для подразделов – «Заголовок 2» и т.д.

- Установить курсор в месте, где будет содержание.
- Во вкладке «Ссылки» клацнуть по опции «Оглавление». В раскрывшемся списке выбрать «автособираемый» вариант 1 или 2.
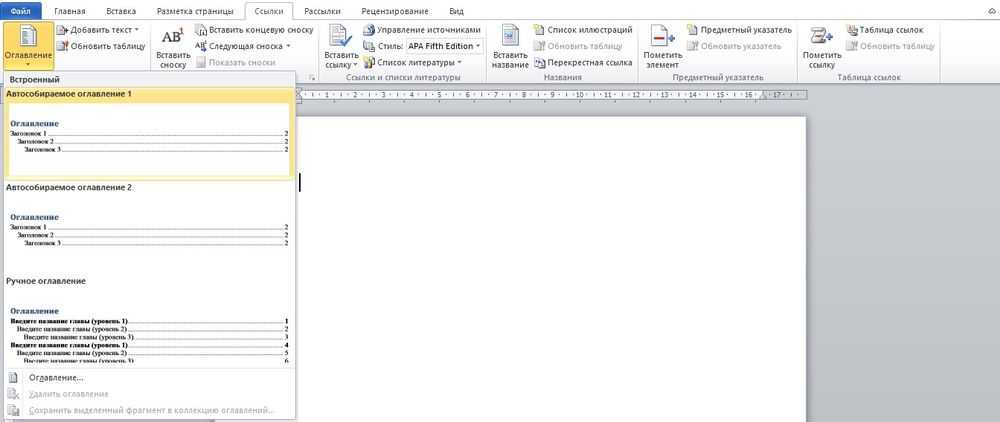
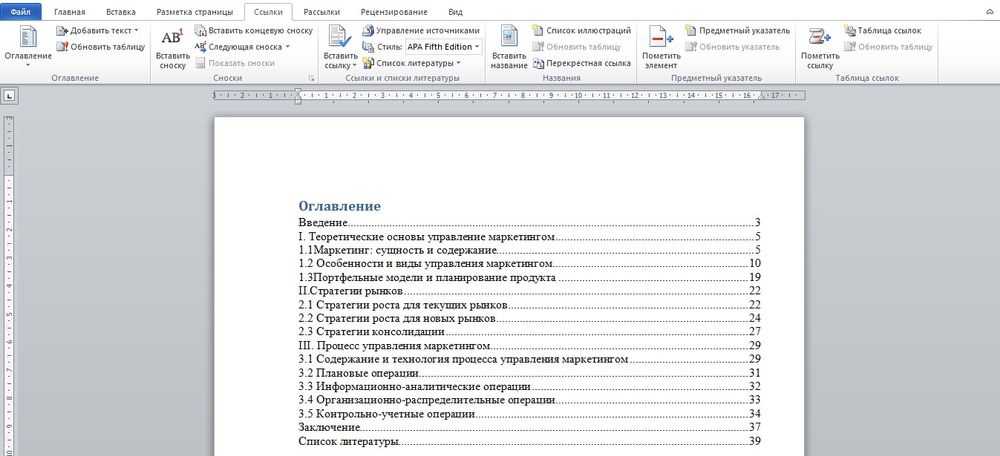
Оглавление будет меняться по умолчанию при редактировании названий разделов, подразделов, их последовательности и номеров страниц.
Самый простой способ перехода к нужному разделу без пролистывания нескольких десятков страниц – открыть страницу с оглавлением, зажать клавишу Ctrl и щелкнуть левой кнопкой мышки по определенной главе.
Если переход не работает, следует включить гиперссылки через параметры:
- Перейти на страницу с содержанием.
- Во вкладке «Ссылки» нажать на опцию «Оглавление» и выбрать в конце списка одноименный пункт.

Поставить галочку в поле «Гиперссылки вместо номеров страниц». Нажать «Ок».

На экране появится уведомление. Согласиться, кликнув по «Да».

Как отформатировать?
Если внешний вид стандартного содержания по какой-то причине не устраивает, можно настроить его самостоятельно:
- Клацнуть по «Оглавлению» во вкладке «Ссылки» и выбрать одноименный пункт.
- В открывшемся окне с настройками меняются такие параметры, как заполнитель (точки возле разделов), номера страниц (их скрытие, отображение), уровни.

Щелкнув по параметру «Изменить», откроется новое окно, где задается шрифт и размер.
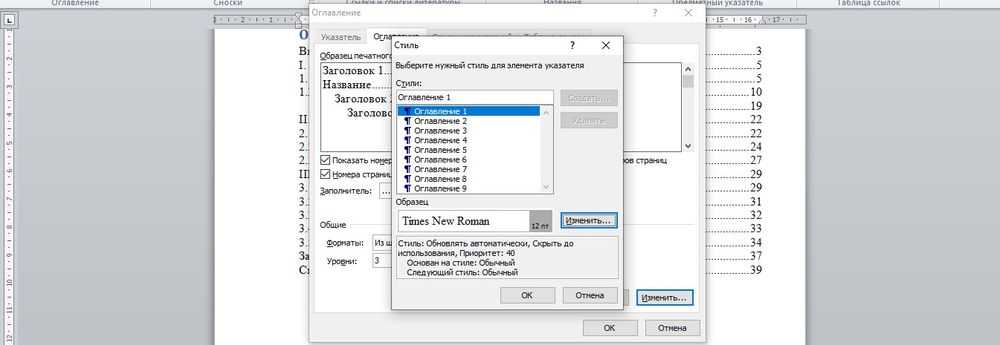
Можно поменять уровни подразделов: установить курсор перед заголовком, во вкладке «Ссылки» выбрать вариант «Добавить текст» и кликнуть по желаемому уровню.
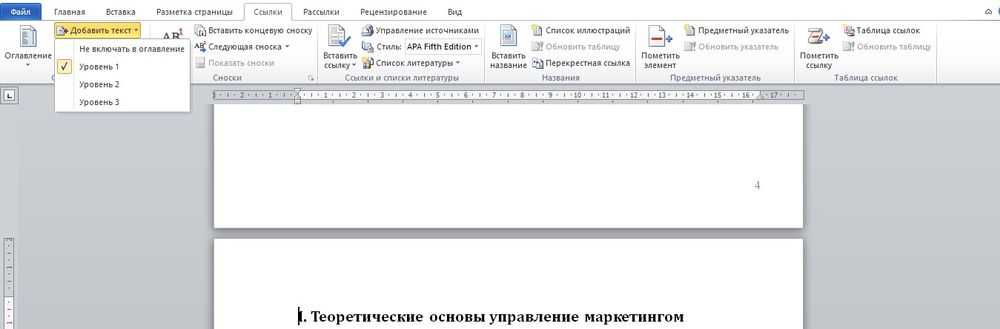
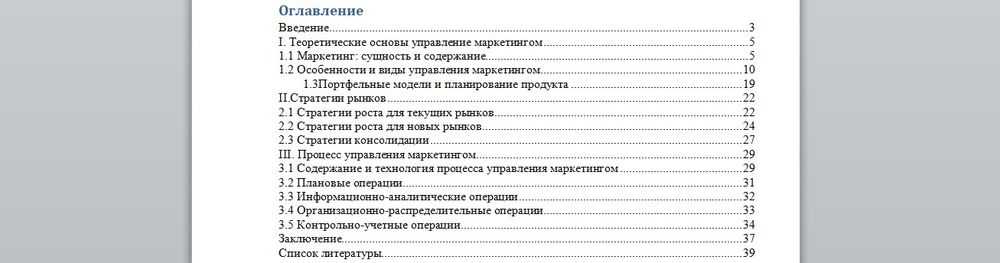
Как обновить?
Часто в процессе проверки текста требуется отредактировать названия заголовков. Чтобы автоматически обновить оглавление, следует:
- Во вкладке «Ссылки» кликнуть по опции «Обновить страницу».
- Выбрать вариант: обновить текст целиком или только номера страниц.

Также обновить разделы и номера страниц возможно, если щелкнуть правой кнопкой мышки по содержанию и выбрать «Обновить поле».
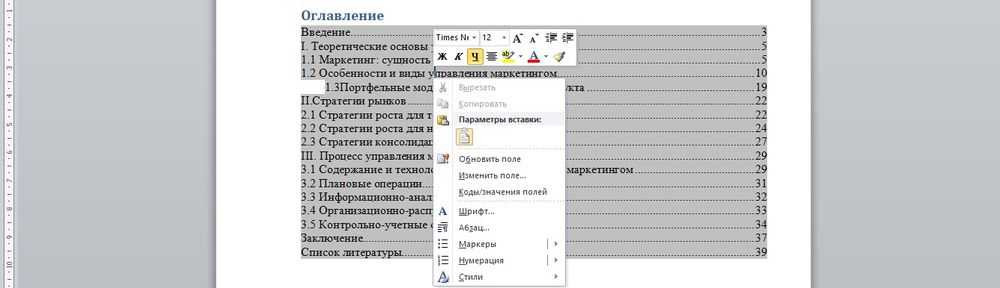
Как сделать содержание в реферате в Ворде автоматически
При автоматическом оглавлении при внесении изменений в раздел меняется информация и в оглавлении, страницы тоже нумеруются автоматически. Это самый универсальный способ.
Алгоритм создания автоматического оглавления следующий.
1
При написании реферата важно правильно оформлять стили заголовков, присваивая каждому названию глав свой стиль в соответствии с уровнем. Например, главы имеют первый уровень, параграфы в главах – второй уровень
Меню Главная, инструмент Стили-Заголовок 1.
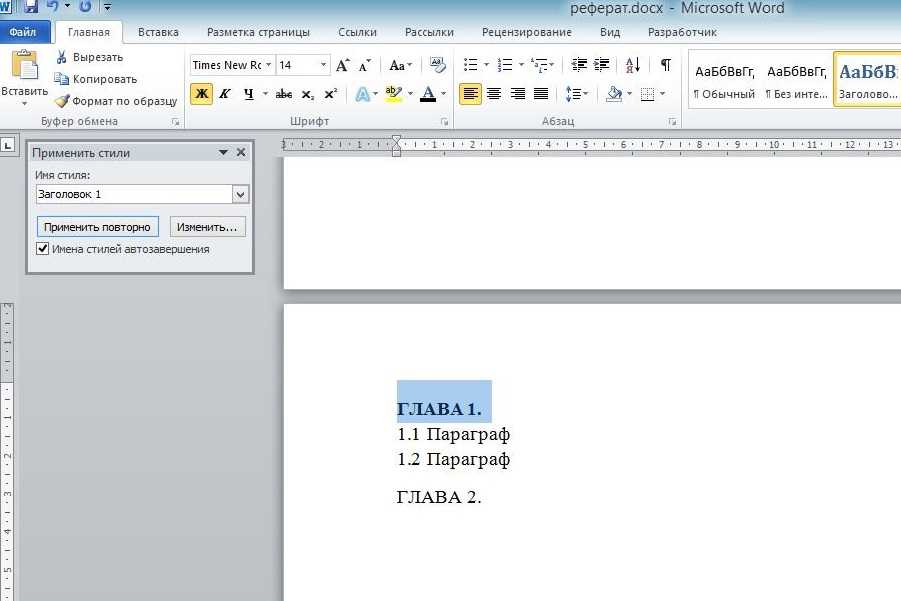 Рисунок 1. Оформление стилей в Ворд
Рисунок 1. Оформление стилей в Ворд
2. После назначения стилей необходимо вернуться на страницу, где создается оглавление. Меню Ссылка, инструмент Оглавление. В выпадающем списке необходимо выбрать тип оглавления и нажать выбранный образец.
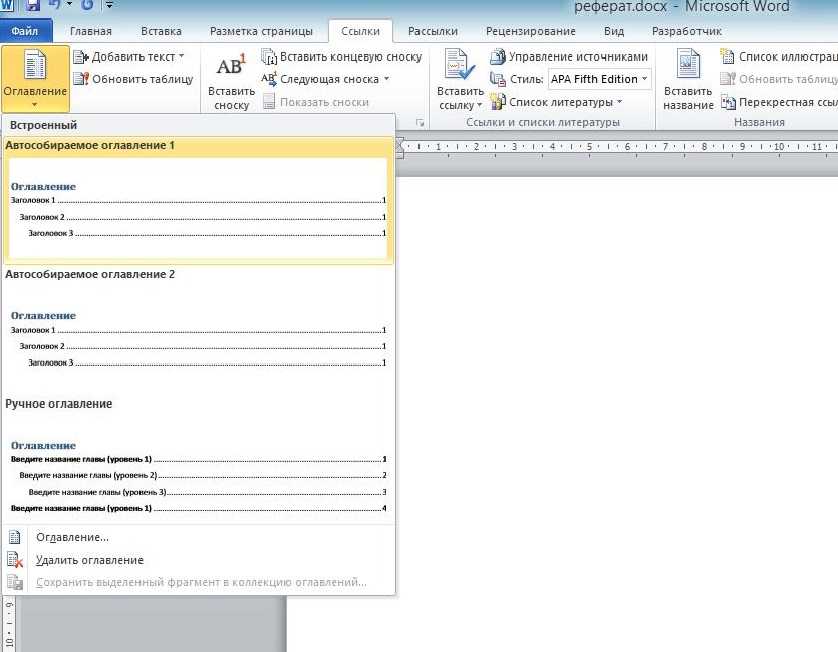 Рисунок 2. Выбор типа оглавления
Рисунок 2. Выбор типа оглавления
3. На месте расположения курсора будет вставлено автособираемое оглавление выбранного типа. Страницы будут назначаться автоматически.
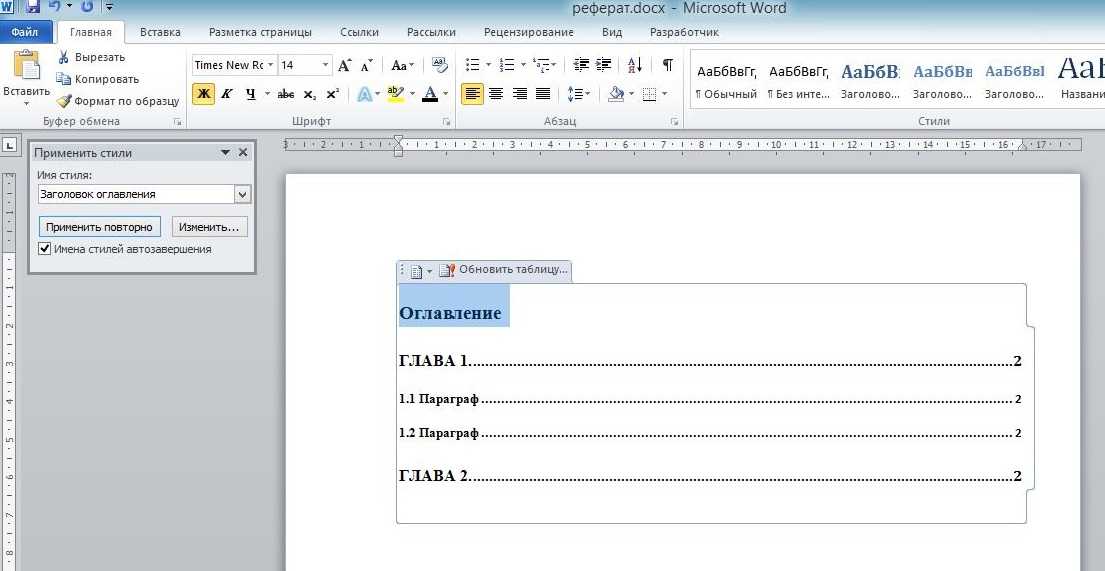 Рисунок 3. Автоматическое назначение страниц
Рисунок 3. Автоматическое назначение страниц
Добавляем содержание автоматом с номерами страниц в офис-ворд 2007
При написании текста обычно предполагается, что все заголовки созданы заранее. Это лучший способ создавать контент. Либо вы мгновенно создаете все необходимые заголовки и субтитры, либо «ползете» по документу в поисках этих заголовков. Ладно, ваш документ оказался не более пяти страниц.
Что, если у него сотня и более страниц? Можно и где-то что-то упустить. Затем документ создается, он разбивается на заголовки и подзаголовки. Во вкладке «Ссылка» находим кнопку «Сводка» и вызываем список сводных шаблонов. Не забудьте перед этим выделить необходимые фрагменты текста:
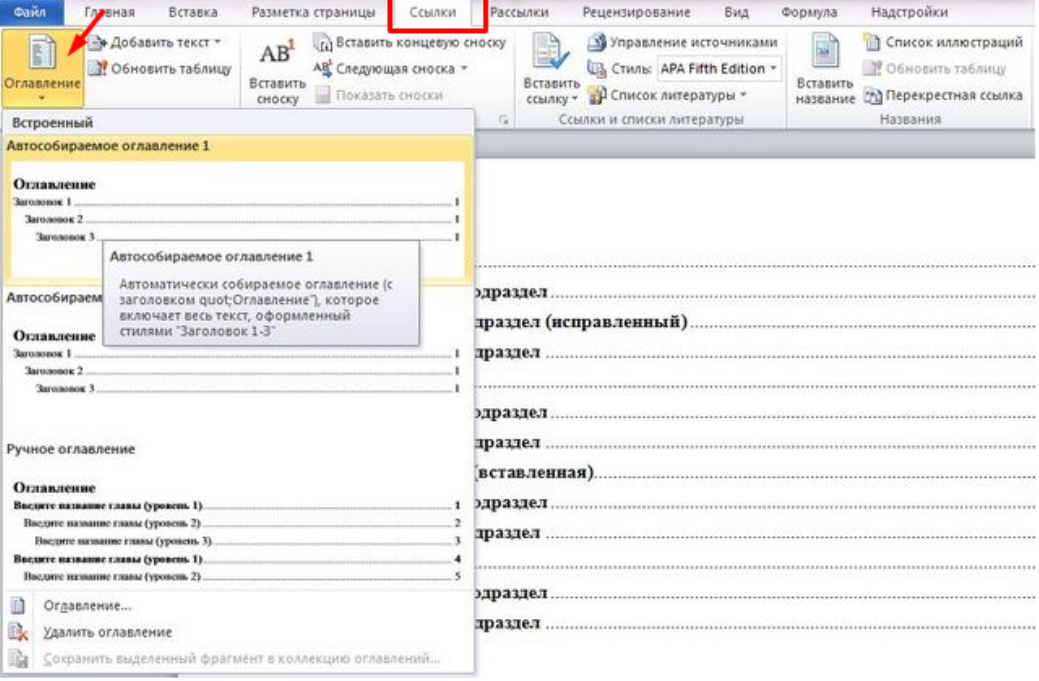
Так же выбираем автоматический режим контента. В результате он появится там, где вы поместили курсор. Если щелкнуть появившееся оглавление, оно будет в виде таблицы.
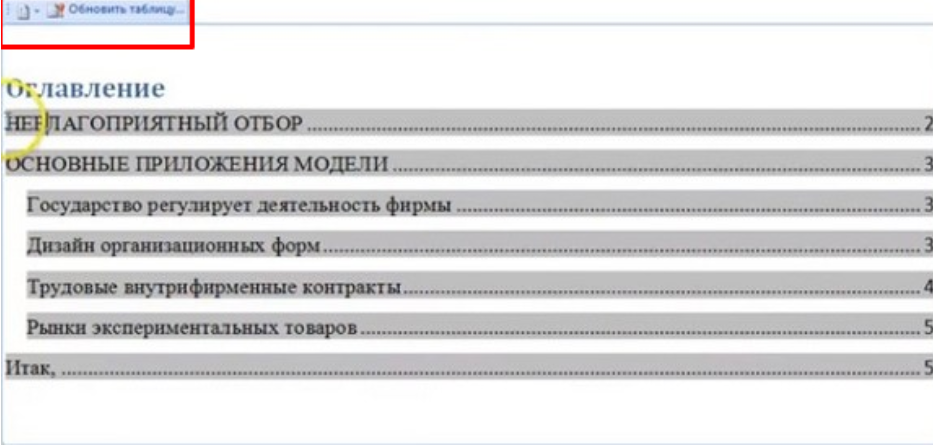
Однако, если вы внесете какие-либо изменения в текст, они не появятся в содержимом. Чтобы внести в нее изменения, вам нужно дважды щелкнуть, чтобы активировать эту таблицу. Теперь вы можете его отредактировать. После всех изменений контент необходимо обновить.
Для этого во вкладке «ссылка» под кнопкой «добавить текст» видим кнопку «обновить таблицу». Щелкните по нему, и изменения будут исправлены.
PDF-книга
Влад Щепелев дает последовательный мастер-класс по созданию красивой книги в PDF-формате. Приводится два метода подготовки.
1. Задается подложка с нужной картинкой, автоматически размножающейся на все листы. Упрощенный способ работы.
2. Работа с выбранной областью, где открывается больше возможностей: интегрировать разные картинки, красиво оформить обложку, варьировать надпись, прозрачность фона, убирать границы. Требует большего внимания и времени, но позволяет оформить идеальную книгу.
Для закрепления теории придется не раз повторять все на практике, отрабатывая постепенно. Лучшее решение – записать на бумагу несколько команд (не более пяти), расположить шпаргалку перед глазами и применять по мере необходимости, пока умение пользоваться не достигнет автоматизма.
2 ноября 2022
Изменение параметров оглавления в документе Word
В программе Microsoft Word, при создании оглавления документа, используются взятые за основу встроенные или созданные самостоятельно стили заголовков.
Если в исходном документе нет заголовков, то вам потребуется предварительно их создать, чтобы потом при оформлении использовать автособираемое оглавление в Word.
Выполните следующие действия:
- Откройте документ Word.
- Выделите текст, который будет использоваться в качестве заголовка.
- Во вкладке «Главная», из области «Стили» задайте подходящий стиль для заголовка.
Примените выбранные стили для форматирования всех заголовков этого документа.
По умолчанию, в Microsoft Word доступны заголовки трех уровней вложенности: «Заголовок 1», «Заголовок 2», «Заголовок 3». Обычно, в названии документа применяют стиль «Заголовок 1», в тексте для подзаголовков используют «Заголовок 2», а в файлах с более сложной иерархией не обойтись без подзаголовка «Заголовок 3».
Вы можете самостоятельно поменять настройки стилей:
- Нажмите стрелку в правом нижнем углу в области «Стили».
- В окне «Стили» нажмите на кнопку «Управление стилями».
- В окне «Управление стилями» поменяйте настройки выбранного стиля или создайте новый стиль.
В случае необходимости, в документ можно добавить стили для заголовков большей вложенности:
- Во вкладке «Ссылки» нажмите на кнопку «Оглавление».
- В контекстном меню выберите «Настраиваемое оглавление…».
- В окне «Оглавление», во вкладке «Оглавление», в разделе «Общие», в поле «Уровни» укажите цифру, подходящую для уровня заголовка.
- Нажмите на кнопку «ОК».
При необходимости, выберите больший уровень вложенности для заголовков, применяемых в данном документе: «Заголовок 4», «Заголовок 5» и т. д. Посмотрите, как отображаются новые заголовки этого документа в окнах «Образец печатного документа» или «Образец веб-документа».
Многие интересен ответ на вопрос о том, как сделать в содержании номера страниц автоматически. Если в оглавлении документа необходимо указывать номера страниц, то нужно активировать пункт «Показать номера страниц» (этот параметр включен по умолчанию). Соответственно, если в нумерация содержания вам не нужна в данном, конкретном документе, уберите флажок из этого пункта настроек в Ворде.
Настройте отображение номеров по правому краю. Этот параметр включен по умолчанию.
В поле «Заполнитель» выберите стиль для отбивки (точки, тире, сплошная линия) между названием заголовка и номером страницы. Подберите подходящий вариант или отключите этот параметр, чтобы убрать точки в оглавлении документа Word.
OpenOffice
В OpenOffice оглавление создается так же просто, как и в Microsoft Word, но при этом настройки более разнообразные и обширные.
В первую очередь нужно применить соответствующие стили к названиям разделов, которые будут в содержании:
Вызвать меню со стилями с помощью клавиши F Выделить название и кликнуть по «Заголовку 1».
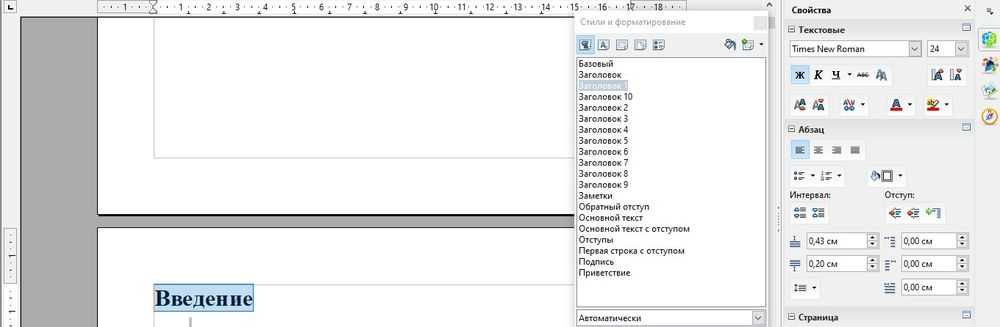
Или выделить название и использовать комбинацию клавиш – Ctrl и цифру уровня заголовка (до 10). Например, Ctrl+1, Ctrl+2.
Когда заголовки подготовлены:
На верхней панели вызвать меню «Вставка» – «Оглавление и указатели» – еще раз кликнуть по одноименному пункту.
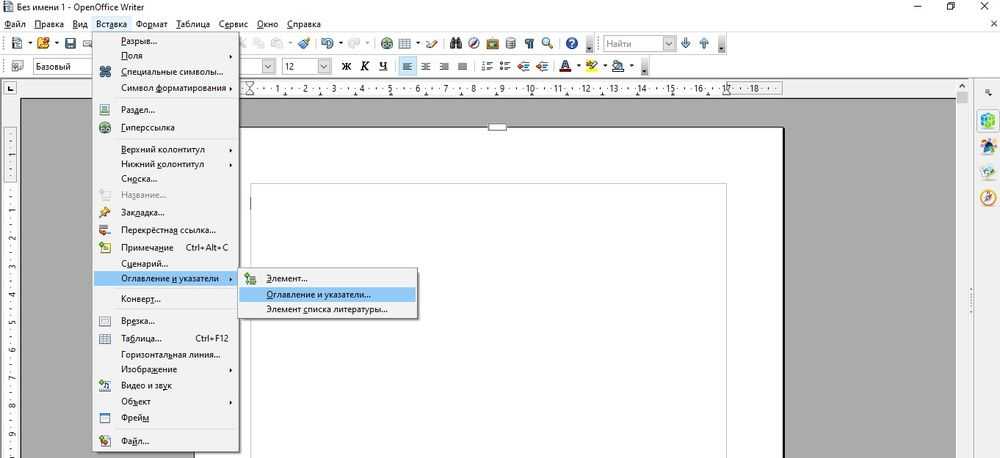
Откроется окно с настройками.

- Определиться с областью отображения. Можно снять галочку с опции «Защищено от изменений вручную», и тогда содержание будет изменяться в ручном режиме.
- Во вкладке «Элементы» ставятся гиперссылки на названия разделов.

В поле «Структура» установить курсор в свободную клетку перед элементом «Э#» и кликнуть по кнопке «Гиперссылка» – появится элемент «ГН» (начало).

Затем установить курсор в свободную клетку после элемента «Э» и кликнуть по кнопке «Гиперссылка» – появится элемент «ГК» (конец).

Клацнуть по кнопке «Все уровни», чтобы задать гиперссылки для всех уровней заголовков. Нажать «Ок».
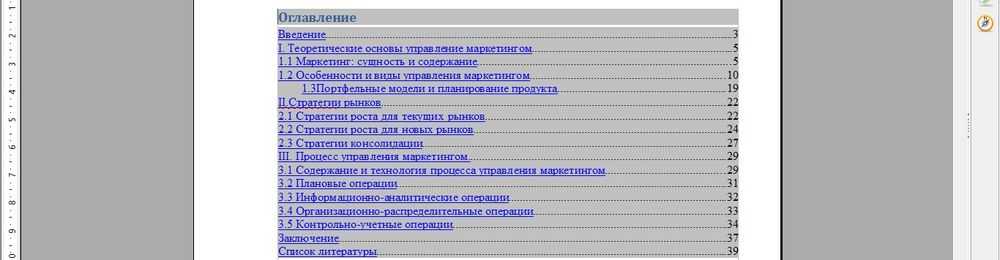
Для перехода к нужному разделу без пролистывания нескольких десятков страниц следует зажать клавишу Ctrl и щелкнуть левой кнопкой мышки по определенной главе.
С помощью вкладок «Стили», «Колонки», «Фон» настраивается вид оглавления. Чтобы видеть изменения в реальном времени, нужно отметить галочкой пункт «Предварительный просмотр» в левом нижнем углу настроек.
Как сделать оглавление в Ворде – пошаговая инструкция
1. Сначала вам нужно пронумеровать страницы вашего документа. Для этого перейдите на вкладку «Вставка» вверху программы, нажмите кнопку «Номер страницы» и выберите соответствующий вариант. Затем нажимаем «Закрыть окно верхних и нижних колонтитулов».
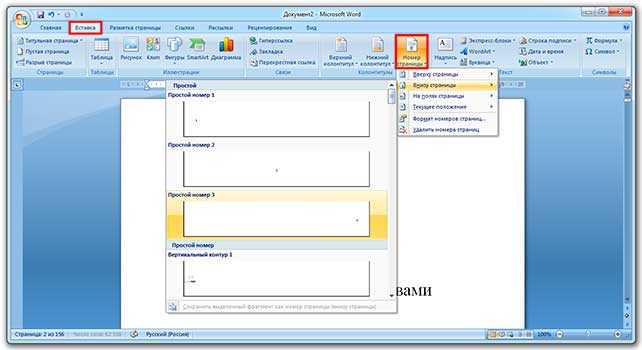
2. Теперь вам нужно отметить разделы в документе. Для этого выделите имена и примените к ним нужный стиль.
Сначала в тексте выберите заголовок основного раздела, а в части «Стили» выберите «Заголовок 1» (обычно это третий элемент слева).
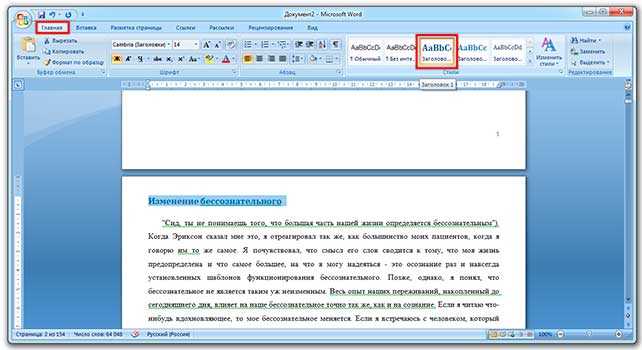
Затем выбираем каждый из дополнительных разделов (подразделов) и выбираем пункт «Заголовок 2» в стилях».

То же проделываем и с остальными разделами и подразделами. Если есть также подразделы, выберите стиль Заголовок 3 и 4 для каждого из них соответственно.
3. Ставим курсор на место документа, куда нужно вставить контент.
Например, я хочу, чтобы это было в начале текста, перед первым разделом. Это означает, что я щелкаю левой кнопкой мыши перед его первой буквой, и там начинает мигать палочка.

4. Перейдите на вкладку «Ссылки» вверху программы. Нажмите кнопку «Сводка» и выберите «Автоматическая сводка 1» или «Автоматическая сводка 2».
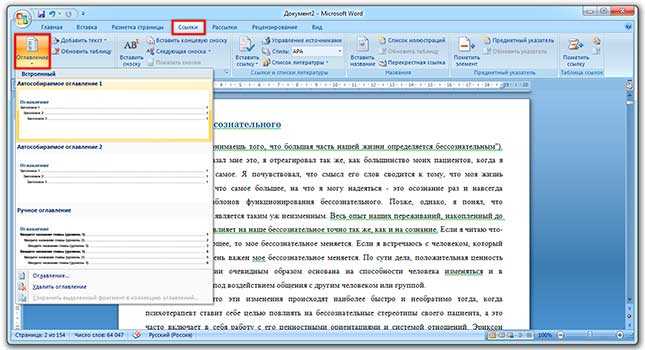
это все! Контент был добавлен там, где мигал курсор. Он очень похож на любую книгу или журнал.

Благодаря ему вы можете быстро перейти к определенному разделу. Для этого, удерживая нажатой клавишу Ctrl на клавиатуре, щелкните нужный элемент.
В примечании. Если вам нужно разместить контент на отдельной странице (например, на титульной странице), поместите курсор перед разделом, перейдите на вкладку «Вставка» и нажмите кнопку «Разрыв страницы».
Как сделать оглавление в реферате Ворд вручную
Классический алгоритм оформления оглавления
Классический алгоритм оформления оглавления:
На отдельном листе пишем «Оглавление».
В начале следующей строчки ставим «Введение», а в конце номер страниц. После каждого номера страницы нажимаем клавишу Enter. Название глав и его номер отделяем пробелами, точками и кнопкой «Tab».
Со следующей строчкой проделываем тоже самое, записывая название другого раздела
Важно следить, чтобы номера страниц были указаны на одном уровне.
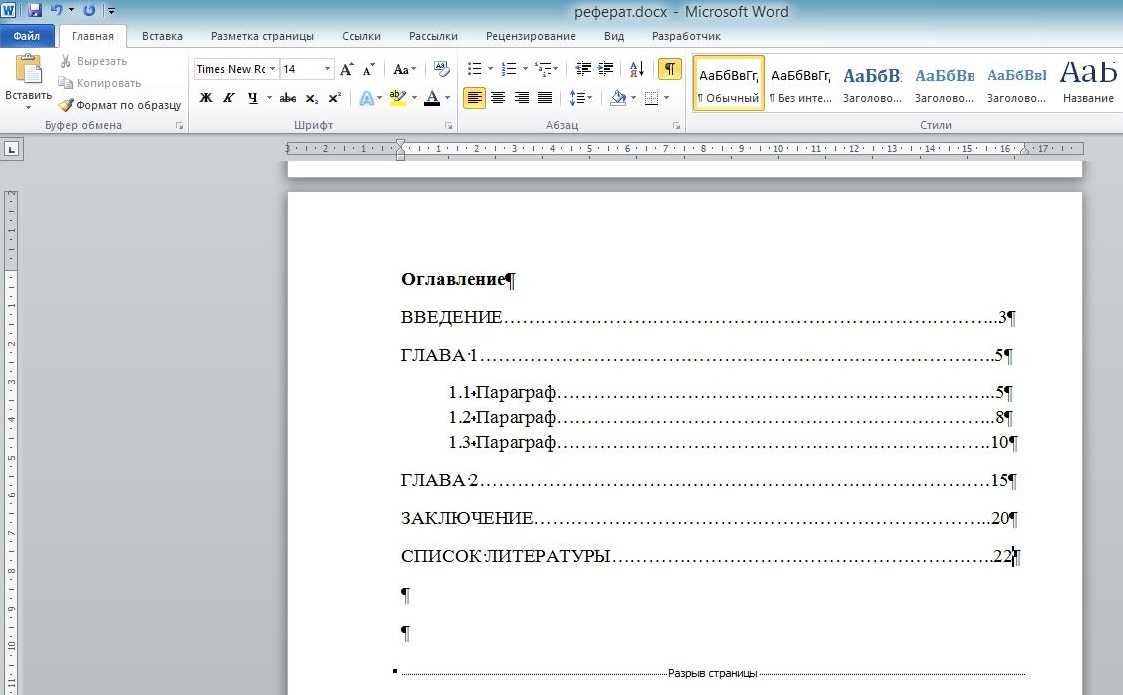 Рисунок 4. Номера страниц на одном уровне
Рисунок 4. Номера страниц на одном уровне
Табличный способ оформления оглавления
Можно составить аккуратное оглавление в виде таблицы со скрытыми границами.
1. Выбираем Меню Вставка — таблицы. Выбираем нужное количество строк и столбцов. Количество строк зависит от количества разделов, включая Введение, главы и параграфы, Заключение, Список литературы и приложения. Столбцов обычно достаточно двух, но при необходимости выделить уровни глав и параграфов, количество столбцов можно увеличить. Первый столбец делаем широким, второй – узким.
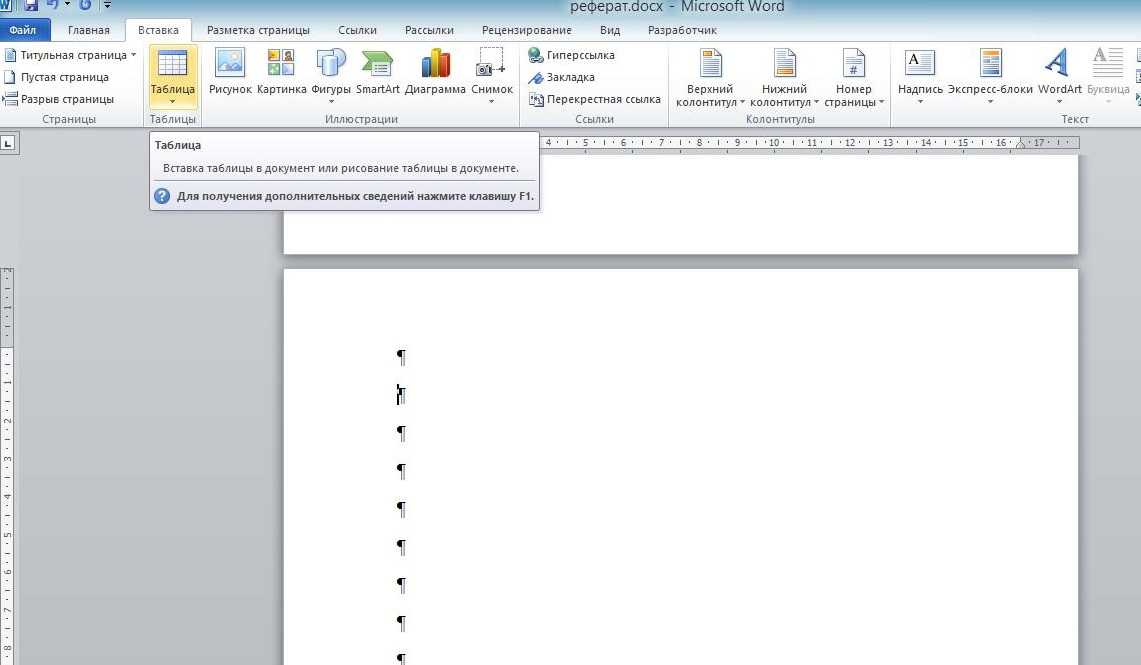 Рисунок 5. Вставка -> Таблица
Рисунок 5. Вставка -> Таблица
2. Вписываем в строки первого столбца названия глав и параграфов, в строки второго столбца — номера страниц.
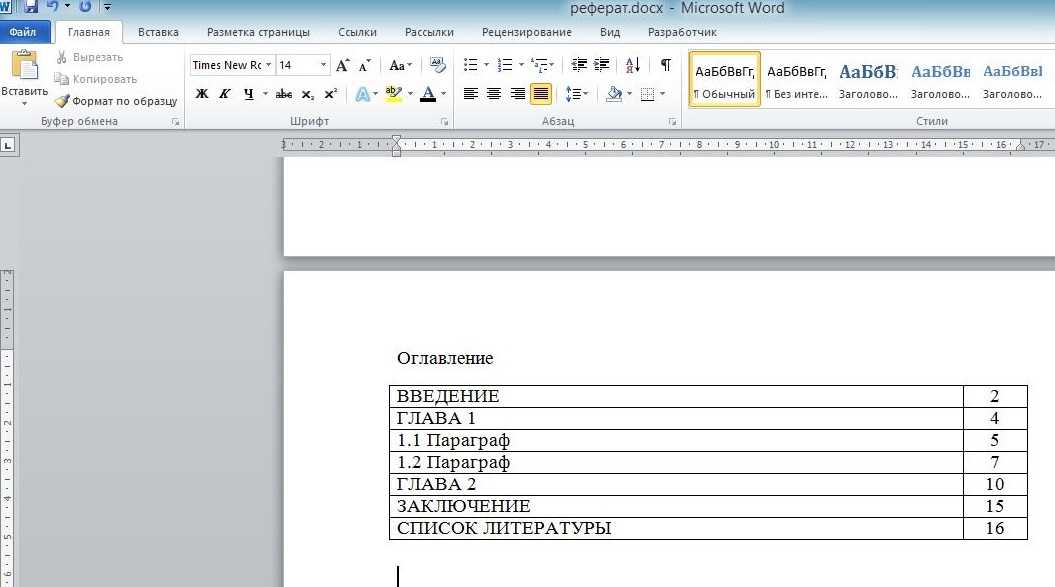 Рисунок 6. Оформление таблицы
Рисунок 6. Оформление таблицы
3. Убираем границы таблицы. Для этого выделяем всю таблицу. Меню Главная- Абзац-Нет границы.
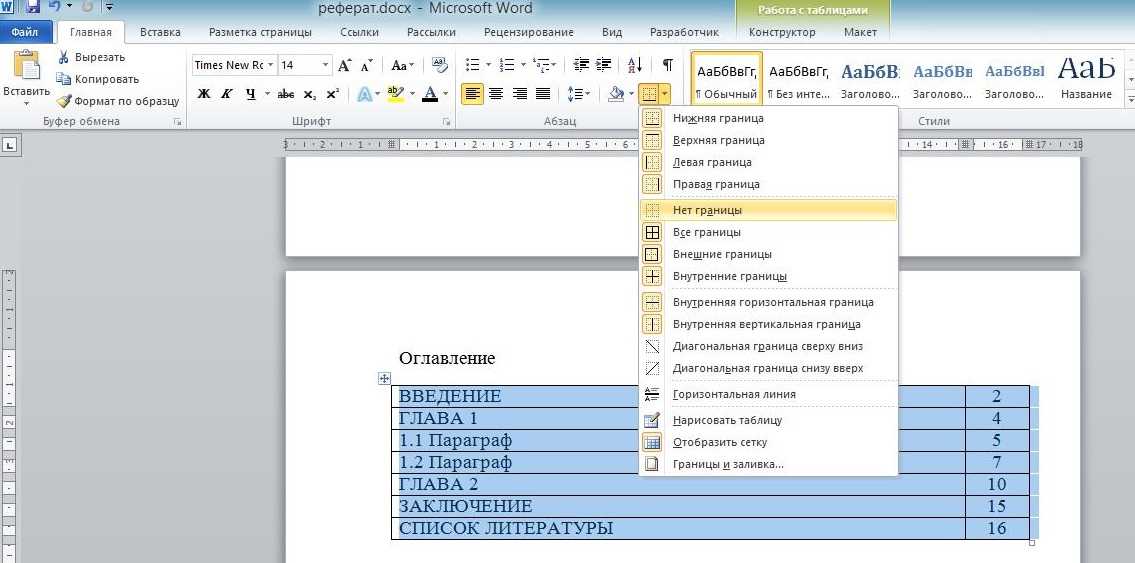 Рисунок 7. Как убрать границы таблицы
Рисунок 7. Как убрать границы таблицы
4. При печати границ видно не будет.
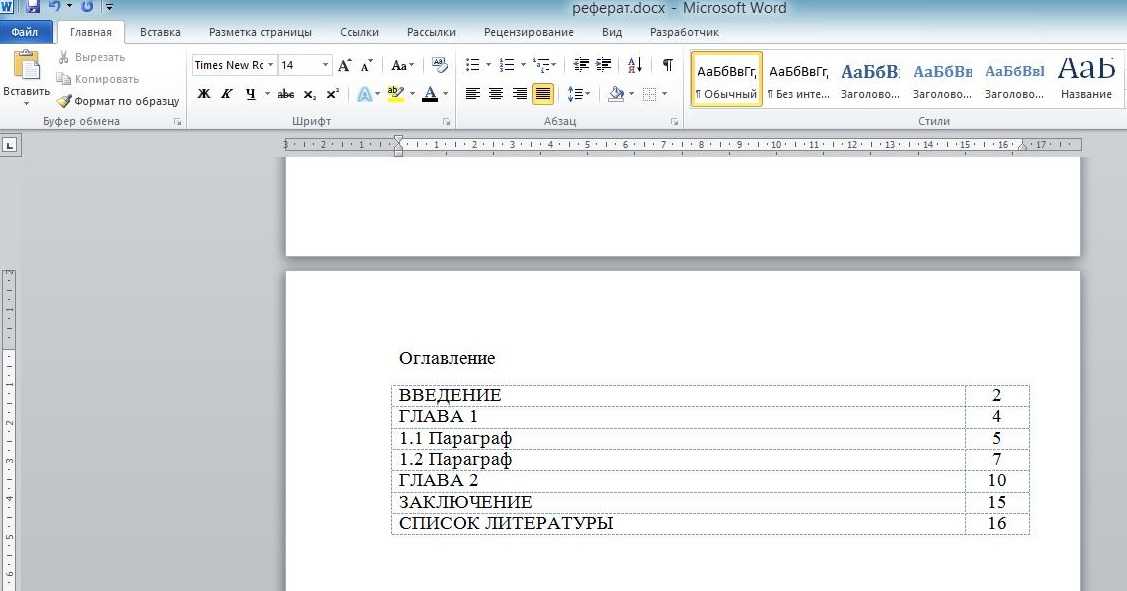 Рисунок 8. Таблица с убранными границами
Рисунок 8. Таблица с убранными границами
5. Вариантом более сложного оформления является разбиение отдельных строк на дополнительные столбцы. Для этого нужно навести курсор на ту строку, которую нужно разделить на столбцы, нажать правую кнопку мыши и в контекстном меню выбрать пункт Разделить ячейки.
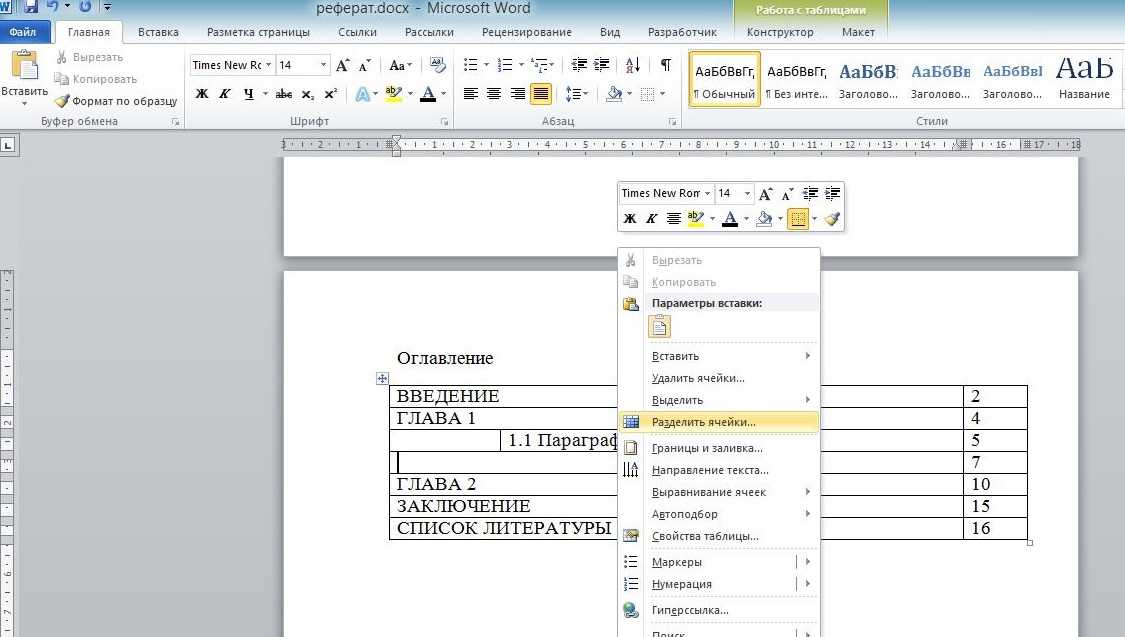 Рисунок 9. Разбиение отдельных строк
Рисунок 9. Разбиение отдельных строк
6. В результате оглавление будет многоуровневым.
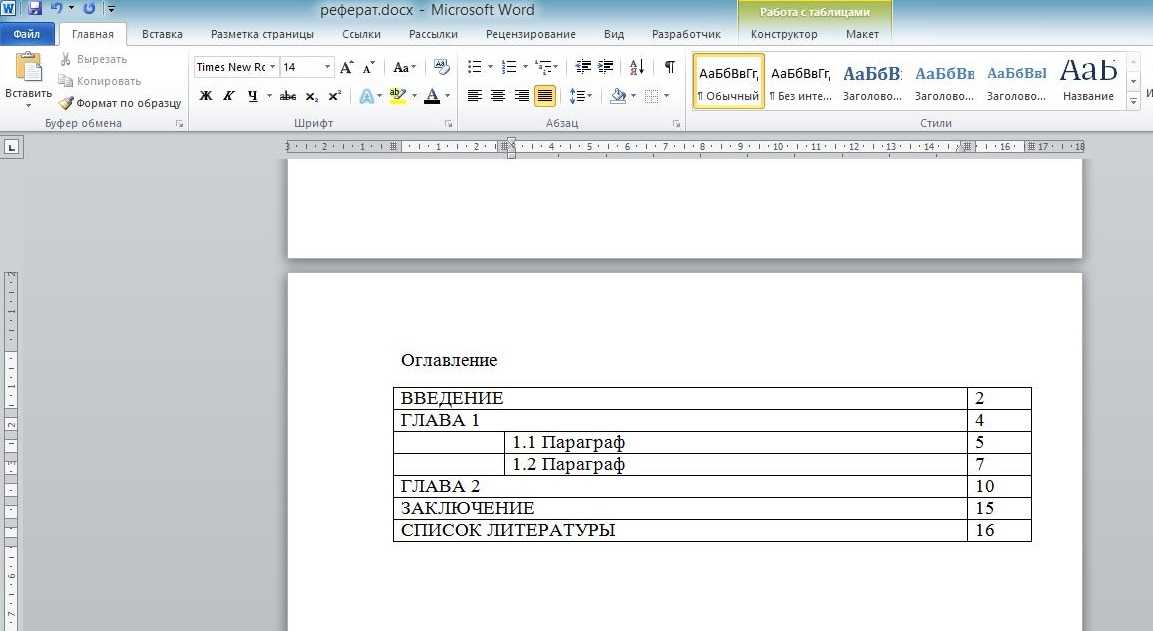 Рисунок 10. Многоуровневое оглавление
Рисунок 10. Многоуровневое оглавление
Как сделать оглавление в ворде 2007 с точками кнопкой Таб?
Клавиша Tab или позиция табуляции используется не только для создания отступов. С его помощью вы можете систематизировать контент. Правда, все это делается вручную и выглядит немного хуже, чем в описанных выше случаях.
В общих чертах это выглядит так. Выбираем отдельную страницу для аннотации, на которой пишем «Резюме» или «Контент». Далее пишем с новой строки названия всех разделов, если они есть. Разделы обсуждались выше.
Мы ставим курсор после каждого имени и с помощью кнопки «Tab» пробегаем до конца страницы, где мы помещаем номер страницы начала этого раздела. Между названием главы и номером страницы, многократно нажимая точку, мы ставим эти же точки. Затем с новой строки напишите следующий раздел и повторите все в том же порядке.
Однако номера страниц, как видно из рисунка, расположены неравномерно. Поэтому, начиная с версии 2007, существует автоматический сбор оглавления с упорядочением в структуре таблицы. Но вы можете расположить вкладку точно вручную. Делается это с помощью линейки.
В верхнем левом углу есть значок, который устанавливает значение позиции табуляции. При нажатии на нее меняется изображение и, соответственно, значение.
Чтобы было удобно отслеживать изменения, нужно включить отображение вкладок в документе. Для этого на панели инструментов во вкладке «абзац» найдите значок для отображения скрытых символов и нажмите. В результате в документе станут видны метки форматирования.
Затем, щелкнув значок вкладки в верхнем левом углу линейки, установите необходимое значение: по левому краю, или по центру, или по правому краю, и так далее курсором в строке, с которой мы работаем, затем щелкните мышью по линейке вверху, где нужно установить позицию табуляции: появится характерный значок. Теперь нажимаем клавишу «Tab», курсор переместится в эту точку и вы сможете набирать текст.
То же самое можно сделать, вызвав меню «Вкладка» из вкладки «Абзац» в главном меню.
В появившемся окне внизу находим кнопку «вкладка» и нажимаем на нее.
Здесь мы настраиваем необходимые параметры. Это позиция табуляции, которая указывается в сантиметрах. Выберите необходимое выравнивание и заполнитель. То есть, как будет выглядеть пространство между заголовком и номером страницы: в виде точек, сплошной линией или без чего-либо.
После установки всех значений нажмите кнопку «установить», а затем «ок». В результате получаем то же самое, но чуть быстрее.
Подбор дополнительных параметров оглавления документа
Некоторым пользователям бывает недостаточно изменений, внесенных в параметры оглавления автоматически. В этом случае, есть возможность отрегулировать настройки дополнительных параметров оглавления.
Вам потребуется выполнить следующее:
- Открываем вкладку «Ссылки» в окне документа Word.
- Переходим в группу «Оглавление», а там нажимаем на кнопку «Оглавление».
- В открывшемся меню нажимаем на «Настраиваемое оглавление».
- Откроется вкладка «Оглавление» в окне «Оглавление».
- Чтобы изменить некоторые настройки нажмите на кнопку «Параметры…».
- В окне «Параметры оглавления» имеются опции, связанные с настройками стиля текста, уровнями структуры, полями элементов оглавления.
- Во вкладке «Оглавление» нажмите на кнопку «Изменить…», чтобы открыть инструмент с настройками выбора стиля для каждого уровня заголовка.
- Если нажать на кнопку «Изменить…», вам станут доступными дополнительные опции, применяемые к данному заголовку: стиль, форматирование, шрифт, отступы, интервалы и т. п.
- Не забудьте нажать на кнопку «ОК» для применения настроек.
Как перевернуть страницу в Ворде
Настраиваемое оглавление
Оглавление в Word 2013 вставляется в документ в формате отдельного объекта.
Если щелкнуть мышью по оглавлению, будут видны границы объекта и меню возможных действий.
В нем вы можете изменить тип контента с самостоятельной сборки на ручной, а также обновить его, если вы внесли какие-либо изменения в текст.
Есть два способа обновления: весь контент или только номера страниц.
Если вы хотите удалить контент, вы также можете сделать это через это меню.
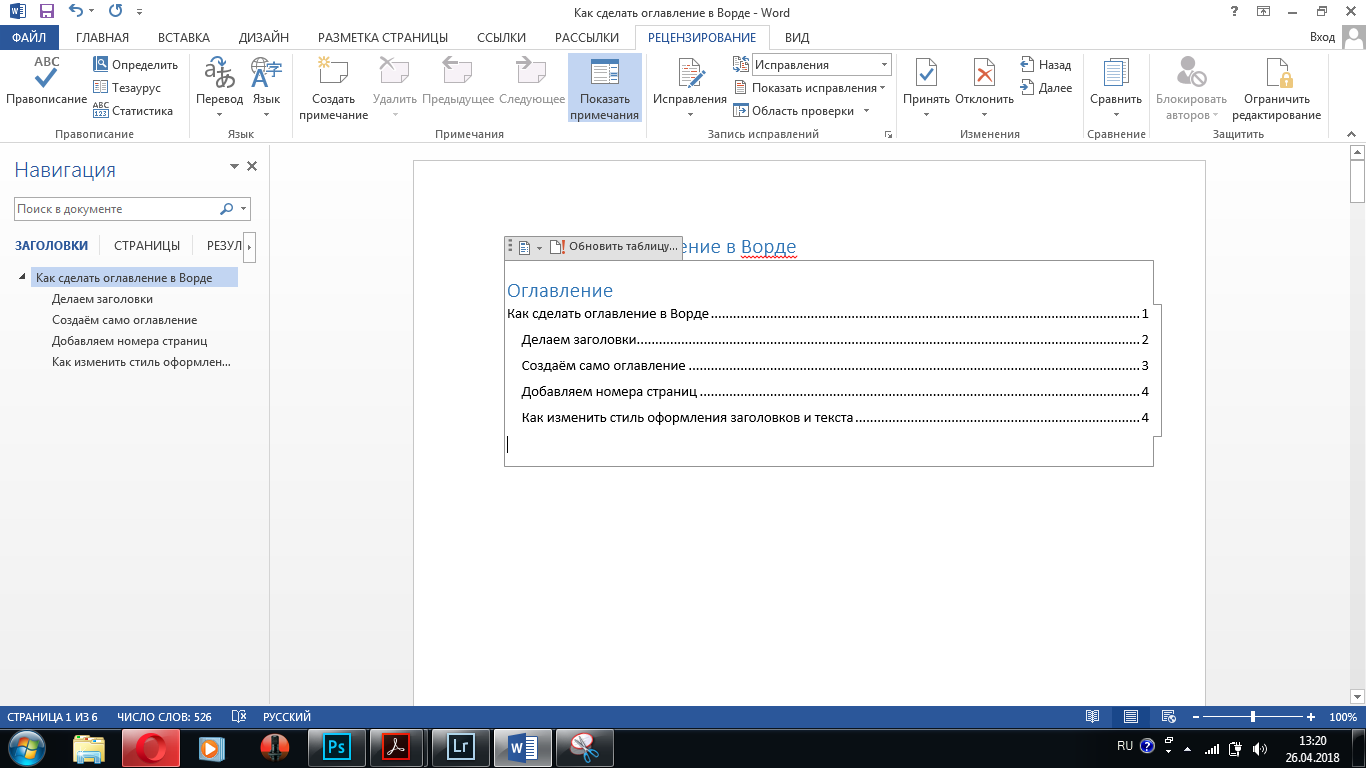
Если вам нужно отформатировать оглавление, щелкните по нему мышью
2
также возможно изменить стандартное оформление контента на этапе его создания — для этого после нажатия на кнопку «Сводка» выберите «Настроенная сводка» из списка предложенных опций».
Откроется окно для изменения настроек: в нем вы сможете увидеть, как будет выглядеть контент, напечатанный на бумаге или опубликованный в сети.
3
В веб-версии документа содержимое используется для удобного перемещения между отдельными точками плана.
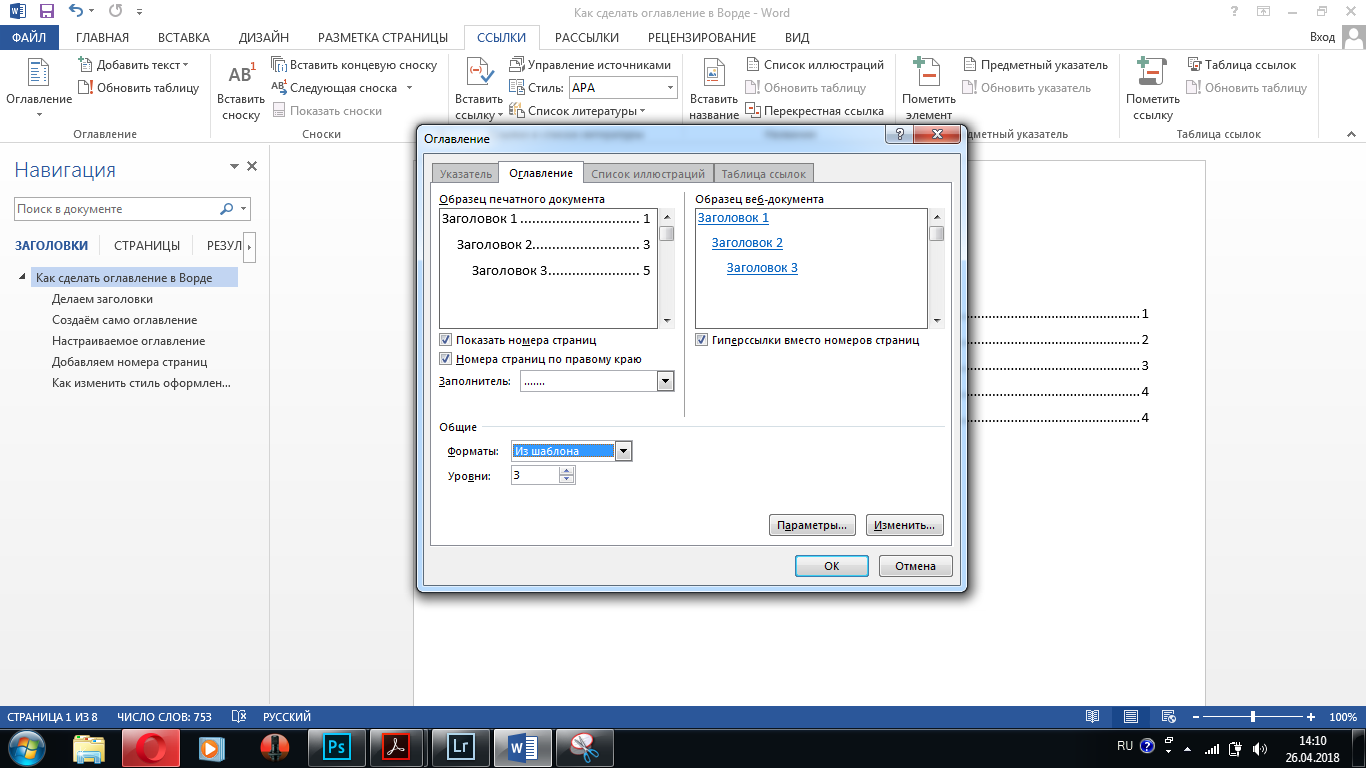
Изменить дизайн оглавления
В настройках по умолчанию для оглавления это означает, что номера страниц будут добавлены автоматически и расположены на правом краю.
4
Если мы хотим, чтобы контент состоял только из заголовков, мы можем снять флажок «Показывать номера страниц».
А если отменить размещение цифр по правому краю, они будут указаны сразу рядом с текстом.
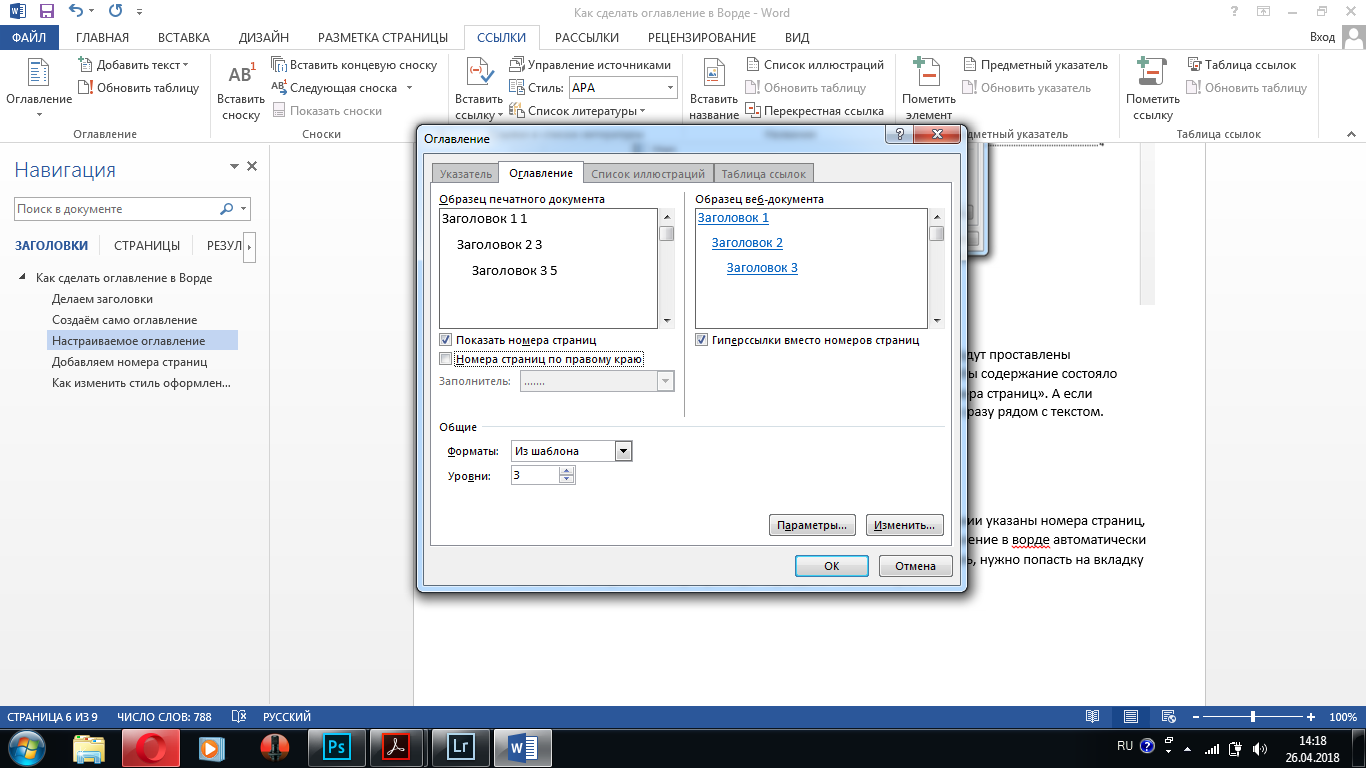
Номера страниц располагаются сразу рядом с текстом
В столбце «Заполнитель» вы можете выбрать, что будет заполнять строку от текста до номера страницы.
По умолчанию используется точка: Word также предлагает дефис, подчеркивание или отсутствие заполнителя.
Ответы на вопросы
Какой тип оглавления лучше использовать?
Выбирайте тот тип оглавления, с которым вам удобнее работать. У каждого типа оглавления свои преимущества и недостатки. В автособираемом оглавлении изменения вносятся автоматически при условии его правильной настройки. В оглавлении ручного типа проще работать над самим оглавлением.
На каком этапе работы с рефератом нужно оформлять оглавление?
Автособираемое оглавление оформляется по завершении работы с рефератом. Оформление оглавления ручного типа начинается на стадии работы с планом реферата и может быть откорректировано по завершении работы.
Делаем автоматическое оглавление в Word 2010
Выбираем стиль
Итак, что нам нужно для автоматического создания контента? Очевидно, вам нужно установить уровень заголовка для каждого заголовка и подглавы. Отличный способ сделать это — использовать стиль заголовка. Соблюдайте подчиненность, то есть если для заголовков был выбран стиль «Заголовок 1», то для следующего выбираем стиль «Заголовок 2» и так продолжаем до конца.
Чтобы использовать стиль, вам нужно выбрать последний заголовок. Затем нажмите на понравившийся стиль. Как показано ниже:
Добавляем оглавление в документ
Теперь, наконец, давайте добавим в документ контент, для этого нам нужно проделать ряд действий:
- Перейдите на вкладку «Ссылка»
- Затем нажмите «Оглавление»
- После «Автоматически собранная сводка 1»
Ниже я покажу, как это выглядит:
Если ваша цель — создать оглавление на другом листе, делайте перерывы до и после него. В промежуток проще поставить пропаренную репу, поместив курсор перед оглавлением. Получите его, нажмите «Вставить», затем «Разрыв страницы».
Итак, переместим курсор в конец страницы и сделаем то же самое. По содержанию все наши заголовки будут точно такими же, как и текст.
Как видите, создавать контент было очень просто. Как это работает? После того, как вы измените заголовки в тексте, они автоматически изменятся в содержании. Итак, мы нашли ответ на наш вопрос: как автоматически создавать контент одним словом.
Как изменить стиль оформления заголовков и текста
В перечне стилей имеются уже готовые варианты оформления заголовков.
1
Если же вам не нравится шрифт или цвет текста, вы всегда можете изменить его или же создать свой – для этого нужно кликнуть по надписи «Создать стиль».
Сначала откроется небольшое окно, где вам предложат придумать название для нового стиля.
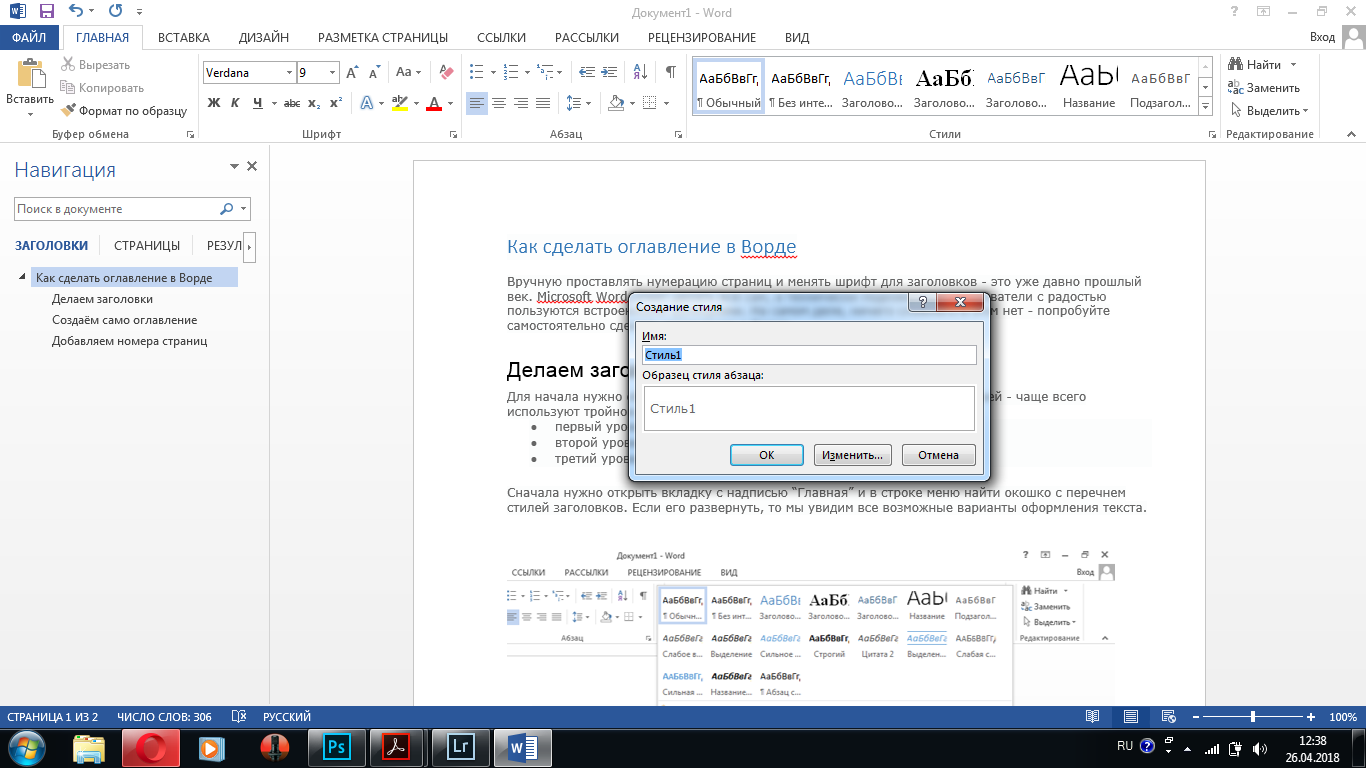
Создаём свой стиль — шаг 1
2
Нажимаем кнопку «Изменить» — откроется новое диалоговое окно, где есть возможность самостоятельно настроить многие параметры.
В первую очередь нужно выставить значение в поле «Основан на стиле», чтобы дать системе понять, на основании какого шаблона вы создаёте новый стиль.
Например, если вы создаёте новый заголовок, но в этой графе у вас прописано, что это обычный текст – Ворд не сможет его распознать как заголовок при создании содержания.
В этом же окошке можно прописать, какой стиль автоматически выбираться для текста в следующем абзаце.
3
Если после заголовка нажать «Enter», то текст в следующей строке должен быть отображен не как продолжение заголовка, а как обычный Times New Roman.
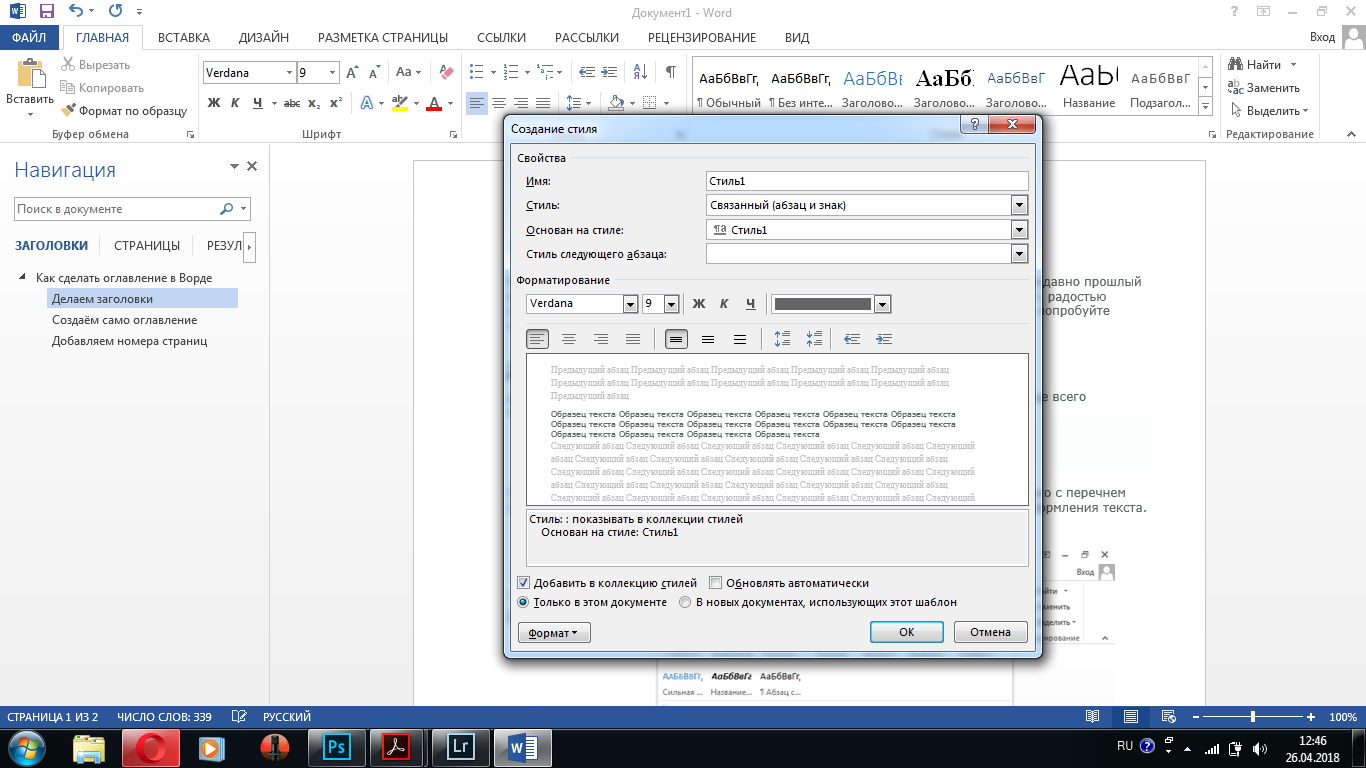
Создаём свой стиль — шаг 2
Как видите, все довольно просто. Выбирайте любой из способов.
Изучаем за полчаса
Урок полезен студентам, секретарям, учителям, школьникам. За полчаса автор предоставит самую востребованную информацию по оформлению документов. Занятие начинается с освоения комбинации горячих клавиш; использование которых сэкономит время в дальнейшем. Приводятся стандарты рефератов, докладов, курсовых (шрифт, отступы по краям, интервалы между строк). Из функций разбирает «Формат по образцу», «Непечатные знаки», «Найти и заменить». Учащиеся научатся грамотно делать отступы между абзацами и разрыв строки, убирать лишние пробелы, заменять символы, нумеровать страницы (убирать нумерацию), применять колонтитулы. Дополнительно рассказано про титульные листы, искусственном увеличении объема рефератов, вставке изображений, книжной/альбомной ориентации, использовании колонок и шпаргалок.
Способ первый
Он традиционный. Он изначально заложен в Word. Делается всё за два шага.
Шаг первый. Выделяем в тексте заголовки разделов. Они могут называться «частями», «главами», «пунктами». Так вот: выделяем; затем выбираем «Заголовок 1».
Почему в названии есть цифра 1? Дело в том, что Word позволяет создавать не только заголовки, но и подзаголовки — заголовки второго уровня, а также заголовки третьего и последующего уровней.
На практике это выглядит так:
a) по левому краю отображается заголовок первого уровня;
b) на строке ниже — с отступом относительно заголовка первого уровня – заголовок второго уровня;
c) на строке ниже — с отступом относительно заголовка второго уровня – заголовок третьего уровня и т.д.
Таким образом, если нужно выделить заголовок (заголовок первого уровня) и подзаголовок (заголовок второго уровня), выбирайте, соответственно, «Заголовок 1» и «Заголовок 2».
Кстати, в меню стилей (то есть там, где и производится выбор заголовков) есть отдельная опция, которая так и называется — «Подзаголовок». Однако такой подзаголовок будет выделяться только в тексте и не будет попадать в содержание.
Шаг второй. Выделяем для будущего оглавления пустую страницу. Ставим курсор на верхнюю строку.
Переходим в главное (верхнее) меню Word и далее:
a) выбираем вкладку «Ссылки»;
b) выбираем опцию «Оглавление» (крайняя слева);
c) в выпадающем списке выбираем «Автособираемое оглавление 1».
В результате проделанных операций у нас получилось оглавление с теми же самими названиями, что и в тексте; с указанием именно тех страниц, на которых они реально располагаются.
Если после создания оглавления Вам потребовалось добавить ещё раздел, то снова повторяете первый шаг: выделяете раздел и присваиваете ему статус «Заголовок».
Потом делаете так:
a) наводите курсор на оглавление так, чтобы вся его структура выделилась цветом;
b) нажимаете правую клавишу мыши;
c) в верхней части обозначившегося контура нажимаете «Обновить таблицу»;
d) в предложенном меню выбираете «Обновить целиком».
Всё. Теперь оглавление обновлено с учётом нового раздела и с указанием актуальных страниц.
Ну вот, мы сделали оглавление для своего произведения.
Быстро? Да. Просто? Конечно. Удобно? Не очень.
Вы можете обратиться к оглавлению, выбрать интересующий раздел и, нажав на номер страницы, сразу открыть именно его. Однако бывает необходимо из текста снова попасть в оглавление, причем на первоначальную строку (это особенно актуально, когда оглавление длинное и занимает более одной страницы). Но этот способ не позволяет Вам попасть обратно в оглавление, тем более на ту же строку содержания, откуда Вы попали в конкретный раздел.
Этого недостатка лишен второй способ.
Делаем оглавление в документе с точками и номерами страниц вручную в ворд 2003
Процесс создания оглавления в более ранней версии Word 2003 немного более трудоемок, поскольку он не предоставляет автоматических шаблонов. Для создания заголовков выделите каждый из них и выберите нужный стиль заголовка на вкладке «Формат.
Так мы создаем все заголовки, субтитры и так далее. Обратимся теперь к самому резюме. В меню «Вставить» выберите пункт «Ссылка» и в раскрывающемся списке щелкните «Оглавление и указатели».
Откроется окно редактирования, в котором мы последовательно выполняем следующие операции. В поле «Номера страниц по правому краю» поставьте галочку.
Затем откройте вкладку «Сводка». Здесь мы находим кнопку «панель структуры» и нажимаем на нее, делая ее неактивной. В противном случае может появиться ошибка. Далее нажимаем «ОК» и получаем содержание документа.
1 Сайт speechpad.ru
Это онлайн-сервис, который позволяет через браузер Google Chrome переводить речь в текст. Сервис работает с микрофоном и с готовыми файлами. Конечно, качество будет значительно выше, если использовать внешний микрофон и диктовать самому. Однако сервис неплохо справляется даже с видеороликами на YouTube.
Нажимаем «Включить запись», отвечаем на вопрос про «Использование микрофона» – для этого кликаем «Разрешить».
Длинную инструкцию про использование сервиса можно свернуть, нажав на кнопку 1 на рис. 3. От рекламы можно избавиться, пройдя несложную регистрацию.
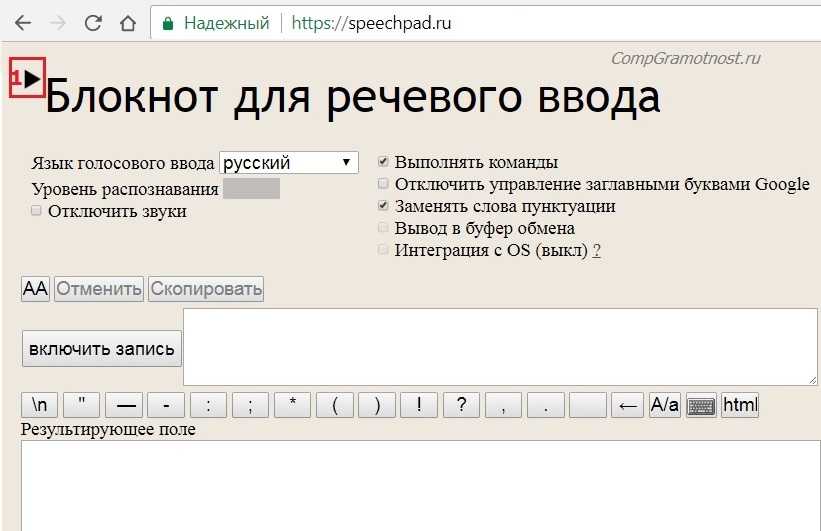
Рис. 3. Сервис speechpad
Готовый результат легко редактируется. Для этого нужно либо вручную исправить выделенное слово, либо надиктовать его заново. Результаты работы сохраняются в личном кабинете, их также можно скачать на свой компьютер.
Список видео-уроков по работе с speechpad:
Можно транскрибировать видео с Youtube или со своего компьютера, правда, понадобится микшер, подробнее:
Видео «транскрибирование аудио»
Работает сервис с семью языками. Есть небольшой минус. Он заключается в том, что если нужно транскрибировать готовый аудио-файл, то его звучание раздаётся в колонки, что создает дополнительные помехи в виде эха.
Делаем заголовки
Мы будем работать в Word 2013, но если вы хотите создать оглавление в Ворде 2007, эти знания вам тоже пригодятся – принцип всё равно будет одинаковым.
Для начала нужно обозначить заголовки. Они могут быть нескольких уровней — чаще всего используют тройное разделение:
- Первый уровень — собственно название вашего текста;
- Второй уровень — отдельные подзаголовки;
- Третий уровень — для выделения отдельных подпунктов.
1
Скорее всего, Word у вас сейчас и так открыт на вкладке «Главная».
Если же нет – найдите её в строке меню, щёлкните по ней и обратите внимание на окошко с перечнем стилей заголовков. Если его развернуть, то мы увидим всевозможные варианты оформления текста
Если его развернуть, то мы увидим всевозможные варианты оформления текста.
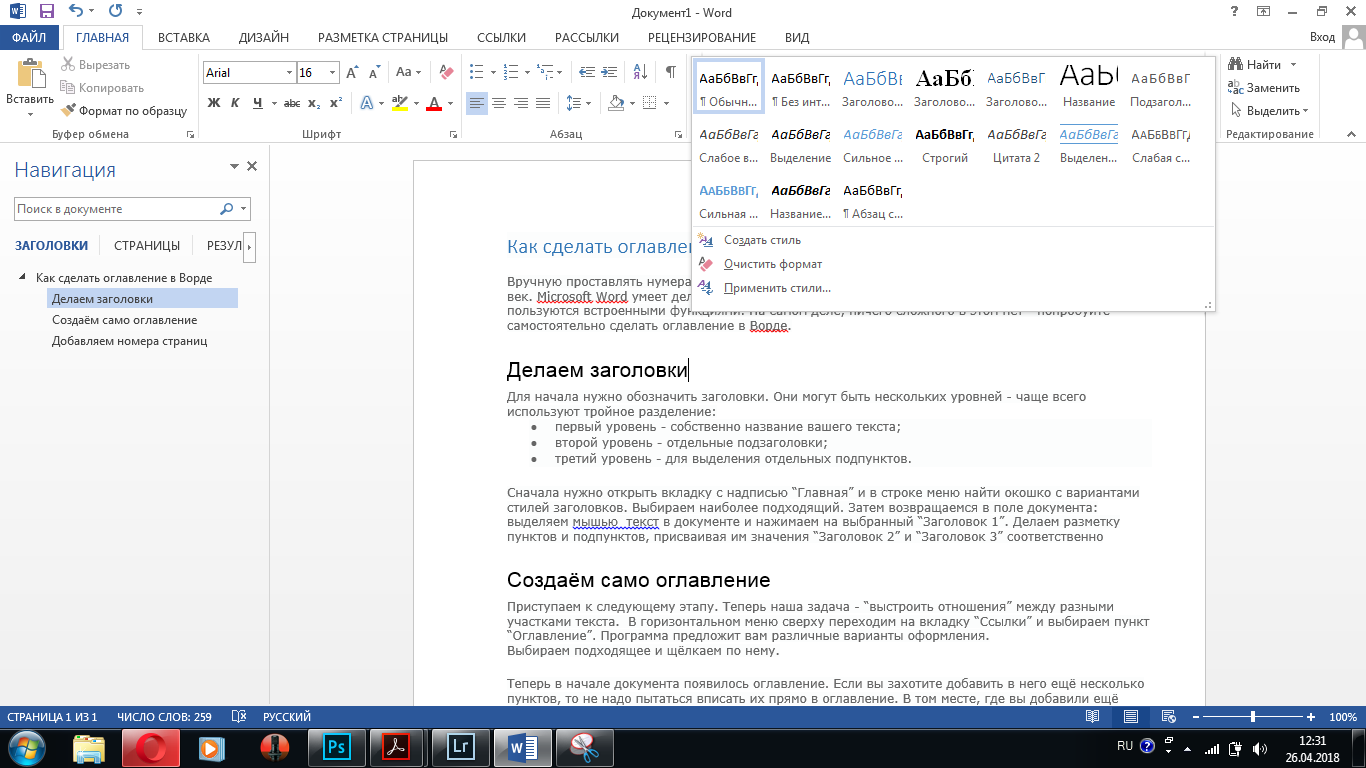
Стили – возможные варианты оформления текста
Как мы видим, в Microsoft Word есть заготовки не только для заголовков, но также и для вставки цитат, ссылок, подписей к картинкам.
Сейчас нам понадобится только разметка заголовков.
2
Пока возвращаемся в поле документа: выделяем мышью текст и в окне стилей нажимаем на “Заголовок 1” – у нас получилось название документа.
Теперь программа отличает эту надпись от обычного текста и понимает, что к ней нужно не только применить другое форматирование, но и определить ей роль в структуре написанного.
Если же вы не хотите, чтобы название всего текста отобразилось в содержании, то к нему стоит применить какое-либо другое выделяющие форматирование.
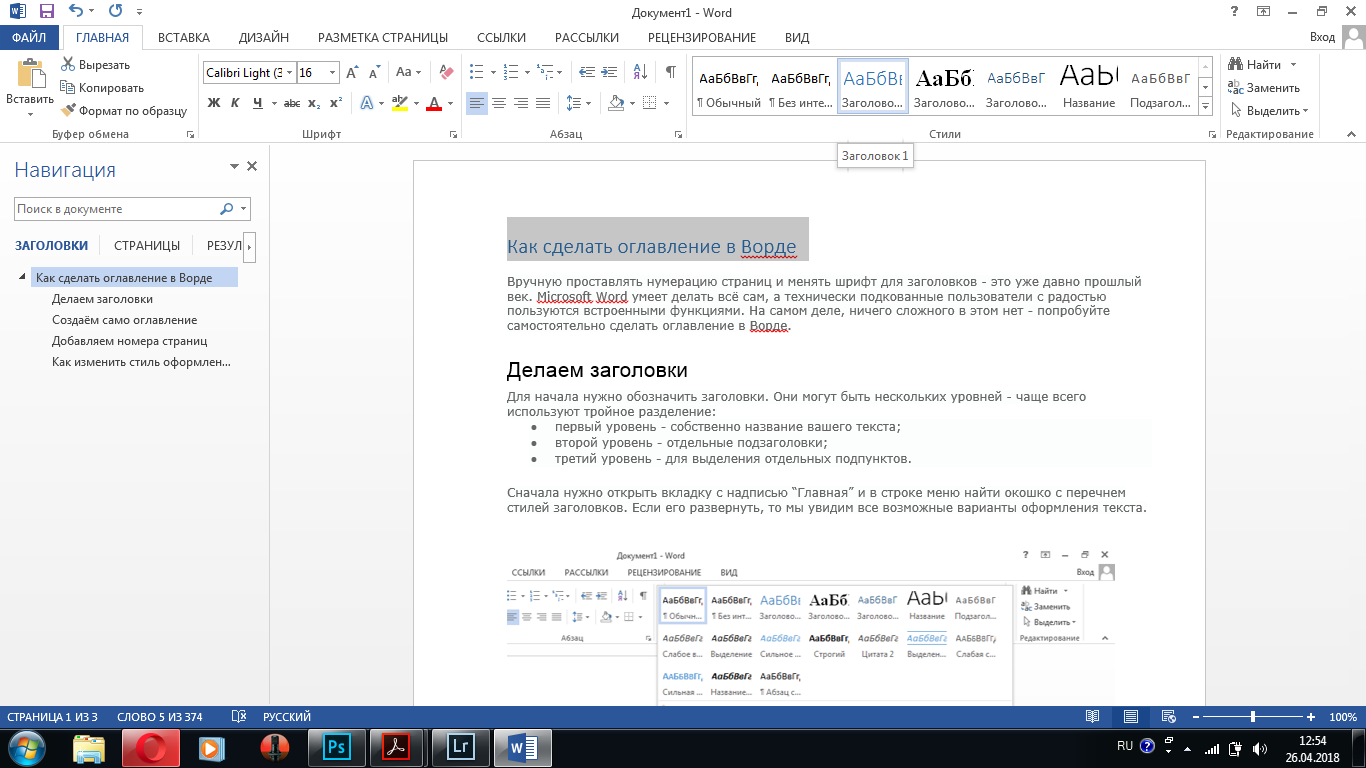
Выделяем название всего текста и нажимаем кнопку «Заголовок 1»
3
Затем делаем разметку пунктов и, если они у нас есть, подпунктов, присваивая им значения “Заголовок 2” и “Заголовок 3” соответственно.
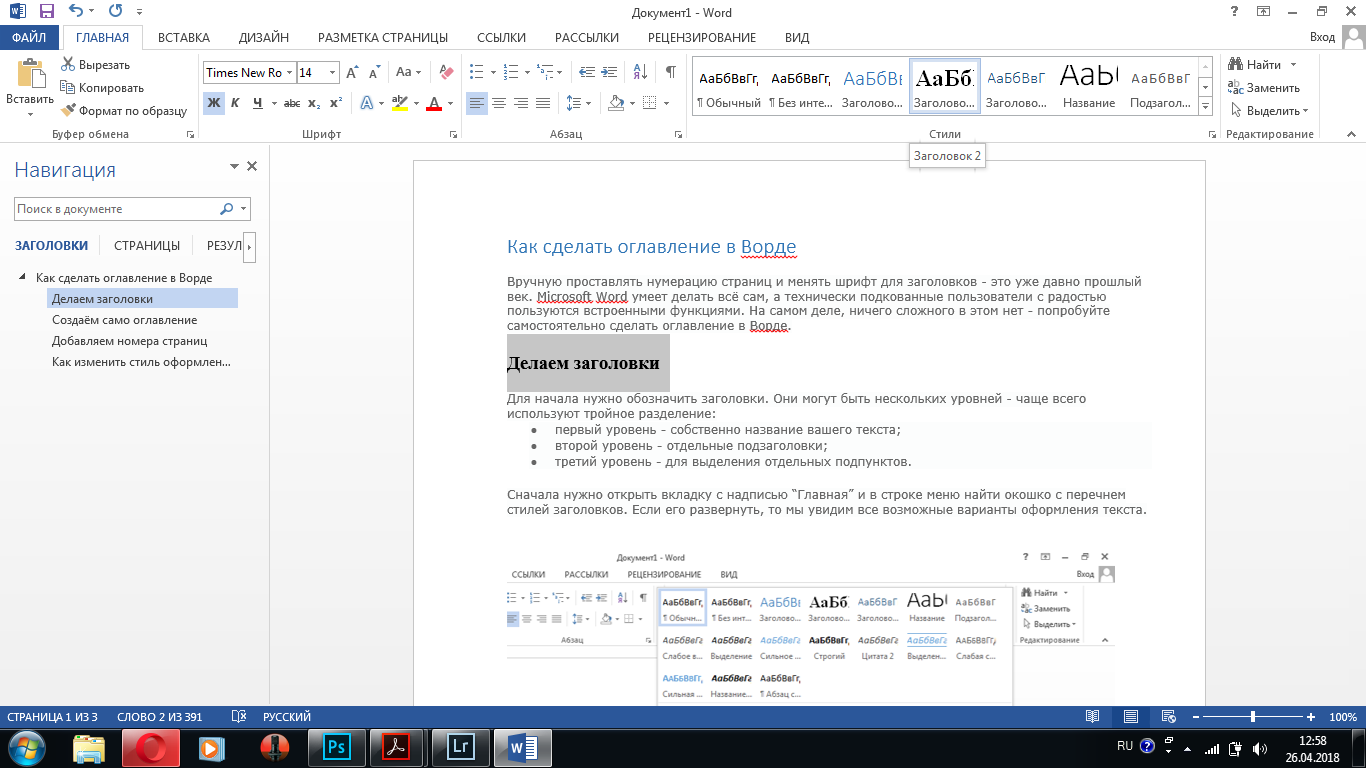
Создаём заголовки второго порядка
Выводы статьи
При создании документа Word необходимо выполнить оформление, одним из элементов которого является оглавление или содержание текстового документа. Оглавление позволяет быстро перемещаться к нужному разделу в содержимом, служит для привлечения внимания и показывает структуру документа.
Пользователь может самостоятельно создать оглавление вручную, или воспользоваться встроенными функциями приложения. В случае использования встроенных параметров, создание оглавления в документе выполняется автоматически с заранее выбранными стилями оформления.
Похожие публикации:
- Как поставить длинное тире в Ворде — 6 способов
- Встроенный переводчик Word: перевод текста документа
- Как убрать режим ограниченной функциональности Word 2019, 2016, 2013, 2010, 2007
- Как сделать нумерацию страниц в Word
- Как убрать выделение текста в Word — 6 способов



























