По теме
- Как обойти блокировку обновлений на Windows 7/8.1 с процессорами Intel Kaby Lake и AMD Ryzen
- Простой официальный способ отключить обновление до Windows 10 в Windows 7/8.1
- Как удалить (отключить) напоминание о бесплатном обновлении до Windows 10
- Тонкая настройка сетевого стека на Windows-хостах
- Новые возможности панели задач Windows 7 с утилитой 7 Taskbar Tweaker
- Как быстро сменить иконку у библиотеки в Windows 7
- Как превратить компьютер с Windows 7 в беспроводную точку доступа
- Три способа установить Windows 7 с диска обновления
- Как включить DreamScene в Windows 7
- Как сменить язык интерфейса в неподдерживаемой версии Windows 7
Практика
Уразуметь возможности, предоставляемые контекстным меню, можно прямо сейчас. Предположим, вы читаете эту статью на экране ноутбука , удобно устроившись на диване. Мышь не подключена. С помощью тачпада наводим указатель на любую ссылку — и жмём правую кнопку (она под рукой, на том же тачпаде). Появляется меню, в котором выбираем «Открыть в новой вкладке».
То есть, страница с данным текстом останется открытой, её не доведётся загружать заново, если возникнет желание вернуться и продолжить чтение. Удобно? А то!
Теперь предположим, что вы работаете в GNOME 3 и жалуетесь на ограниченность действия правого клика (вот взяло начальство да и поставило на все машины Linux Mint 12). Но в такой ситуации паниковать не нужно, не всё так плохо.
Давайте, к примеру, с помощью контекстного меню передвинем окошко. Подводим указатель к заголовку окна — к самому верху, где написано название программы и открытого файла . Правый клик (или его аналог при отсутствии мыши) — команда «Переместить» — перемещаем с помощью тачпада — левый клик (или аналог) для фиксации в новом месте.
Единственное неудобство: для работы с тачпадом доведётся отказаться от длинных ногтей, отросших или накладных. Впрочем, секретаршу с длинным ногтями всё равно ни один толковый шеф на работу не примет.
Создание меню
Меню можно создать с помощью шаблона меню или функций создания меню. Шаблоны меню обычно определяются как ресурсы. Ресурсы шаблона меню можно загрузить явным образом или назначить в качестве меню по умолчанию для класса окна. Вы также можете динамически создавать ресурсы шаблона меню в памяти.
В следующих разделах подробно описывается создание меню.
Ресурсы шаблона меню
Большинство приложений создают меню с помощью ресурсов шаблона меню. Шаблон меню определяет меню, включая элементы в строке меню и все меню. Сведения о создании ресурса шаблона меню см. в документации по средствам разработки.
После создания ресурса шаблона меню и добавления его в исполняемый (.exe) файл приложения можно использовать функцию LoadMenu для загрузки ресурса в память. Эта функция возвращает дескриптор меню, который затем можно назначить окну с помощью функции SetMenu . Меню можно назначить любому окну, которое не является дочерним.
Реализация меню в качестве ресурсов упрощает локализацию приложения для использования в нескольких странах или регионах. Для каждого языка необходимо локализовать только файл определения ресурсов, а не исходный код приложения.
Шаблон меню в памяти
Меню можно создать на основе шаблона меню, встроенного в память во время выполнения. Например, приложение, позволяющее пользователю настраивать меню, может создать шаблон меню в памяти на основе предпочтений пользователя. Затем приложение может сохранить шаблон в файле или реестре для дальнейшего использования. Чтобы создать меню на основе шаблона в памяти, используйте функцию LoadMenuIndirect . Описание форматов шаблонов меню см. в разделе .
Стандартный шаблон меню состоит из структуры MENUITEMTEMPLATEHEADER , за которой следует одна или несколько структур MENUITEMTEMPLATE .
Шаблон расширенного меню состоит из MENUEX_TEMPLATE_HEADER структуры, за которой следует одна или несколько MENUEX_TEMPLATE_ITEM структур.
Дескрипторы меню
Система создает уникальный дескриптор для каждого меню. Дескриптор меню — это значение типа HMENU. Приложение должно указывать дескриптор меню во многих функциях меню. Вы получаете дескриптор строки меню при создании меню или загрузке ресурса меню.
Чтобы получить дескриптор в строке меню для созданного или загруженного меню, используйте функцию GetMenu . Чтобы получить дескриптор подменю, связанного с элементом меню, используйте функцию GetSubMenu или GetMenuItemInfo . Чтобы получить дескриптор в меню окна, используйте функцию GetSystemMenu .
Функции создания меню
С помощью функций создания меню можно создавать меню во время выполнения или добавлять пункты меню в существующие меню. Функцию CreateMenu можно использовать для создания пустой строки меню, а функцию CreatePopupMenu — для создания пустого меню. Вы можете сохранить определенные сведения о параметрах для меню с помощью структуры MENUINFO . Чтобы получить или получить параметры меню, используйте GetMenuInfo или SetMenuInfo. Чтобы добавить элементы в меню, используйте функцию InsertMenuItem . Старые функции AppendMenu и InsertMenu по-прежнему поддерживаются, но insertMenuItem следует использовать для новых приложений.
Отображение меню
После загрузки или создания меню его необходимо назначить окну, прежде чем система сможет отобразить его. Меню можно назначить, определив меню класса. Дополнительные сведения см. в разделе . Вы также можете назначить меню окну, указав дескриптор меню в качестве параметра hMenu функции CreateWindow или CreateWindowEx или вызвав функцию SetMenu .
Чтобы отобразить контекстное меню, используйте функцию TrackPopupMenuEx . Контекстные меню, также называемые всплывающими или контекстными меню, обычно отображаются при обработке WM_CONTEXTMENU сообщения.
Меню можно назначить любому окну, которое не является дочерним.
Старая функция TrackPopupMenu по-прежнему поддерживается, но новые приложения должны использовать функцию TrackPopupMenuEx .
Меню оконных классов
При регистрации класса окна можно указать меню по умолчанию, называемое меню классов . Для этого назначьте имя ресурса menu-template члену lpszMenuName структуры WNDCLASS , используемой для регистрации класса.
По умолчанию каждому окну назначается меню класса для класса окна, поэтому вам не нужно явно загружать меню и назначать его каждому окну. Меню класса можно переопределить, указав другой дескриптор меню в вызове функции CreateWindowEx . Вы также можете изменить меню окна после его создания с помощью функции SetMenu . Дополнительные сведения см. в разделе Классы Окон.
Используем сторонние приложения
Удалить или добавить пункт в контекстное меню любой версии Виндовс (в том числе и Windows 7) намного проще (и безопаснее для новичка) используя дополнительные утилиты.
После установки и запуска в окне программы (по столбцу «Type») можно увидеть все программы из контекстного меню Windows (type = Context Menu).
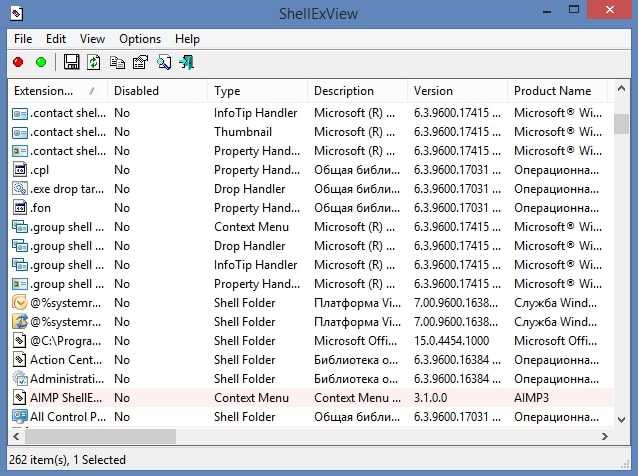
Удаляется ненужное путём выделения и нажатия красного кружка:
Интересная и полезная утилита с говорящим названием (существует в бесплатном варианте) Ccleaner. Обладает многими полезными свойствами. Сайт — http://ccleaner.org.ua/. В нашем случае — очищает реестр от неиспользуемых записей, путей к программам, ярлыкам и пр.:
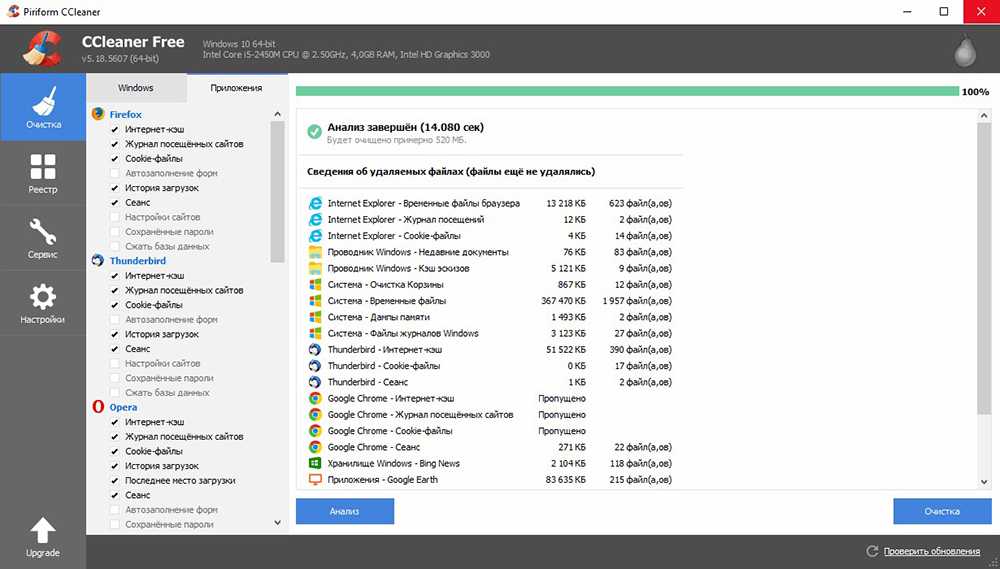
Для очистки Context Menu нужно, перейдя в «Сервис», во вкладках «Автозагрузки» найти «Контекстное меню». Здесь будет отражён перечень добавленных в набор приложений и их статус (включено: да/нет):
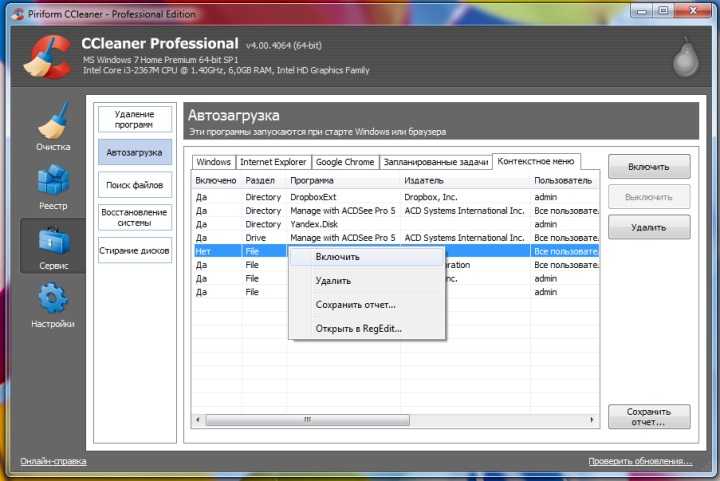
Для удаления — находясь на строке, правой мышкой вызывается команда «Удалить». Поскольку повторный возврат (включение в список) возможен лишь при переустановке или перенастройке приложения, то рекомендуется выбор опции «Выключить». — Тогда её можно будет лего вернуть («Включить»).
Добавляем с FileMenu Tools
Очень просто добавить в контекстное меню новый пункт с помощью программы «FileMenu Tools».
В ней предложено пользователю три вкладки:
- Левая — управление предложенными элементами;
- Средняя — для настройки функции «Отправить»;
- Правая — отключает из списка внесённые сторонними программами команды:
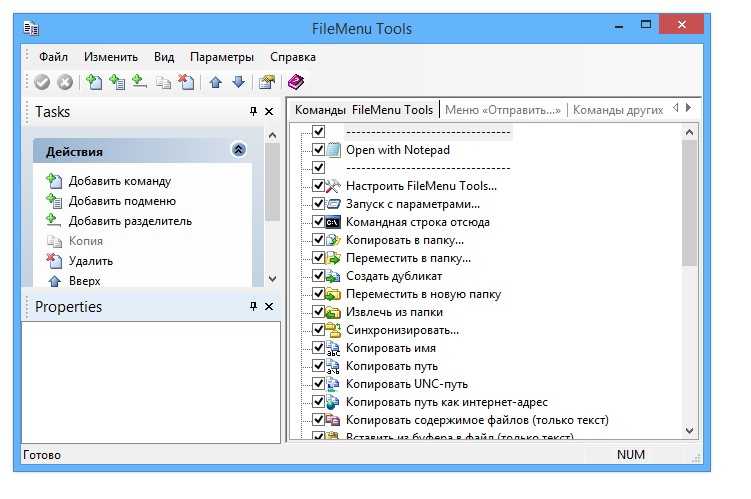
Добавлять новый элемент нужно командой «Add Command». Для указания параметров его предназначена нижняя правая часть окна — «Properties». Например, для внесения в список меню строки «Open in Firefox» (открытие файлов HTM и HTML):
В «Menu Text» нужно вписать название, а в «Extensions» — варианты расширений:
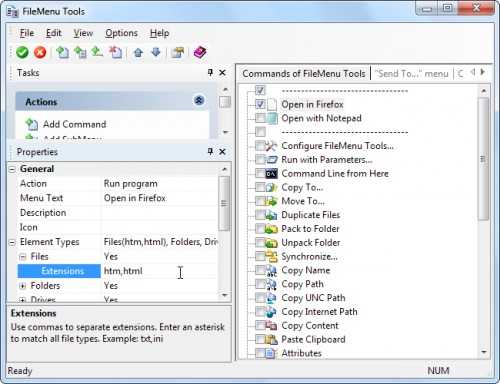
В «Program Properties» прописывается маршрут к исполняющему файлу приложения Firefox.exe:
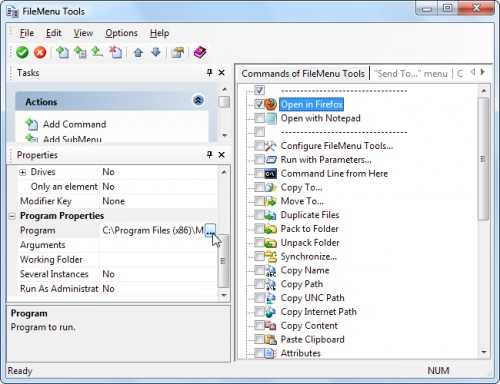
Сохранение добавленного пункта производится нажатием зелёного элемента вверху окна (слева):
Эта статья помогла вам разобраться с разнообразными способами редактирования контекстного меню. Теперь вы знаете как добавить и удалить из него элементы не только средствами Виндовс, но и с помощью других программ.
Оставляйте свои комментарии.
Каждый пользователь ОС Windows знает, что независимо от программы правой кнопкой мыши можно вызвать дополнительное, так называемое контекстное, меню, в котором располагается набор специальных команд и ссылок. Попробуем разобраться, для чего оно нужно и как с ним правильно работать.
Как настроить контекстное меню
Редактировать данный выпадающий список рекомендуется с использованием встроенных инструментов. Отчасти эта рекомендация объясняется тем, что внесение подобных изменений может негативно сказаться на работе Windows 10. Использование встроенных инструментов позволяет в случае возникновения сбоев откатить систему в предыдущее состояние.
Сторонние программы для редактирования списка не всегда эффективны. А некоторые подобные приложения содержат вирусы.
При такой настройке необходимо точно прописать соответствующие команды там, где это нужно. Из-за ошибок в коде отредактировать списки не удастся.
Убираем пункты из контекстного меню
Ряд приложений, устанавливаемых на компьютер, добавляет собственные пункты в это меню. В итоге последнее может разрастись до больших размеров. Кроме того, некоторые пункты в выпадающем списке пользователь никогда не использует. Поэтому в подобных ситуациях возникает необходимость в удалении части разделов из списка.
Сделать это можно несколькими способами. Чтобы изменить список меню, нужно:
- Запустить соответствующее приложение.
- Перейти в раздел с настройками (установками и так далее — все зависит от особенностей программы).
- Открыть вкладку, на которой будет приведен список с итерациями с оболочкой операционной системой.
- Снять флажок напротив строчки типа «Вложенные контекстные меню».
Но этот вариант не подходит для некоторых приложений, в настройках которых отсутствует указанный путь. В подобных случаях нужно отредактировать реестр Windows.
Редактирование при помощи реестра
Редактор реестра применяется для внесения изменений в корневые процессы Window
То есть проводить манипуляции с этим инструментом необходимо осторожно. Прежде чем приступать к редактированию, рекомендуется создать новую точку сохранения системы, чтобы потом, при возникновении ошибок, откатить Windows назад
Чтобы удалить пункт из контекстного меню через реестр, нужно сочетанием клавиш «Win» и «R» вызвать диалоговое окно, в котором нужно прописать «regedit». Затем в новом разделе нужно найти запись меню, которую необходимо удалить.
Сначала поиск следует вести с раздела HKEY_CLASSES_ROOT\*\shellex\ContextMenuHandlers\. После этого нужно перейти на директории:
- HKEY_CLASSES_ROOT\AllFileSystemObjects\ShellEx\ContextMenuHandlers
- HKEY_CLASSES_ROOT\*\shell
- HKEY_CLASSES_ROOT\Directory\Background\shell
- HKEY_CLASSES_ROOT\Directory\Background\shellex\ContextMenuHandlers
- HKEY_CLASSES_ROOT\Folder\shellex\ContextMenuHandlers\
- HKEY_CLASSES_ROOT\Directory\shell
Проверка по нескольким разделам осуществляется потому, что удаляемые пункты появляются в выпадающем меню, которое всплывает при нажатии на Рабочий стол, папки, файлы и так далее. Найдя нужный элемент, необходимо кликнуть правой клавишей мыши и удалить.
Как убрать пункты с помощью специальных утилит
Для удаления пунктов применяются следующие бесплатные утилиты:
- Easy Context Menu;
- Filemenu Tools;
- Right Click Enhancer.
Для настройки меню с помощью первой утилиты нужно:
- Запустить программу и перейти в раздел «Редактор списка команд».
- Открыть раздел «Чистка контекстного меню».
Выбрать пункт для удаления из появившегося списка.
Вторая программа отличается расширенным функционалом, позволяющим вносить тонкие настройки. Третье приложение не отличается от первого. Недостаток таких утилит заключается в том, что эти программы периодически не сохраняют внесенные настройки. Поэтому редактировать контекстное меню приходится несколько раз.
Добавляем пункты в контекстное меню с помощью утилиты
Отредактировать меню можно путем добавления новых пунктов. Сделать это можно, задействовав приведенные выше утилиты. Для добавления нового элемента необходимо через раздел «Файл» запустить редактор списка команд. В утилите Easy Context Menu последний запускается сочетанием клавиш «Ctrl» и «E».
В новом разделе нужно нажать на «Добавить команду». В открывшемся окне необходимо найти файл с расширением .exe, который запускает приложение. В завершении следует сначала сохранить, а затем — применить внесенные изменения.
Вид и организация контекстного меню
Рассмотрим теперь, как организовано контекстное меню Windows 7
Наверное, каждый обращал внимание, что в самом меню присутствуют специальные разделители в виде тонких горизонтальных линий. Смысл их применения заключается в разграничении однотипных действий или команд, принадлежащих одной программе
Тут стоит обратить внимание на то, что контекстное меню в, так сказать, «чистой» системе, сразу же после инсталляции, может очень сильно отличаться от того, что пользователь увидит после установки дополнительных программ и утилит. Связано это с тем, что очень многие установочные пакеты команды быстрого доступа к некоторым своим основным функциям уже в процессе установки интегрируют непосредственно в это меню
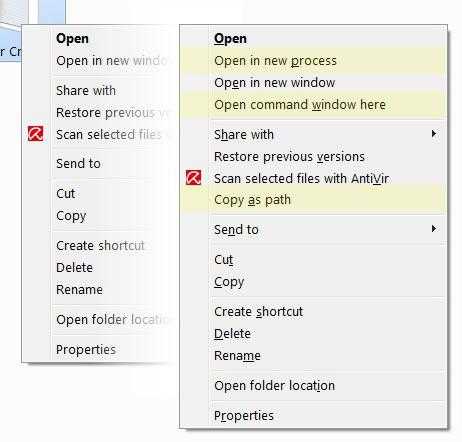
Более всего это касается антивирусного ПО, медиапроигрывателей, программ для работы с образами дисков, архиваторов и т.д. В принципе, пользователь может и сам добавлять собственные пункты для обеспечения удобства работы.
Примеры настройки контекстного меню
Создадим команду открытия окна командного интерпретатора из контекстного меню папки с переходом (командой «cd»)
в эту папку. Это избавит от необходимости каждый раз после запуска (например, из меню «Пуск» — «Выполнить…»)
окна командного интерпретатора вручную набирать команду «cd» для перехода к нужному каталогу. Укажем в разделе
HKEY_CURRENT_USER\Folder\Shell\MenuText\Command\
значение «по умолчанию», содержащее такую командную строку:
cmd.exe /k cd «%1»
Кроме того, укажем в разделе
HKEY_CURRENT_USER\Folder\Shell\MenuText\
значение «по умолчанию», содержащее наименование команды контекстного меню, например, «Command Prompt Here».
На этом команда (новый глагол «MenuText») полностью готова к работе.
Создадим команду открытия файла с незарегистрированным расширением как текстового в кодировке MS-DOS с помощью
редактора MS-DOS. Такая команда может пригодиться, например, для быстрого открытия (с правильной интерпретацией
кодировки) файлов в формате предоставления отчётности в Пенсионный фонд РФ (такие файлы могут быть автоматически
сформированы различными программами, например бухгалтерскими). Укажем в разделе
HKEY_CLASSES_ROOT\Unknown\shell\OpenAsTextMSDOS\command\
значение «по умолчанию», содержащее такую командную строку:
C:\Windows\system32\edit.com «%1»
Кроме того, укажем в разделе
HKEY_CLASSES_ROOT\Unknown\shell\OpenAsTextMSDOS\
значение «по умолчанию», содержащее наименование команды контекстного меню, например, «Открыть как текст MS-DOS».
На этом команда (новый глагол «OpenAsTextMSDOS») полностью готова к работе.
Создадим команду открытия MD-файла конфигурации 1С:Предприятия v7.7 двойным щелчком с запуском программы на базе
того каталога, в котором находится MD-файл. Такая команда может пригодиться для быстрого запуска 1С:Предприятия при
работе с любым файловым менеджером. Для этого в разделе
HKEY_CLASSES_ROOT\.MD\
в параметре «по умолчанию» найдём название второго раздела, который содержит перечень глаголов. Укажем в найденном
таким способом разделе
HKEY_CLASSES_ROOT\<ИмяРаздела>\shell\open\command\
значение «по умолчанию», содержащее такую командную строку:
«C:\Program Files\1Cv77\BIN\1cv7s.exe» config /D»%1\..»
Кроме того, укажем в разделе
HKEY_CLASSES_ROOT\<ИмяРаздела>\shell\open\
значение «по умолчанию», содержащее наименование команды контекстного меню, например, «Открыть в конфигураторе».
На этом команда (глагол «open») полностью готова к работе. Примечание: аналогичным способом можно создать команды
контекстного меню MD-файла «Открыть монитор», «Открыть Предприятие» и «Открыть Предприятие монопольно», используя
разные ключи запуска для 1cv7s.exe.
Добавьте ярлыки приложений на рабочий стол в Windows 11
Существует несколько способов создания или добавления ярлыков на рабочий стол для приложений в Windows 11.
Добавьте значки приложений на рабочий стол с помощью перетаскивания
Самый простой и простой способ добавить ярлык приложения на рабочем столе в Windows 11 — перетащить приложение из меню «Пуск» Windows. Выполните следующие действия, чтобы добавить значок приложения на рабочий стол:
Сначала нажмите кнопку «Пуск» на панели задач, чтобы открыть меню «Пуск». Затем нажмите кнопку «Все приложения» в правом верхнем углу меню «Пуск».
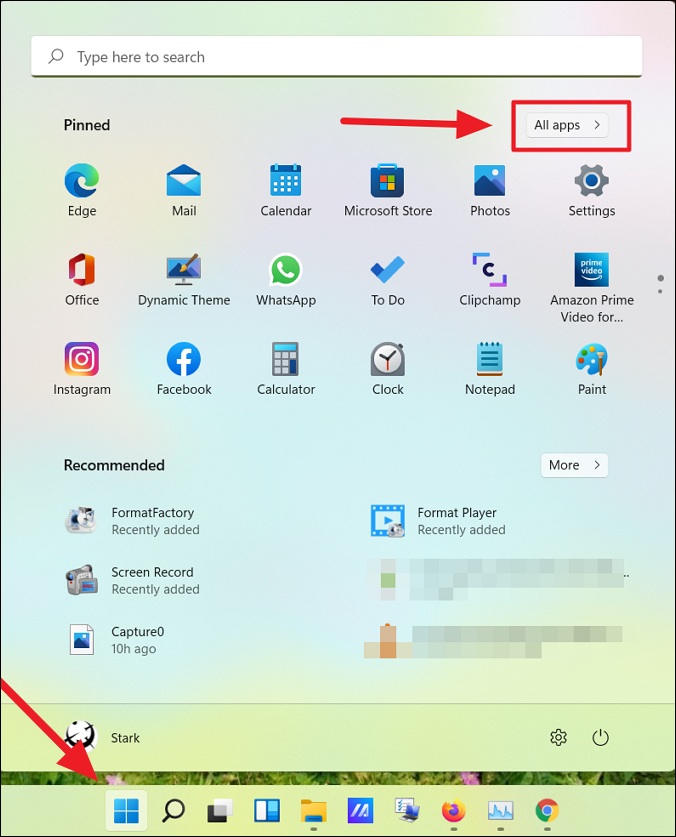
В разделе «Все приложения» найдите приложение, для которого вы хотите создать ярлык на рабочем столе. Теперь нажмите на приложение и перетащите его на рабочий стол.
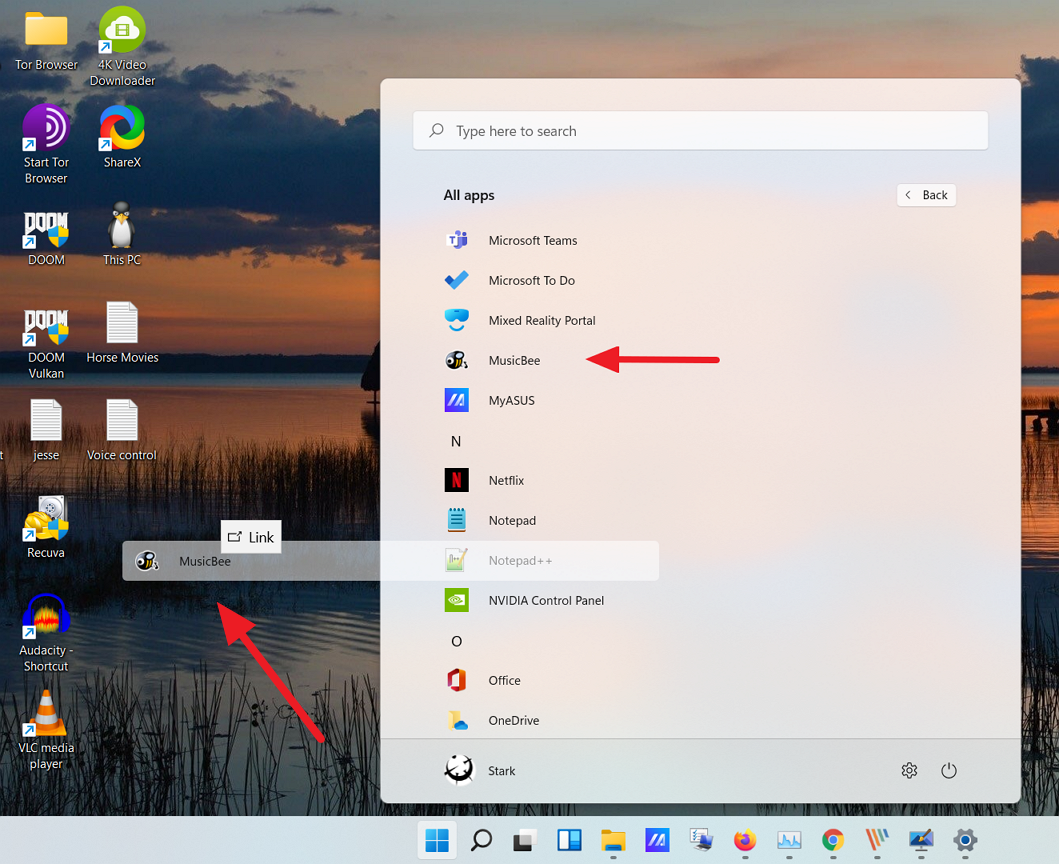
Теперь ярлык приложения появится на рабочем столе.
Добавить ярлык приложения из папки меню «Пуск»
При установке стороннего приложения из любого внешнего источника, кроме Магазина Windows, приложение будет создано в папке автозагрузки Windows. С помощью этих ярлыков вы можете создавать ярлыки на рабочем столе. Следуйте этим инструкциям, чтобы создать ярлыки из папки «Автозагрузка»:
Для начала нажмите кнопку «Пуск» на панели задач. Затем найдите приложение, которое хотите добавить на рабочий стол Windows 11, щелкните правой кнопкой мыши приложение в разделе «Наилучшее совпадение» и выберите «Открыть расположение файла». Например, здесь мы ищем «Notepad++» в поиске Windows.
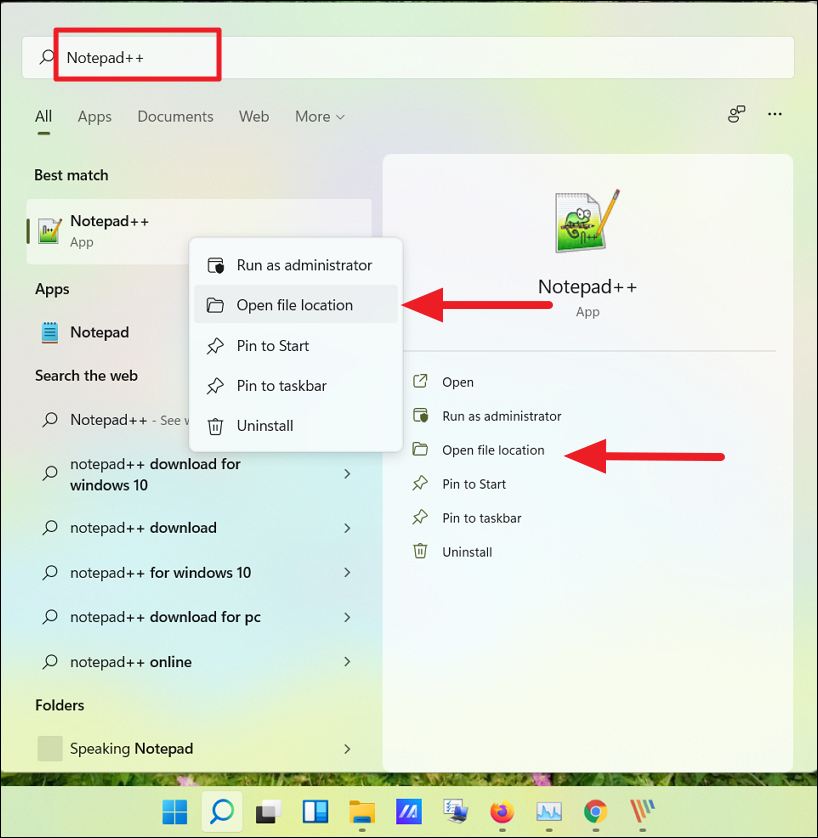
Кроме того, вы также можете нажать «Все приложения» в правом верхнем углу.
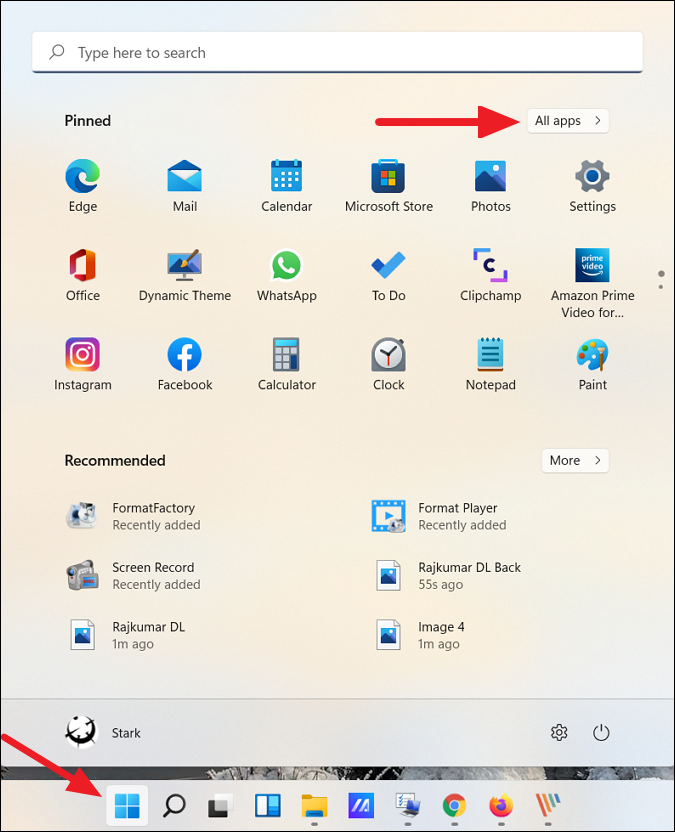
Теперь в списке приложений найдите приложение, для которого вы хотите создать ярлык на рабочем столе. Затем щелкните приложение правой кнопкой мыши, разверните «Дополнительно» и выберите «Открыть местоположение файла» в подменю.
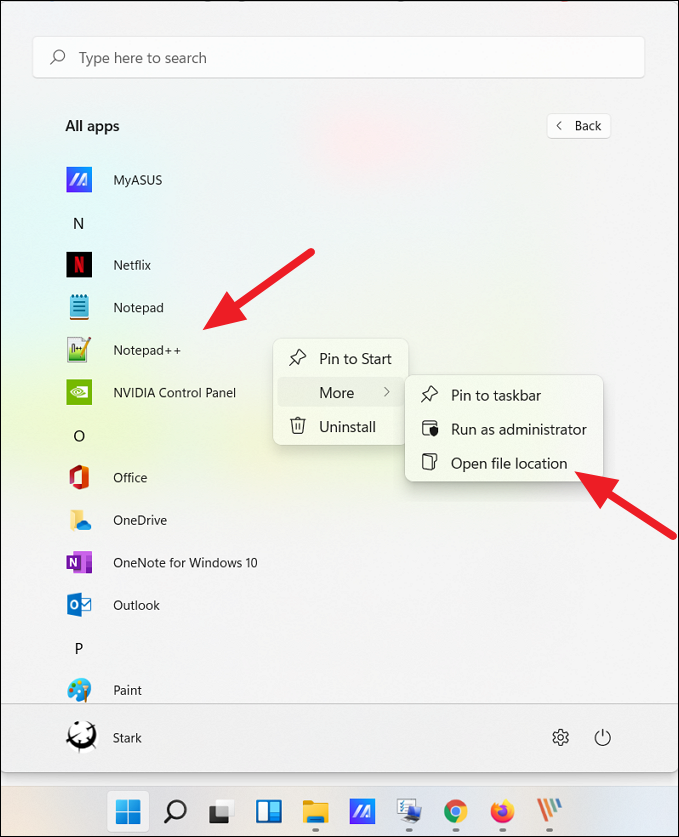
Это откроет папку меню «Пуск». Теперь щелкните правой кнопкой мыши значок программы и выберите параметр «Показать дополнительные параметры», чтобы развернуть классическое контекстное меню.
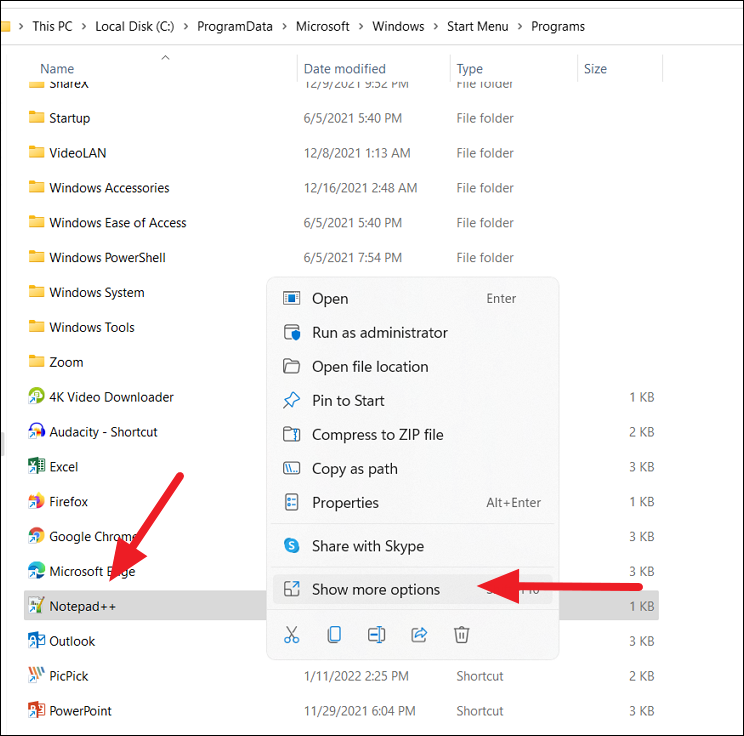
Теперь вы должны увидеть старое классическое контекстное меню. Здесь нажмите «Отправить», а затем выберите «Рабочий стол (создать ярлык)» в подменю. Вы также можете нажать кнопку «Копировать» в новом контекстном меню или нажать Ctrl+ C, чтобы скопировать файл и вставить его на рабочий стол.
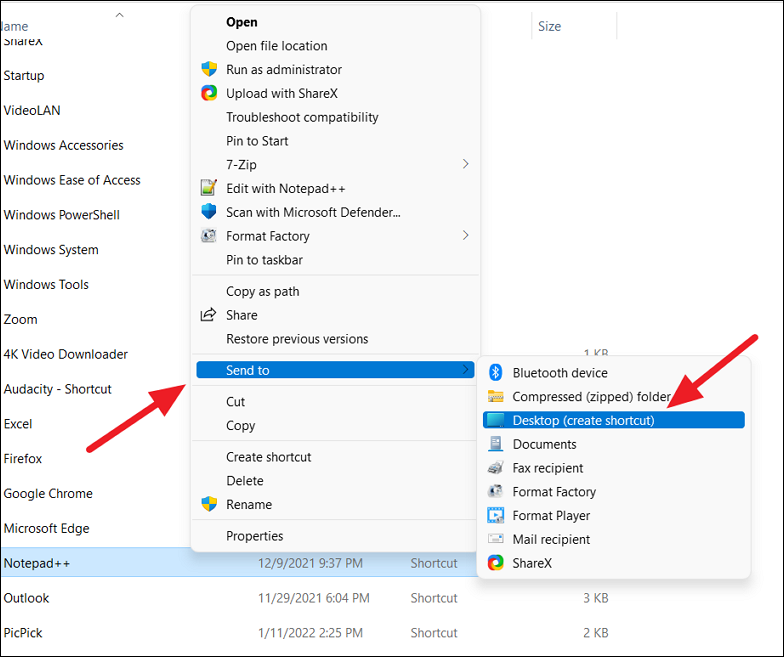
Это добавит выбранный значок приложения (ярлык) на рабочий стол Windows 11.
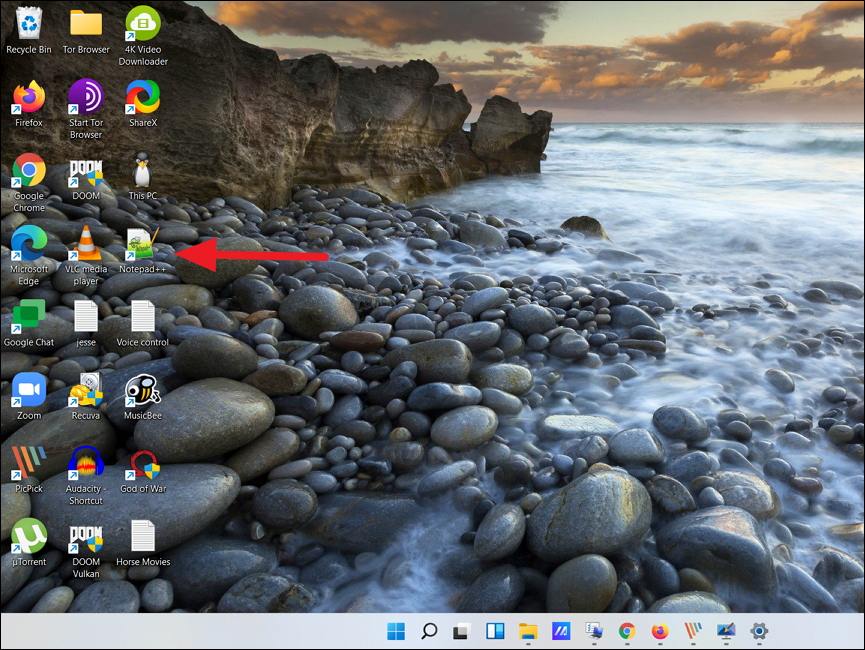
Добавить ярлык приложения через папку приложений
Вышеуказанные методы могут помочь вам создать ярлыки для сторонних приложений, но не для программ Магазина Windows или встроенных приложений Windows. Этот метод может помочь вам создать ярлыки для сторонних приложений, а также для программ Магазина Windows. Вот как это сделать:
Откройте поиск Windows, введите «CMD» и нажмите «Командная строка» в результатах поиска. Либо нажмите Win+, Rа затем введите «CMD» и нажмите Enter, чтобы открыть командную строку.
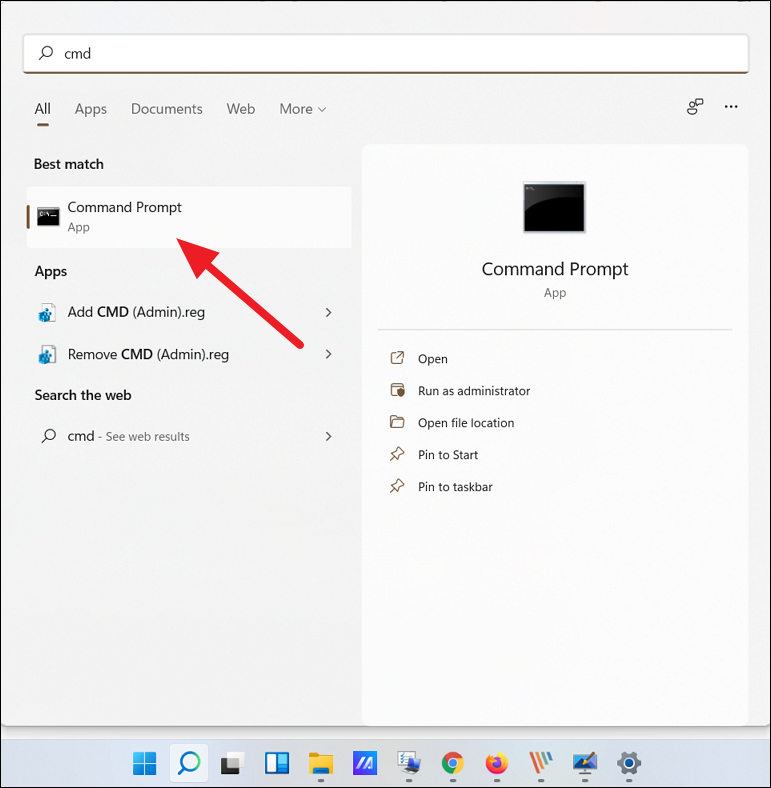
В командной строке введите следующую команду и нажмите Enter, чтобы запустить ее:
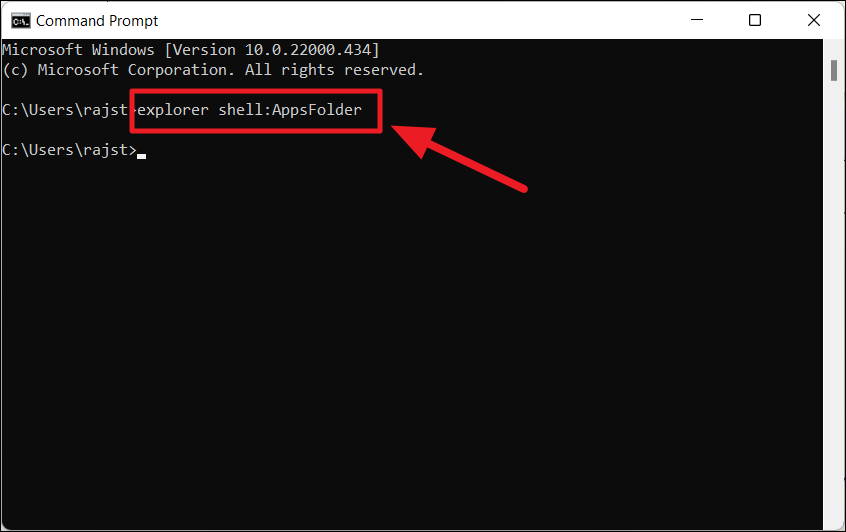
Откроется папка «Приложения», в которой вы можете найти все предварительно загруженные приложения Windows, приложения Магазина Windows и сторонние программы. Теперь найдите приложение, для которого вы хотите создать ярлык на рабочем столе. Затем щелкните правой кнопкой мыши приложение и выберите параметр «Создать ярлык».
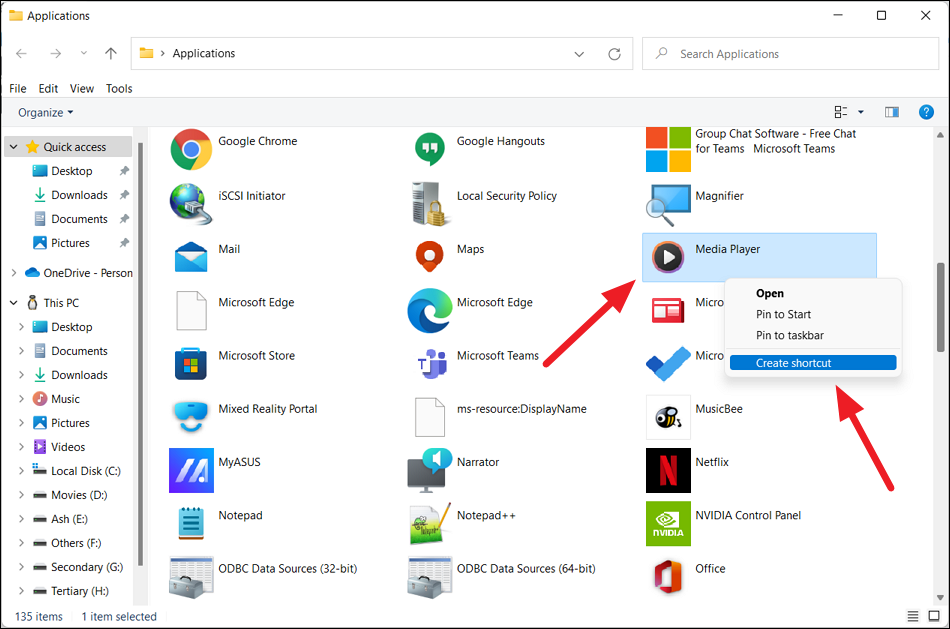
Теперь нажмите «Да» в окне подтверждения ярлыка.
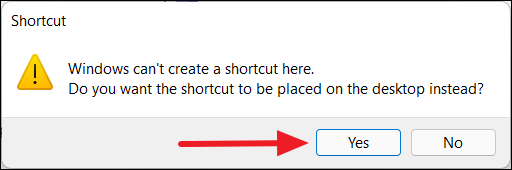
Теперь ваш ярлык будет виден на рабочем столе Windows 11.
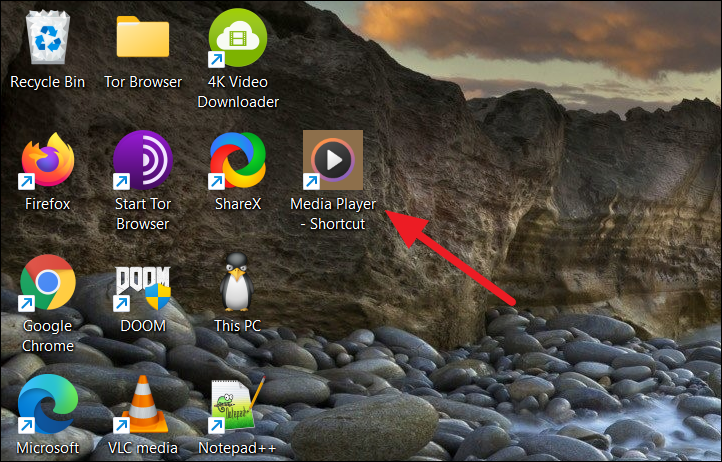
Создать ярлык приложения из папки установки
Однако для некоторых приложений, таких как портативные приложения, экспериментальные приложения и другие, вы не можете создавать ярлыки с помощью любого из вышеперечисленных методов. Для этих приложений вы должны добавить приложения на рабочий стол из папки установки.
Сначала перейдите в папку, в которой установлено или хранится приложение (для портативного приложения), щелкните правой кнопкой мыши приложение (.exe) и выберите «Показать дополнительные параметры».
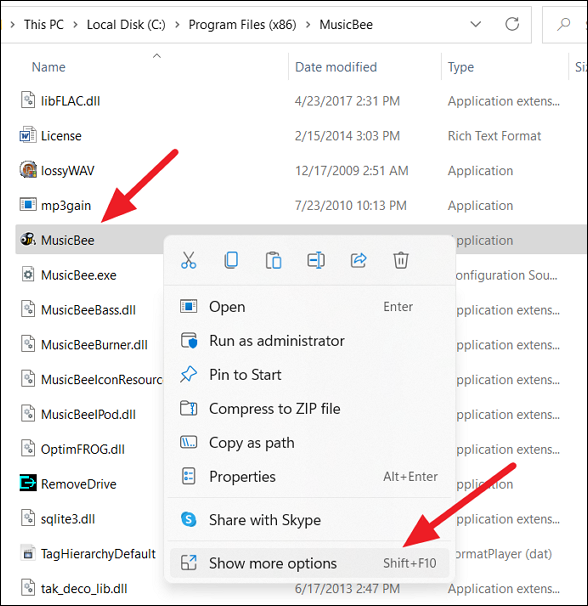
Затем выберите «Отправить» и нажмите «Рабочий стол (создать ярлык)». По умолчанию большинство приложений устанавливаются в папку «Program Files» или «Program Files (x86)» на диске C. Там вы можете найти свои приложения.

Кроме того, вы можете щелкнуть правой кнопкой мыши пустую область на рабочем столе, нажать «Создать» и выбрать «Ярлык».
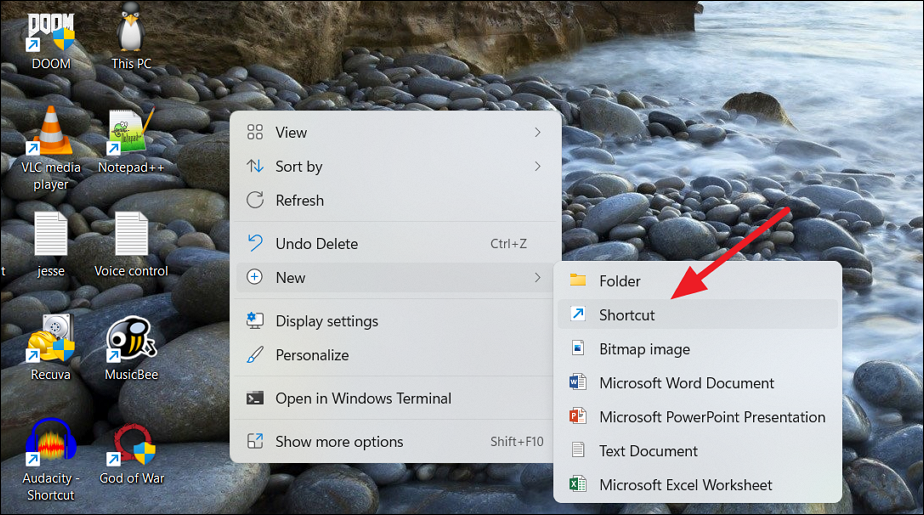
В диалоговом окне «Создать ярлык» нажмите кнопку «Обзор».
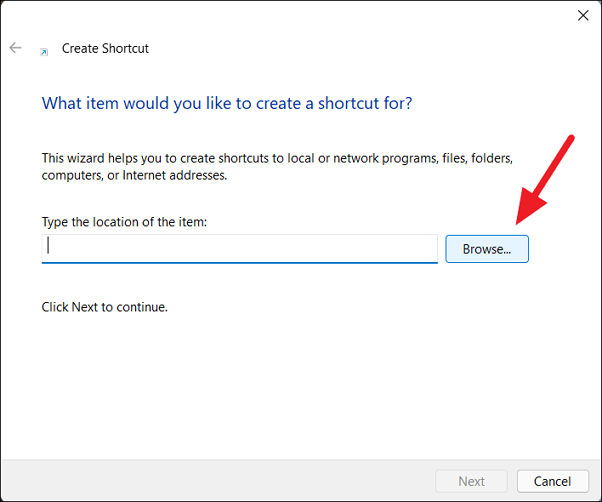
Затем перейдите к месту, где установлено ваше программное обеспечение, выберите приложение (файл.exe) и нажмите «ОК».
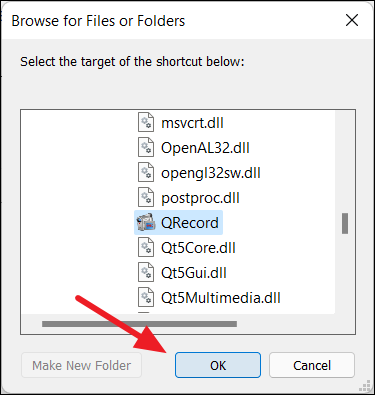
Затем нажмите кнопку «Далее», чтобы продолжить.
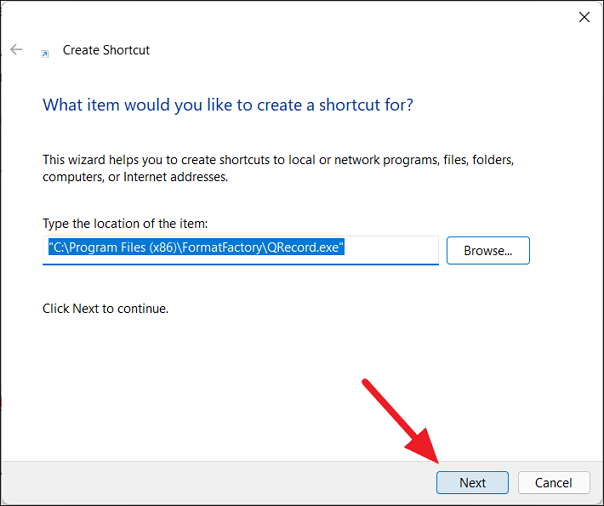
Далее вы можете переименовать ярлык в желаемое имя или оставить имя по умолчанию и нажать «Готово».
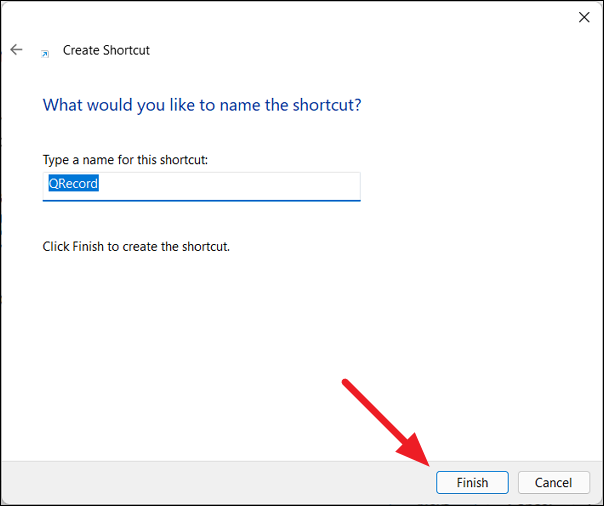
Ваш новый ярлык теперь доступен на рабочем столе для использования.
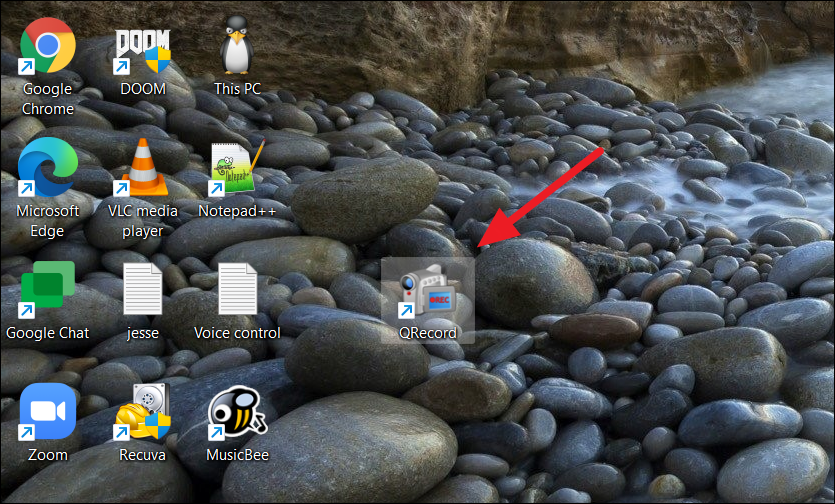
Как посмотреть установленные программы в любой Windows
Для того, чтобы просмотреть список установленных программ в любой операционной системе Windows 7, 8, 10, Vista и XP, необходимо вызвать консоль «Выполнить» (нажать на клавиатуре одновременно две клавиши Win + R).
Ввести в поле «Открыть» команду appwiz.cpl
и нажать в консоли кнопку «ОК».
Пример из Windows 7.
Откроется окно «Программы и компоненты» в котором и можно просмотреть все установленные программы и даже обновления ОС.
Пример из Windows 10.
Как найти «Программы и компоненты» в Windows 7
В Windows 7 попасть в «Программы и компоненты» можно через «Панель управления». Если иконки панели управления нет на рабочем столе, то жмем кнопку «Пуск», находим там пункт «Панель управления» и открываем его.
В окне панели управления вверху справа находится строка поиска. Вводим в неё слово «программы» (без кавычек). Тут же в большом окне слева появится блок «Программы и компоненты». Для того, чтобы увидеть установленные программы можно выбрать любую из ссылок этого блока (кроме последних трех).
Как найти «Программы и компоненты» в Windows 10
Для того, чтобы просмотреть список установленных программ и приложений в Windows 10, можно это сделать через «Панель управления» (как в Windows 7), так и через «Параметры».
Видео «Как посмотреть установленные программы»
Просмотр установленных программ в Windows 10 через Панель управления
Для того, чтобы попасть в панель управления в Windows 10, необходимо кликнуть правой кнопкой мыши по кнопке «Пуск» и выбрать в контекстном меню пункт «Панель управления».
Вверху справа в строке поиска набрать слово «программы» (без кавычек). Ниже в большом окне появится блок «Программы и компоненты». Для просмотра установленных программ и приложений можете выбрать любую ссылку, кроме последних трех.
Просмотр установленных программ в Windows 10 через Параметры
В Параметрах установленные программы и приложения представлены гораздо подробнее. Удобство заключается в том, что напротив каждого приложения или программы показаны его размер и дата установки. Можете сами в этом убедиться.
Открываем «Параметры».
1 способ
Открываем меню «Пуск». Чуть выше слева находится иконка маленькой шестеренки. Это и есть вход в «Параметры».
2 способ
Кликнуть левой кнопкой мыши по значку Центра уведомлений справа в самом конце «Панели задач», возле часов.
В открывшемся Центре уведомлений, в самом низу справа кликните по иконке маленькой шестеренки «Все параметры».
Откроется окно «Параметры», в котором необходимо кликнуть по иконке «Система».
В колонке слева выбираем пункт «Приложения и возможности». Справа откроется весь список программ, игр, некоторых драйверов и приложений, которые установлены на вашем компьютере.
В самом верху имеются три окошка для поиска, сортировки и отображения приложений на каком-то определенном диске или на всех сразу.
В колонке справа показан размер и дата установки каждого приложения. Это очень удобно. Если установить сортировку по размеру, то сразу видно, какое приложение занимает больше всего места на жестком диске. Обычно лидируют игры.
Там, где размер не указан, значит, он настолько мал (менее 100 КБ), что его не стоит и отображать. Вот это, конечно зря. Если их много, как у меня, то в целом все вместе они могут не хило загрузить свободное пространство.
У меня список оказался очень внушительным.
Если кликнуть по приложению, то появятся кнопки «Изменить» и «Удалить». В зависимости от того, какая кнопка активна, можно выбрать то или иное действие.
Но я не советую пользоваться системным удалением. Лучше для этой цели использовать сторонние программы.
Где еще можно увидеть все приложения своей системы и грамотно их удалить
А для того, чтобы не только просмотреть список установленных программ и приложений, но ещё и грамотно удалить уже не нужные, лучше воспользоваться специальными сторонними деинсталляторами. Лично я пользуюсь программой Iobit Uninstaller. Тем более, что даже бесплатный её вариант отлично удаляет не только саму программу, но и все её хвосты без каких либо последствий.
А последствия могут быть, особенно если какие-то компоненты программы обслуживают еще и другие программы. И если не правильно её удалить, то те программы, которые используют общие приложения, впоследствии работать не будут.
Выводы
Как ни верти, но Windows 10 по показу программ и приложений, установленных на компьютере, оказалась впереди всех. В ней список оказался более полным и удобным, чем в предыдущих версиях Windows.
Удачи!
Хранение информации о зарегистрированных типах файлов
Информация о каждом зарегистрированном типе файлов и командах, применимых к нему, хранится в ветви реестра
HKEY_CLASSES_ROOT. Каждому зарегистрированному типу файлов соответствуют два подраздела в разделе
HKEY_CLASSES_ROOT. Первый подраздел имеет название, соответствующее расширению имени файла. В своём значении «по
умолчанию» этот подраздел содержит идентификатор, который используется как название второго подраздела. Во втором
подразделе хранятся описания команд, применяемых к данному типу файлов. Например, текстовому типу файлов в реестре
соответствуют два подраздела — «.txt» и «txtfile». Второй подраздел «txtfile» содержит в своём значении «по
умолчанию» текст описания для данного типа файлов (в данном случае — «Текстовый документ»), которое используется
системой в различных случаях.
Информация, относящаяся одновременно ко всем типам файлов, хранится в подразделе «*» ветви реестра
HKEY_CLASSES_ROOT. Информация, относящаяся ко всем незарегистрированным типам файлов, хранится в подразделе
«Unknown» ветви реестра HKEY_CLASSES_ROOT. Информация, относящаяся к папкам, хранится в подразделах «Directory» и
«Folder» ветви реестра HKEY_CLASSES_ROOT.
Добавление и удаление команд в системном реестре
Вот мы и добрались до решения проблемы — как добавить в контекстное меню собственные пункты. Сделать это можно несколькими способами. В данном случае можно предложить как минимум три варианта. Два из них касаются редактирования системного реестра, а один — использования специализированных утилит.
В системном реестре можно воспользоваться добавлением ключей, но если не знать, какие именно ключи и их значения отвечают за тот или иной процесс, можно потратить уйму времени, ничего не добиться в итоге, да систему довести до состояния полной неработоспособности.
Поэтому рассмотрим наиболее простой способ работы с реестром. Сначала в меню «Выполнить» используется команда доступа к редактору regedit. Тут нужно зайти в раздел HKEY_CLASSES_ROOT, найти AllFilesystemObjects, затем shellex и наконец, ContextMenuHandlers.
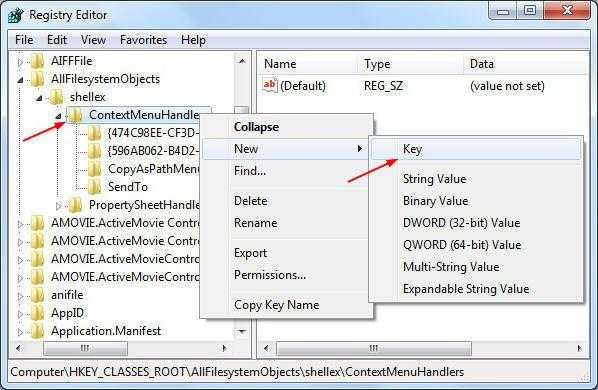
В последнем разделе выбирается дополнительное меню кликом правой клавишей мыши и выполняется команда создания нового объекта и ключа «Новый» и «Ключ» соответственно. Теперь нужно ввести название для вновь созданного ключа, которое будет отображаться в контекстном меню, после чего выбираем команду «Изменить» и в обзоре указываем место расположения программы или приложения, которое будет отвечать за новое действие. Подтверждаем выбор и перезагружаем систему.
Удаление ключей в этом разделе приведет к тому, что соответствующая команда из меню будет исчезнет. Но если вы не знаете, какой ключ за что отвечает, стандартную конфигурацию лучше не изменять.





























