Технология беспроводной передачи данных
Для передачи данных в рамках беспроводных сетей применяются радиоволны, которые передаются посредством их источника – роутера (маршрутизатора), трансформирующего поступающий по интернет-проводу сигнал в формат радиоволн с определенной частотой и характеристиками. Таким образом, на дальность передачи сигнала, как и в рамках других радиоканалов, воздействуют всевозможные помехи.
Существует несколько стандартов беспроводной передачи данных в сетях wifi, которые отличаются диапазоном и частотой. Чаще всего может использоваться устройство стандарта 802.11g, которое поддерживается большинством сетевых карт. Роутер со стандартным усилением (антенной с частотой 2 Дб) позволяет производить трансляцию сигнала на 50 м в закрытом помещении и на 150 метров на улице. Наличие стен в помещении серьезно сказывается на дальности передачи сигнала, существенно ограничивая его.
Настройки
Частично решить проблему и увеличить зону покрытия и производительность роутера поможет и правильная настройка маршрутизатора.
Используем стандарт 802.11n
Для частотного диапазона 2,4 ГГц предусмотрено три спецификации 802.11. Прогрессивной является 802.11n. Она гарантирует более высокие скорость и дальность передачи сигнала, b и g – устаревшие.
Роутеры с поддержкой 802.11n совместимы и с предыдущими спецификациями, однако при появлении в n-сети b/g-клиента она вся переводится в режим с низшей скоростью. Это отражается на падении пропускной способности и дальности распространения сигнала.
Выбор канала
Как и волны на воде, сигналы одной частоты, излучаемые находящимися в зоне достижения маршрутизаторами, накладываются и гасят друг друга. Большинство роутеров поддерживает 13 диапазонов рабочих частот, начиная с 2412 МГц и заканчивая 2472 МГц с шагом 5 МГц. По умолчанию, маршрутизатор переключается между ними автоматически, выбирая наименее загруженный. Это можно сделать и самому, проанализировав соседние сети, и выяснив, какой из каналов самый свободный.
Увидеть каналы, находящиеся в пределах достижения сетей, можно через программу inSSIDer в столбце «Channel» или с помощью портативной утилиты WiFiInfoView.
Изменение мощности передатчика
В настройках многих роутеров уровень мощности сигнала выставлен на 75%, что напрямую влияет на дальность распространения радиоволн. Но здесь есть и вторая сторона – клиент должен не только «видеть» точку раздачи и принимать сигнал от неё, но и передавать ей данные. Если сигнал мощного роутера и будет обнаружен клиентом, последний не всегда к нему подключится, ведь мощность его Wi-Fi передатчика небольшая. В результате соединение не устанавливается. Да и мощный поток от маршрутизатора гасит, забивает сигнал от клиентов, поэтому качество связи падает.
Значение уровня мощности нужно увеличить. В зависимости от производителя, модели и прошивки роутера этот параметр может называться по-разному:
- TX-мощность;
- Мощность сигнала;
- Управление мощностью передатчика
- в процентах;
- мВт;
- уровне (низкий, слабый, сильный сигнал).
Слабый сигнал беспроводной сети в квартире чаще всего вызван двумя причинами: рядом много устройств, работающих на такой же частоте, и наличие мёртвых зон. Для частных домов проблема заключается в покрытии большой площади сигналом, чтобы обеспечить интернетом удалённые на десятки метров от роутера устройства.
В следующем видео вы узнаете про все доступные способы, которые помогут увеличить радиус действия Wi-Fi:
Мы рассказали про все способы, которые помогут не только увеличить радиус действия сети Wi-Fi, но и увеличить скорость беспроводной передачи данных. Если о чем-то забыл, пишите комментарии, и мы обязательно дополним статью!
Пошаговый алгоритм усиления сигнала вай-фай для разных моделей роутеров
Алгоритм объединения роутеров «по воздуху» зависит от фирмы производителя. Узнать точную инструкцию для конкретного устройства можно в интернете, вбив в поисковую строку название и модель дополнительного роутера.
TP-Link
При выборе роутеров бренда TP-Link перед усилением сигнала необходимо произвести настройки главного устройства. Нужно установить статический канал для беспроводной сети в настройках и запомнить его. Сменить канал можно в разделе «Беспроводной режим», в подпункте «Канал».
Алгоритм настройки вспомогательного роутера:
- Смените IP-адрес, если тот совпадает с данными основного устройства. Например, 192.168.0.1 на 192.168.0.2.
- Сохраните настройки.
- Откройте раздел «Беспроводной режим», и установите канал аналогичный тому, что указан в настройках главного маршрутизатора.
- Поставьте галочку рядом с графой «Включить WDS», и начните поиск сети.
- Подключитесь к домашней сети, и введите от неё пароль.
- Сохраните изменения.
- Перезагрузите устройство.
Убедиться в правильности настройки можно, вернувшись в раздел «Беспроводной режим». Рядом со строчкой «Состояние WDS» появится надпись «Включено», а радиус сигнала существенно расширится.
При объединении роутеров бренда TP-Link для настройки нужно установить статический канал для беспроводной сети в настройках и запомнить его. Изменить последний в случае необходимости можно в разделе «Беспроводной режим», в подпункте «Канал»
ASUS
Объединять роутеры бренда ASUS лучше в режиме повторителя, поскольку в настройках WDS даже с инструкцией от производителя разобраться сложно.
Для копирования настроек сети:
- Перейдите в настройки (192.168.1.1.) вспомогательного устройства, и откройте раздел «Администрирование».
- Кликните на раздел «Режим работы», и активируйте «Режим повторителя», нажав на него.
- Сохраните действия.
- Выберите сеть, которую планируете расширить, и введите сетевой ключ.
Главное, перед основными настройками не забыть сменить динамический канал на статический, а также отключить сетевой кабель от WAN-порта.
Xiaomi
Процедура объединения устройств от Xiaomi несколько осложняется тем, что на многих моделях невозможно установить русский язык интерфейса. Придётся разбираться с китайскими иероглифами или английскими терминами, в зависимости от прошивки.
Алгоритм:
- Сбросьте роутер до заводских настроек, зажав маленькую кнопку на панели (если устройство ранее использовалось).
- Зайдите в настройки гаджета (192.168.31.1), и выберите режим «Ретранслятор» (Amplifier mode).
- Выберите сеть и введите данные для подключения к ней.
- Назовите сеть, продублировав название первой, и задайте пароль от второго устройства.
- Дождитесь пока страница прогрузится.
Процедура объединения устройств от Xiaomi осложняется тем, что у многих моделей отсутствует русский интерфейс
D-Link
Маршрутизатор от D-Link успешно переводится в режим усилителя, правда, здесь он называется «Режим клиента».
Для активации необходимо:
- Подключите к роутеру LAN-кабель, и перейдите в настройки (192.168.0.1).
- Выберите раздел Wi-Fi и подраздел «Клиент».
- Подставьте галочку напротив «Включить» в подпункте «Настройка маршрутизатора в режиме беспроводного клиента».
- Выберите главную сеть и введите пароль.
- Примените действия.
- Перейдите во вкладку «Сеть» и «WAN».
- Удалите все созданные профили, и добавьте новый.
- В полях «Тип соединения» и «Интерфейс» выберите «Динамический IP» и WifiClient соответственно.
- Примените изменения, и перейдите в раздел «Система».
- Выберите «Сохранить» и «Перезагрузить».
Netis
Радиус действия, уже существующий беспроводной сети, легко расширяется с помощью роутера от Netis.
Для этого:
- Откройте настройки, прописав в адресной строке браузера 192.168.1.1.
- Перейдите в раздел «Беспроводной режим» и «Настройки Wi-Fi».
- Выберите «Режим радио» и «Повторитель».
- Подтвердите действие, нажав на Ар Scan.
- Кликните на найденную домашнюю сеть, поставив напротив неё метку «Подключить».
- Введите пароль от интернета, и сохраните изменения.
Прекрасно подходят для усиления сигнала и маршрутизаторы netis, которые к тому же легко настраиваются на волну репитера
Усилить вай-фай сигнал и расширить радиус покрытия можно с помощью подключения дополнительных роутеров. Каждое новое звено цепи при этом выступает повторителем, неким продолжением одной сети. Это позволит решить проблему слабого сигнала или его полного отсутствия на дальнем расстоянии от главного маршрутизатора.
Дополнительные рекомендации и советы
Помимо приобретения нового, более мощного роутера, установки «рожков» или использования повторителя, есть ряд рекомендаций касательно настроек Wi-Fi, которые будут в помощь для усиления связи:
- Изменение канала — если на телефоне или на другом устройстве отражается много других Wi-Fi, например, от соседей, они приводят к загруженности домашнего роутера, из-за чего он уменьшает радиус своего действия. Чтобы снизить количество помех необходимо выбрать свободный канал. Сделать это можно путем установки таких программ, как WiFiInfoView или inSSider.
- Все роутеры по умолчанию настроены на работу в режиме b/g/n. В случае, когда у устройства больше одного рожка, его можно перевести на режим в стандарте 802.11n. Это даст не только более обширную область приема сигнала, но и поспособствует значительному поднятию скорости. Но данный метод имеет минус — роутеры старых моделей не поддерживают данную функцию.
- При использовании Wi-Fi на ноутбуках и лэптопах, энергопотребление программ Windows 7 и Windows 8 оказывает косвенное влияние на скорость и мощность сигнала. Чтобы улучшить работу роутера на этих устройствах, необходимо вместо режима «Экономия энергии» выбирать «Высокая производительности» или «Сбалансированный».
- Периодическая перезагрузка роутера, смена пароля, своевременное обновление обшивки. Такие действия работают как фильтр в случае несанкционированных подключений.
Дополнительная информация! Некоторые умельцы для усиления мощности и зоны покрытия сигнала роутера используют подручные средства.
Самым известным самодельным методом является использование фольги и жестяной пивной банки. Но такой способ не даст особо видимого результата, да и такая конструкция будет смотреться не слишком привлекательно.
Еще один способ улучшить работу роутера — увеличить уровень подающего сигнала. У большинства устройств этот параметр автоматически выставлен на отметку в 75 %, что значительно снижает силу сигнала, уменьшая радиус его распространения. В зависимости от модели роутера, параметр уровня мощности сигнала может называться следующим образом:
- мощность сигнала;
- управление мощностью передатчика;
- ТХ-мощность.
Регулировка данного параметра, в зависимости от прошивки, может осуществляться:
- по уровню — низкий сигнал, слабый или сильный;
- в процентах;
- в мВт.
Найти опцию для смены мощности сигнала можно в параметрах Wi-Fi на компьютере или на других устройствах
Слабый сигнал Wi-Fi, что не достает в отдельные комнаты и помещения — проблема, с которой сталкиваются многие обыватели. Решить ее можно многими способами, от покупки нового, более мощного устройства, до простой смены места расположения роутера, чтобы другие предметы не перебивали его сигнал. Один из самых действенных методов — установка повторителя, который копирует сигнал основного модема, транслируя его в тех помещениях, где он слабо достает.
Усиление сигнала в настройках роутера
В большинстве случаев проблема этим, конечно, не решается, и сигнал по-прежнему слабоватый. Возможность, как усилить wi-fi-сигнал своего роутера, находится в устройстве, его настройках. Сигнал недостаточной силы «задуман» в настройках домашнего маршрутизатора по умолчанию, происходит это по причине нежелания пользователей менять их индивидуально под себя. С настройками часто не хочется возиться, что-то читать, вникать в процесс. В этом и заключается проблема. Соседи, живущие через стену, думают так же, а их устройства, расположенные поблизости, работают на одной частоте, что приводит к торможению системы.
Увеличение мощности передачи роутера
Повысить слабый сигнал можно за счет усиления мощности передачи домашнего маршрутизатора. Правда, регуляторы установлены не на всех устройствах и делать это рекомендуется, только если другие методы не помогают. Бесконтрольное вмешательство в систему грозит повреждением или перегревом устройства. Поэтому прежде чем прибегать к этому способу, следует внимательно ознакомиться с инструкцией (все-таки, почитать), помнить, что показатель мощности не должен превышать 45 mW. А улучшение силы сигнала производить следующим образом:
- В настройках открыть раздел «Расширенные настройки сети».
- Перейти по периметру Wireless Transmit Power — «Мощность передачи».
- Значения выражены либо в «%», либо High — высокая, Medium — средняя, Low — низкая.
- В первом случае нужно увеличить до максимума:100%.
- Во втором выбрать «High» и выставить значение «20».
Смена канала на свободный
Усилить слабый сигнал «вай-фая» также возможно посредством перехода на свободный канал передачи. Если роутер настроен по умолчанию, велика вероятность того, что и к соседским не применялось никаких действий в данном направлении. Это одна из самых распространенных причин низкой скорости сети. Находясь на одном канале с устройствами, расположенными вблизи, значительно снижается ее радиус. Для того чтобы повысить скорость связи, рекомендуется выбрать несколько вариантов смены канала:
- В настройках сети установить для маршрутизатора «Авторежим».
- В тех же настройках задать какой-нибудь из статических каналов.
- Воспользоваться программами типа inSSIDer или Acrylic, отслеживающих свободные каналы.
Изменение режима вещания роутера
Как усилить слабый сигнал wi-fi роутера в настройках, разобраться не так сложно. Все, что нужно, это изменить существующий стандарт беспроводных сетей, работающих как правило, в режиме b/g/n. Новые приборы настроены согласно современному стандарту — 802.11ac, считающемуся самым продвинутым. Однако и устаревший 802.11n способен увеличить и скорость передачи, и радиус покрытия сети. Но это не сработает, если на беспроводном маршрутизаторе только одна антенна, или он не поддерживает данные стандарты.
Переключить сеть на новый-старый режим просто:
- Зайти в настройки по адресу роутера:192.168.1.1.
- Открыть раздел Wireless — «Беспроводная сеть.
- Перейти в пункт Mode — «Режим беспроводной сети.
- В нем выбрать значение N only – Save — «Сохранить».
- Останется лишь перезагрузить.
Wi-Fi-ретрансляторы
Принцип работы ретранслятора Wi-Fi, или репитера, понятен из следующей схемы:
Собственно, репитер – устройство, которое тоже, как роутер, придется настраивать. Беспроводных сетей в одной точке пространства может быть несколько, а «ретранслировать» устройство будет одну из них (нужную пользователю).
Большинство офисных роутеров, наделенных Wi-Fi-модулем, можно использовать как репитер. Мощность WiFi роутера, используемого в качестве репитера – это очень важный параметр. Но еще важнее совместимость (то есть, репитер должен поддерживать требуемый протокол Wi-Fi-связи). Рассмотрим пример настройки.
Устанавливая параметры беспроводной сети, надо выбрать режим работы: Universal Repeater. Другие настройки, такие как ширина диапазона (20 МГЦ или 40), скорость передачи данных и т.д. – должны полностью совпадать с параметрами «ретранслируемой» Wi-Fi-сети:
Дальше, применив сделанные настройки (нажав «Survey»), увидим список Wi-Fi-сетей:
Здесь надо выбрать одну требуемую сеть, нажать «Connect» и следовать указаниям мастера настройки. Если в беспроводной сети используется шифрование, то пароль и протокол для него – устанавливают на вкладке «Wireless Security». Как бы, и все. Успешной настройки!
Отключить поддержку режимов 802.11 B/G
В диапазоне 2,4 ГГц работают WiFi устройства трёх спецификаций: 802.11 b/g/n. N является новейшим стандартом и обеспечивает большую скорость и дальность по сравнению с B и G.
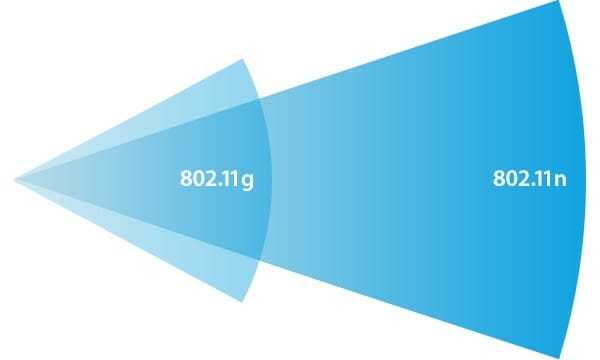
Спецификация 802.11n (2,4 ГГц) предусматривает большую дальность, чем устаревшие стандарты B и G.
Роутеры 802.11n поддерживают предыдущие стандарты WiFi, но механика обратной совместимости такова, что при появлении в зоне действия N-роутера B/G-устройства, — например, старый телефон или маршрутизатор соседа — вся сеть переводится в режим B/G. Физически происходит смена алгоритма модуляции, что приводит к падению скорости и радиуса действия роутера.
На практике: Перевод маршрутизатора в режим “чистого 802.11n” однозначно скажется положительно на качестве покрытия и пропускной способности беспроводной сети.
Однако девайсы B/G при этом не смогут подключиться по WiFi. Если это ноутбук или телевизор, их можно легко соединить с роутером через Ethernet.
Устройства для усиления сигнала вай-фай
Также усилить беспроводной сигнал, исходящий от роутера, можно с помощью специальных устройств и аксессуаров.
Внешняя wi-fi антенна
Как правило, в спецификациях к каждому wifi роутеру указано, на какой радиус действия он рассчитан на открытом пространстве при идеальных условиях. Но эти данные — чистая теория, а в реале они просто недостижимы. Самый простой способ примерно прикинуть дальность сигнала — по характеристикам антенны, которыми снабжаются устройства. Один для передачи, другой для приема. Антенны могут быть как скрытые, встроенные, так и внешние, навинчивающиеся на само устройство. Мощность антенны измеряется в DBI. Чем его значение выше, тем мощнее антенна.
Ниже представлен образец устройства с прилагающимися в комплекте внешними антеннами.
Если вы обращали внимание, есть модели роутеров и адаптеров, у которых несколько антенн — две или даже три. Используя несколько штук, можно значительно улучшить качество приема wifi адаптером и увеличить расстояние от роутера
То есть снабженный одной антенной в 8 dbi маршрутизатор будет ретранслировать слабее, чем модель более высокого уровня и стоимости, оснащенная 2 или 3 антеннами по 8 dbi.
При выборе приемника также посмотрите на значения параметра «Receiving mode» — чем он выше, тем лучше прием.
Однако и этого будет недостаточно, если речь идет о приличном расстоянии до 100-150, а то и 500 метров. Обеспечить желаемый радиус wifi сигнала в этом случае нам поможет внешняя усиливающая антенна, которая работает направленно в определенный сектор.
Если у вас роутер с несъемными антеннами, то стоит обратить внимание на их расположение. Дело в том, что сигнал по кругу равномерно расходится от центра, которым является ножка антенны
Если она стоит вертикально, то wifi будет распространяться горизонтально. Именно так они должны располагать при установке роутера в квартире или одноэтажном доме.
Ваше мнение — WiFi вреден?
Да 22.59%
Нет 77.41%
Проголосовало: 51115
Если антенна направлена в сторону — то сигнал транслируется по вертикали. В таком положении можно усилить wifi на верхнем и нижнем этаже от роутера.
WiFi репитер
Еще один проверенный метод улучшения качества приема — использовать отдельное специальное устройство, именуемое wifi репитером, или повторителем. Это усилитель сигнала, работающий по принципу ретранслятора, позволяющий расширить существующую сеть. Он подхватывает ослабевающий wifi от роутера и передает его дальше, расширяя тем самым зону покрытия сети на 15-20 метров.
Другой вариант — поставить более дорогую внешнюю точку доступа. Она устанавливается на улице или в помещении и обеспечивает радиус покрытия wifi до 100 метров. Cпособна обеспечить покрытие как внутри здания, так и небольшой участок поблизости. Имеются также модели, работающие узконаправленно для расширения зоны не внутри квартиры или дома, а для создания довольно-таки большого по расстоянию беспроводного моста между разными зданиями.
Второй роутер
В качестве альтернативы повторителю можно рекомендовать использование второго роутера в качестве репитера. Например, если у вас имеется дополнительное устройство, лежащее без дела, то целесообразно задействовать его в качестве репитера, чтобы не покупать новое оборудование. В этом случае на другом маршрутизаторе обязательно должен присутствовать данный режим повторителя в прошивке.
Поиск оптимального места установки wi-fi роутера
Чтобы добиться надежной работы беспроводной сети, необходимо произвести поиск правильных мест установки для всех компонентов, а также выбрать канал, который не подвержен помехам.
Выбор свободного канала для wi-fi сети. Помехи в беспроводной сети
Посторонние радиосигналы, источником которых может быть соседский роутер или радио-няня, является для нашей беспроводной сети фоновым шумом, с которым она постоянно борется. Особенно часто проблемы с беспроводной сетью вызывают wi-fi маршрутизаторы соседей.
Решение проблемы с соседским роутером простое:
- Выберите канал (диапазон частот) с наименьшим количеством помех, используя программу inSSIDer.
- Перейдите на вкладку «2.4 GHz Channels», чтобы узнать какие каналы заняты устройствами.
- Выберите в настройках своего беспроводного роутера тот канал, на котором имеется меньше всего помех.
Внимание! Если маршрутизатор и все устройства приема поддерживают диапазон частот 5 ГГц, переключитесь на него и проверьте качество беспроводного соединения. Учтите, что на этой частоте меньше помех, но иногда приходится мириться с чуть меньшей дальностью действия сигнала и худшей способностью проходить сквозь стены
Сразу замечу, что данная особенность справедлива не для всех роутеров, поддерживающих частоту 5ГГц
Учтите, что на этой частоте меньше помех, но иногда приходится мириться с чуть меньшей дальностью действия сигнала и худшей способностью проходить сквозь стены. Сразу замечу, что данная особенность справедлива не для всех роутеров, поддерживающих частоту 5ГГц.
Размещение роутера: ставим по центру
Оптимальным вариантом для создания надежной беспроводной сети — подключение всех устройств к маршрутизатору напрямую, без посредников. Чтобы добиться этого, поставьте роутер в центре (по возможности, с некоторыми погрешностями относительно геометрического центра). Таким образом он будет окружен всеми клиентами, которые будут подключены к роутеру.
Обязательно учитывайте стены, мебель и другие преграды. На открытом пространстве сигнал практически не подвергается негативному воздействию, но сильно ослабевает, проходя через них. Следовательно, вам необходимо установить маршрутизатор ближе к тем устройствам, которые размещены за стеной. Для получения наибольшего радиуса сигнала wi-fi роутера, он должен стоять на возвышенном месте. Выбрав слишком низкую позицию, вы будете глушить сигнал различного рода препятствиями.
Тестирование сети слабым звеном для проверки
После того, как Вы предприняли вышеупомянутые меры по оптимизации, рекомендую проверить работу с помощью устройства, которое располагается дальше всех в доме или за несколькими стенами, а также имеет маленькую антенну. В данном случае действует правило: чем выше расположена приемная антенна, тем эффективнее связь с маршрутизатором.
Направление антенн беспроводных устройств
Антенны излучают сигнал кругами, которые ориентированы в пространстве перпендикулярно оси антенн. Оптимальным расположением для достижения хорошего покрытия будет разнонаправленное — для устройств с 2-мя и более антеннами. А вообще, старайтесь повернуть антенну таким образом, чтобы ее ось была перпендикулярна направлению к клиентскому устройству с наихудшим качеством приема. Если антенны встроены в роутер, попытайтесь повернуть или переместить устройство на несколько сантиметров в сторону, контролируя при этом результат.
Оптимизация wi-fi соединения
Как я уже говорил выше, качество приема может кардинально измениться, если вы немного переместите или развернете роутер или wi-fi адаптер (карту), отвечающую за прием. Даже небольшой поворот или сдвиг маршрутизатора, ноутбука или другого приемного устройства может существенно усилить либо снизить качество сигнала. Измерить скорость беспроводной сети вы сможете программой JРеrl. Вам необходимо запустить ее на компьютере, подключенном с помощью LАN-кабеля, а на беспроводном устройстве (например, ноутбуке), выступающем в качестве клиента, замерить скорость соединения после каждого изменения.
Выбрать оптимальный WiFi канал в настройках
Почти в каждой квартире сегодня есть WiFi роутер, поэтому плотность сетей в городе очень велика. Сигналы соседних точек доступа накладываются друг на друга, отнимая энергию у радиотракта и сильно снижая его эффективность.
Соседние сети, работающие на одной частоте, создают взаимные интерференционные помехи, подобно кругам на воде.
Беспроводные сети работают в пределах диапазона на разных каналах. Таких каналов 13 (в России) и роутер переключается между ними автоматически.
Чтобы минимизировать интерференцию, нужно понять на каких каналах работают соседние сети и переключиться на менее загруженный. Подробная инструкция по настройке канала представлена здесь.
Загруженность WiFi-каналов в подъезде многоэтажки.
На практике : Выбор наименее загруженного канала — эффективный способ расширить зону покрытия, актуальный для жильцов многоквартирного дома.
Но в некоторых случаях в эфире присутствует сетей настолько много, что ни один канал не даёт ощутимого прироста скорости и дальности WiFi. Тогда имеет смысл обратиться к способу № 2 и разместить роутер подальше от стен, граничащих с соседними квартирами. Если и это не принесет результата, то стоит задуматься о переходе в диапазон 5 ГГц (способ № 10).
Разместить роутер ближе к центру помещения
Очередная причина возникновения мертвых зон — неудачное расположение точки доступа. Антенна излучает радиоволны во всех направлениях. При этом интенсивность излучения максимальна вблизи маршрутизатора и уменьшается с приближением к краю зоны покрытия. Если установить точку доступа в центре дома, то сигнал распределится по комнатам эффективнее.
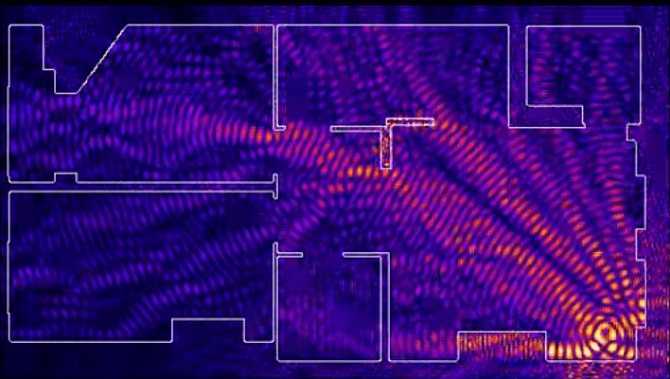
Роутер, установленный в углу, отдает часть мощности за пределы дома, а дальние комнаты оказываются на краю зоны покрытия.
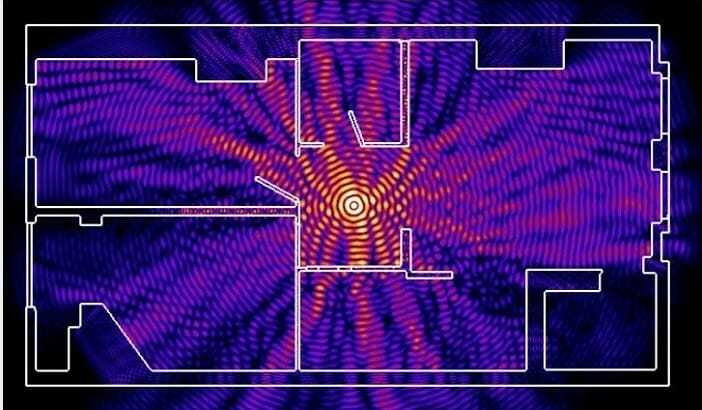
Установка в центре дома позволяет добиться равномерного распределения сигнала во всех комнатах и минимизировать мертвые зоны.
На практике: Установка точки доступа в “центре” дома далеко не всегда осуществима из-за сложной планировки, отсутствия розеток в нужном месте или необходимости прокладывать кабель.




























