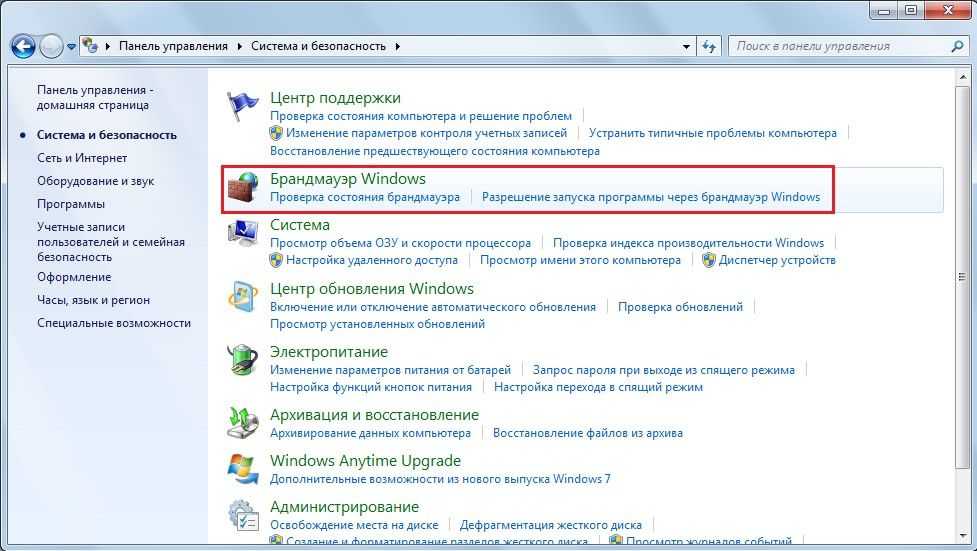Как исправить ошибку 638: способы
Нет идеальных компьютерных систем и полюбившиеся пользователям «окна» тоже имеют свои недостатки. На некоторых версиях их множество, а в единичных случаях нет вообще.
Сегодня рассмотрим, что такое ошибка 638, как ее лучше исправлять и каким правилам нужно следовать, чтобы не допустить возникновения в дальнейшем.
 Ошибки 651, 638 и прочие, возникающие в Windows 7, 10 и других системах, появляются у провайдеров, использующих VPN-протоколы для соединения (например, у «Билайна»). В пояснении появляется информация: «Удаленный сервер не отвечает вовремя». Обычно неисправность возникает из-за того, что неверно настроен протокол соединения. Сервер становится недоступным, и на экране высвечивается поясняющее окно с ошибкой.
Ошибки 651, 638 и прочие, возникающие в Windows 7, 10 и других системах, появляются у провайдеров, использующих VPN-протоколы для соединения (например, у «Билайна»). В пояснении появляется информация: «Удаленный сервер не отвечает вовремя». Обычно неисправность возникает из-за того, что неверно настроен протокол соединения. Сервер становится недоступным, и на экране высвечивается поясняющее окно с ошибкой.
У других провайдеров — «МТС» или «Ростелеком» — подключение осуществляется через протокол PPPoE, и шанс возникновения ошибок данного класса сводится к нулю.
Неправильные параметры сетевой платы
Самый вероятный сценарий «исправления» ошибки для неопытного пользователя — это поиск ответа на всевозможных тематических сайтах. Та же картина при вопросе, что сделать, чтобы увеличить скорость интернета. Но на страницах, созданных ради рекламы, часто советуют поменять параметры настройки протоколов подсоединения/сети. «Юзер» следует рекомендациям, меняет данные, но при подключении к интернету возникает 638-я ошибка, и понимает, что только усугубил ситуацию.
Для исправления проблемы следует зайти в «Сетевые подключения», далее — «Свойства сетевого адаптера» и удостовериться, что в строке параметров сетевого протокола указано на автоматическое получение IP и DNS. Редки случаи, когда провайдер использует неизменный адрес. 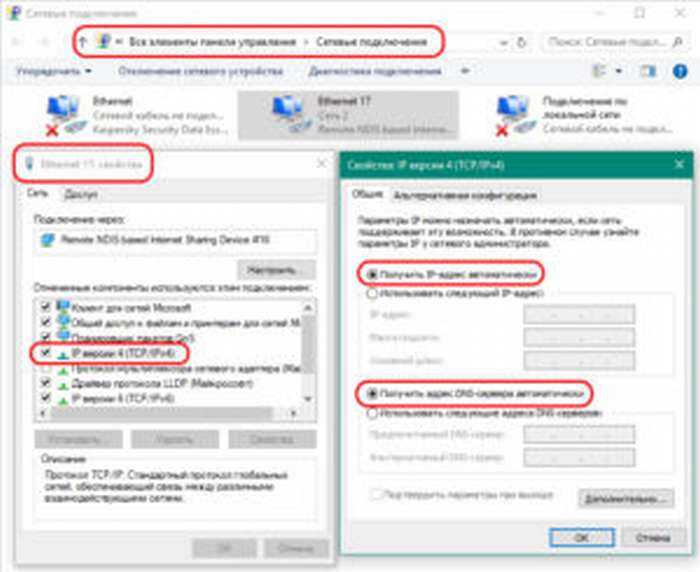
Ошибка драйверов
Второй по распространенности оплошностью является простейшее несоответствие версий драйверов для модема. При 3G/4G-скоростях это не редкость, решается проблема подключения не сложнее, чем в прошлом пункте для протокола tcp.
Главной причиной, в свою очередь, будет установка или обновление каких-либо программ, конфликтующих с модемом. Необходимо выполнить следующие действия:
Параметры самого модема
 В случае оптоволоконного подключения к компьютеру проходит LAN-кабель. При возникновении ошибки первым делом нужно зайти в интерфейс модема через командную строку и посмотреть, нет ли потери Ping.
В случае оптоволоконного подключения к компьютеру проходит LAN-кабель. При возникновении ошибки первым делом нужно зайти в интерфейс модема через командную строку и посмотреть, нет ли потери Ping.
А также сетевой кабель, возможно, имеет повреждения. В таких ситуациях поможет замена провода на новый.
Следующим шагом рекомендуется посмотреть на ADSL-индикатор модема. При зеленом горящем датчике просто подождать или перезапустить девайс. Не будет лишним зайти в интерфейс и посмотреть в настройках, все ли в порядке.
Ошибки реестра и вирусы в системе
Не такая частая, но имеющая свое место проблема. Заключается она в нахождении на диске вашего ПК вредоносной программы, заражающей файлы и не дающей установить подключение к интернету.
Вирусы — это настоящий бич компьютеров всех мастей. Чего стоит не так давно произошедший скандал с WannaCry – вредоносной программой, принесшей создателям миллионы долларов после ее подключения.
Итак, чтобы удостовериться в «чистоте» системы, всего лишь следует провести полную проверку файлов антивирусом, тогда все вредоносные программы будут удалены, а зараженные вылечены. 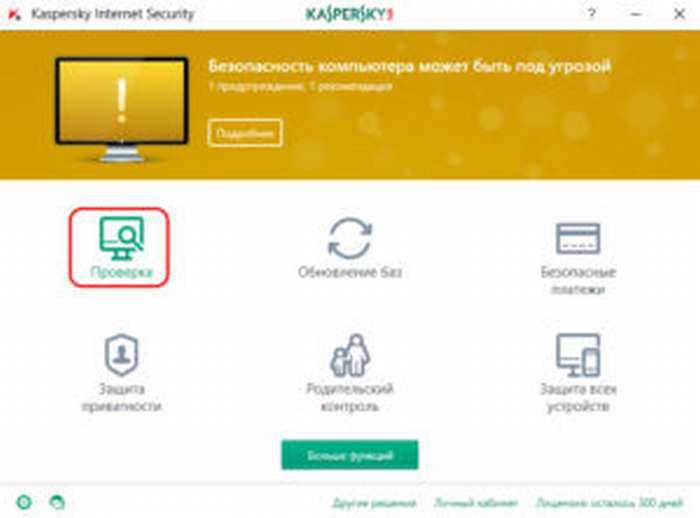 Если вирусы не были обнаружены, наоборот, попытайтесь деактивировать антивирус вовсе. Затем попробуйте подключиться к интернету. Возможно, проблема в программе, чрезмерно защищающей систему.
Если вирусы не были обнаружены, наоборот, попытайтесь деактивировать антивирус вовсе. Затем попробуйте подключиться к интернету. Возможно, проблема в программе, чрезмерно защищающей систему. 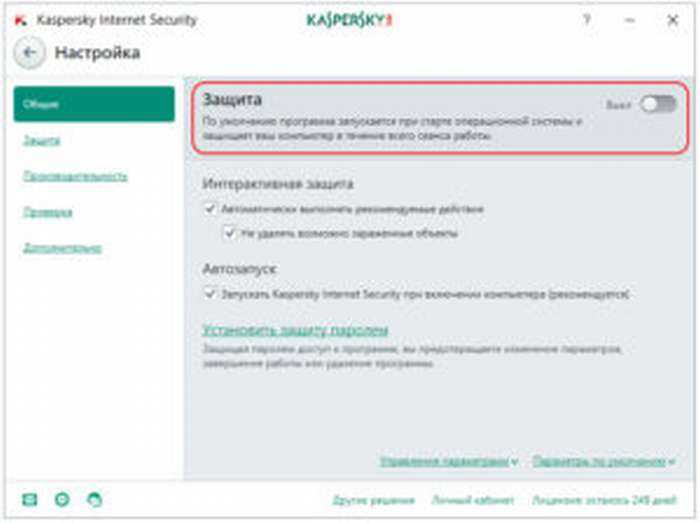
С ошибками реестра дело обстоит куда проще. Неполадки встречаются нечасто и только при долгом сроке пользования подключением. Для их устранения требуется скачать программу типа CCleaner, выбрав нужный пункт в интерфейсе, или же провести чистку реестра Windows вручную. 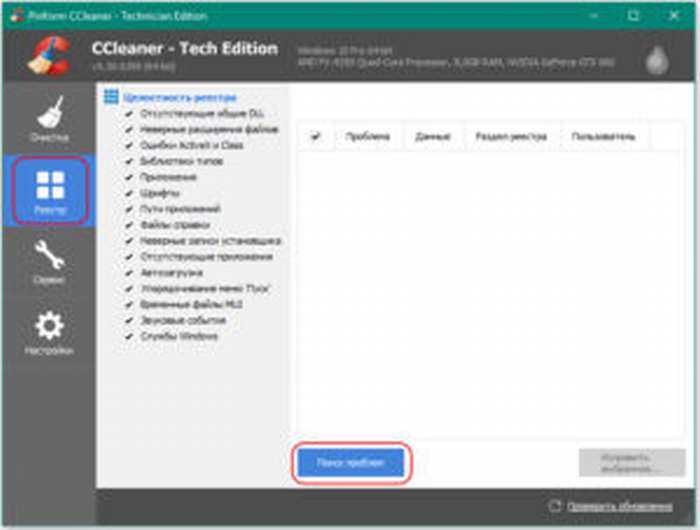
Проблемы на стороне сервера
Не исключена вероятность поломки и у вашего провайдера. Если все вышеперечисленные способы не помогли устранить проблему, позвоните в компанию – поставщику интернет-услуг — и выясните, нет ли у них каких-либо ошибок. Там вас проинформируют, что делать в дальнейшем. Если это проблема провайдера или оператора, определят время подключения интернета.
Ошибка 638 при подключении к интернету. Что делать?
Операционная система Windows — это современный и мощный инструмент. Почти всегда, после покупки нового компьютера или ноутбука, она поставляется «из коробки». Настройка требует минимальных навыков и знаний.
Основной инструмент работы в современном мире для большинства пользователей — это браузер (Mozilla, Google Chrome, Internet Explorer), ведь почти все рабочие и другие коммуникации идут через интернет. И если у пользователя возникают проблемы с доступом в интернет, то это может серьезно затормозить работу, испортить настроение из-за отсутствия от общения с друзьями, отрезать человека от нужной ему информации.
Как устранить ошибку 691 на Windows 7 и 10
Есть несколько способов, чтобы исправить ошибку 691: выставить правильные настройки сетевого подключения, сбросить параметры маршрутизатора, отключить антивирусное программное обеспечение и обновить драйвера контроллера Ethernet-чипа и WAN Miniport.
Проверка правильности логина и ключа доступа
Необходимо помнить, что провайдер устанавливает пользователю ключ доступа, который имеет высокий уровень надежности. В нем присутствуют заглавные и строчные буквы, а также цифры и знаки пунктуации
При вводе данных стоит обратить внимание именно на комбинацию букв
Важно! Если в пароле используется строчная буква, а пользователь ее ввел как заглавную, то система не распознает введенную информацию.
Проверка баланса у провайдера
Часто, ошибка 691 возникает в случае, отрицательного баланса на счете. Необходимо зайти в личный кабинет на сайте поставщика услуг. При недостаточном балансе необходимо пополнить его, чтобы восстановить доступ к глобальной сети. Если нет возможности внести оплату, можно взять обещанный платеж и некоторое время пользоваться интернетом без ограничений.
Перезагрузка роутера или модема
Ошибка 691 на Windows 7 при подключении к интернету часто возникает из-за проблем с маршрутизатором. В данной ситуации рекомендуется выполнить перезагрузку устройства:
- Необходимо перевернуть роутер и на задней крышке найти кнопку «Reset».
- С помощью острого предмета (иголка, зубочистка или стержень от шариковой ручки) нажать на кнопу и удерживать в течение 10-15 секунд.
- По истечению данного времени индикация маршрутизатора погаснет.
- После этого устройство будет перезагружено.
Перезагрузка роутера
Проверка настроек межсетевого экрана Windows, временное отключение антивируса
Сбой может произойти по причине неправильных настроек параметров межсетевого экрана для домашней группы. Вследствие этого выполнить подключение к сети невозможно и на экране компьютера появляется системное сообщение об ошибке.
Чтобы устранить проблему, необходимо:
- Открыть «Безопасность».
- Найти раздел «Брандмауэр» и «Проверка состояния».
- Для домашней сети рекомендуется отключить межсетевой экран.
- В свою очередь для публичной сети рекомендуется выставить параметры «Уведомлять, когда межсетевой экран блокирует соединение».
В некоторых случаях проактивная защита антивируса может блокировать соединение. Чтобы избежать ошибок, нужно попробовать отключить ее:
- Открыть настройки антивируса.
- Найти пункт «Проактивная защита».
- Перейти в свойства и деактивировать опцию.
- После этого нужно перезагрузить устройство.
- Затем пользователь может подключать интернет.
Важно! Отключать антивирус не рекомендуется, так как на компьютер может попасть вредоносное программное обеспечение.
Поиск новой версии драйвера сетевого адаптера и установка
В некоторых случаях, ошибка происходит из-за устаревшей версии драйвера Ethernet-чипа. В этом случае нужно скачать актуальное программное обеспечение и установить его на ПК.
Инструкция:
В первую очередь нужно проверить правильность работы устройства, открыв «Диспетчер оборудования». Найти вкладку «Сетевое оборудование» и перейти в свойства контроллера Ethernet
Необходимо обратить внимание, если появился желтый треугольник с восклицательным знаком, требуется обновление программного обеспечения. Нужно перейти на сайт разработчика драйвера и скачать актуальную версию приложения
Запустить установочные файл и следовать инструкциям мастера инсталляции. После окончания процесса установки может потребоваться перезагрузка персонального компьютера. Затем можно попробовать подключить интернет.
Диспетчер устройств
Важно! Можно использовать специальные утилиты, которые производят автоматический поиск актуальных версий драйверов.
Настройка VPN
Некоторые провайдеры для доступа в сеть используют протокол VPN. В этой ситуации необходимо выставить правильные настройки:
- На панели задач Виндовс найти иконку «Текущие подключения».
- В пункте «Тип доступа» нужно щелкнуть по сетевому подключению.
- Откроется окно «Состояние», где нужно перейти в раздел «Свойства».
- Выбрать пункт «Протокол версии IPv6».
- В графе «IP-адрес» должен быть прописан IP, выданный поставщиком услуг.
- Если строчка пустая, необходимо посмотреть договор и ввести указанные в нем параметры.
- Затем потребуется снять отметку с чекбокса «Использовать домен».
Неопознанная сеть без доступа к интернету
Если компьютер «видит» сеть и подключается к ней, но не получает доступа к интернету, состояние сети будет называться так: «Неопознанная сеть. Без доступа к интернету». Что делать в данном случае?
Перезагрузка роутера
Если у вас установлен роутер, первое, что нужно сделать, перезагрузить его. Он может просто не успевать обновлять данные, и из-за этого доступ в сеть пропадёт. Перезагрузка выполняется в следующем порядке:
Сначала роутер отключают от сети
Важно именно выдернуть шнур из розетки, а не выполнить перезагрузку с помощью кнопки на оборудовании — нужно на некоторое время прекратить поступление электроэнергии.
Затем на 10–15 секунд роутер нужно оставить отключённым.
После этого роутер подключают обратно к сети и ждут, пока на нём загорятся индикаторы.. После того, как индикация на роутере появилась, можно проверять, появился ли доступ к интернету
Обычно после перезагрузки интернет появляется в течение 7–10 секунд
После того, как индикация на роутере появилась, можно проверять, появился ли доступ к интернету. Обычно после перезагрузки интернет появляется в течение 7–10 секунд.
Проверка сетевых настроек
Сетевые настройки — это данные, позволяющие компьютеру подключаться к раздаваемой провайдером сети. Эти настройки выдаёт компания, обеспечивающая доступ к интернету (обычно они прописаны в договоре на предоставление услуг). Иногда настройки на компьютере сбиваются, и из-за этого устройство не может подключиться к интернету.
Для того, чтобы проверить сетевые настройки, нужно открыть «Свойства протокола». Сделать это можно так:
Когда окно открыто, нужно ещё понять, какие настройки должны быть введены. Есть три варианта:
- при подключении с использованием дополнительного сетевого оборудования (роутеров, модемов, маршрутизаторов) должны стоять галочки рядом с «Получать IP-адрес автоматически» и «Получить адрес DNS-сервера автоматически»;
- аналогично при подключении по протоколу PPPoE;
- при подключении через протокол IPoE нужно использовать заданные настройки, и все поля в окошке должны быть заполнены. Корректность введённых данных нужно будет проверить, уточнив у провайдера или в договоре сетевые настройки.
Разберёмся, что такое IPoE и PPPoE протоколы, но не будем вдаваться в терминологию. Достаточно понять, какой протокол используется на вашей линии связи. Для этого просто посмотрите на сетевые настройки, выданные провайдером (указаны в договоре).
Настройки могут быть следующие:
- пароль и логин используются на протоколе PPPoE,
- IP-адрес, маска подсети, шлюз и DNS используются на IPoE.
Если используется PPPoE и вы подключены напрямую, то есть не используете роутер, после проверки настроек через свойства протокола нужно пересоздать сеть.
После этого сеть будет заново настроена, а вам останется проверить наличие доступа к сети.
Видео: проверка сетевых настроек на компьютере
Сброс настроек TCP/IP
Иногда причиной неполадок могут быть внутренние системные ошибки. TCP/IP — набор сетевых протоколов, отвечающий за передачу данных. Сбросить его можно следующим образом:
Введите в поле «netsh int ip reset resetlog.txt» и нажмите на клавиатуре Enter.
Проверка драйверов
Причиной отсутствия доступа могут стать устаревшие драйвера (обычно такая проблема связана с недавним обновлением операционной системы). Проверим их состояние.
Кроме того, нажав правой кнопкой мыши на наименование драйвера, можно выбрать пункт «Удалить», а после этого перезагрузить компьютер. Тогда при включении система автоматически установит отсутствующий драйвер.
Если рядом со значком драйвера стоит восклицательный знак, нужно будет полностью переустанавливать драйверы и проверять работоспособность установленной в компьютер сетевой карты.
Решение
Прежде всего, стоит перезагрузить домашний компьютер. Возможно, к ошибке 678 при подключении к интернету приводят проблемы операционной системы. Если данный вариант не помог исправить ситуацию, следует попробовать способы, указанные ниже.
Кабель
Один из самых распространенных вариантов появления ошибки подключения 678 – это неисправность сетевого кабеля либо отсутствие контакта с роутером пользователя. Необходимо поступить следующим образом: вытащить его из разъема маршрутизатора, подключить снова. После этого проверить, устранена ли неполадка 678.
Также возможен вариант, когда кабель поврежден домашними животными или оказался пережат. Рекомендуется заменить его на новый.
Сетевой адаптер
Второй часто встречающийся случай – проблема с «железом» рабочей станции. Например, подсоединение к «мировой паутине» у провайдера «Ростелекома» может вызвать ошибку подключения 678, если не установлены драйверы на сетевую карту либо они начали сбоить.
Проблемы с роутером или модемом
Сбой интернета также возможен в случае неисправности сетевого устройства при подключении к «глобальной сети». Например, сбились настройки на роутере у поставщика услуг «Интертелекома», и пользователю выдается сообщение об ошибке 678 при подключении к интернету.
Рекомендуется для начала перезагрузить маршрутизатор, затем проверить подключение снова. Если действие не помогло, сбросить настройки на заводские и по новой настроить роутер. Конфигурирование маршрутизатора производится в зависимости от его модели и памятки провайдер, для этого на сайте находятся статьи по настройке каждой модели роутера.
Переустановка драйверов модема
Данный способ подойдет только тем пользователям, у кого провайдер предоставляет доступ по технологии xDSL, а сетевое оборудование старое. Модем подключается напрямую к компьютеру, определяется операционной системой как оборудование. В этом случае возникновение ошибки 678 при подключении к интернету в Windows XP происходит из-за отсутствия или некорректно переинсталлированных драйверов. Рекомендуется предварительно загрузить с официального сайта последнюю версию ПО на модем. Затем зайти в «Диспетчер устройств», как было рассказано разделом выше, и переустановить драйвер.
После всех совершенных действий модем следует перезагрузить и проверить наличие ошибки 678 при подключении к интернету в «Виндовс» XP.
Установка нового подключения
Также возможен вариант, когда подключение создается по протоколу PPPoE. Проявляющуюся ошибку 678 связывают с проблемами конфигурации подключения. Последнее создается средствами ОС. Чтобы это проверить, надо войти в «Список сетевых подключений» и проверить его.
Восстановление winsock
Проблема иногда кроется еще в интерфейсе winsock. Код ошибки 678 означает, что он некорректно настроен. Для того чтобы исправить ситуацию, следует нажать сочетание клавиш «Win» + «R», написать команду cmd:
Далее в открывшемся окне прописать netsh winsock reset. При успешном действии монитор начнет мерцать, значит, надо перезагрузить компьютер самостоятельно, чтобы изменения применились.
После перезагрузки снова открыть командную строку, указать ipconfig /renew. Затем проверить доступность сети «Интернет».
Антивирусное ПО
Антивирусное приложение с включенным модулем межсетевого экрана тоже способно блокировать доступ к «мировой паутине». Следует отключить его на время, а после попытаться подключиться к «глобальной сети».
Ошибка 638 — Сбой при подключении к Интернету
Ошибка подключения 638 с комментарием « Удалённый сервер не отвечает вовремя » чаще всего встречается у тех провайдеров, где используется VPN-соединение по протоколу PPTP или L2TP. Яркий пример — Билайн. Причина обычно в неправильной настройке протокола Интернета IP версии 4, результатом чего будет недоступность VPN-сервера, о чём нам и сообщает операционная система. На подключениях через PPPoE (Ростелеком, Дом.Ру, МТС) я такую проблему встречал от силы пару раз и в каждом из случаев причиной были проблемы с сетевой картой. Давайте рассмотрим основные причины, из-за которых появляется ошибка 638 Windows и способы их устранения. Перед тем, как выполнять какие-либо действия с настройками, обязательно позвоните в службу поддержки провайдера . Возможно у них технические проблемы или работы на сети. Это позволит избежать лишних телодвижений и Вам останется только дождаться восстановления работы сервера доступа.
1. Неправильная настройка сетевой платы
Очень часто, начитавшись разных форумов, пользователи меняют параметры настроек протоколов. После этого доступ в Интернет пропадает и появляется ошибка 638 . Поэтому начинаем с того, что открываем сетевые подключения Windows, заходим в свойства сетевого адаптера и проверяем, чтобы в параметрах сетевого протокола IPv4 было установлено автоматическое получение IP-адреса и DNS-серверов:
Иногда, конечно, у некоторых операторов используются статические адреса, но это встречается очень редко.
2. Проблемы с драйверами
Тоже очень частое явление, особенно при подключении через 3G/4G USB-модемы. Тут может быть послужить виной сбой самой операционной системы, ещё обновления а так же установка пользователем других устройств или программ. Чтобы это проверить, открываем Диспетчер устройств Виндовс и смотрим — нет ли в списке строчек с восклицательным знаком.
Особенно стоит обратиться внимание на раздел «Сетевые адаптеры». Если у модема или платы стоит восклицательный знак, то нужно переустановить драйвер устройства и ошибка 638 пропадёт и подключение пройдёт успешно
Если у Вас его нет — придётся прибегнуть к помощи друзей или знакомых и скачать последнюю версию из Интернета.
3. Настройки модема
Этот пункт относится больше к тем, кто подключен по ADSL и через оптоволокно GPON (например, от Ростелеком или МТС). В этом случае у абонента устанавливается модем или оптический терминал. Если он настроен в режиме моста (Bridge), то при сбое работы самого модема или его настроек, удалённый сервер провайдера так же будет недоступен и появится ошибка подключения 638. Тогда начать надо с того, что проверить — есть ли на модеме ADSL-линк или оптический линк (горит ли соответствующий индикатор), а затем зайти в его веб-интерфейс и проверить настройки канала доступа. Так же, я бы настоятельно рекомендовал через командную строку запустить пинг модема и посмотреть нет ли потерь.
Пинг должен быть ровным и без потерь. Этим Вы исключите возможность повреждения LAN-кабеля между модемом и компьютером.
4.Сбой работы сервиса удалённого доступа
Заглючившая служба телефонии или сбой удалённого доступа тоже может стать источником проблемы и вызвать ошибку 638 при подключении к Интернету. Обычно решается простой перезагрузкой компьютера или ноутбука. Если не помогло — можно попробовать сделать откат Windows к последней точке восстановления. Этим Вы заодно исключите вариант с вирусной активностью и повреждением реестра операционной системы.
Что означает 638 ошибка подключения к интернету?
Возникающий при подключении к интернету 638 код ошибки свидетельствует о том, что Internet соединение в данный момент не активно.

Основными причинами такой неполадки являются:
- — поврежденный сетевой кабель, коннектор или порт сетевой карты;
- — поврежденный сетевой драйвер или неисправная сетевая карта;
- — ошибки в настройках сетевого подключения;
- — обесточенный роутер или свитч.
При этом вызвать ошибку 638 могут даже такие «мелочи», как:
- — неоконченная загрузка или поврежденная установка ПО последних версий Windows;
- — поврежденный Windows реестр (вследствие удаления или установки программ связанных с ОС);
- — наличие на ПК вредоносного ПО или вируса;
- — ликвидация системных файлов неизвестной программой (вследствие системного сбоя или несанкционированного вмешательства в работу ОС).
Как исправить сбой подключения из-за ошибки 651
Учитывая количество проблем, которые могут вызвать сообщение об ошибке 651, существует множество подходов к решению этой проблемы. Вот несколько вещей, которые можно попробовать.
Проверьте соединение на другом устройстве. Это самый простой способ проверить, связана ли проблема с вашим компьютером Windows, модемом или поставщиком услуг.
Если вы можете подключить другое устройство к той же сети Wi-Fi, проблема связана с компьютером. Если вы не можете подключить что-либо еще к той же сети, проблема заключается в модеме, маршрутизаторе или провайдере.
Попробуйте другое подключение. Если вы не можете подключиться к другой сети Wi-Fi, о которой вы знаете, что проблема в компьютере. Если можно, виновато соединение.
Проверьте, нет ли ослабленных кабелей. Убедитесь, что все силовые и соединительные кабели надежно подключены к компьютеру, модему, маршрутизатору и стене. Этот шаг может показаться очевидным, но связь ослабевает.
Перезагрузите модем и маршрутизатор. Отключите оба устройства, подождите минуту, а затем подключите оба устройства.
Это может занять несколько минут.
Перезагрузите компьютер. Этот технический совет не просто так является классикой. Он устраняет ряд проблем, независимо от того, используете ли вы Windows 10, Windows 8.1 или Windows 7.
Запустите средство устранения неполадок с подключением к Интернету. Откройте меню «Пуск» и выберите «Настройки» > «Обновление и безопасность» > «Устранение неполадок» > «Подключения к Интернету» > «Запустить средство устранения неполадок».
Перед запуском средства устранения неполадок с подключением к Интернету убедитесь, что модем, маршрутизатор и соответствующие кабели подключены.
Проверьте наличие обновлений Windows. Перейдите в «Настройки» > «Обновление и безопасность» > «Проверить наличие обновлений». В процессе обновления Windows устанавливаются последние функции и обновления безопасности. Он также сканирует компьютер, исправляет ошибки и загружает все файлы, которые могут отсутствовать или быть поврежденными.
Обновите драйвер сетевого адаптера. Драйверы помогают оборудованию работать правильно. Установка более новой версии, если она доступна, может решить проблему с подключением к Интернету.
Отключите антивирусное программное обеспечение. Некоторое антивирусное программное обеспечение может препятствовать подключению компьютеров Windows к Интернету. Приостановка антивирусной программы или ее отключение могут решить проблемы с подключением к Интернету.
Попробуйте эти командные строки Windows 10. Во-первых, вам нужно открыть командную строку. В строке поиска на панели задач Windows 10 или в Cortana введите «Командная строка», затем выберите «Запуск от имени администратора» > «Да». Затем введите эти командные строки, нажимая Enter после каждой:
-
Как вернуть папки на компьютер с Windows 10
-
Как изменить заставку при включении компьютера windows 10
-
Какой сервер Windows выбрать
-
Задача Windows, что это за папка
- Как добавить аккаунт яндекс в почту windows 10
Диагностика ошибок PPPoE
Для выяснения причины возникающих ошибок Интернет, в Windows 7, можно
использовать функцию журналирования.
Нажать клавиши Win+R и в диалоговом окне
вписать «ncpa.cpl» затем нажать кнопку
«OK»:
Затем меню «Дополнительно — Параметры
удаленного доступа»:
Затем на вкладке «Диагностика» включить «Ведение журнала»:
После этого можно изучать журналы:
- C:\Windows\tracing\Explorer_RASAPI32.LOG
- C:\Windows\tracing\Explorer_RASDLG.LOG
- C:\Windows\tracing\RASMAN.LOG
- C:\Windows\tracing\RASTAPI.LOG
Иван Сухов, 2012 г.
Сопутствующие статьи
- Настройка L2TP VPN (Beeline) на Ubuntu 14.04
- Настройка 4G ZTE MF823 на Zyxel Keenetic
- 4G ZTE MF823 (Мегафон М100-3) на Windows XP и Vista
- QMI модем Anydata W140 Zyxel Keenetic
- Смартфон (планшет) — USB модем
- Как подключить 4G USB модем в Ubuntu 12.04
- Настройка pppoe Ubuntu 12.04
- Настройка домашнего интернета Windows 7
- Настройка домашнего интернета Windows XP
- Ошибки PPPoE в Windows 7
- Установка и настройка 3G USB модема в Windows XP / 7
- Диагностика USB модемов (Билайн, Мегафон, МТС)
- Как подключить 3G USB модем в Ubuntu 12.04
- Установка и настройка 3G USB модема в Ubuntu Linux
- Настройка Beeline (Corbina) VPN на Ubuntu Linux
Ошибка 638 при подключении к интернету. Что делать?
Операционная система Windows — это современный и мощный инструмент. Почти всегда, после покупки нового компьютера или ноутбука, она поставляется «из коробки». Настройка требует минимальных навыков и знаний.
Основной инструмент работы в современном мире для большинства пользователей — это браузер (Mozilla, Google Chrome, Internet Explorer), ведь почти все рабочие и другие коммуникации идут через интернет. И если у пользователя возникают проблемы с доступом в интернет, то это может серьезно затормозить работу, испортить настроение из-за отсутствия от общения с друзьями, отрезать человека от нужной ему информации.