Is it safe to enable ICMP?
Generally, the network administrator considers the Internet Control Message Protocol (ICMP) a security threat, and it is recommended to keep it blocked at the firewall. While ICMP is notoriously known for its security risk, you can still allow some ICMP traffic and it is safe.
On your Windows 11 computer, it is safe to allow Type 3 and Type 4 ICMP traffic. To send out the ping request, Type 8 OUT and Type 0 IN must be allowed.
Windows 11 and previous Windows versions have been found to fail to respond to ping, and this is not uncommon with Windows.
Although it is unclear why a Windows computer can stop responding to ping, with the fixes we provided above, you should be able to fix this.
Let us know your experience solving this, as we would love to hear from you!
Разрешить входящий пинг (эхо-запрос) без отключения брандмауэра Windows 10
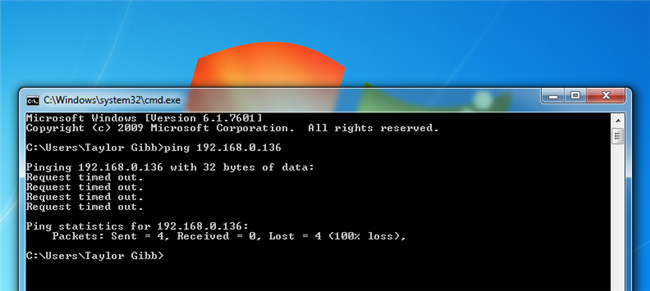
Эхо-запрос (он же ICMP-пакеты или пинг) служит для обнаружения наличия сетевого устройства в сети (LAN или WAN). Его можно использовать для проверки связи с компьютерами, ноутбуками, серверами (в том числе хостингом веб-сайтов), сетевыми принтерами, маршрутизаторами и т. Д. Однако ответ на эхо-запрос должен быть включен заранее, чтобы сетевое устройство могло отвечать. В противном случае вы получите тайм-аут запроса вместо ответа.
К сожалению, большинство пользователей отключают брандмауэр Windows, когда хотят, чтобы в ответе ICMP работала команда Ping. Они забывают о том, что брандмауэр защищает их ПК от взлома и вредоносных программ, и это необходимо при работе в общественных сетях. Вот как правильно поступить.
- Нажмите Win + R.
- Введите wf.msc.
- Нажмите Enter:
- Нажмите на ссылку «Дополнительные настройки» в левой части окна:
- Выберите Inbound Rules на левой панели.
- Включите правило с именем: Общий доступ к файлам и принтерам
Обратите внимание, что вы можете разрешить эхо-запросы для сети Приватный, Общедоступный и Домен независимо. Если для каждого типа предварительно установлены отдельные правила, включите те, которые вам нужны
В противном случае вы можете дважды щелкнуть правило, чтобы вызвать его свойства, перейти на вкладку «Дополнительно» и указать сетевые профили:
Теперь ваш компьютер будет реагировать на ICMP-пакеты при пинге с другого устройства. Именно так:
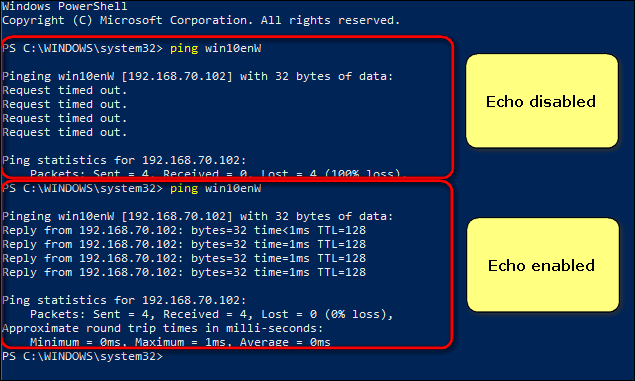
Надеюсь, это будет полезно для вас.
Заданный узел недоступен при пинге в локальной сети windows 7
Здравствуйте. У моего провайдера есть локальная сеть. сеть работает через адсл модемы. IP в сети 10.34.128-133.*, шлюз на ip 129, мой ip 128. Пока стояла ХР не было никаких проблем, с переходом на 7 они появились (. для того чтобы заходить на локальные ресурсы других пользователей (в частности на сервера кс) нужно вручную добавлять маршруты: route -p -4 add 10.34.128.0 mask 255.255.254.0 10.34.129.254 и так на весь диапазон ip 128-133. но при попытке пропинговать ip 128 и 129 ничего не выходит, в командной строке написано что мой ип 128.96 говорит что узел не доступен, хотя вроде бы это шлюз должен говорить. как сделать чтобы все работало?
при попытке пинга: Обмен пакетами с 10.34.129.8 по с 32 байтами данных: Ответ от 10.34.128.96: Заданный узел недоступен. Ответ от 10.34.128.96: Заданный узел недоступен. Ответ от 10.34.128.96: Заданный узел недоступен. Ответ от 10.34.128.96: Заданный узел недоступен. где 128.96 мой ip ipconfig: Ethernet adapter Подключение по локальной сети:
DNS-суффикс подключения . . . . . : IPv4-адрес. . . . . . . . . . . . : 10.34.128.96 Маска подсети . . . . . . . . . . : 255.255.254.0 Основной шлюз. . . . . . . . . : 10.34.129.254
Состояние среды. . . . . . . . : Среда передачи недоступна. DNS-суффикс подключения . . . . . :
Туннельный адаптер Teredo Tunneling Pseudo-Interface:
DNS-суффикс подключения . . . . . : IPv6-адрес. . . . . . . . . . . . : 2001:0:5ef5:79fd:1:3696:f5dd:7f9f Локальный IPv6-адрес канала . . . : fe80::1:3696:f5dd:7f9f%13 Основной шлюз. . . . . . . . . : ::
Сеть с addr 10.34.128.0 mask 255.255.254.0 имеет диапазон аддр с 10.34.128.0 до 10.34.129.254 ,соотвественно 10.34.129.255 широковещательный пакет,а 10.34.128.0 addr сети.
Можно предположить что у провайдера существует ещё сети (по аддр)
10.34.130.0 маской 255.255.254.0 ( 10.34.130.0 до 10.34.131.254 ) 10.34.132.0 маской 255.255.254.0 ( 10.34.132.0 до 10.34.133.254 ) 10.34.134.0 маской 255.255.254.0 ( 10.34.134.0 до 10.34.135.254 )
Теоритечески эти строки в таблице постоянных маршрутов не нужны —-10.34.129.0—255.255.254.0—10.34.129.254——1 —-10.34.131.0—255.255.254.0—10.34.129.254——1 —-10.34.133.0—255.255.254.0—10.34.129.254——1 При данной форме адресации мы указываем addr сети,а не addr конкретного интересуещего нас хоста.
Было бы не плохо конечно взглянуть на настройки маршрутизаторов.
А шлюз нормально пингуется ?
В принципе записи в таблице маршрутизации —-10.34.130.0———255.255.254.0———-10.34.129.254————10.34.128.96———-21 —10.34.132.0———255.255.254.0———10.34.129.254———-10.34.128.96————21 —10.34.134.0———255.255.254.0———10.34.129.254———-10.34.128.96————21 вообще исключают необходимость прописывать постоянные маршруты.
Как проверить пинг на компьютере?
Чтобы проверить качество локальной связи между компьютерами необходимо зайти «Пуск» -> «Все программы» -> «Стандартные» -> «Командная строка» и в открывшемся окне прописать команду ping ххх.ххх.ххх.ххх (где ххх.ххх.ххх.ххх – статический IP адрес искомого сетевого компьютера).
Компьютер пингуется, но не виден в сети
Если комп пингуется но не виден в сети, следует убедиться, что имя рабочей группы на обоих компьютерах полностью совпадает.
В случае, когда настройки сетевого соединения установлены верно, каждый компьютер пингуется, но «классическим» способом (через «Панель управления» -> «Сетевое окружение») на него не зайти, следует подключиться к данному функциональному узлу по IP адресу. Для этого зайдите «Пуск» -> «Все программы» -> «Стандартные» -> «Выполнить»
в открывшемся окне введите команду \\ххх.ххх.ххх.ххх и нажмите клавишу «Enter» (здесь ххх.ххх.ххх.ххх – IP адрес компьютера, с котором устанавливается сетевое соединение).
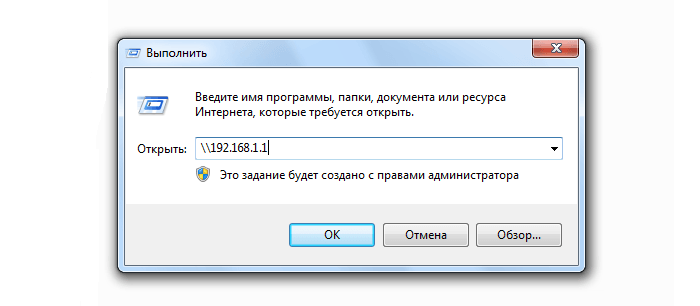
Также когда компьютер пингуется, но не найден среди доступных функциональных узлов, можно установить специальную программу обнаружения доступных устройств локальной сети (например, бесплатный софт LANScope), где потребуется указать диапазон возможных IP адресов вашей локальной сети и запустить поиск доступных устройств.
Почему не пингуется компьютер внутри сети?
В противном случае (когда отсутствует пинг между 2 компьютерами сети) не спешите «лезть в дебри» и «грешить» на операционную систему или устаревшую сетевую карту. Здесь в первую очередь стоит проверить:
- — настройки сетевых профилей;
- — firewall и ему подобные сетевые фильтры, которые могут блокировать сетевой доступ к компьютеру и запрещать входной трафик ICMP;
- — настройки маршрутизатора, поскольку ICMP трафик зачастую блокируется вследствие элементарных ошибок шлюза.
Итак, среди наиболее распространенных причин того, что не пингуется компьютер в локальной сети, можно отметить: — некорректные настройки компьютера; — неправильные настройки сетевого адаптера; — параметры firewall.
На каждом пингуемом компьютере зайдите в настройки сетевой карты и установите корректные параметры используемого сетевого протокола
Обратите внимание, что маска подсети, шлюз и ip адрес подсети у всех компьютеров должны быть полностью идентичны
Также проблема «не пингуется статический ip» нередко возникает вследствие различных технических неисправностей. Если ошибка локального подключения возникла при первичной настройке домашней сети, в первую очередь стоит проверить целостность сетевого кабеля и корректность оконцовки витой пары коннектором 45.
Однако наиболее точным способом диагностики витой пары является проверка кабеля с помощью специального аппарата LAN-тестера (в простонародье – «прозвонки»).
Помимо сетевого кабеля неисправность локального соединения может быть связана с используемым разъемом сетевой карты компьютера. Если вышеописанные мероприятия не помогли, убедитесь, что сетевой порт находится в рабочем состоянии. Подобную диагностику можно осуществить как с помощью специального оборудования, так и экспериментально – путем установления связи с другим заведомо рабочим компьютером.
Кроме того, проблема «не пингуется компьютер в сети», может быть следствием работы различных систем безопасности данного компьютера. Особо здесь стоит выделить:
— Антивирус (в частности, Касперский и Nod32). Здесь стоит развеять распространенный миф, что если на обоих компьютерах установлена одна и та же версия антивируса, то проблем с подключением априори не возникает.
Чтобы настроить пинг на компьютере следует полностью отключить работу антивирусной программы (в некоторых случаях потребуется удаление софта), после чего повторить попытку пингования «проблемного» ПК.
— Брандмауэр также может стать причиной того, что no ip не пингуется компьютер в локальной сети. Данная служба выполняет роль своего рода защитника данного компьютера от любой нежелательной информации, соответственно, он может заблокировать любое подозрительное (на его электронный взгляд) устройство.
Чтобы настроить нормальный пинг компьютеров в сети следует отключить брандмауэр и проверить сетевое соединение между компьютерами в «незащищенном» режиме.
— Фаервол в свою очередь также «мешает» нормальному сетевому соединению компьютеров, и когда не пингуется компьютер данную утилиту следует отключить.
Windows 10 не виден в сети
- Подробности
- Создано: 11 сентября 2018
- Обновлено: 11 сентября 2018
не смог открыть папку для доступа по локальной сети на компьютером под управлением Windows 10 Pro для рабочих станций
После обычной настройки сетевой папки (по аналогии с Windows 7) компьютер не обнаруживался и не проходила команда ping. После настройки доверительных зон и сетей в антивирусе «им. Касперского :)» (отдельная история) и отключения всяких Брандмауэров компьютер начал пинговаться, но после этого — тупик на несколько часов (часов, Карл!).
Просидел в бухгалтерии до двух часов ночи, а когда обнаружил причину — ненормативная лексика раздавалась звонким эхо в помещении.
What can I do if Windows 11 is not responding to ping?
1. Try the Network Adapter Troubleshooter
- Click on the Start menu and search for Settings.
- Click on System.
- On the right windows, scroll down and select Troubleshoot and then Other Troubleshoot.
- Select Internet Connection and then click on the Run.
- Wait for the troubleshooter to diagnose the problem.
- Restart your PC.
If the troubleshooter didn’t fix the issue, you can try the below solutions.
2. Check your Antivirus
If you aren’t able to ping other computers in your network, it could be due to the antivirus software that is installed on your Windows computer.
To allow your PC to ping other computers in your network, go to the settings of your antivirus software and confirm if everything is set properly. Otherwise, you can also try to reset the settings to their default.
If resetting all the settings to default still didn’t help you, try uninstalling the antivirus and then try to ping.
Most antivirus software is complicated to set up, having a complicated interface to use.
ESET Internet Security is a much better option that is loaded with protection features such as banking and payment protection, parental control, firewall, network inspector, and more!
If you are not satisfied with your existing antivirus software and want a more robust and feature-rich antivirus software, you can try ESET Internet Security.
3. Turn off IPv4 and IPv6 Using Command Prompt
To disable IPv4 and IPv6 using the command prompt, follow the below steps:
- Click on the Start menu.
- Search for the command prompt and click on Run as administrator.
- Type the following command into the command prompts.
Some PC issues are hard to tackle, especially when it comes to corrupted repositories or missing Windows files. If you are having troubles fixing an error, your system may be partially broken. We recommend installing Restoro, a tool that will scan your machine and identify what the fault is.Click here to download and start repairing.
- Now restart your computer.
- Now confirm if the problem has been resolved and if you can ping commands properly.
4. Remove all applications that block HTTP traffic
Programs that are stopping the HTTP connection could be the reason your Windows 11 not respond to ping.
It is best to uninstall them as they block Windows 11 from responding to ping.
To remove the programs, follow the below steps:
- Open Control Panel.
- Click on Programs.
- Under Programs and Features click on Uninstall a program.
- Find applications that can be blocking HTTP traffic.
- Click on Uninstall.
Once uninstalled, restart your computer and test if everything is fixed.
5. Confirm if your PC is a member of the same domain
- Click on the start button and search for View advanced system settings.
- Click on the tab called Computer name and click on Change.
- Confirm if your computer is a member of the same domain, and click on Ok.
6. Disable VPN
VPNs have become an integral tool that we use in our day-to-day life for various purposes, be it for entertainment, work, or any other reason. VPNs play an important part in our lives.
There is a high probability that your Windows 11 not responding to ping is because of your VPN. Try disabling the VPN, restart your computer, and confirm if your Windows 11 is responding to ping now.
7. Using Windows Firewall Allow ping (ICMP Request)
- Click on Start.
- Search for Windows Defender Firewall.
- Click on Advanced Settings.
- Right-click on Inbound Rules in the left pane and select New Rule.
- Click on Custom in the New Inbound Rule window.
- Click on Next.
- Select All Programs in the Does this rule apply to all programs or specific programs? Page.
- Now click on Next.
- Select ICMPv4 in the Protocol type drop-down menu that is under To which ports and protocol does this rule apply? Page.
- Click on Customize.
- Click on Specific ICMP types in the Customize ICMP Settings window.
- Enable Echo request In the ICMP types list.
- Click on Ok.
- Now click on Next in which ports and protocol does this rule apply?
- Now select the radio button to Any IP address for both Which local IP addresses does this rule apply to? And Which remote IP addresses does this rule apply to?
And to create an ICMPv6 rule, repeat the same steps, but in To which ports and protocols does this rule apply? Click on the Protocol type and select ICMPv6.
Компьютер с Windows 10 пингуется, но не виден в сети для других компьютеров
Будем исходить из того, что IP адрес в проблемном компьютере , настройки DHCP на роутере сделаны корректно, компьютер отвечает на команду ping. Первое, что делаем — кликаем правой кнопкой мыши по значку «телевизора» в панели задач и идем как на фото:
Переходим в «Центр управления сетями и общим доступом»:
Нам нужно сначала проверить параметры общего доступа. Начнем:
Начните делать настройки с вашего текущего профиля. Сейчас мы включаем для него сетевое обнаружение и при желании можно настроить доступ к общим папкам и принтерам:
Это еще не все; рекомендую сделать те же настройки в «гостевой или общедоступной» сети…
… и в разделе «Все сети» делаем следующие настройки:
Если на компьютере будут общие папки и принтера, то доступ к ним можно организовать либо с вводом пароля текущего пользователя ПК, либо без. Для беспрепятственного доступа к ресурсам компьютера общий доступ с парольной защитой можно отключить.
Для доступа к общим фото ( необязательно) и видео можно настроить потоковую передачу их по сети — при желании другие пользователи будут их просматривать. То, что сейчас показал — эти настройки смотрим в первую очередь.
Следующий пункт — свойство подключения
Вы обратили внимание, что в системе предусмотрено три вида сети — домашняя, частная и общедоступная? Для каждой предусмотрен свой уровень приватности и настройки безопасности. Иногда достаточно переключить вид сети с одного на другой:
Выбираем нужный профиль (см выше) такой, на котором у вас все настройки уже сделаны для сетевого доступа: (у меня «Частная):
И последнее, что осталось проверить — это брандмауэр. Нередко и он начинает блокировать соединения:
Если у Вас в сети сетевой общий сканер, то пока рекомендую выключить брандмауэр совсем (но позже можно пробовать настраивать исключения для ПО сканера):
Здесь же недавно появилась настройка «Сброс сети». Если вдруг заглючили сетевые карты на вашем ПК, то данная опция удаляет их из системы, после в процессе перезагрузки ставит их в систему заново, как бы с нуля. Помогает разобраться, когда совсем ничего не понятно . . Как видите, ничего сложного. Весь процесс занимает минут пять.
Раньше сталкивался с подобными проблемами когда были установлены файрволы и антивирусы, в т.ч платные. После обновлений все соединения блокировались. При наличии такового то что не нужно — отключить. Удачи Вам!
Если вы точно уверены, что компьютер находится в сети, что он получает правильные настройки IP и пр., попробуйте выполнить ещё 2 дополнительных действия. 1. Проверьте, включено ли Брандмауэре правило, которое разрешает ответ на пинги. Перейдите в «Параметры Windows», далее «Сеть и Интернет». В открывшемся окне (справа или внизу), найдите пункт Брандмаэр Windows.
Не пингуется компьютер в локальной сети: что делать?
Проверка сетевого компьютера с помощью специальной Ping-утилиты (запускаемой в окне командной строки), пожалуй, наиболее простой способ оценить доступность каждого узла локальной сети.
Если команда-пинг выполняется без ошибок, то соединение между компьютерами исправно и можно отследить скорость и качество передачи данных в локальной сети, в противном случае система выдает сообщение об ошибке («Превышен интервал ожидания для запроса» или «Заданный узел недоступен»).
И в данной статье мы разберем, что делать, когда не пингуется компьютер в локальной сети, и в чем может быть причина подобной неполадки.


























