Процедура прошивки
Есть два важных условия, которые необходимо соблюдать:
- Во время установки нового программного обеспечения устройства, полностью стирается из памяти прибора конфигурация маршрутизатора. В связи с этим, перед началом процедуры прошивки рекомендуется сохранить резервную копию;
- При осуществлении процесса апгрейда прошивки ни в коем случае нельзя отключать роутер или нажимать «Reset».
Рассмотрим весь процесс обновления ПО на примере QBR-2041WW.
Необходимо произвести следующие последовательные действия:
- Соединить роутер с сетевой картой ПК патч-кордом;
- Выполнить сброс настроек нажатием и удерживанием «Reset» в течении десяти секунд, например, с помощью выпрямленной канцелярской скрепки или другим остроконечным инструментом;
- Запустить любой интернет-обозреватель в ПК и в поисковом поле напечатать «192.168.1.1», далее кликнуть «Ввод»;
- В отобразившемся окошке авторизации в обоих полях логин и код доступа следует напечатать «admin» (в случае когда владелец роутера не производил сброс параметров до заводских, то необходимо ввести данные введенные им ранее);
- Кликнуть «Ok»;
- После этого отобразится главное окно ввода параметров, где необходимо войти в закладку «Обслуживание»;
- Далее открыть раздел «Обновление программного обеспечения»;
- Установить отметку в пункте «Программное обеспечение»;
- Затем кликнуть «Обзор»;
- Указать месторасположение в памяти компьютера файла обновления;
- Кликнуть «Открыть»;
- В интерфейсе роутера кликнуть «Обновить»;
- Дождаться полного завершения процесса апгрейда и автоматического перезапуска прибора.
Разновидности ADSL оборудования от «Ростелекома»
На начало ноября 2018 года компания «Ростелеком» предлагает потребителям целую линейку сетевого оборудования. Её состав зависит от региона проживания абонента, однако всегда включает в себя одну из шести основных моделей ADSL-роутеров, а именно:
- Модем ADSL ZTE ZXHN H108N (стоимость — от 1900 рублей). Его основные характеристики:
- подключение по технологиям ADSL, ADSL2, ADSL2+,
- настройка и управление через веб-интерфейс,
- базовая скорость передачи данных — от 10 до 100 Мбит/сек,
- количество LAN портов коммутатора: 4,
- наличие Wlan и DHCP-сервера,
- протоколы подключения: IPoA, PPPoE.
Максимальное потребление энергии модемом — 8.4W
- Модем ADSL TP-LINK TD854W (стоимость — от 1900 рублей). Он имеет следующие технические характеристики:
- подключение по технологиям ADSL, ADSL2, ADSL2+,
- настройка и управление через веб-интерфейс и Telnet,
- базовая скорость передачи данных — от 10 до 100 Мбит/сек,
- количество LAN портов коммутатора: 4,
- наличие DHCP-сервера и технологии передачи данных Annex A,
- поддержка протоколов подключения IPoA, PPPoE, PPPoA,
- может выполнять функции маршрутизатора.
Технология Annex A обеспечивает высокоскоростную передачу данных за счёт обмена исходящими и входящими пакетами
- Универсальный роутер (ADSL/FTTb) Sagem F@st 2804 (стоимость — от 2700 рублей). Список основных характеристик:
- подключение по технологиям ADSL2+, Ethernet,
- настройка и управление через веб-интерфейс,
- максимальная скорость передачи данных — до 150 Мбит/сек,
- количество LAN портов коммутатора: 4,
- стандарт Wi-Fi: 802.11b/g/n,
- протоколы подключения: IPoA, PPPoE, PPPoA.
В комплекте с модемом поставляется и телефонный кабель RJ-11
- ADSL D-Link DSL-2640U_AnnexB (стоимость — от 1900 рублей). Является беспроводным маршрутизатором со следующим набором характеристик:
- подключение по технологиям ADSL2, ADSL2+, Ethernet,
- настройка и управление через веб-интерфейс,
- скорость передачи данных — от 10 до 100 Мбит/сек,
- количество LAN-портов коммутатора: 4,
- наличие межсетевого экрана,
- протоколы подключения: IPoA, PPPoE, PPPoA, Bridge, DHCP,
- скорость нисходящего (входного) потока данных — до 24 Мбит/с,
- стандарт Wi-Fi: 802.11b/g/n.
Максимальная скорость беспроводного соединения ограничена встроенным чипсетом до 65 Мбит/c
- ADSL Ротек F@st 1704 RT (стоимость — от 1900 рублей). Ключевые технические характеристики:
- подключение по технологиям ADSL, ADSL2, ADSL2+,
- настройка и управление через веб-интерфейс,
- скорость передачи данных — от 10 до 100 Мбит/сек,
- количество LAN портов коммутатора: 4,
- наличие Wlan и DHCP-сервера,
- протоколы подключения: IPoA, PPPoE,
- стандарт Wi-Fi: 802.11b/g/n.
Модем поддерживает технологию высокоскоростной передачи данных Annex A
- QTECH RT-A1W4L1USBN (стоимость — от 2000 рублей). Ключевые технические характеристики:
- подключение по технологиям ADSL2, ADSL2+, Ethernet,
- настройка и управление через графический веб-интерфейс,
- максимальная скорость передачи данных — до 300 Мбит/сек,
- количество LAN портов коммутатора: 4,
- протоколы подключения: IPoA, PPPoE,
- стандарт Wi-Fi: 802.11b/g/n.
Частотный диапазон модема — от 2.4 до 2.462 ГГц
Меры безопасности
Руководство пользователя RT-A1W4L1USBn
1. Меры безопасности
1. МЕРЫ БЕЗОПАСНОСТИ
Перед началом работы с оборудованием рекомендуется изучить настоящее Руководство.
При работе с оборудованием необходимо соблюдение требований «Правил техники безопасности при эксплуатации электроустановок потребителей».
Запрещается работать с оборудованием лицам, не допущенным к работе в соответствии с требованиями техники безопасности в установленном порядке.
Оборудование укомплектовано электронными компонентами, чувствительными к статическому электричеству и к качеству заземления. Вследствие этого, для надежной работы аппаратуры и исключения случаев выхода из строя, необходимо соблюдать следующие прав:
При работе с аппаратурой необходимо соблюдать меры защиты от статического
электричества полупроводниковых приборов и микросхем согласно ОСТ 92-1615-74. Все работы необходимо производить с применением антистатического наручного браслета, соединенного с общей шиной заземления через резистор 1Мом.
Перед подключением оборудования к источнику питания необходимо
предварительно заземлить корпус оборудования, используя клемму защитного заземления (если клемма заземления предусмотрена конструкцией). Крепление заземляющего провода к клемме заземления должно быть надежно зафиксировано. Величина сопротивления между клеммой защитного заземления и земляной шиной не должна превышать 0,1 Ом.
Перед подключением к оборудованию измерительных приборов и компьютера,
их необходимо предварительно заземлить. Разность потенциалов между корпусами оборудования и измерительных приборов не должна превышать 1В.
Во избежание выхода из строя оптических модулей оборудования,
запрещается подавать на вход оптический сигнал, мощность которого превышает максимально допустимое значение для конкретной модели оборудования.
Открываем браузер и в строке адреса набираем стандартный адрес — 192.168.1.1 и нажимаем « Enter ».
Если подключиться не получается необходимо сделать следующие настройки на сетевой карте
IP-адрес – 192.168.1.2 до 254
DNS 1-й – 195.46.116.1
DNS 2-й – 195.46.96.1
В окне с авторизацией, в поля « Имя пользователя »/« Пароль », так же пишем стандартные admin / admin и нажимаем ОК .
Необходимо выделить все строки в столбце « Remove » и нажать кнопку « Remove » для удаления всех записей. Должна остаться чистая таблица.
После этого необходимо зайти в пункт меню “ Layer2 Interface ” и так же очистить таблицу от заводских настроек.
Есть возможность просканировать и определить параметры PVC
Заполнение таблицы с нужными PVC
Должно получиться вот так
Настройка для режима Router
Логин и пароль для подключения к сети интернет необходимо ввести в поля « PPP User » и « PPP Password » соответственно. Все данные нужно вводить с учетом регистра в соответствии с договором.
Настройка для режима Bridge
Настройка для Интерактивного Телевидения
Router
Bridge
Группировка интерфейсов
Должно быть так
Так же необходимо отключить DHCP на 4 порту для корректной работы ТВ-приставки
Настройка WiFi
По договоренности — пароль для подключения к сети WiFi должен соответствовать паролю для подключения к сети интернет.
Доступ удаленным рабочим столом на ПК пользователя
Для организации доступа из сети Интернет, например приложением «Удаленный рабочий стол» на ПК пользователя, необходимо выбрать пункт меню «Advanced Setup» , подменю «NAT» — подраздел «Virtual Servers» нажать кнопку « Add»
-
Настройка антенны 4g lte на базовую станцию программа hilink
-
Как не переплатить за смартфон
-
Как вернуть аксессуары при покупке телефона в кредит
-
Как установить вайбер на виндовс фон
- Le eco le2 перенос всех данных на новый телефон
Общее описание технологии работы GPON
Буквы PON в аббревиатуре означают «Пассивная оптоволоконная сеть», а первая буква G (гигабитная) определяет скорость обмена в сети, выполненной по этой технологии для передачи информации на огромных скоростях. Пассивными сети называют из-за отсутствия промежуточных усилительных (активных) узлов на пути передачи импульсной информации от провайдера до абонента и обратно.

В магистральном кабеле провайдера количество проводящих свет жил больше 100. Для создания разветвленной сети применяют пассивные сплиттеры (оптические делители), разветвляющие общий кабель «Ростелекома» на отдельные «ручейки». Каждый из них впоследствии также способен делиться через собственный сплиттер для обеспечения информацией определенного количества абонентов провайдера «Ростелеком».

Оптоволокно на сегодняшний день способно обеспечить передачу световых импульсов без потери качества информации на расстояние до 20 км без дополнительного усиления.
Преимущества оптоволокна
По сравнению с линиями, использующими для обмена информацией металлические медные жилы, обычной витой паре Ethernet свойственны следующие достоинства:
- большая широкополосность и пропускная способность организует волновое уплотнение и размещает значительно большее число независимых каналов обмена на скоростях, недоступных для «меди»;
- высокая степень помехозащищенности позволяет располагать оптоволокно в непосредственной близости от мощных источников электромагнитного излучения;
- обеспечение полной гальванической развязки между передающей и приемной аппаратурой, что приводит к значительному упрощению их схемотехники и повышению надежности;
- обеспечивается практически полная электромагнитная совместимость с работающим поблизости излучателем из-за несовпадения частотных диапазонов и полного отсутствия вредного излучения со стороны GPON;
- усложняется перехват информации посторонними лицами путем «врезки» в оптоволоконный кабель интернета;
- малое погонное затухание оптоволокна, разрешающее избавиться от большого количества усилительной аппаратуры вдоль линии распространения сигнала, а то и вовсе утилизировать ее в пределах зоны обслуживания районного провайдера;
- уменьшенный вес и габариты оптоволоконного кабеля;
- отсутствие дорогостоящей меди снижает к нему интерес со стороны сбытчиков ворованного металла.
Недостатки оптоволокна
Выявлены некоторые минусы оптоволоконных линий:

- хрупкость материала среды распространения света, которым является кварц, подобный стеклу;
- повышенные требования к квалификации персонала, проводящего монтаж оптоволокна, применением сотрудниками специального инструмента;
- невозможность провести ремонт линии в случае возникновения обрыва (приходится вырезать и заменять целый участок оптоволокна);
- потеря стеклом прозрачности в процессе длительной эксплуатации, появление микротрещин в его структуре;
- использование ограниченной номенклатуры аппаратуры, способной принимать и декодировать сигнал, переданный с использованием оптоволокна GPON.
Как настроить роутер
Перед первым подключением роутера, посмотрите на его нижнюю панель – там должна быть этикетка, на которой казан адрес роутера в сети, логин и пароль для авторизации. Для удобства рекомендуем выписать или сфотографировать эти данные. Если этикетка отсутствует, смотрите эти данные в инструкции.
При использовании роутера, бывшего в употреблении или сбое настроек маршрутизатора рекомендуется начинать наладку со сброса к заводским настройкам. На задней понели прибора (где находятся порты подключения) расположена предназначенная для этого кнопка RESET. На некоторых моделях кнопка сброса может быть «утоплена» в корпус и для ее нажатия понадобится, например, авторучка.
Включив маршрутизатор в сеть и дождавшись загрузки, нажмите кнопку сброса и удерживайте ее в течение 10-15 сек. О сбросе сообщит погасание и повторное включение световых табло устройства. После этой процедуры можно приступать непосредственно к настройке.
Настраивают роутер с помощью подключенного к нему устройства. При подключении беспроводного устройства следует найти в списке доступных точек WiFi вновь созданную сеть. Называется она по умолчанию аналогично модели роутера. Пароль для входа или не требуется (эту ситуацию в последующем обязательно нужно исправить, установив пароль), или указан в документации маршрутизатора.
Интернет в доме от Ростелекома
Запустив устройство и подключив его к сети интернет, откройте любой браузер и введите в адресную строку выписанный ранее адрес роутера. На экране должна появиться форма авторизации, куда следует ввести логин и пароль, как правило, и то, и другое – слово admin строчными буквами латиницей.
При подключении к маршрутизатору через кабель в подавляющем большинстве случаев никаких дополнительных действий со стороны пользователя не требуется. Если же операционная система не «видит» точку доступа, проверьте наличие установленного драйвера сетевой карты.
Переходим в Панель управления – раздел «Сеть и интернет» (в различных версиях может называться иначе, например, «Параметры сети и общего доступа»).
Открываем свойства проводного соединения и находим свойства IP-v4. В открывшейся форме указываем автоматическое получение адресов для IP и DNS.
Если после этого роутер не заработал, придется обратиться в техническую поддержку Ростелеком.
Настройка RT-A1W4L1USBn для ADSL Ростелеком : 177 комментариев
Здравствуйте. Можно-ли к данному роутеру подключить USB 3g модем? Eсли да, то как настроить? В интернете ничего не нашёл. И можно ли пользоваться другим оператором?(би-лайн)
Art — на той прошивке, что у нас была — эта функция не реализована.
Здравствуйте.Такой вопрос. В данном устройстве, в настройках DDNS, доступен только сервис dyndns.com. Я зарегистрирован на бесплатном сервисе no-ip.com. Можно или нет добавить данный сервис в настройки устройства, или возможно есть прошивка с расширенным списком.
Анекс М поддерживает?
Добрый день, а с другим оператором связи данный роутер будет работать?
Если новый оператор работает через динамический IP или PPPoE — то да!
Вопрос. Как настроить его на омские кабельные сети. У меня adsl. Подскажите пожалуйста
Здравствуйте! Как увеличить исходящую скорость по WiFi ?
А какая у Вас скорость?
Настроил всё как описано. Пишет бес допуска к интернету. При подключении пишет ошибка 651
Стоп — какая ошибка 651 — у Вас же роутер сессию поднимать должен. К тому же Вы уверены что в Вашем филиале эти же параметры vpi/vci используются?
Вполне неплохие роутеры, особенно, после прошивки «tclinux-rostelecom-1.2.1-2014.07.09_15.35.bin» (есть более новая версия прошивки?). Человек, который пытался пробросить порты матерился и плевался все 2 часа. В результате пробросить не получилось, пришлось ставить абоненту Sagemcom FAST 2804 — порты пробросили за 5 минут.
Добрый день подскажите возможно настроить OD200-IDU под Ростелеком
Базовая настройка роутера для ADSL.
IP-адрес роутера Ростелеком RT-A1W4L1USBn в локальной сети — стандартный 192.168.1.1, адрес веб-интерфейса http://192.168.1.1 . Логин на доступ в веб-интерфейс admin и стандартный пароль — admin.
После входа под стандартным паролем, RT-A1W4L1USBn на некоторых версиях прошивки сразу попросит изменить пароль с «admin» на любой другой.
Вводим новый пароль в поле «New Password», вводим подтверждение пароль в поле «Confirm Password» и нажимаем кнопку Save. На нашей версии прошивки — роутер пароль не просил — а открыл страницу мастера настройки.
Кстати, на нашей версии мастер настройки не работает. Как потом оказалось проблема была в том, что мастер открывается в отдельном окне и блокируется настройками безопасности браузером. Итак, мы попали в веб-интерфейс роутера :
Очень напоминает старые модемы Asus. Честно говоря, не самый удобный и понятный интерфейс, но выбирать не приходится. Опять же, повторюсь, что у RT-A1W4L1USBn есть встроенный мастер быстрой настройки — «Quick Start». В принципе, он вполне понятный и простой. И если Вы захотите попробовать настроить модем через мастер — думаю затруднений у Вас это не вызовет. Он очень простой и дает возможность базовой настройки и только одной услуги. Поэтому, мы рассмотрим конфигурирование роутера без использования мастера быстрой настройки. Почему? А потому, что этот способ надежнее и дает большее понимание функционирования роутера плюс возможность изменять дополнительные настройки.
Автоматическая настройка модема с помощью установочного диска
В комплект необходимого оборудования для подключения ADSL-интернета от «Ростелекома» может входить установочный компакт-диск с драйверами. Этот CD позволяет легко настроить модем пользователя с помощью инструмента «Мастер установки». Для этого вам потребуется:
- Вставить CD в дисковод, дождаться автозапуска «Мастера настройки оборудования» и выбрать режим «Полная настройка Универсального роутера».
После выбора режима работы нажмите кнопку «Далее»
- Выбрать регион подключения провайдера (ваше местоположение).
Щёлкните по одному из регионов, и вверху появится его название
- В следующем окне настроек выбрать тип интернет-подключения — ADSL и щёлкнуть по кнопке «Далее».
Вы также можете в любой момент открыть справку, нажав кнопку «Помощь»
- Ознакомиться с поэтапной анимированной инструкцией по подключению оборудования, которая появится на экране после нажатия кнопки «Далее».
Ознакомившись с инструкцией, вы сможете ещё раз проверить правильность подключения устройств, выполненного на подготовительном этапе
- После подробного «инструктажа» начнётся процесс автоматической настройки модема. Вам нужно дождаться его окончания, после чего нажать кнопку «Далее».
После окончания процесса настройки нажмите кнопку «Далее»
- Заполнить «карточку авторизации» пользователя: ввести логин и пароль, которые были присвоены вам провайдером для подключения к интернету, и нажать кнопку «Далее».
Если у вас по умолчанию настроена функция автоподключения к интернету, то поставьте маркер напротив строки «Мой оператор не требует ввода логина и пароля при подключении»
- Готово, ваш модем успешно настроен.
После завершения настройки нажмите кнопку «Выход» и перезагрузите модем
Настройка интернет-соединения.
В меню вверху веб-интерфейса выбираем раздел «Interface Setup», а в нем — подраздел «Internet»:
Универсальный маршрутизатор RT-A1W4L1USBn Вас сразу попросит выбрать Uplink-порт, то есть тип порта, в который подключен кабель провайдера. Мы подключаемся по ADSL, поэтому в списке «Transfer Modes» надо выбрать ATM. Ниже в списке «Virtual Circuit» выбираем первое соединение — его индекс 0. Для просмотра всех имеющихся соединений можно нажать кнопку «PVCs Summary». Вам откроется отдельное окно с таблицей имеющихся ADSL-соединений. Обязательно следите, чтобы параметр «Status» был отмечен галочкой «Activated». Иначе соединение будет неактивно. Ниже, заполняем поля «VPI» и «VCI» для Интернет-соединения. Их значения для разных филиалов Ростелеком — здесь. «ATM QoS» выбираем «ubr», ниже в разделе «ISP» надо выбрать тип подключения. Если Вам нужно настроить модем в режим прозрачного моста — бридж, чтобы каждый раз запускать подключение к Интернет с рабочего стола — выберите «Bridge Mode». Если же у Вас несколько компьютеров и Вам надо чтобы модем работал в режиме роутера — раздавал Интернет на подключенные устройства, в том числе и по WiFi — выставляйте значение «PPPoA/PPPoE». Вам станет доступен раздел «PPPoE»:
Здесь Вам надо ввести в поля «Username» и «Password» логин и пароль на подключение, выданные Вам в Ростелеком. Encapsulation надо выбрать «LLC», «PPP Authentication» — «AUTO». Чтобы соединение было постоянно активно — параметру «Connection» надо присвоить значение «Always On»
Обязательно обратите внимание на что, чтобы «Default Route» на интернет-соединении стоял «Yes», параметр «Get IP Address» в положении «Dynamic», а «NAT» — «Enable»:
В итоге у Вас должно получиться вот так:
Нажимаем кнопку SAVE. Теперь, даже если у Вас только Интернет и нет IPTV — все равно я бы советовал перейти в раздел «Advanced Setup» -> «PortBinding» и правильно сгруппировать порты.
«Active» ставим в положение «Enable», «Group Index» — 0, в табличке «ATM VC’s» ставим галочку только на 0, в таблице «Ethernet» ставим галочки на все порты. Если у Вас подключена услуга IPTV, то на тот порт, в который включена IPTV-приставка галку не ставим. В табличке «WLan» ставим галочку на 1. Нажимаем кнопку Save. Готово, подключение к Интернет на роутере Ростелеком настроено.
Как настроить подключение к Интернет на терминале
Внимание! Настройка сервисов осуществляется с двух сторон — на абонентском терминале ONT и на станционном терминале OLT. На последнем устанавливается режим работы устройства (маршрутизатор или мост), а так же прописываются услуги (Интернет, ТВ, телефония)
Поэтому, если Вы решите сменить режим работы терминала — нужно звонить в техподдержку.
Для входа в веб-интерфейс оптического терминала RT-GM-5 от Ростелеком необходимо быть подключенным к его локальной сети кабелем через LAN-порты либо по WiFi. используйте IP-адрес 192.168.0.1 или хостнейм http://rt.
![]()
Для авторизации используется логин admin. Заводской пароль на вход написан на наклейке, расположенной на нижней части корпуса устройства.
После авторизации, Вы увидите вот такое сообщение:
![]()
Нажмите на кнопку «Настройки устройств вручную». После этого откроется стартовая страница веб-интерфейса роутера ZTE:
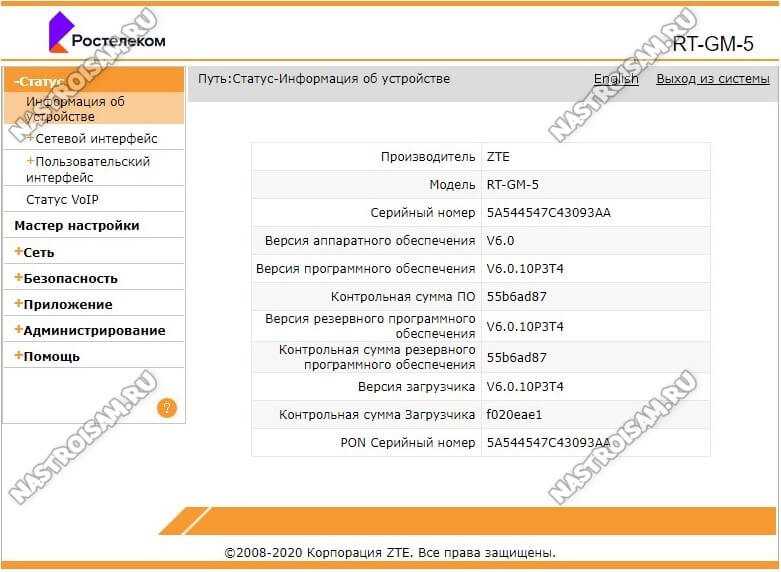
Для настройки подключения к Интернету, надо открыть раздел меню «WAN» → «Соединение WAN». Чтобы создать новое подключение, надо чтобы в поле «Имя соединения» стояло значение «Создать WAN-соединение»:
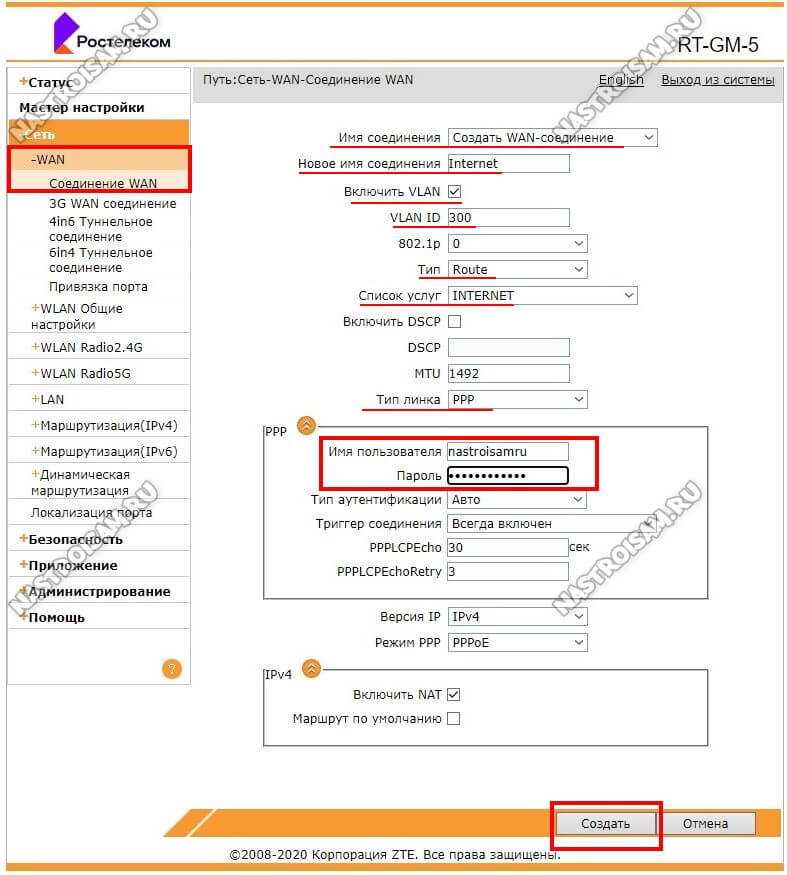
Ниже прописываем название соединения, включаем виртуальные сети VLAN и прописываем идентификатор VLAN ID для Интернет. Узнать его надо в техподдержке. В поле «Тип» ставим значение «Route» для режима маршрутизатора или «Bridge» для режима моста. Я буду рассматривать режим маршрутизатора. В поле «Список услуг» выбираем значение «INTERNET», а в поле «Тип линка» ставим «PPP». Остаётся ниже прописать имя пользователя и пароль на подключение, которые Вам выдали при заключении договора с Ростелекомом.
Если в Вашем филиале используется тип подключение не протокол PPPoE, а Динамический IPoE, тогда надо будет в поле «Тип IP» поставить значение DHCP:
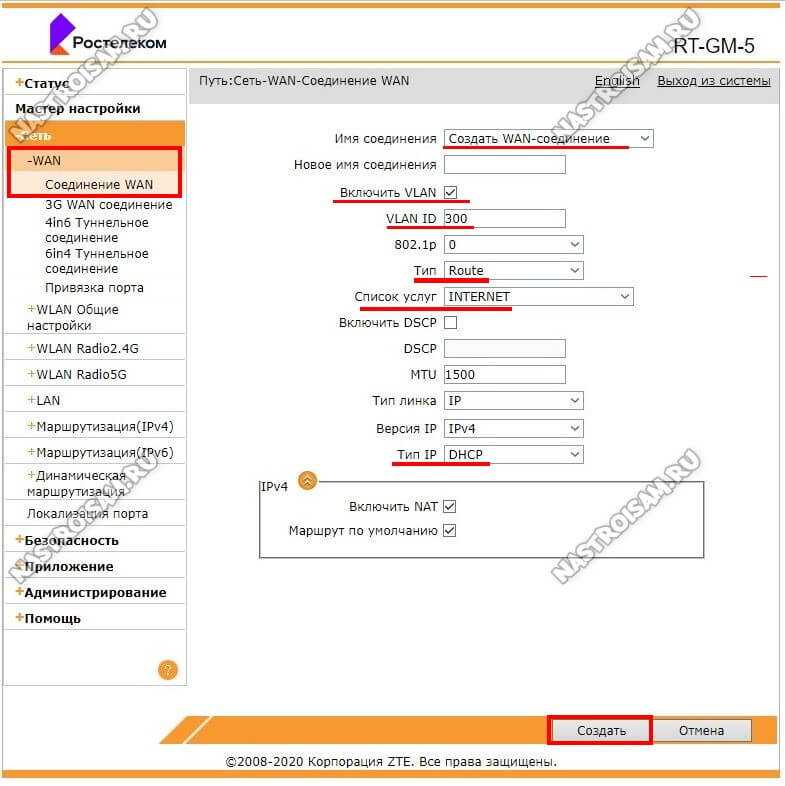 Более ничего менять не нужно — нажимаем кнопку «Создать». После этого будет создано подключение Интернет.
Более ничего менять не нужно — нажимаем кнопку «Создать». После этого будет создано подключение Интернет.
Теперь переходим в подраздел «Привязка порта»:
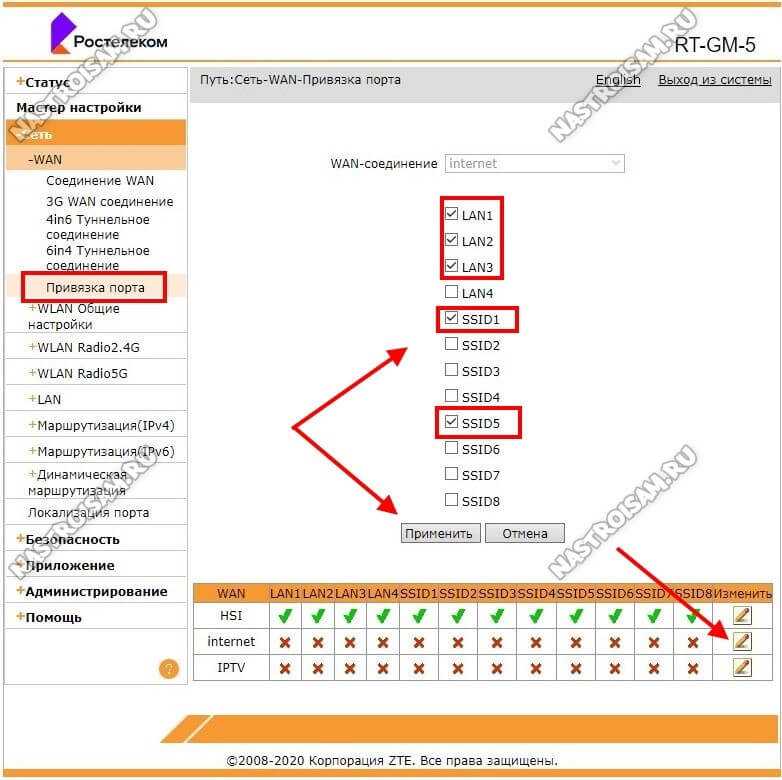
Тут надо будет нажать значок редактирования напротив Интернет-соединения и выше выбрать порты и беспроводные сети. Можете поставить галочки как у меня, а можете отметить вообще все, кроме порта под цифровое телевидение (Если оно у Вас подключено, конечно). Не забудьте нажать на кнопку «Применить».





























