Как настроить и прошить маршрутизатор HUAWEI hg532e
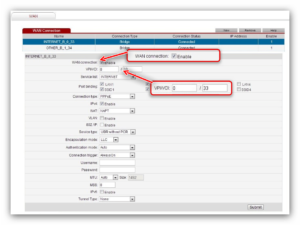
Перед нами ADSL-роутер HUAWEI hg532e, который предлагают для своих клиентов крупные провайдеры Ростелеком (РФ), ByFly (Беларусь) и Укртелеком (Украина). Устройство проверено временем, оно достойно показало себя как качественный ADSL-модем, выдающий неплохую производительность. Рассмотрим подробнее его особенности.
Обычно такие роутеры выдает провайдер при подключении
Характеристики
Корпус пластиковый, белого цвета, сам роутер устанавливается на подставку вертикально.
На верхнем торце маршрутизатора можно рассмотреть индикаторы состояния. Порты и кнопка сброса расположены на задней панели.
https://youtube.com/watch?v=rfTxyDHjGP8
Клавиши WPS, Wi-Fi и Power находятся с правого торца.
Важно подчеркнуть, что устройство оптимально подходит для небольших офисов и квартир. Из-за своей слабой беспроводной антенны, маршрутизатора не хватит для раздачи Интернета в большом доме. Итак, основные параметры:
Итак, основные параметры:
- RAM 32 Мб;
- флеш-память — 4 Мб;
- может работать в режиме «Мост»;
- есть поддержка AnnexM, ADSL2+;
- защита данных по WPA2, WEP, WPA;
DHCP-сервер, поддержка WPS.
Быстрая настройка
Настройка модема HUAWEI hg532e начинается с подсоединения всех нужных проводов
На первом этапе важно соединить сетевую карту и устройство, затем подключить провод провайдера, и только потом включить маршрутизатор в розетку
Теперь заходим в интерфейс, где будут выполняться все манипуляции. Пропишите путь 192.168.1.1 в браузере и введите стандартные данные для login/pass (в обоих полях надо вписать слово admin).
Чтобы никто другой не мог менять настройки роутера, рекомендуем сразу же поменять стандартные данные авторизации.
При быстрой настройке РРР-аккаунта, система попросит установить пароль и логин провайдера. Такая информация обычно выдаётся во время составления договора и в нём же прописывается.
Беспроводной режим тоже можно настроить за несколько секунд. Достаточно придумать название для своей сети в строке WLAN SSID, а затем ввести в Key надёжный пароль.
Перейдя на следующую вкладку, вы увидите окно статуса HUAWEI hg532e. Изделие готово к работе!
Интересно, что по умолчанию здесь настроены услуги IPTV, IP-телевидения и Интернета. Каждый порт отвечает за свою услугу (IPTV — второй порт, Интернет — 4 и 3, а на первом порте остаётся IP-телефония).
Расширенные настройки
Чтобы самостоятельно покопаться в конфигурации, заходите в пункт WAN раздела Basic интерфейса. В этом окне будут выведены все подключения. При необходимости каждое из них можно удалить и создать новое (New).
При создании нового WAN-соединения важно правильно заполнить такие поля:
- тип соединения — РРРоЕ;
- VPI/VCI — 0/33;
- username/password — информация из договора;
- connection trigger — always on.
Другие поля лучше не трогать. Заполнив строки правильно, вы моментально получите доступ к Сети.
Настройка IPTV
Чтобы заработало телевидение, вам придётся создать ещё одно соединение. В этом случае правила заполнения будут такими:
- service list — Other;
- VPI/VCI — 0/50;
- тип соединения — Brigde;
- поставьте отметку напротив DHCP transmission.
Таким элементарным образом вам удастся настроить IPTV для HUAWEI hg532e.
Настройка Wi-Fi
Беспроводная сеть настраивается также в интерфейсе, но важно выбрать вкладку WLAN. Здесь помимо названия (SSID) и пароля для Wi-Fi от HUAWEI hg532e, важно правильно выставить режим (универсальный, 802.11b/g/n), а также активировать поля WMM и WPS (если WPS вам не нужен, то можно опустить данный момент). Что касается типа шифрования, то специалисты рекомендуют выбирать WPA-PSK
Что касается типа шифрования, то специалисты рекомендуют выбирать WPA-PSK.
Прошивка
Качать обновление рекомендуется только с сайта разработчика
Важно понимать, что для прошивки вам понадобится дополнительная утилита, её также следует скачать на компьютер
Получив файлы на свою «машину», выполните такие действия:
- распакуйте архив с обновлением для HUAWEI hg532e;
- пропишите в программе путь к нужному файлу;
- действуйте чётко по инструкции, описанной в утилите;
- не прерывайте процесс, иначе роутер может больше не включиться;
- после установки оборудование должно самостоятельно выполнить перезагрузку, что будет свидетельствовать о правильном выполнении всех действий.
Как видим, процесс настройки и прошивки этого изделия не выглядит чем-то заумным. задача — подробно изучить представленные здесь инструкции.
Как настроить Huawei HG532E
Для входа в настройки ADSL роутер Хуавей HG532E используйте IP-адрес . Логин для доступа — admin
, заводской пароль — admin
. На белорусской прошивке под ByFly используйте логин superadmin
и пароль @HuaweiHgw
.

Если Вы настраиваете модем первый раз после распаковки или сброса настроек кнопкой Ресет, конфигуратор потребует придумать и ввести новый пароль для входа:
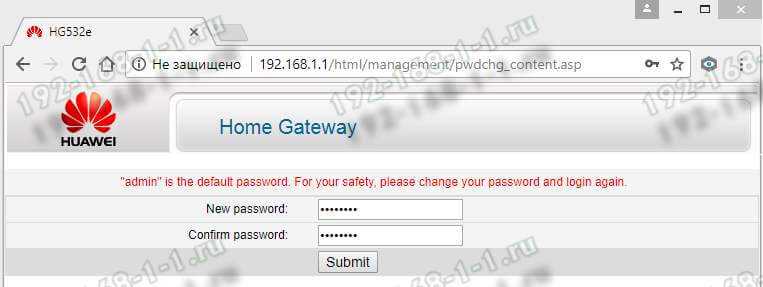
Пароль делайте не короче 6-8 символов и как можно сложнее. В последнее время участились случаи взлома абонентских модемов и роутеров через заводской пароль, который пользователь поленился менять!
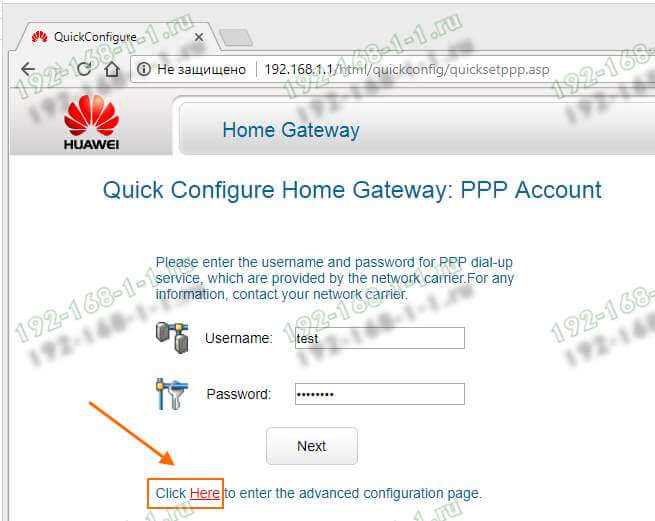
Настройка подключения к Интернету от Ростелеком, УкрТелеком, ByFly
Как правило, большинство абонентских роутеров хуавей HG532E идут прошитые под конкретного оператора и имеют предустановки в соответствии с требованиями этого оператора. Я для примера буду рассматривать модем с прошивкой под Ростелеком. Но для МТС, УркТелеком или ByFly всё выполняется примерно так же. Главное — перед этим в техподдержке уточните какие использовать параметры VPI/VCI
, а так же тип подключения
— PPPoE, Динамический или Статический IP.
В меню веб-интерфейса модема Huawei HG532E откройте раздел Basic >> WAN
:
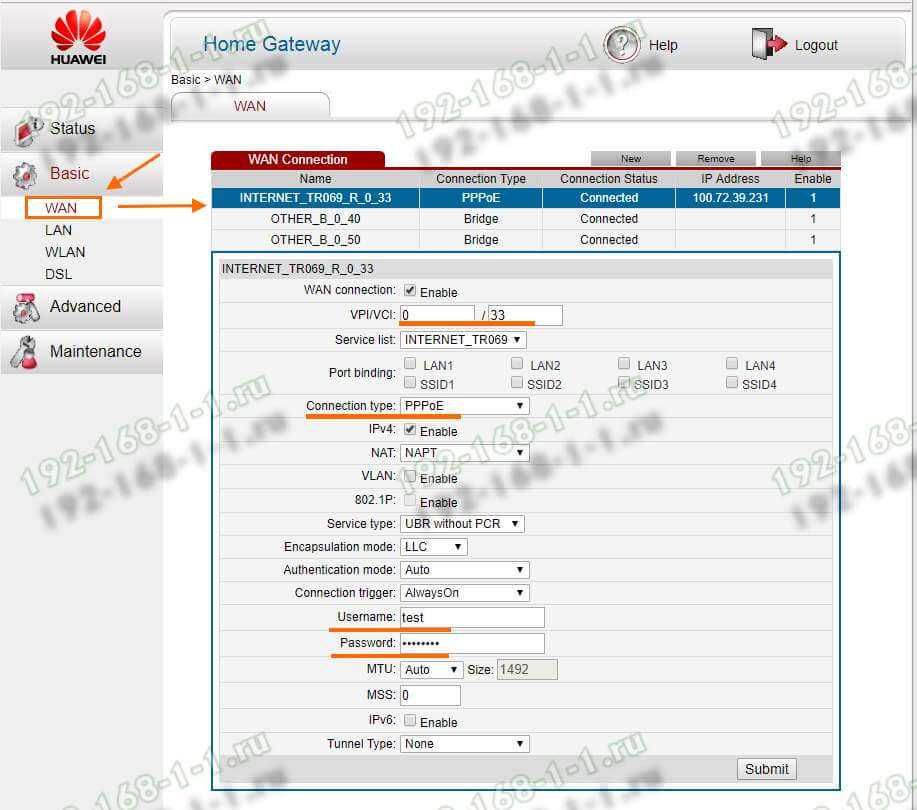
Тут находим соединение, подписанное как Internet, ну или берём первое по порядку. Проверяем чтобы оно было активно — стояла галка «WAN Connection» — «Enable».
Ниже прописываем значения VPI и VCI, которые узнали предварительно.
Параметр «Connection Type» отвечает за используемый тип подключения. На скриншоте выше представлена типовая настройка HG532E под Ростелеком. Остаётся ввести логин и пароль на подключение в поля «Username» и «Password».
После этого надо нажать на кнопку «Submit».
Вот так выглядит пример настройки Динамического IP на роутере Хуавей HG532E:
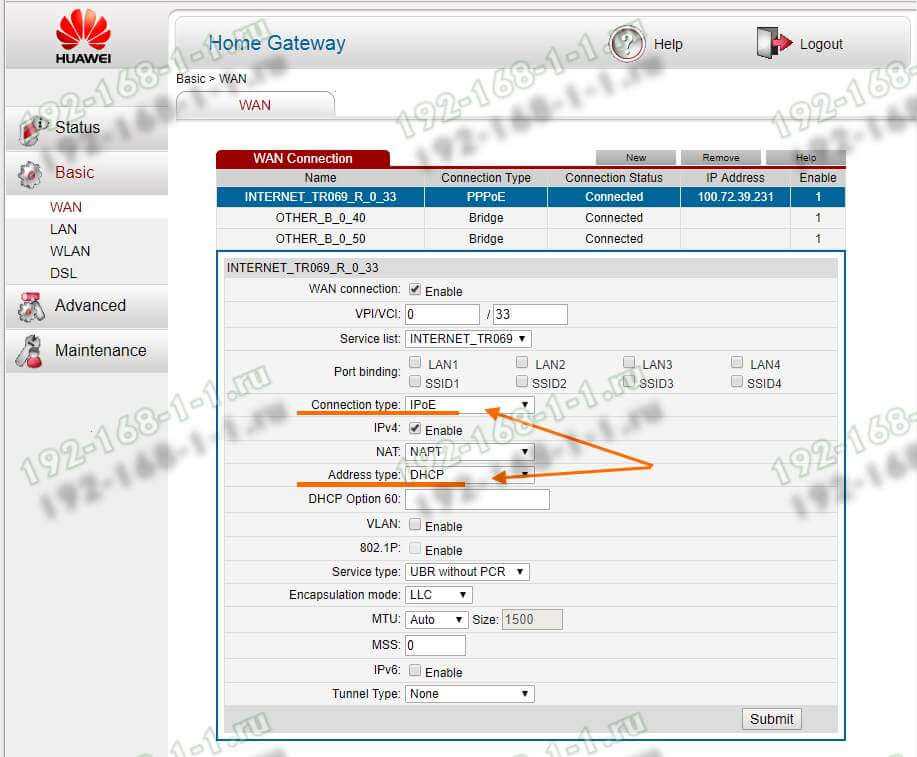
В списке «Connetion Type» выберите вариант «IPoE», а в списке «Address Type».
Если Ваш Интернет провайдер использует статическую адресацию — то в списке «Address Type » надо выбрать вариант «Static»:
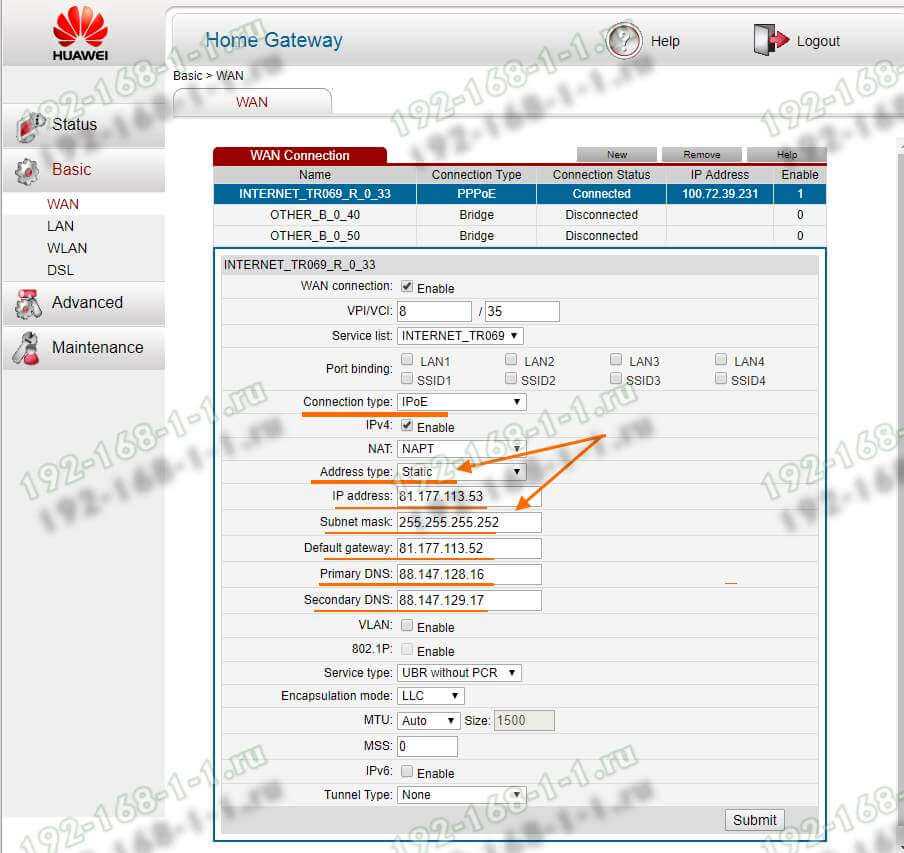
Ниже надо прописать выданный провайдером статический адрес, маску, шлюз и адреса DNS-серверов. Для применения настроек нажмите кнопку «Submit».
Настройка WiFi на Huawei HG532E
Чтобы настроить беспроводную сеть Вай-Фай на ADSL-модеме Хуавей HG532E, откройте в меню конфигуратора пункт Basic >> WLAN
:
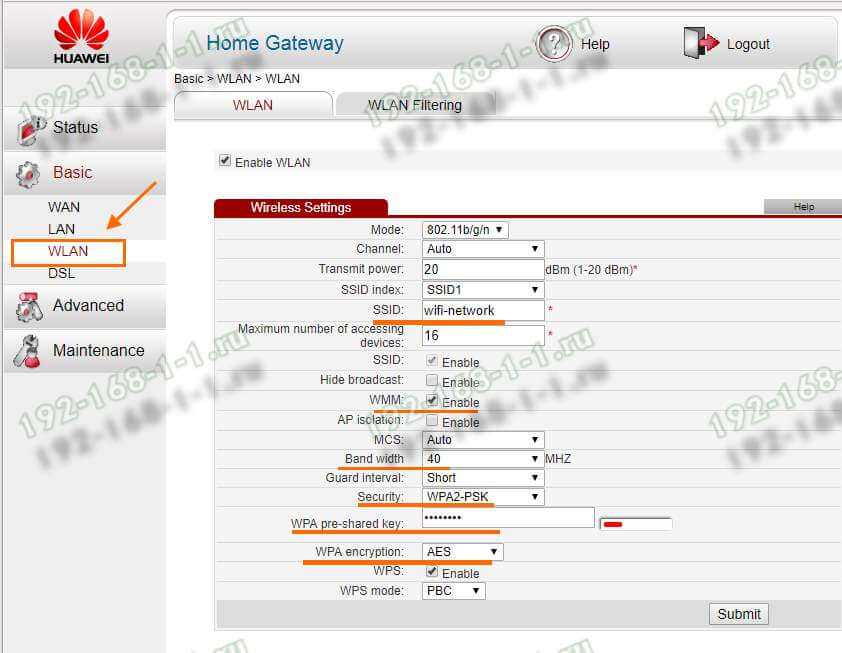
В зависимости от прошивки, у роутера могут быть от одной до четырёх беспроводных сетей. В последнем случае первая будет основной, три оставшиеся — гостевые. Чтобы настроить WiFi на HG532E — выберите в списке «SSID Index» первую по порядку сеть с индексом 1. Ниже, в поле «SSID» придумайте и пропишите название беспроводной сети. Например — WiFi-Network
. С этим названием сеть будет отображаться в поиске на клиентских устройствах.
Поставьте галку WMM, если она не установлена.
В поле «Band Width» поставьте значение ширины канала в 40 МГц. В поле Security надо выбрать тип безопасности WPA2-PSK
с шифрованием AES
.
В строчке WPA pre-shared key
надо ввести пароль на Вай-Фай, чтобы никто посторонний не смог подключиться. Пароль лучше всего делайте не короче 10-12 символов, состоящий из латинских букв разного регистра и цифр. Чтобы сохранить настройки нажмите кнопку «Submit».
Перед нами ADSL-роутер HUAWEI hg532e, который предлагают для своих клиентов крупные провайдеры Ростелеком (РФ), ByFly (Беларусь) и Укртелеком (Украина) . Устройство проверено временем, оно достойно показало себя как качественный ADSL-модем, выдающий неплохую производительность. Рассмотрим подробнее его особенности.
Обычно такие роутеры выдает провайдер при подключении
Корпус пластиковый, белого цвета, сам роутер устанавливается на подставку вертикально.
На верхнем торце маршрутизатора можно рассмотреть индикаторы состояния. Порты и кнопка сброса расположены на задней панели.
Клавиши WPS, Wi-Fi и Power находятся с правого торца.
Важно подчеркнуть, что устройство оптимально подходит для небольших офисов и квартир. Из-за своей слабой беспроводной антенны, маршрутизатора не хватит для раздачи Интернета в большом доме
Итак, основные параметры:
- RAM 32 Мб;
- флеш-память — 4 Мб;
- может работать в режиме «Мост»;
- есть поддержка AnnexM, ADSL2+;
- защита данных по WPA2, WEP, WPA;
DHCP-сервер, поддержка WPS.
Huawei HG532E — настройка модема для Ростелеком
Модельный ряд роутеров Ростелеком пополнился новой моделью ADSL WiFi-модема — Huawei HG532E. Эта модель широко распространена у таких крупных провайдеров, как украинский УкрТелеком и белорусский ByFly. Теперь его стали использовать и в Ростелеком (хотя по некоторым данным в некоторые МРФ его начали поставлять ещё в конце лета). Для некоторых провайдеров возможно поставлялся с брендированной прошивкой. В наш филиал на момент написания статьи поставляется не залоченный. т.е. фактически с обычным ПО. Исходя из практики его использования другими операторами связи можно определенно сказать, что модель HG532E уже проверена временем и представляет из себя неплохой ADSL модем со средней, по современным меркам, производительностью.
С задней стороны находятся медные порты — питание, RJ11 и 4 LAN-порта. Там же и кнопка сброса настроек — Reset. Индикаторы состояния расположены с верхнего торца, что не всегда удобно. С правого торца корпуса — кнопки включения модема, беспроводного адаптера WiFi и WPS:
Антенны WiFi внутреннего исполнения и весьма слабенькие — всего 2 dBi. То есть на большую квартиру уже скорее всего не хватит, на частный дом и тем более.
Основные характеристики устройства:
Настройка роутера huawei hg8245 ростелеком
Чтобы настроить wifi роутер huawei hg8245 под ростелеком сперва необходимо подключить его к компьютеру с помощью сетевого кабеля (поставляемого в комплекте с устройством).
Затем на данном ПК нужно зайти в настройки сетевой карты и установить там статический IP адрес 192.168.100.2, а маску подсети оставить 255.255.255.0
Важно! Статический IP выставляется только на время первичной настройки маршрутизатора. По окончании настройки huawei hg8245 ростелеком следует установить динамический IP адрес в соответствии с инструкцией по вышеуказанной ссылке
huawei hg8245: логин и пароль
Чтобы зайти в роутер huawei hg8245 ростелеком необходимо запустить на ПК любой интернет-браузер, ввести в адресной строке 192.168.100.1 и нажать клавишу «Enter» (или «Переход»).
Вам откроется окно аутентификации, где hg8245 попросит ввести логин и пароль.
По умолчанию для huawei роутера мгтс hg8245 логин и пароль: «root» и «admin»,
однако на многих версиях прошивки ростелеком устанавливает логин (accaunt): telecomadmin и пароль: admintelecom.
Введите нужные параметры аутентификации и кликните кнопку «Login»
Как настроить wifi роутер huawei hg8245?
После авторизации вы попадете на страницу статуса ont hg8245.
Далее необходимо проверить, что роутер хуавей hg8245 использует все LAN порты.
Для этого перейдите во вкладку LAN, далее Lan Port Work Mode, и проверьте, чтобы все четыре порта были отмечены зеленым маркером.
Если это не так – установите недостающие галочки и кликните кнопку Apply для сохранения настроек.
НА следующем шаге необходимо создать новое подключение. Для этого зайдите во вкладку меню WAN и кликните кнопку New.
Если в данном разделе уже установлены какие-либо подключения – их следует удалить во избежание системных сбоев.
В окне настроек нового подключения установите следующие параметры:
— отметьте маркером «Enable WAN»;
— в строке WAN Mode выберите из списка Route WAN;
— в строке Service type установите Internet;
— отметьте маркером Enable Vlan;
— в строке VlAN ID укажите идентификатор VLAN. (VLAN ID должен быть таким же, как VLAN ID на OLT). Он варьируется от 1 до 4094. Данный параметр должен быть указан в вашем договоре с провайдером (в противном случае его можно уточнить в службе технической поддержки поставщика интернета);
— в строке Encapsulation mode выберите предоставленный вам тип подключения к интернету (данный параметр также указан в договоре с провайдером);
— в строке IP acquisition Mode предоставленный способ получения IP адреса:
— DHCP – динамический адрес;
— Static – статический (постоянный) IP адрес. При выборе данного режима вам также потребуется ввести выделенный вам IP-адрес адрес, маску подсети, IP-адреса активного и резервного сервера DNS и шлюз по умолчанию (из договора с провайдером).
— В режиме PPPoE необходимо ввести имя пользователя и пароль (из договора с провайдером).
— отметьте маркером Enable NAT и нажмите кнопку Apply для сохранения созданного вами подключения.
После сохранения настроек появится страница конфигурации с новым интернет-подключением.
Роутер hg8245: режим моста
Для настройки маршрутизатора hg8245в режиме моста при создании нового подключения в графе Mode следует выбрать режим bridge, а в строке Bridge type – IP Bridget.
Настройка Huawei HG532e
Подключение модема и настройка доступа в интернет:
- соедините модем с телефонной линией (если планируется использование телефонного аппарата, то его необходимо подключить вместе с роутером через слитер);
- подключите соединительный кабель (патч-корд) к роутеру и компьютеру;
- вставьте штекер адаптера питания в специальное гнездо и включите питание модема;
- откройте любой удобный для вас браузер, в поисковой строке введите 192.168.1.1 и нажмите кнопку Enter;
- в появившемся диалоговом окне выберите необходимый для вас язык, введите в поле «имя пользователя» и «пароль» значение user и подтвердите правильность информации, нажав на кнопку «вход»;
- в левой боковой панели вновь открывшегося окна выберите сначала вкладку «настройки», а затем «WAN»;
- в полях «имя пользователя» и «пароль» укажите все необходимые данные, которые указаны в договоре провайдера;
- подтвердите все изменения, нажав кнопку «ок».
Настройка беспроводного подключения
Обратите особое внимание на то, что модем Huawei HG532e уже оснащен заводскими настройками Wi Fi сети. Логин и пароль указаны на наклейке, которая находится на задней крышке устройства
Если вы все же решили их изменить, то в таком случае нужно выполнить следующие действия:
- в точности выполните все действия, которые описаны выше для входа в панель управления
- в левой части окна перейдите сначала на вкладку «настройки», а потом в пункт «WLAN»;
- в поле «SSID» введите будущее название вашей сети (учтите то, что оно должно состоять исключительно из букв латинского алфавита);
- в графе «предварительно выданный ключ WPA» вводится новый пароль к Wi Fi сети (для надежной защиты от несанкционированного подключения длина шифра должна составлять не менее 10 символов латинского алфавита, содержать в себе как цифры, так и буквы верхнего и нижнего регистра);
- в пункте безопасность выберите один из предложенных методов шифрования данных (рекомендуется установить WPA2-PSK);
- установите галочку напротив значения «включить» в строке WPS;
- подтвердите все внесенные изменения, нажав на кнопку «ок».
Изменение логина и пароля входа в меню настроек.
- выполнить вход в настройки;
- в боковом списке сначала выбрать вкладку «обслуживание», а затем «аккаунт»;
- введите новое имя пользователя, текущий пароль, новый пароли, а после этого продублируйте ввод нового пароля;
- подтвердите изменения, нажав кнопку «ок».
После выполнения всех изменений, система выдаст окно с запросом нового логина и пароля. Будьте предельно внимательны при внесении изменений. Если вдруг вы где-то совершите ошибку, и не сможете войти в меню настроек, то вам придется сбросить все настройки до заводских нажатием в течение 10 сек на кнопку «RESET». После выполнения сброса вся информация будет удалена и все вышеперечисленные действия придется выполнять повторно.
Перепрошивка модема Huawei HG532e
Эта операция выполняется в тех случая, когда возникает необходимость обновить программное обеспечение роутера или произошел сбой в какой-либо функции. Для этого нужно:
- зайти в меню настроек;
- в левом боковом списке выбрать вкладку «обслуживание»;
- указать путь к предварительно скачанной прошивке и подтвердить действие, нажав на кнопку «ок».
Выполнение этой задачи требует не менее внимания, чем смена логина и пароля к меню настроек. Помните, что один неверный шаг может привести ваше оборудование к полному выходу из строя. Для того чтобы избежать подобного исхода, необходимо строго следовать двум простым правилам:
- при самостоятельной перепрошивке роутера скачивайте только лицензионное программное обеспечение с сайта производителя модема;
- если вы не уверены в том, что сможете справиться с этой задачей — обратитесь в службу поддержки абонентов МГТС и оставьте заявку.
Современный ADSL модем Huawei HG532E
используется на сети у многих провайдеров в России, Белоруссии, Украины и Казахстана. Среди крупнейших — Ростелеком, МТС, МГТС, Укртелеком и ByFly. За это время он показал себя как надёжное и качественное устройство доступа, отвечающее требованиям большинства пользователей. Кроме четырёх портов 100 Мбит/сек., АДСЛ модем Huawei HG532E имеет WiFi модуль стандарта 802.11N, позволяющий подключиться к нему с планшета или смартфона.

Настройка wi-fi на huawei HG532e, а также в режиме роутера
Последнее время очень популярным стал вопрос, как настроить wifi на модеме byfly фирмы huawei. Данный модем выдаётся с услугами ByFly, его полная модель — Huawei Gateway HG532e. Поэтому часто спрашивают как настроить huawei hg532e в режим роутера, а потом и wi-fi на нём. Модем примечателен тем, что очень удобен, неприхотлив и относительно легко настраивается.
ВНИМАНИЕ! Очень рекомендуем статью про начавшийся перегрев вашего ноутбука. Об этом пользователи очень часто забывают. Именно от перегрева сгорают дорогостоящие детали ноутбука
Решается вопрос перегрева просто, стоит лишь не откладывать это на потом
Именно от перегрева сгорают дорогостоящие детали ноутбука. Решается вопрос перегрева просто, стоит лишь не откладывать это на потом.
Приступим к настройкам
Для того, чтобы приступить к установке настроек модема huawei hg532e byfly нужно зайти в какой-нибудь браузер, например интернет обозреватель Opera или Mozilla Firefox или другой.
Обычно перед началом настройки модема необходимо сбросить все предыдущие внесённые в него изменения и вернуть его к начальным настройкам. Чтобы сбросить настройки нужно нажать и держать примерно 10 секунд чем-либо острым нажатую кнопку reset, которая находится почти у провода питания.
И так, чтобы разобраться с вопросом huawei hg532e роутер давайте приступим к настройкам. В браузере в поле в котором обычно вводим название сайтов вводим путь к настройкам модема — 192.168.1.1 (не сомневайтесь при вводе в адресную строку просто представьте, что вводите адрес сайта).
В появившиеся строки Username и Password нужно ввести слово admin — и в первую и во вторую строку.
После ввода появится окно.
Заходим в строку Basic.
Кликаем мышкой на Internet_B_0_33.
Появляется следующее окно.
Вносим такие изменения — меняем Connection Type: bridge на Connection Type: PPPoE.
Появится дополнительное меню.
В появившемся дополнительном меню нужно прописать Username и Password, те которые написано в договоре с ByFly. В нём находятся персональные логин и пароль. Убедитесь в правильности введённых символов, если здесь прокрадётся хоть одна ошибка, то в интернет выхода не будет.
В итоге…
Чтобы применить настройки нажимаем самую нижнюю кнопку — Submit. После применения настроек примерно через секунд 20 должен начать работать интернет. Для проверки прописываем какой-либо сайт в браузере.
Всё, этими настройками внесёнными в модем была произведена настройка роутера huawei hg532e, то есть мы подключили компьютер к интернету при помощи сетевого кабеля в режиме роутера.
Также не забываем с появлением выхода в интернет сразу устанавливать антивирус, в этом Вам поможет статья про антивирусную защиту компьютера. Также Вы всегда можете обратиться к нам и наш мастер выполнит данную настройку быстро и качественно.
Настраиваем Wi-Fi на huawei hg532e
Теперь давайте займёмся вопросом настройка wifi huawei hg532e, то есть настроить беспроводное подключение wifi на byfly.Во вкладке Basic перемещаемся в подраздел Wlan.
Почти ничего не изменяем, только в SSID: — вводим название будущей Wi-Fi сети, SSID отмечаем галочкой SSID:Enable и составляем пароль для почти уже созданного Wi-Fi соединения в соответствующем строке: WPA pre-shared key.
Применяем внесённые изменения кнопкой Submit и всё готово беспроводная сеть ByFly на модеме Huawei Home Gateway HG532e создана.
Проверяем созданную Wi-Fi сеть
Теперь можно опробовать беспроводную сеть wi-fi, нужно на компьютере зайти в Центр управления сетями и общим доступом (находится Пуск — Панель управления — Сеть и интернет — Центр управления сетями и общим доступом).
Находим там название созданной беспроводной сети, пробуем подключиться должно появиться поле с запросом ввода пароля, который Вы вводили в строке WPA pre-shared key. Вот как производится настройка wifi byfly huawei hg532e.
И так на любом устройстве поддерживающем Wi-Fi, нужно сначала найти название Вашего Wi-Fi соединения, а потом ввести пароль. Вот как производится настройка huawei hg532e настройка byfly.
Если все настройки введены правильно обычно проблем возникнуть не должно, но не факт, что не возникнет дополнительных нюансов в ходе настройки. Если не удалось её произвести, то Вы можете обратиться к нам на Rempc.by, наши мастера решат вопрос настроить wifi на byfly huawei, недорого и в кратчайшие сроки.
Извините! Но вы уже оставили свой голос.
25 августа 2013
- https://wifigid.ru/huawei/hg532e
- https://tvoi-setevichok.ru/setevoe-oborudovanie/router-huawei-hg532e-obzor-nastroyka-i-tehnicheskie-vozmozhnosti.html
- https://rempc.by/internet-set-wi-fi/nastrojka-modema-huawei-hg532e-byfly.html
Настройка роутера zte zxdsl 531 b
Все клиентское оборудование настраивается специалистами компании в процесс подключения абонента к интернету. При возникновении сбоев в работе устройства повторное внесение данных можно осуществить самостоятельно. Настройка подключения ZTE 531 B к интернету.
1. Необходимо произвести настройку сетевой карты вашего компьютера или ноутбука для корректной работы с модемом. Для этого необходимо открыть свойства сетевого подключения, найти протокол передачи данных TCP/IP v4 и произвести в нем следующие изменения:
- перевести получение адреса в ручной режим;
- указать в полях следующие значения: IP — 192.168.1.2; маска — 255.255.255.0; шлюз — 192.168.1.1;
- после изменения значений нажмите «ОК».
2. Вход в меню настроек. Когда с настройками сетевой карты покончено, необходимо:
3. В верхней части вновь открывшегося окна перейдите во вкладку «Advanced». В боковой панели навигации зайдите сначала в «WAN», а потом «Internet».
4. Уточните в службе технической поддержки провайдера значения VPI и VCI. Если в таблице подключений нет строки с подобными данными, то ее нужно создать в ручном режиме.
5. На странице настройки протоколов передачи данных поставьте галочку напротив PPPoE, а в выпадающем списке, расположенном внизу экрана, выберите значение «LLC/SNAP».
6. Установите галочку в поле автоматического получения IP и включите функцию NAT.
7. В следующем окне укажите все данные, которые прописаны в договоре подключения к интернету (имя пользователя и пароль доступа) и поставьте галочку возле значения «Always On».
8. Проверьте правильность ввода всех данных в таблице и нажмите на кнопку «Apply».
Система укажет, что для вступления изменений в силу необходимо осуществить перезагрузку. Подтвердите это действие нажатием на кнопку «Finish». После проведения процесса перезагрузки откроется окно, в котором необходимо нажать на кнопку «Connect». В том случае, если все настройки внесены правильно модем автоматически восстановит связь и предоставит выход в интернет.
Настройка модема huawei hg532e
Не так давно Белтелеком стал устанавливать своим пользователям модемы Huawei hg532e. Судя по многочисленным отзывам, эти модемы работают гораздо шустрее и существенно лучше держат связь, нежели более ранняя версия модема Промсвязь 200а.
Антенна Wi-Fi расположена внутри устройства, а белый и аккуратный дизайн радует глаз. Перейдем к самому главному, давайте настроим в режим роутер Huawei hg532e, а за одно настроим беспроводной Интернет.
Запускаем Internet Explorer в строке адреса вписываем 192.168.1.1
Открывается окошко, пишем логин и пароль admin — admin после жмем Login
В этом окне жмем на вкладку
Basic
после WAN и кликаем на
INTERNET_B_ATM_0_33
Открывшемся окне переходим на вкладку Connection type и жмем PPPoE.
На этой странице в графах Username и Password пишем из договора свой логин(имя) и пароль, который получили от «Белтелеком». Сохраняем все настройки, нажимая Submit.
Готово, Интернет будет работать постоянно, без запуска ярлыка с рабочего стола. Если модем не подключается, то проверяем еще раз введенные данные из договора.
Теперь настроим Wi-Fi.
Заходим во вкладку WLAN и прописываем в строке SSID название вай фай сети. Включаем SSID — Enable. В строчке WPA pre-shared key добавляем свой пароль для подключения к модему (от 8 символов). Не забываем сохранить настройки. Выходим через Submit.
Вот и все, наш модем Huawei HG532e и WiFi полностью настроены, приятного серфинга по сети Интернет.
Настройка модема Huawei HG532e
После входа в интерфейс попадаем в следующее меню -> Status — Device.
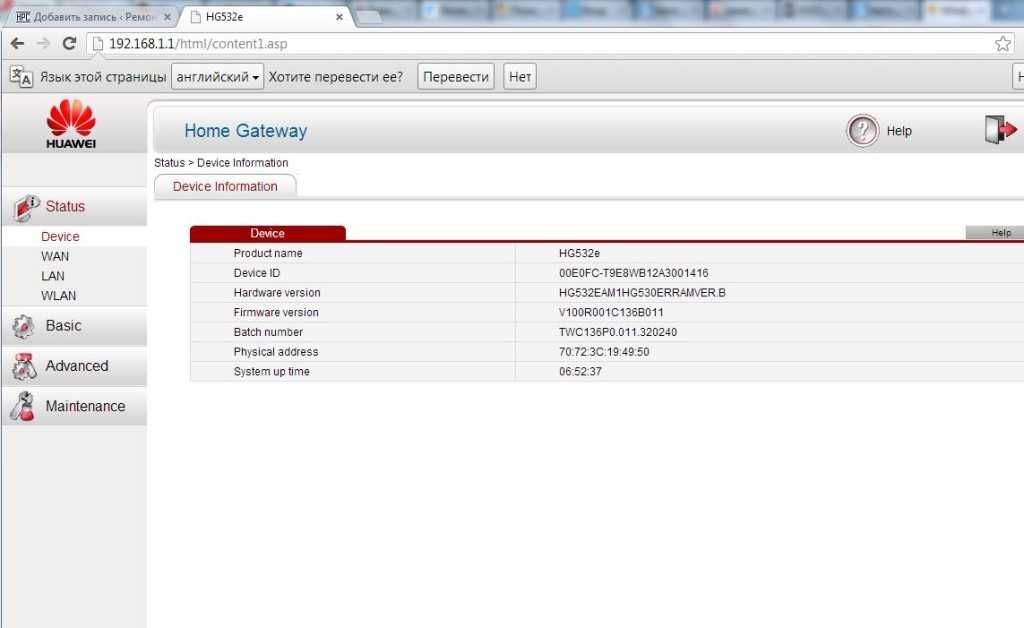
Переходим в закладку Basic.
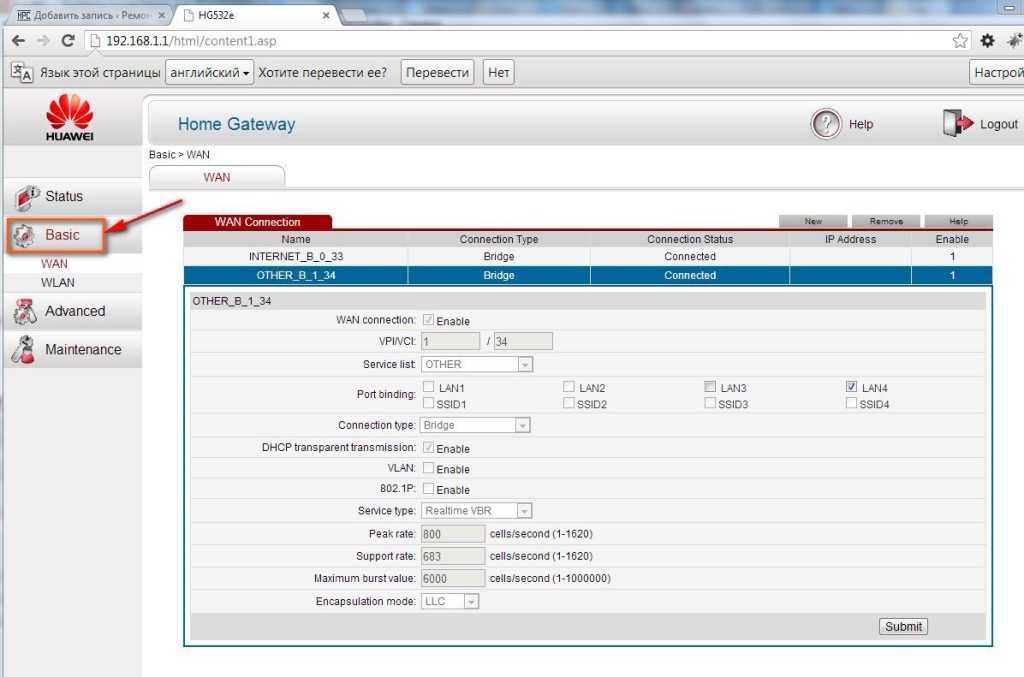
Нажимаем мышкой на панель Internet_B_0_33.
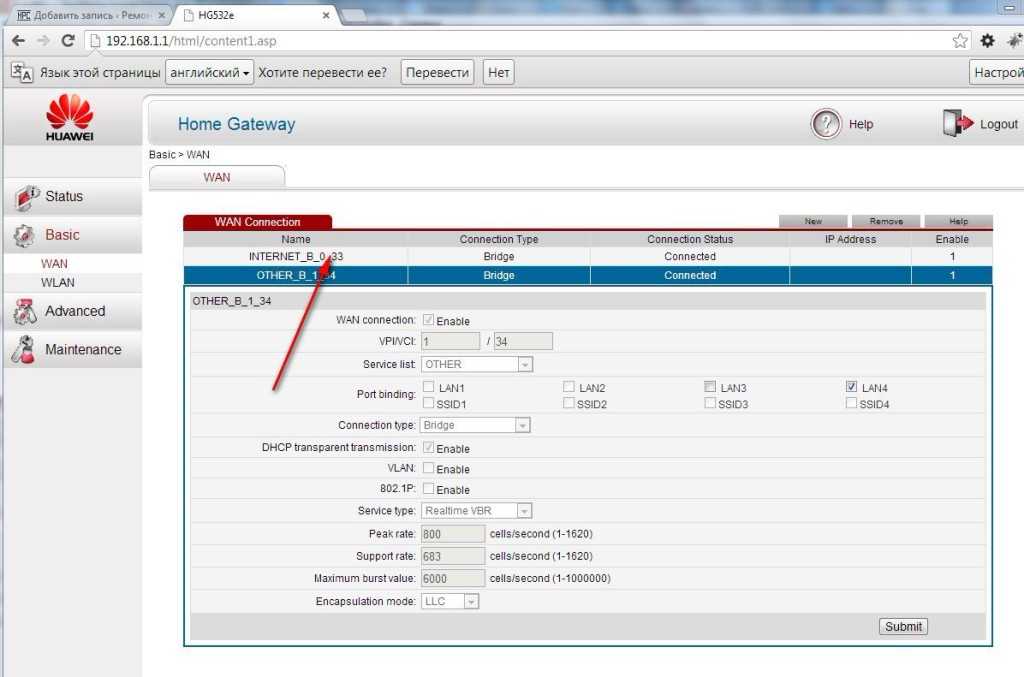
Открывается вид, как внизу на картинке.
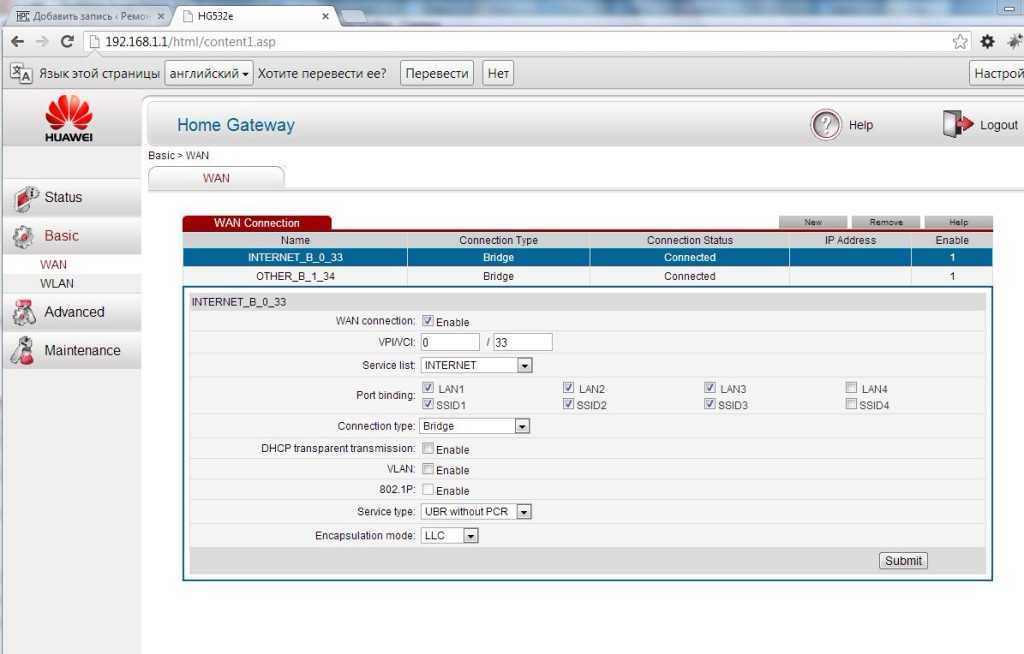
Необходимо поменять значение Connection Type: brige на Connection Type: PPPoE.
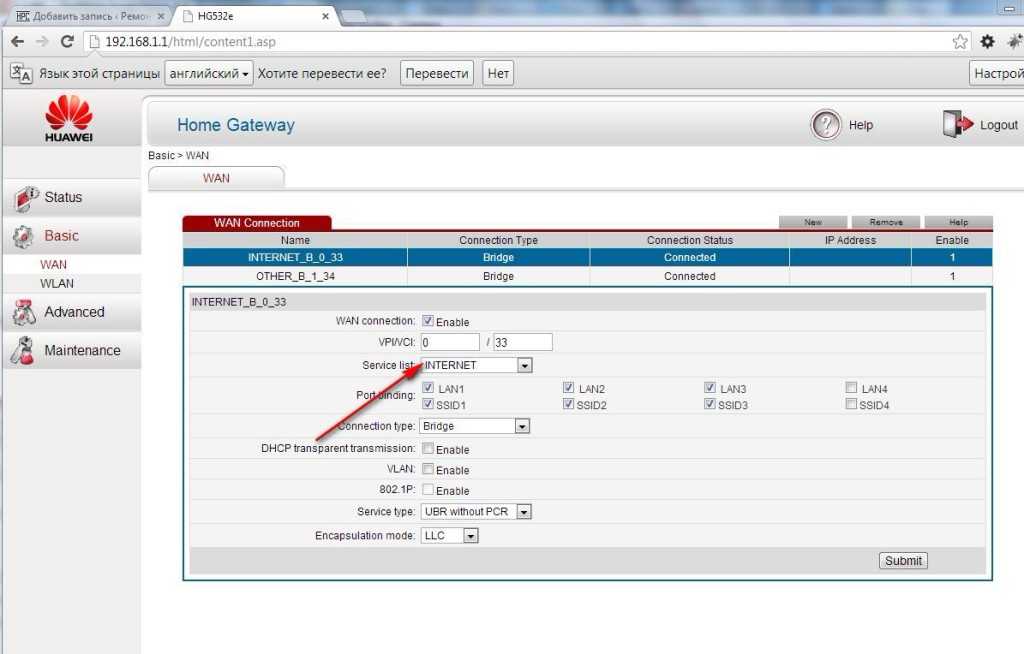
Меню поменяет вид и станет более развёрнутым.
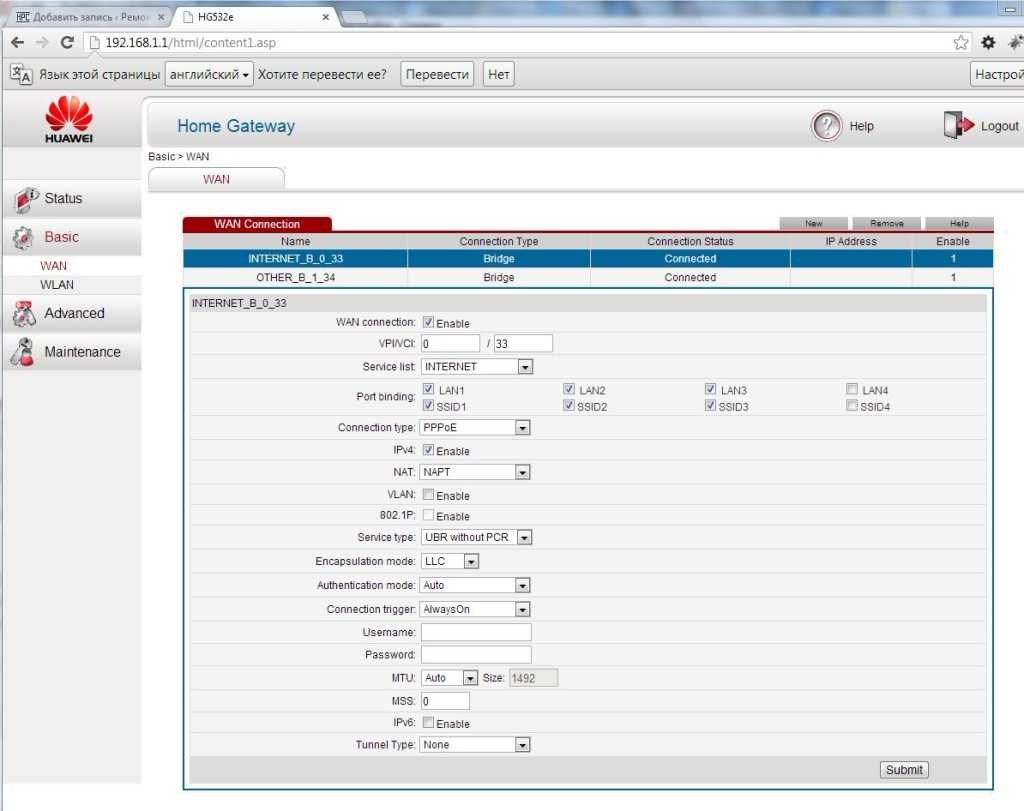
В данном меню необходимо ввести значения Username и Password, взятые из договора с ByFly.
Это ваши уникальные пароль и логин. Проверьте правильность заполнения этих значений, любая ошибка приведёт к невозможности выхода в интернет.
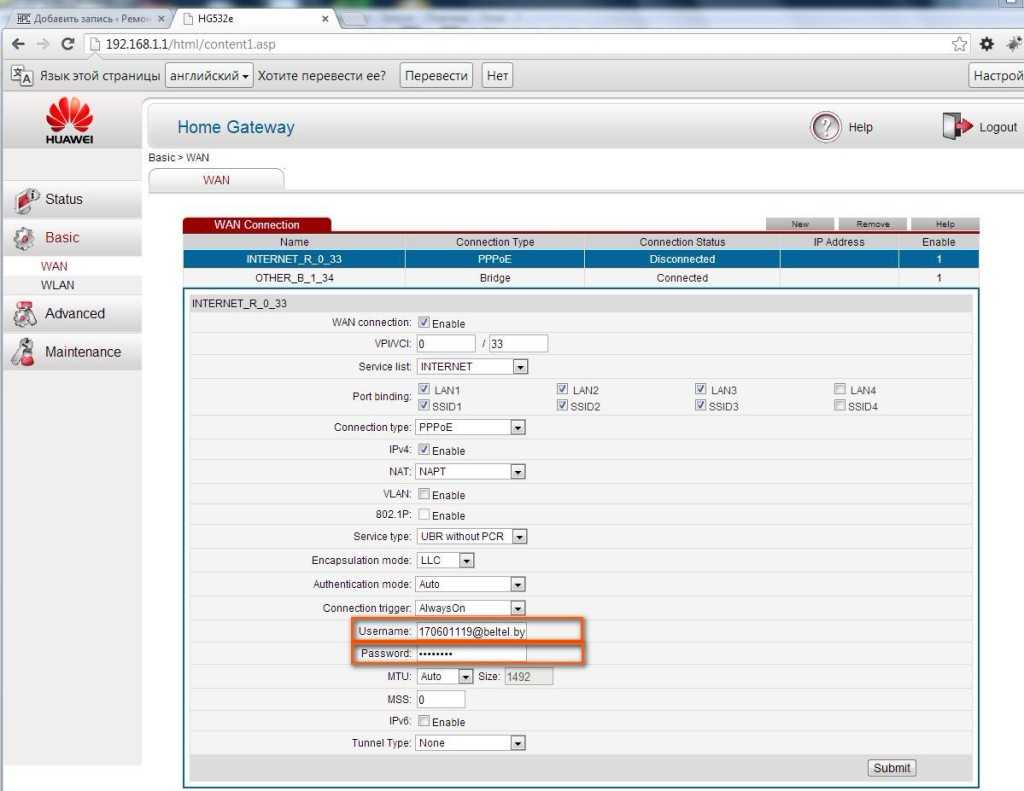
Жмём кнопку Submit в правом нижнем углу меню.
Тем самым сохраним настройки модема Huawei Home Gateway HG532e для выхода в интернет через сетевой кабель.
Уже на данном этапе, в течение 10-15 секунд, должен появиться интернет на модеме (компьютере). Убедиться в этом можно введя любой адрес в строке браузера. Для настройки Wi-Fi сети идём далее…
Huawei b593, мегафон r100-2 разблокировка, описание, прошивка
span itemprop=”articleBody”>Huawei B593 – одно из самых последних решений в линейке 4G LTE / 3G WiFi роутеров Huawei. Обладая максимальной скоростью передачи данных, которая возможна в сетях 4G и 3G на сегодняшний день (150 Мбит/сек и 42 МБит/сек соответственно), разъемами для телефонии и разъемом USB для подключения внешнего жесткого диска и/или сетевого принтера, данное устройство является полноценным офисом для мест, где нет фиксированных линий передачи данных и голосовой связи.
Роутер Мегафон R100-2 продаётся в салонах Мегафон и заблокирован на работу только со своими СИМ картами. Такой же роутер продаётся в салонах Yota под названием Интернет-центр LTE Huawei B593 и то же работает только с СИМ картами Yota.
Особенности:• Полная 5-ти диапазонная поддержка по частотам LTE FDD LTE TDD (работает в сетях Мегафон, МТС, Yota, Билайн).• Способен обеспечить Интернетом до 32 беспроводных устройств.• Скорость приема данных до 100 Мбит/сек.
Роутер для мобильного Интернета который работает в сетях 2G, 3G и 4GС его помощью можно создать локальную беспроводную сеть Wi-Fi или подключить к компьютеру с помощью кабеля.
Роутер имеет два телефонных порта. Его можно использовать как GSM телефон при подключении обычного проводного телефона и звонить с СИМ-карты, которая в него установлена. Можно использовать как SIP телефон (телефонные вызовы осуществляются с использованием технологии VoIP). С установленной флеш картой этот модем становится файл-сервером.
Характеристики Huawei B593
Стандарт беспроводной связи: 802.11nВстроенная поддержка 3G: естьВстроенная поддержка LTE: естьПоддержка MIMO: естьЗащита информации: WPA, WPA2Скорость портов: 100 Мбит/секКоличество разъемов: USB 2.0 Type A 2Расширенные функции файловый серверМаршрутизатор: естьМежсетевой экран (FireWall): естьNAT: естьDHCP-сервер: естьWeb-интерфейс: естьКоличество портов: FXS 2ДополнительноИнтерфейс встроенного принт-сервера USBДополнительная информация два SMA разъёма для подключения внешних антенн 3G/4G/LTE; LTE TDD 800/900/1800/2100/2600MHz
Разблокировка Мегафон R100-2 и разблокировка Huawei B593
Обращаем ваше внимание, что по-умолчанию данный роутер заблокирован на использование SIM-карт только того оператора, у которого вы его купили. 1. Вставьте в устройство SIM-карту другого оператора
Вставьте в устройство SIM-карту другого оператора
1. Вставьте в устройство SIM-карту другого оператора.
2. Зайдите в Web-интерфейс устройства. Необходимо зайти на страницу управления роутером (192.168.1.1)
3. На закладке Интернет в разделе Блокировка SIM-карты введите код разблокировки
4. Выписываем IMEI устройства.
5. Оплатите товар (если вы осуществляете оплату через внешнюю платежную систему (торговую площадку) и по завершении оплаты у вас появиться кнопка “Вернуться на сайт продавца” – не забудьте нажать ее), после совершения оплаты у вас появиться форма для ввода данных (IMEI), внимательно введите их или оставьте заявку на форуме разлочка Мегафон R100-2
6. После ввода полученного кода устройство будет разблокировано.
Для тех, кто хочет купить код разблокировки, через торговую площадку.
Если у вас возникли проблемы с оплатой, через Plati.Market, свяжитесь с нами по Контактам на нашем сайте

























