Как проверить скорость процессора и ядра в Windows 10
Windows 10 позволяет легко проверять информацию об оборудовании на вашем компьютере. Ниже вы найдете шаги для проверки скорости процессора и ядер в Windows 10.
Проверка скорости процессора и ядра
Каждый ноутбук и настольный компьютер содержит процессор, который также известен как CPU или «центральный процессор».
Процессор обрабатывает все основные системные инструкции на компьютере, такие как обработка ввода с клавиатуры и мыши и запуск приложений на компьютере.
На большинстве компьютеров процессор сделан Intel или AMD, в то время как некоторые компьютеры также используют мобильные процессоры, разработанные ARM или Apple.
Процессоры в современных настольных и портативных компьютерах оснащены несколькими ядрами, которые работают как одна команда для обработки нескольких инструкций.
Когда вы проверяете информацию о процессоре в компьютере, вы можете обнаружить, что процессор описывается как двухъядерный процессор (два ядра) или четырехъядерный процессор (четыре ядра).
Помимо количества ядер, вы также сможете увидеть информацию о марке, модели, скорости и встроенном графическом процессоре (если есть) в процессоре.
1. Узнайте скорость процессора и ядра с помощью диспетчера задач
Диспетчер задач в Windows 10 предоставляет подробную информацию о процессоре, установленном на вашем компьютере, включая скорость процессора и количество ядер в процессоре.
2. На экране Диспетчер задач перейдите на вкладку Производительность > щелкните ЦП на левой панели. На правой панели вы сможете увидеть скорость процессора и количество ядер.
Как видно на рисунке выше, на этом компьютере установлен двухъядерный процессор Intel Core i5-7200u (7-го поколения).
2. Узнайте скорость процессора и ядра, используя параметры
Простой способ найти информацию о процессоре, установленном на вашем компьютере, — перейти на вкладку Система на экране параметров Windows 10.
2. На следующем экране прокрутите вниз и нажмите О системе на левой панели. На правой панели вы сможете увидеть марку процессора, модель и скорость.
После того, как вы узнаете марку и модель процессора, вы можете получить информацию о количестве ядер и другую информацию, набрав «Intel Core i5-7200» в Google.
3. Узнайте скорость процессора и количество ядер, используя инструмент Сведения о системе
Другой способ узнать скорость процессора и количество ядер — использовать встроенный инструмент «Сведения о системе Microsoft», который имеется на вашем компьютере.
3. На экране информации о системе прокрутите вниз на правой панели, пока не увидите информацию о процессоре на вашем компьютере.
Через Диспетчер задач
Данная системная утилита — это кладезь данных о состоянии устройства и его технических характеристиках. Вызвав Диспетчер задач, можно узнать все необходимые сведения, которые позволят узнать, насколько хорошо справляется с задачами CPU.
Как узнать, сколько ядер и потоков у процессора:
- Вызовите Диспетчер задач нажатием горячих клавиш Ctrl + Alt + Delete или найдя программу через Поиск;
-
Перейдите во вкладку «Производительность»;
- Сразу откроется раздел «ЦП». Под диаграммой использования ресурсов будет отображена информация о скорости, времени работы и многое другое. Здесь же можно увидеть справку о числе потоков, которые иначе называются логическими процессорами.
- Количество потоков отображается в левой колонке напротив “Потоки”.
- Количество ядер доступно через правую колонку в строке “Ядра”.
Представленный способ хорош своей скоростью – получить всю необходимую информацию о процессоре, сколько у него ядер и потоков, можно в несколько нажатий мышью.
Использование программ
AIDA64 считается функциональным программным обеспечением, предназначенным для работы с компьютерными устройствами. Утилита является платной, однако первое время ей можно пользоваться бесплатно. Интерфейс программы полностью локализован на русский. После установки AIDA64 нужно будет совершить следующие действия:
- В главном меню зайти во вкладку «Компьютер». Делается это как в главном, так и дополнительном (расположено слева) меню. В главном меню заходим во вкладку «Компьютер»
- Далее необходимо зайти в раздел «Системная плата». Переходим в раздел «Системная плата»
- В графе «Свойства ЦП» следует отыскать пункт «Тип ЦП» — в конце указывается частота CPU пользователя. В пункте «Тип ЦП» — в конце указывается частота
CPU-Z является очередной программой с легким для восприятия интерфейсом, благодаря которой можно будет достаточно быстро ознакомиться со всеми компьютерными параметрами (в том числе с CPU). Считается бесплатной для использования.
Для просмотра частоты достаточно будет открыть утилиту после инсталлирования и в главном меню найти строку под названием «Спецификация». Напротив нее и будет указана модель устройства, а также размер частоты в ГГц.
В главном меню находим строку под названием «Спецификация»
Всем пользователям необходимо понимать, что сегодня определить уровень мощности процессора, учитывая исключительно размер его тактовой частоты, не получится
Дополнительно во внимание стоит брать количество ядер и другие характеристики процессора. Так, к примеру, во всех новых CPU, производством которых занимается компания Intel, применяется технология под названием Turbo Bust
С ее помощью тактовая частота увеличивается в моменты нагрузки компьютерной системы.
Просмотр данных о CPU через “Сведения о системе”
В ОС Windows 10 есть встроенное приложение для просмотра комплексных сведений о системе, здесь же можно найти данные о процессоре. Сделать это можно за пару простых шагов:
- Откройте окно «Выполнить» с помощью поиска или же сочетанием горячих клавиш Win + R ;
- В появившемся окне введите команду msinfo32;
- Щёлкните на «ОК», чтобы открыть панель “Сведения о системе”;
- В правой части экрана найдите строку «Процессор». В ней будет указан производитель CPU, количество физических ядер и потоков, а также частота процессора.
Утилита «Сведения о системе» предоставляет исключительно достоверную информацию о всех компонентах компьютера.
Для чего может потребоваться информация о процессоре
Запуск новых игр
Большинство современных игр помимо определенной частоты процессора, при которой геймплей не будет «тормозить», указывают в минимальных требованиях поколение процессора. Сделано это по причине поддержки процессорами так называемых «наборов инструкций», позволяющих значительно увеличить скорость вычислений. Современная игра, использующая набор инструкций SSE 4.2, получает существенный прирост в скорости, однако не может запускаться на компьютерах с центральным процессором без поддержки этого набора инструкций.
Для примера возьмем процессоры Intel Xeon E5450 (который работает с набором инструкций SSE 4.1) и Intel Core i3-6300 (имеющий поддержку как SSE 4.1, так и SSE 4.2). У первого CPU установлено 4 ядра с тактовой частотой 3 ГГц, а у второго всего лишь 2 ядра с частотой 3,8 ГГц. Вследствие этого у некоторых пользователей возникает иллюзия, что четырёхъядерный Xeon вполне соответствует минимальным требованиям для игр, у которых указан CPU класса Core i3, однако деле это не так.
На практике такие игры, как Assassin’s Creed Origins, Far Cry 5, Final Fantasy XV и Apex Legends просто не запустятся на компьютерах с процессором класса Intel Xeon.
Запуск 64-битных приложений
Несмотря на то, что в современном мире все же преобладают современные CPU, в школах, больницах и других государственных учреждениях нередко встречаются устаревшие процессоры не поддерживающие 64-битные вычисления. Получение информации о процессоре позволяет заранее узнать, имеет ли смысл устанавливать на компьютер операционную систему с разрядностью 64-бит и запускать ресурсоемкие программы уровня Autodesk 3DS Max, Adobe Premiere Pro и Google SketchUp.
Установка драйверов
В некоторых случаях необходимо знать модель CPU для установки драйверов для видеокарты или материнской платы. Это обусловлено особенностями архитектуры процессоров разных поколений.
Дополнительные возможности процессора
Детальная информация о CPU дает общее представление о его мощности и функционале. Эти данные могут быть полезны тем, кто занимается разгоном процессора, или тем, кто хочет сравнить характеристики своего и чужого CPU.
Где посмотреть характеристики компьютера
Есть несколько способов как узнать характеристики компьютера. Узнать аппаратную конфигурацию своего компьютера дело несложное. Получить ее можно и без установки различных программ. В операционной системе Windows для этого используют определенные команды. Но более подробную информацию покажет специальный софт.
Существуют как платные так и свободно распространяемые аналоги программ. Еще можно узнать характеристики компьютера, воспользовавшись услугами онлайн сервисов. Рассмотрим все перечисленные варианты.
Через Управление компьютером
Наводим курсор мышки на ярлык (Компьютер). Кличем по нему правой кнопкой (ПКМ). В появившемся контекстном выбираем пункт (Управление).
В диалоговом окне (Управление компьютером) выбрать (Диспетчер устройств).
Нажав (Диспетчер устройств) в диалоговом окне будут отображены устройства компьютера. Если нажать на треугольник рядом с устройством, то можно будет увидеть его название.
Через Свойства системы
Кличем левой кнопкой мышки (ЛКМ) на кнопку (Пуск). Далее в меню (Пуск) подводим указатель мышки к вкладке (Компьютер). Жмем правую кнопку мышки(ПКМ). Выбираем, в появившемся контекстном меню (Свойства). Здесь мы сможем увидеть краткие характеристики ПК.
Производительность компьютера и системы
Как и в предыдущем примере выбираем (Свойства). Далее в открывшемся окне выбрать (Счетчики и средства производительности).
В следующем диалоговом окне выбрать (Отображение и печать подробных сведений о производительности компьютера и системы).
В этом диалоговом окне можно увидеть более подробные характеристики ПК.
Команда dxdiag
Так же как и в предыдущем примере вызываем диалоговое окно (Выполнить). В нем набираем команду (dxdiag) и нажимаем (ОК).
Далее появится диалоговое окно (Средство диагностики DirectX), в котором нажимаем (Да).
В следующем диалоговом окне (Средство диагностики DirectX), в его верхней панели, перемещаясь по вкладкам (Система, Экран, Звук) можно узнать характеристики своего компьютера.
Где посмотреть температуру процессора?
Наконец, оптимальным, по мнению большинства специалистов, является использование специализированных утилит сторонних разработчиков. Вопрос того, как узнать свой процессор, на Windows 7 с использованием таких программ выглядит более перспективным в том плане, что сами приложения такого типа предоставляют и множество сопутствующих характеристик, которые в Windows-системах штатными средствами просмотреть нельзя (рабочие частоты, сведения о кэше первого и второго уровней, рабочая и текущая температура, используемые сокеты и много другое).
Однако рядовому пользователю такие сведения в большинстве случаев оказываются ненужными. Они пригодятся разве что тем, кто пытается произвести оверлокинг (разгон) процессора программным или физическим способом, когда требуется точно знать пороги рабочих частот и возможных нагрузок, или тем специалистам, которые занимаются ремонтом компьютеров.

В качестве используемых утилит можно посоветовать программы вроде AIDA64 (экс-Everest), CPU-Z и им подобные. Присутствующая в них информация касается не только центральных процессоров, но и всего остального «железа», установленного в компьютере. Это очень удобно, например, в том случае, когда может потребоваться проверка совместимости оперативной памяти с ЦП или при установке дискретного графического адаптера.
Сведения о CPU в Диспетчере устройств (Windows 10)
Еще одной утилитой, позволяющей быстро узнать все базовые характеристики установленного CPU, является Диспетчер устройств Windows.
Количество ядер процессора в Windows 10 можно получить следующим способом:
- Найдите на рабочем столе ярлык «Этот компьютер» или введите название в строку Поиска;
- Щёлкните правой кнопкой мыши по ярлыку и выберите пункт «Свойства»;
- Открыть окно утилиты Диспетчер устройств также можно с помощью перехода в диалог «Выполнить» и введя команду «devmgmt.msc»;
- Появится окно «Система». В левой части экрана выберите пункт «Диспетчер устройств»;
- В меню можно увидеть данные о всех компонентах компьютера. Найдите пункт «Процессоры» и откройте его. Появятся строки меню, число которых равняется числу ядер ПК. Вы сразу сможете прочитать название каждого из них, производителя и частоту.
Как понять, что с процессором что-то не так
Теперь производители заботятся о нервах пользователей и безопасности процессоров, поэтому спалить современный камушек не так уж просто. То ли дело заводской брак. Однако, как и оперативная память, процессор не всегда вешает систему полностью. Он может давать редкие сбои и ошибки. А еще проблемы могут быть не только в аппаратных поломках процессора, но и его неправильной эксплуатации.
Например, если система не включается, и зуммер издает пять коротких сигналов — вероятно, процессор украли из сокета или он полный ноль. В любом случае придется искать чек и обращаться в сервисный центр.
Если система перезагружается при нагрузках, вылетают BSOD, мешают тормоза в играх, не работают стримы и другие ресурсоемкие задачи — проверяем настройки биоса и охлаждение процессора, а затем переходим к стресс-тестам.
Неправильная эксплуатация
Перед проверкой процессора стоит разобраться, почему он косячит. Завышенный вольтаж из-за неправильных настроек биоса и, как следствие, перегрев и сброс частот, перезагрузки из-за достижения критических температур или ошибки из-за кривого разгона памяти. Поэтому к тестированию сборки приступаем только после того, как пройдем следующие шаги:
Просмотр характеристик ПК на Windows 10
Аппаратные возможности настольного компьютера или ноутбука можно просмотреть двумя способами: с помощью стороннего приложения или встроенных в систему средств. Первый вариант зачастую удобнее и функциональнее, поэтому начать хотим именно с него.
Способ 1: Сторонние программы
Существует великое множество приложений, которые позволяют просматривать системные характеристики компьютеров. Одним из лучших решений для Виндовс 10 является утилита System Info For Windows, или сокращённо SIW.
- После установки запускайте SIW и выберите пункт «Сводка о системе» в разделе «Оборудование».
В правой части окна откроется основная аппаратная информация о ПК или ноутбуке:
- производитель, семейство и модель;
- оценка быстродействия системных компонентов;
- объём и загрузка HDD и оперативной памяти;
- сведения о файле подкачки.
Более подробные сведения о том или ином аппаратном компоненте можно просмотреть в других разделах древа «Оборудование».</li>
В меню слева можно также узнать программные особенности машины – например, сведения об операционной системе и состоянии её критически важных файлов, установленные драйвера, кодеки, и прочее.</li></ol>
Как видим, рассматриваемая утилита отображает нужные сведения весьма подробно. К сожалению, не обошлось без недостатков: программа платная, а пробная версия не только ограничена по времени своего функционирования, но и не показывает часть информации. Если вы не готовы мириться с этим недостатком, к вашим услугам подборка альтернатив System Info For Windows.
Подробнее: Программы для диагностики компьютера
Способ 2: Системные средства
Все без исключения версии редмондской ОС имеют встроенный функционал просмотра параметров компьютера. Конечно, эти инструменты не предоставляют таких подробностей, как сторонние решения, но сгодятся начинающим пользователям. Отметим, что нужная информация рассредоточена, поэтому потребуется задействовать несколько решений для получения полноценных сведений.
- Найдите кнопку «Пуск» и кликните по ней правой кнопкой мыши. В контекстном меню выберите пункт «Система».
Прокрутите список вниз, до раздела «Характеристики устройства» – здесь размещены краткие сведения о процессоре и количестве оперативной памяти.</li></ol>
С помощью этого инструмента можно узнать только базовые данные о характеристиках компьютера, поэтому для полноты получаемой информации следует также задействовать «Средство диагностики DirectX».
- Воспользуйтесь сочетанием клавиш Win+R для вызова окошка «Выполнить». Введите в текстовое поле команду и нажмите «ОК».
Откроется окно диагностической утилиты. На первой вкладке, «Система», можно просмотреть расширенную информацию об аппаратных возможностях компьютера – кроме сведений о CPU и RAM, доступны данные об установленной видеокарте и поддерживаемой версии DirectX.</li>
Вкладка «Экран» содержит данные о видеоускорителе девайса: тип и объём памяти, режим и многое другое. Для ноутбуков с двумя GPU отображается также вкладка «Преобразователь», где размещена информация о незадействованной в данный момент видеокарте.</li>
В разделе «Звук» можно просмотреть сведения о звуковых устройствах (карте и динамиках).</li>
Название вкладки «Ввод» говорит само за себя – здесь располагаются данные о клавиатуре и мыши, подключённых к компьютеру.</li></ol>
Если же требуется определить оборудование, подключённое к ПК, понадобится задействовать «Диспетчер устройств».
- Откройте «Поиск» и напечатайте в строке слова диспетчер устройств, после чего кликните один раз левой кнопкой мышки по единственному результату.
Для просмотра той или иной единицы оборудования раскройте нужную категорию, затем щелкните по его наименованию правой кнопкой и выберите пункт «Свойства».
«Свойств»
Заключение
Мы рассмотрели два способа просмотра параметров компьютера под управлением Windows 10. Оба они имеют свои преимущества и недостатки: стороннее приложение отображает информацию более детально и упорядочено, однако системные средства надёжнее, и не требуют установки каких-либо сторонних компонентов.
Мы рады, что смогли помочь Вам в решении проблемы.
Опишите, что у вас не получилось.
Помогла ли вам эта статья?
- https://windd.ru/kak-posmotret-harakteristiki-kompyutera-na-windows-10/
- https://windowsabc.ru/windows-10/posmotret-xarakteristiki-kompyutera/
- https://lumpics.ru/how-view-computer-parameters-on-windows-10/
Как узнать сколько ядер в процессоре
Основные сведение о компьютере
Перейдите в Свойства компьютера нажав сочетание клавиш Win+Pause&Break. В открывшемся окне напрямую не указывается количество ядер процессора. На примере установленного процессора можно узнать количество ядер непосредственно с его названия (Eight-Core Processor — восьмиядерный процессор). Бывает в названии процессора указывается количество ядер, как Х4 или Х6, в зависимости от модели процессора.
Перейдите в раздел Параметры > Система > О системе. В обновлённом интерфейсе указываются все характеристики компьютера, которые можно увидеть ранее. Непосредственно с названия устройства определяем сколько ядер в установленном в компьютере процессоре.
Приложение сведения о системе
В обновлённом поиске введите Сведения о системе и выберите Запуск от имени администратора. В главном окне открывшего приложения найдите элемент Процессор и посмотрите его значение.
На примере AMD FX(tm)-9370 Eight-Core Processor можно увидеть количество ядер: 4, логических процессоров: 8, хотя в названии процессора указывается значение: 8 физических ядер. Можно предположить, что такие значения указываются из-за своеобразной архитектуры процессора. Но как не странно при правильной оптимизации игровых проектов такой мощности более чем достаточно.
Классический диспетчер задач
Перейдите в диспетчер задач нажав сочетание клавиш Ctrl+Shift+Esc. Классический диспетчер задач в актуальной версии операционной системы можно открыть и другими способами. В открывшемся окне перейдите в закладку Производительность и посмотрите сколько Ядер и Логических процессоров доступно на установленном процессоре.
Стандартная командная строка
В поисковой строке наберите Командная строка, и выберите пункт Запуск от имени администратора. В открывшемся окне выполните команду: WMIC CPU Get DeviceID,NumberOfCores,NumberOfLogicalProcessors.
После выполнения команды пользователю будут выведены значения NumberOfCores — количество ядер и NumberOfLogicalProcessors — количество логических процессоров. Возможно, на только выпущенных процессорах некоторые данные будут неправильно отображаться, но после обновления системы всё встанет на свои места.
Диспетчер устройств в системе
Откройте диспетчер устройств выполнив команду devmgmt.msc в окне Win+R. Теперь перейдите в Процессоры, и посмотрите сколько отображается пунктов (потоков процессора).
В диспетчере устройств можно узнать количество потоков процессора, в случае линейки AMD FX(tm)-9370 количество ядер равно количеству потоков исходя из официальных характеристик устройства (не будем углубляться в подробности построения самого процессора). Здесь отображаются все другие подключённые устройства. Например, можно также узнать, какая видеокарта или процессор стоит на компьютере.
Средство конфигурации системы
О приложении конфигурации системы мы более подробно вспоминали в инструкции: Как зайти в MSConfig Windows 10. Не рекомендуется вносить изменения в конфигурацию системы без ознакомления с описанием каждого параметра.
Выполните команду msconfig в окне Win+R. Перейдите в раздел Загрузка > Дополнительные параметры и после активации пункта Число процессоров можно в ниже представленном списке посмотреть сколько ядер процессора доступно пользователю.
Не применяйте изменения после выбора любого значения, поскольку текущий пункт был создан для ограничения производительности. Вместе со средствами операционной системы можно использовать стороннее ПО. Его использовали для просмотра характеристик компьютера на Windows 10. К самым известным классическим программам относят: CPU-Z, AIDA64 и EVEREST Ultimate Edition.
А также непосредственно современный BIOS материнской платы позволяет ограничить производительность процессора, а значит и можно узнать сколько ядер в установленном процессоре. Для более надёжного и подробного ознакомления с характеристиками процессора рекомендуется посмотреть спецификации на сайте производителя.
Заключение
Существует много способов узнать сколько ядер в процессоре на Windows 10. Стоит различать значения физических ядер и логических потоков. Поскольку сейчас на рынке есть множество процессоров с разными соотношениями ядрам к потокам. Интерес пользователей сейчас притянут к процессорам с увеличенному количеству потоков в два раза.
Как проверить процессор
Когда компьютер начинает тормозить и зависать, у пользователя сразу возникает мысль о том, что проблема в ЦПУ, что-то случилось с мозгом компьютера. Давайте рассмотрим, как проверить процессор на работоспособность. Это можно сделать несколькими способами.
Перестановка процессора в другой компьютер
Предложение некоторых пользователей перенести ЦПУ на другой компьютер — не самое лучшее. Так обычно поступают с электроприборами, которые не включаются. Чтобы убедиться, что проблема в самом приборе, а не в розетке, его включают в другой источник питания. Можно, конечно, так поступить и с компьютером, если их у вас два. Но этот процесс сопряжен с некоторыми трудностями:
- Не в каждом доме есть два компьютера, тем более работающих на однотипных процессорах, а соседи или друзья, скорее всего, не позволят вам ковыряться в своем электронном друге.
- Сама перестановка CPU из одного компьютера в другой — процесс трудоемкий, хотя по сути своей, несложный.
Теперь, наверное, хотите узнать, как протестировать процессор, если рядом нет другого компьютера. Гораздо проще выполнить его проверку при помощи программ.
Диспетчер задач
Диспетчер задач — программа, являющаяся неотъемлемой частью операционной системы. Она отражает загруженность компьютера и показывает его работоспособность. Вызвать Диспетчер задач можно двумя основными способами:
- Одновременным нажатием клавиш Ctrl + Shift + Esc , которые расположены в левой части клавиатуры, или Ctrl + Alt + Delete , находящиеся в центральной ее части.
- Кнопкой ПУСК, в некоторых ОС вместо нее используется Панель задач. Но нажимаете не левой клавишей мышки, как обычно, а правой. В открывшемся меню выбираете Диспетчер задач.
В появившемся окне на вкладке «Процессы» в верхней строке можно увидеть общую загруженность процессора. Ниже — загруженность по отдельным программам. По динамике цифр можем сделать вывод о нагрузке ЦПУ в отдельных программах и его работоспособности в целом. 0% показывает, если утилита в состоянии покоя.

Вкладка «Производительность» графически демонстрирует динамику работы CPU. Здесь же можно узнать о тактовой частоте процессора (скорости его работы), количестве ядер, КЭШах, памяти и др. Частота процессора — один из самых важных параметров ЦПУ, показывающих его работоспособность. Она выражается в Герцах. Заявленная производителем тактовая частота процессора, установленного в тестируемый компьютер, 3000 МГц или 3 ГГц.

Знание данного параметра необходимо при установке программ, чтобы убедиться, потянет ли конкретный компьютер ту или иную программу, игру. Разработчики программ всегда пишут системные требования к устройству, на котором будет работать заданная утилита.
Кроме частоты процессора для установки емких программ и игр необходимо наличие оперативной и дисковой памяти. К примеру, Камтазия студио стабильно работает только при наличии 4Гб оперативной памяти. В ее системных требованиях рекомендован двухъядерный процессор со скоростью 2ГГц и выше. В ходе редактирования программа не перегружает процессор. Максимальная его нагрузка происходит только при обработке формата видеофайлов, создании фильма.
Конечно, у каждого пользователя свои приоритеты, пристрастия и, соответственно, программы. Камтазия приведена в качестве примера.
Процессор загружен на 100 %
Диспетчер задач поможет выяснить эту причину
Обратите внимание, какая именно программа перегружает процессор. Если уверены, что перегрузка безосновательна, то такую программу желательно удалить, а компьютер почистить антивирусной программой
Возможно, что программа конфликтует с каким-нибудь приложением. Если вы считаете, что данная утилита нужна, попробуйте ее переустановить.
Здесь же можно понять и то, что процессор начал перегреваться. Сведите к минимуму работу программ. И если загруженность процессора показывает 99–100%, значит, есть вероятность его перегрева. Конечно, можете возразить, что перегрев не позволяет максимально загружаться процессору. Но высокая температура перегружает CPU, поэтому стопроцентная загрузка является своеобразным индикатором перегрева.
Перегрев опасен для электронного устройства. Если не принять мер, оно рано или поздно сгорит. Если перегревается процессор, обязательно узнаете, что надо делать, дочитав статью до конца. Но сначала процессор протестируем в программе AIDA64. Она поможет выявить причину перегрузки и перегрева процессора.
Основные понятия
Стоит помнить, что тактовая частота процессора измеряется в герцах, но обычно указывается либо в мегагерцах (МГц), либо в гигагерцах (ГГц).
Также стоит помнить, что если вы будете пользоваться стандартными способами проверки частоты, то нигде не встретите такого слова как «частота». Скорее всего вы увидите следующее (пример) – «Intel Core i5-6400 3,2 GHz». Разберём по порядку:
«Intel» — это наименования производителя. Вместо него может быть «AMD».
«Core i5» — это наименование линейки процессоров
У вас вместо этого может быть написано совсем другое, впрочем, это не так важно.
«6400» — модель конкретного процессора. У вас также может отличаться.
«3,2 GHz» — это частота.
Частоту можно посмотреть в документации к аппарату. Но данные там могут несколько отличаться от реальных, т.к. в документах написано среднее значение. А если до этого с процессором производились какие-либо манипуляции, то данные могут разительно отличаться, поэтому рекомендуется получать информацию только программными средствами.
Способ 1: AIDA64
AIDA64 – функциональная программа для работы с компонентами компьютера. ПО платное, но есть демонстрационный период. Для того, чтобы просмотреть данные о процессоре в реальном времени будет вполне достаточно и её. Интерфейс полностью переведён на русский язык.
Инструкция выглядит так:
- В главном окне перейдите в пункт «Компьютер». Сделать это можно как через центральное окно, так и через левое меню.
- Аналогично перейдите в «Разгон».
- В поле «Свойства ЦП» найдите пункт «Имя ЦП» в конце которого будет указана частота.
- Также частоту можно видеть в пункте «Частота ЦП». Только смотреть нужно на «исходное» значение, которое заключено в скобочки.
Способ 2: CPU-Z
CPU-Z – программа с лёгким и понятным интерфейсом, которая позволяет просмотреть более детально все характеристики компьютера (в том числе процессора). Распространяется бесплатно.
Чтобы увидеть частоту, просто откройте программу и в главном окне обратите внимание на строчку «Specification». Там будет написано наименование процессора и в самом конце указана актуальная частота в ГГц
Способ 3: BIOS
Если вы ни разу не видели интерфейс БИОСа и не знаете, как там работать, то лучше оставить данный способ. Инструкция выглядит следующим образом:
- Для входа в меню BIOS нужно перезагрузить компьютер. До того момента, как появится логотип Windows нажмите клавишу Del или клавиши от F2 до F12 (нужная клавиша зависит от спецификаций компьютера).
- В разделе «Main» (открывается по умолчанию сразу же при входе в BIOS), найдите строку «Processor Type», где будет указано наименование производителя, модели и в конце текущая частота.
Способ 4: Стандартные средства системы
Самый лёгкий способ из всех, т.к. не требует установки дополнительного ПО и входа в БИОС. Узнаём частоту стандартными средствами Windows:
- Перейдите в «Мой компьютер».
- Нажмите правую кнопку мыши в любом свободном месте и перейдите в «Свойства». Вместо этого можно также нажать ПКМ по кнопке «Пуск» и выбрать в меню «Система» (в этом случае переходить в «Мой компьютер» не нужно).
- Откроется окно с основной информацией о системе. В строке «Процессор», в самом конце, написана текущая мощность.
Узнать текущую частоту очень просто. В современных процессорах этот показатель уже не является самым главным фактором в плане производительности. Мы рады, что смогли помочь Вам в решении проблемы.Опишите, что у вас не получилось. Наши специалисты постараются ответить максимально быстро.
Помогла ли вам эта статья?
Производительность и скорость работы процессора напрямую зависит от так называемой тактовой частоты. Это значение является нестабильным и может со временем изменяться. Помимо этого, пользователь может самостоятельно разгонять процессор, увеличивая тем самым тактовую частоту. В этой статье будут рассматриваться наиболее простые способы узнать производительность CPU.
Как узнать количество ядер и частоту процессора компьютера в Windows 10?
Знание тактовой частоты процессора и количество ядер процессора позволит не только похвастаться такими знаниями с друзьями, но и поможет при возможной модернизации компьютера, при замене процессора. Также знание потенциала процессора дает вам возможность выбрать подходящие приложения, компьютерные игры и их настройки, которые будут работать стабильно без подвисаний и с приемлемой скоростью.
Для того, чтобы узнать тактовую частоту и количество ядер процессора многие прибегают к специальным информационным утилитам. Однако все необходимые инструменты уже есть под рукой пользователя, на компьютере которого установлена операционная система Windows.
Самым простым способом для открытия «Сведений о системы» является поиск. Для открытия окна поиска нужно нажать на значке «Лупы» на панели задач, рядом с кнопкой пуск.

Дальше, в строку поиска вновь открывшегося окна нужно ввести «Сведения о системе» и выбрать соответствующий результат для его запуска.
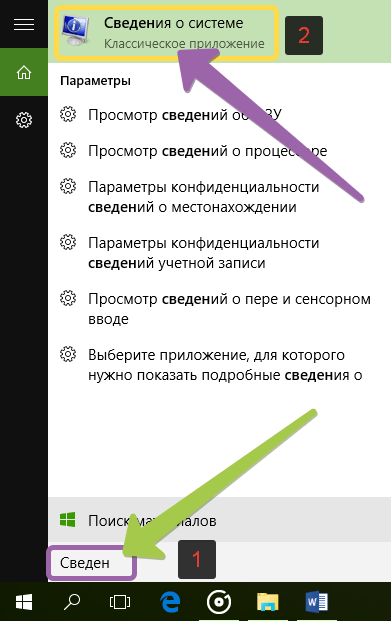
Если необходимо частое использование этого приложения, то нужно щёлкнуть правой кнопкой мыши или удерживать результат поиска до появления меню, в котором «Сведения о системе» можно закрепить или на начальном экране, или на панели задач.

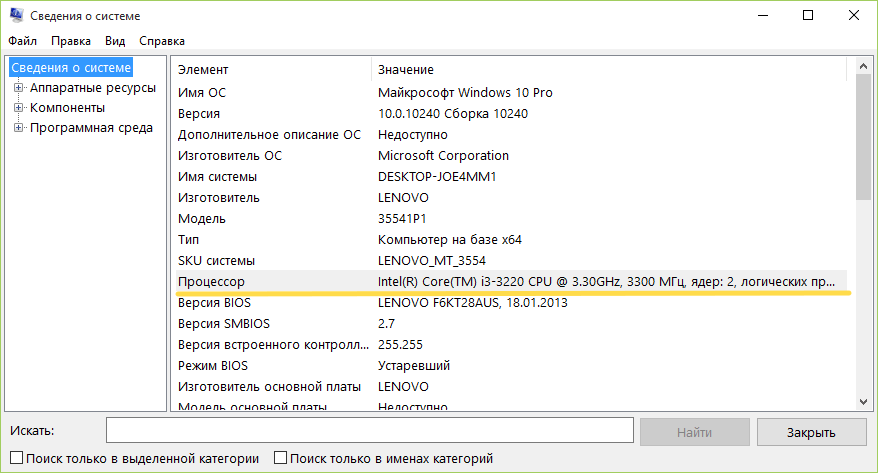
Как видно, узнать основные сведения о процессоре, число ядер и тактовую частоту достаточно просто. Здесь также можно скопировать строку с параметрами процессора, используя для этого меню Правка :
Данный способ, пожалуй, является одним из самых простых, чтобы почерпнуть сведения о вашем компьютере; узнать количество ядер и частоту процессора, причем не требуется никаких дополнительных программ и прав администратора.




























