Цифровое телевидение Wink
Если у Вас есть ТВ-приставка Wink и подключена услуга цифровое интерактивное телевидение, то для этого так же необходимо сделать отдельное подключение. Для настройки IPTV на абонентском терминале RT-GM-1, откройте раздел «Настройка» → «WAN» и нажмите кнопку «Добавить», чтобы создать новое подключение:
![]()
В окне настроек нового подключения даём ему имя «IPTV» и выбираем тип «Bridge». В поле VLAN ID прописываем номер виртуальной сети, используемой для сервиса IPTV. В поле приоритета 802.1p ставим значение «4».
![]()
Остаётся только поставить галочку на тот LAN-порт, в который включена ТВ-приставка. Нажимаем кнопку «Сохранить», чтобы применить эти настройки.
Теперь можно подключать ТВ-приставку Wink в тот порт, который мы настраивали и проверять работу цифрового телевидения.
Как заменить роутер
Замену роутера Ростелеком на другой можно сделать бесплатно и без привлечения мастера. Все, что необходимо для решения задачи — наличие хотя бы минимального опыта в выполнении таких работ. Провод Интернета подключается таким же образом и менять его нет необходимости. Единственное, без чего не обойтись — без замены роутера Ростелеком на новый.
Для настройки нового оборудования сделайте следующие шаги:
Установите кабель в устройство после выбора необходимого разъема. Как правило, он имеет голубой или желтый цвет, а также специальную пометку.
- Включите маршрутизатор в сеть, дождитесь загрузки и убедитесь, что все индикаторы горят зеленым светом.
- Войдите в приложение для настройки оборудования и введите данные учета доступа. Пошаговая инструкция, как настроить роутер, должна идти вместе с документацией.
Перезапустите ПК / ноутбук.
При вводе корректных сведений Интернет должен сразу заработать. Если этого не произошло, может потребоваться консультация службы поддержки по замене роутера Ростелеком. В таком случае помощь осуществляется в дистанционном режиме или путем выезда специалиста на дом. Кстати, у РТ есть специальная услуга «Цифровая помощь оператора«, в рамках которой сотрудник компании поможет Вам устранить все проблемы.
Перед сменой роутера Ростелеком позаботьтесь о сборе необходимой информации. В частности, потребуется имя точки доступа, логин и пароль. Чаще всего эти сведения прописаны в договоре или же их можно уточнить непосредственно у оператора. Обязательно установите надежный пароль для подключения к WiFi сети.
Все распространенные типы роутеров Ростелеком
Эти устройства легко разделить на четыре основных вида. Разделение происходит исходя из выбора канала роутером для пересылки блоков данных в пакетном режиме между разными устройствами.
ADSL-модем.
Получая сигнал из телефонных сетей, преобразует его и доставляет до потребителя. Особенностью роутера является то, что кроме разъемов локальной сети для подключения, он оборудован разъемом для подключения телефона.
FTTx модем.
Часто используется, когда данные сети поступают по оптоволоконной линии, а в доме сеть проходит к маршрутизатору по путям, представляющих собой стандартные распределительные кабеля.
Оптоволоконный роутер.
Имеет разницу с вышеуказанным оборудованием способом подсоединения к оптоволоконной сети. Происходит это напрямую без необходимости промежуточных промежуточного устройств. Что очень удобно для пользователей интернет в частном секторе.
4G-модем.
Не требует прокладки кабелей и оптоволоконной линии, так как передача сети происходит с ближайшей станции сетевого оператора связи. Для этого необходимо установить сим-карту в соответствующий разъем в модеме.
Наиболее часто встречается применение FTTx модема, но для его установки необходимы оптоволокно и при их отсутствии необходимо проведение, что порой является высокозатратным.
При отсутствии кабельного интернета и невозможности проведения линии оптоволокна выбор падает на 4G модем. Здесь основным критерием для получения высокоскоростного интернета является выбор сотового оператора. Отталкиваться стоит от качества сигнала сети и близко ли расположена базовая станция к месту установки роутера.
Антенны на роутере.
Количество антенн так же могут повлиять на зону покрытия. Чаще роутеры имеют две, но бывают маршрутизаторы с 1 — 6 антенной. На охват площади имеет влияние мощность, радиочастотный спектр, материал стены здания, и иногда погода.
Количество портовых разъемов.
Выбор необходимо сделать, отталкиваясь от того какие устройства и сколько пользователь желает подсоединить.
- Сетевые разъемы — в количестве от 1 до 4-х, на устройстве они имеют пометку надписью LAN c нумерацией. Они нужны для подключения телевизионной приставки IPTV и для подключения непосредственно к компьютеру.
- Разъем IP-телефонии. Не больше 2-х. Они применяются при подключении к серверу или для подключения беспроводной сети к системному комплексу.
- Порты WAN. Применяются для подключения путей телефонных сетей, самой интернет сети или оптоволокна.
- Способы беспроводной связи. На территории России для высокоскоростного доступа к глобальной сети Интернет используются радиочастоты в двух спектрах. Одна передает данные в диапазоне 2.4ГГерц другая на частотах равным 5ГГц. При втором случае доступен обмен данными по наиболее новым современным методам, каналы передачи более широкие и соответственно меньше нежелательных воздействий создаются устройствам других пользователей сети. Прием и отправка пакета данных на данной частоте осуществляется с большей скоростью. Такие преимущества сказываются и на цене устройства, которая на порядок выше, чем маршрутизатор с возможностью подключения в радиочастотном спектре 2.4ГГерц
Для самостоятельного определения волнового спектра поддерживаемого устройством пользователь может ознакомится с документацией устройства. Надпись имеет начало «IEEE 802.» и оканчивается латиницей. Буквенные обозначения b, g, n означают радиоволновой спектр 2,4ГГерц. Буквы a, ac, ax — роутер поддерживает радиочастоты 5GHz
Тонкости и советы
Объединение нескольких роутеров в пределах сети — хороший способ увеличить радиус действия и количество возможных подключений. Некоторые надеются таким образом сделать выше и скорость соединения с интернетом, но второй маршрутизатор решению этого вопроса не поможет. Дело в том, что провайдеры ограничивают скорость входящего и исходящего потока на уровне своего магистрального оборудования, и она не изменится — сколько бы «клиентов» не было.
Еще один важный момент касается внутренних скоростей. Большинство гражданских моделей сетевых устройств при LAN-соединении поддерживают два скоростных стандарта:
Следует учитывать, что подключенный к гигабитному порту, но рассчитанный на 100 Мбит девайс не способен выдать выше 100 Мбит, а чаще реальная скорость будет еще меньше. Учитывайте это при проектировании проводного линка: быстрота канала до клиентской аппаратуры станет зависеть от «толщины» канала между главным и вторым. По той же причине гигабитный роутер лучше использовать в качестве головного, а стомегабитный — ведомого.
Также нужно иметь в виду, что сетевой кабель бывает двух видов:
Четыре жилы — минимально возможное по стандартам Ethernet количество для передачи данных. Потолок скорости передачи данных по такому шнуру составляет 100 мегабит. Для достижения гигабитной толщины канала следует пользоваться стандартным восьмижильным кабелем UTP или STP.
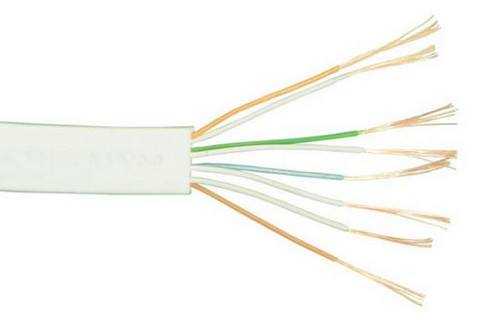
Последний (Shielded Twisted Pair) несет под оплеткой дополнительную экранировку. Она защищает жилы от внешних электромагнитных наводок и делает сигнал стабильнее, но провод STP стоит дороже.
В настройке скоростей Wi-Fi тоже есть нюансы. Существует четыре основных режима функционирования беспроводных точек доступа. Названия режимов начинаются с 802.11, а потом указываются буквы:
- b;
- g;
- n;
- ac.
Их отличия — в максимально возможной скорости передачи информации:
- стандарт a — скорость 54 Мбит, используется для Wi-Fi 5 ГГц;
- стандарт b — 5.5 и 11 Мбит;
- стандарт g — 54 Мбит в сетях 2.4 ГГц, обратно совместим с b;
- стандарт n — до 150 Мбит в сетях 2.4 ГГц и до 600 Мбит при 5 ГГц;
- стандарт ac — современное развитие беспроводной технологии с передачей данных на скорости до 6.77 Гбит в секунду.
Разумеется, эти значения верны в идеальных условиях, но в реальности скорости меньше. Поэтому в любом случае следует учитывать, по какому стандарту способно работать сетевое оборудование. Если оба роутера поддерживают 802.11ac, то быстрота их взаимодействия будет максимальна.

Большинство роутеров способно согласовать протоколы и скорости взаимодействия автоматически. Но при проблемах соединения следует выставить настройки вручную, заведомо убрав возможные коллизии.
Следующий важный момент — аппаратная совместимость. Несмотря на то, что стандарты и протоколы хорошо известны и описаны, их реализация у производителей сетевого оборудования способна отличаться, и часть устройств взаимодействует друг с другом с ограничениями или ошибками. Поэтому при подборе гаджетов для организации сетевого моста желательно придерживаться принципа «одна сеть — один производитель», и даже одна модель. Имеет значение и версия прошивки маршрутизатора.
Как настроить ADSL-модем в режим прозрачного моста (бридж).
Для настройки нового модема в режим прозрачного моста (бридж), Вам нужно зайти в его веб-интерфейс. IP-адрес модема в локальной сети как правило — 192.168.1.1, а в случае D-Link или некоторых моделей NetGear и TP-Link, IP-адрес устройства несколько иной — 192.168.0.1. Соответственно в браузере надо вводить адрес http://192.168.1.1 или http://192.168.0.1. Логин и пароль на доступ, как правило, написан на наклейке на нижней части модема (кстати, как и IP-адрес).
Если у Вас не получается зайти в настройки — изучите статью Как зайти в настройки роутера.
Далее надо запустить Мастер быстрой настройки (Wizard или Quick Setup). В момент выбора «Типа подключения (Connection type)» — выберите тот тип подключения Bridge или Bridging.
Если же Вы настраиваете модем не через «Мастер настройки», а вручную, то раздел настройки подключения у большинства модемов называется Интернет (Internet) или WAN. Вот в этом разделе нужно будет создать новое соединение (WAN-сервис) типа Bridge или Bridging.
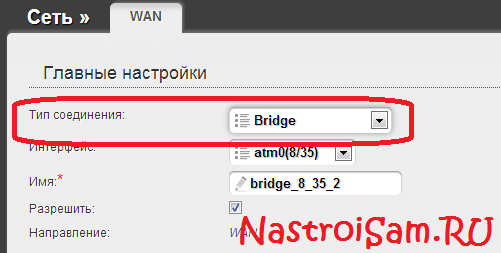
Чтобы перенастроить модем в режим мост, если он уже настроен в режим роутера, то опять же надо будет зайти в веб-интерфейс устройства и в разделе WAN или Internet изменить тип соединения на Bridge или Bridging.
Если изменить тип не удается или нет такой возможности — удалите соединение и создайте его заново.
После манипуляций с ADSL-модемом не забудьте сохранить его настройки
Как подключиться к Ростелеком
Чтобы пользоваться услугами Ростелекома, необходимо подключиться к этому провайдеру с подписанием договора. Для начала следует посетить сайт провайдера и изучить предлагаемые тарифы. Они разные, и цены зависят от скорости подключения, которая составляет от 3 мегабит в секунду до 100. Минимальный ценник 450 рублей в месяц, есть тариф за 850 рублей. Как только выбрали подходящий тариф, можно оставлять заявку. Делается это двумя способами:
- через бесплатный номер — ;
- через сайт провайдера — https://rt.ru/lightplus.
По телефону менеджер подскажет, что от вас требуется, и после того, как получит необходимые данные, он примет заявку. Второй вариант более спокойный, и им можно пользоваться в любое время суток. На сайте провайдера в разделе «Тарифы» будет достаточно нажать на выбранном «Подключить». Затем откроется окно с формой анкеты, которую нужно не торопясь заполнить. Внимательно прописывайте свои персональные данные и адрес подключения. Статус заявки можно отслеживать по уведомлениям на е-мейл или SMS
При заполнении анкеты обратите внимание на возможность аренды роутера. Если у вас его нет, поставьте галочку, выберите удобное время для прихода техника и подключения
После заполнения нажимаем «Подключить».
Настройка интернет-соединения
Как выяснилось, «подружить» маршрутизатор с модемом можно без каких-либо проблем
Теперь осталось самое важное – настройка интернет-доступа
Перед началом внесения настроек пользователям необходимо ознакомиться с таблицей, в которой представлены параметры для внесения при отладке режима соединения. В ней указаны самые востребованные мобильные операторы РФ, услугами которых пользуются миллионы людей.
| Оператор | APN | Номер | Login | Пароль |
| Билайн | internet.beeline.ru | *99# | beeline | beeline |
| МТС | internet.mts.ru | *99# | mts | mts |
| Мегафон | internet | *99# | gdata | gdata |
| Теле2 | internet.tele2.ru | *99# | не вводить | не вводить |
| Йота | yota.ru | *99# | не вводить | не вводить |
Большая часть юзеров при использовании маршрутизатора использует USB-модемы с мобильным интернет-доступом.
По этой причине подробная настройка интернет-соединения будет рассмотрена именно на примере USB-модема и Wi-Fi-роутера:
- Вначале маршрутизатор подсоединяется к ПК. Это можно выполнить посредством Wi-Fi (заводская сеть маршрутизатора становится доступной сразу после первого включения) – сетевой пароль указывается на наклейке в нижней части корпуса. Но лучше прибегнуть к помощи проводного подключения. Для этого нужно кабель формата Ethernet одним концом вставить в порт LAN на маршрутизаторе, а вторым – в разъём сетевой карты на компьютере.
- При кабельном подсоединении необходимо войти на ПК в «Панель управления» и открыть подраздел «Центр управления сетями».
- В левой части меню надо избрать пункт «Изменить настройки адаптера», кликнуть правой клавишей по подпункту «Локальное соединение» либо » Ethernet», а затем перейти в подпункт «Свойства».
- Далее пользователю надо отыскать протокол формата TCP IPv4, а после выделить по свойствам параметра. Далее откроется новое окно, где нужно установить галочку в подпункте «Автоматическая передача данных».
- Затем юзеру необходимо открыть браузер и в строке поиска ввести 192.168.1.1 либо же 192.168.0.1, а после нажать клавишу «Ввод».
- Дальше требуется прописать Login и пароль, которые по умолчанию указываются одним словом – «admin». Для маршрутизаторов бренда Keenetic пароль иной – комбинация из цифр 1234.
- По надобности можно переключиться с мастера быстрых настроек на расширенный режим с массой подразделов для настройки.
- Затем нужно отыскать раздел с наименованием «USB-модем». Он может носить слегка изменённое название, в зависимости от производителя устройства и типа интерфейса. Этот же подраздел может быть интегрированным в большой раздел с названием «Интернет».
- В найденном разделе необходимо включить модем, прописать для него настроечные параметры из вышеуказанной таблицы, согласно конкретному сотовому оператору, и сохранить параметры. Интернет-доступ должен активироваться.
- Отдельные роутеры могут похвастать уже встроенными настройками для интернет-соединения под различных провайдеров. Тогда юзеру надо открыть раздел «Поставщик услуг» и избрать своего провайдера, услугами которого он пользуется.
- Далее надо настроить сеть самого маршрутизатора. Для этого заходим в подраздел «Беспроводные сети» или же «Wi-Fi» и если надо меняем значение SSID (наименование точки). Затем устанавливаем защиту типа WPA2 и ниже прописываем защитный пароль. Все настройки сохраняются.
В окончание процедуры требуется зайти в «Wi-Fi» с ПК или мобильного гаджета и проверить наличие интернет-доступа и его показателя скорости.
Вначале надо убедиться в том, что порт USB на маршрутизаторе имеет поддержку сетей 3G либо 4G. Только после этого пользователь должен приступать к внесению настроечных параметров. Сам процесс настройки будет проходить внутри интерфейса устройства, что существенно облегчает задачу.
Есть ли разница в настройке 3G и 4G модема
Принципиальная разница здесь отсутствует – во время настройки вводятся идентичные параметры, указанные в таблице выше. После успешной отладки модем станет автоматически переключать сетевые режимы: 3G/4G. Это зависит от качества и устойчивости улавливаемого сигнала.
Параметры маршрутизатора «Ростелеком» для доступа в Интернет и просмотра телевидения
Маршрутизатор, или роутер, имеет определенные характеристики, которые влияют на дальнейшее качество Интернета. К примеру, некоторые из них предназначены для проведения сети в частный дом, другие подойдут для работы в квартире. Большинство моделей рассчитано на двойное удовольствие — подключение Интернета и телевидения. Модель подбирается в соответствии с пожеланиями, а для подготовки устройства требуется подать заявление на сайте «Ростелеком».
Современные телевизоры будут работать только с маршрутизатором. Остальным потребуется дополнительная приставка вроде модема. Если она используется, подключаться приходится через кабель, концы которого требуется вставить в приставку и желтый порт роутера.

Подключение роутера
Обратите внимание! Настройка устройства «Ростелеком» довольно проста. Но в процессе подключения происходит автоматическое определение конфигураций
Если они сбиваются, значит предстоит их повторная настройка. Процедуру можно провести самостоятельно, но лучше обратиться к мастерам из компании провайдера.
Как подключить кабель к компьютеру напрямую
Начинаем с Ethernet-кабеля, который монтёр провайдера привёл в квартиру. У него на конце разъём RJ45. Так как роутера у нас нет, то этот кабель надо подключить к сетевой карте компьютера или ноутбука — у них так же для этого есть соответствующий порт. У ПК он расположен сзади корпуса, где находятся и все остальные его порты и разъёмы.
На ноутбуках LAN-порт обычно расположен на левой части корпуса, примерно в средней его части. Стоит подключить Интернет-кабель к компьютеру напрямую и на сетевой карте загорится зелёный или оранжевый индикатор. На ноуте индикатора может не быть — тогда смотрите на реакцию операционной системы Windows 10 — индикатор сети около часов должен сменится с глобуса на значок в виде монитора.
Следующим шагом надо настроить подключение на ПК. На сегодня два самых распространённых варианта, которые можно встретить у провайдеров — это IPoE и PPPoE. Рассмотрим как настроить каждый из них подробнее.
Настройка IPoE соединения (динамический IP-адрес)
На сегодняшний день IPoE-соединение используется в большинстве филиалов Билайн (за исключением тех, что ещё не перешли со старой схемы с L2TP-тоннелем), в ТТК-Урал, а так же в некоторых филиалах Ростелеком.
Настройка IPoE соединения в Windows 10 заключается в том, что нужно в параметрах системы зайти в раздел Сеть и Интернет, затем в меню выбрать пункт Ethernet, после чего справа кликаем на ссылку Настройка параметров адаптера. Так мы попадём в окно сетевых подключений Виндовс:
Там мы кликаем правой кнопкой мыши на подключение по локальной сети Ethernet, чтобы вызвать контекстное меню. Выбираем пункт «Свойства». Откроется окно настроек адаптера:
В списке компонентов найдите строчку IP версии 4 (TCP/IPv4) и дважды кликните по ней мышкой. Появится окно свойств протокола, гда надо будет проверить чтобы стояли галочки «Получить IP-адрес автоматически» и «Получить адрес DNS-сервера автоматически». Нажимаем на кнопку ОК, чтобы настройки сохранились. Можно проверять доступ в Интернет.
Подключение PPPoE в Windows 10
Этот протокол используется у Дом.ru, МТС а так же в большинстве филиалов Ростелеком и ТТК. Настройка PPPoE в Windows 10 сводится к тому, что нужно зайти в параметры операционной системы, открыть раздел Сеть и Интернет и в меню выбрать пункт Набор номера.
Так как мы создаём новое подключение, то нужно кликнуть на ссылку «Настройка нового подключения», чтобы запустился специальный мастер. Выбираем вариант — «Подключение к Интернету».
Дальше надо последовательно пройти все шаги мастера, выбрать тип «Высокоскоростное (с PPPoE)» и ввести логин и пароль, которые предоставил провайдер при заключении договора.
Внимание! Обязательно поставьте галочку «Запомнить этот пароль», иначе при подключении система будет постоянно требовать его ввести заново. После того, как подключение к Интернету без роутера будет создано, его надо будет запускать каждый раз, когда нужно выйти в глобальную паутину
Ну или каждый раз, когда включаете компьютер
После того, как подключение к Интернету без роутера будет создано, его надо будет запускать каждый раз, когда нужно выйти в глобальную паутину. Ну или каждый раз, когда включаете компьютер.
Для этого снова открываем в параметрах Windows 10 раздел «Сеть и Интернет» -> «Набор номера» и, выбрав справа высокоскоростное подключение, нажимаем кнопку «Подключиться».
Как подключить и настроить роутер Ростелеком?
Как мы уже упоминали, оборудование Ростелеком рассчитано на 2 типа подключения: ADSL и Ethernet. В зависимости от разновидности услуги, будет отличаться и инструкция по настройке. По этой причине мы разделили инструкцию на несколько частей под каждый тип связи.
ADSL
Подробная инструкция по подключению на примере Sagemcom:
- Ищем на задней или боковой панели устройства специальный порт DSL. Он довольно тонкий и предназначен для подключения по системе ADSL. Подходящий провод и разъем должны были провести во время монтажа. Сам провод также подключаем розетке.
- Соединяем первый LAN-разъем с компьютером по кабелю.
- Подключаем роутер к сети. Подключение в целом завершено, но требуется еще настройка интернета.
- Входим в админ панель через компьютер. Возможно, придется немного подождать, пока установится соединение. Для этого нам нужен браузер, в который вводим адрес 192.168.1.1 или 192.168.0.1. Должно появиться окно со входом. Логин и пароль по умолчанию admin. Данные для входа могут быть и другие в зависимости от модели, но они всегда указываются на этикетке снизу устройства.
- Открываем «Дополнительные настройки» в меню маршрутизатора, а теперь нужно зайти в WAN-сервис. Если здесь уже есть запись, удаляем ее. На вкладке «Интерфейс 2-го уровня» тоже удаляем существующую запись, чтобы роутер лишился возможности использовать некорректные данные.
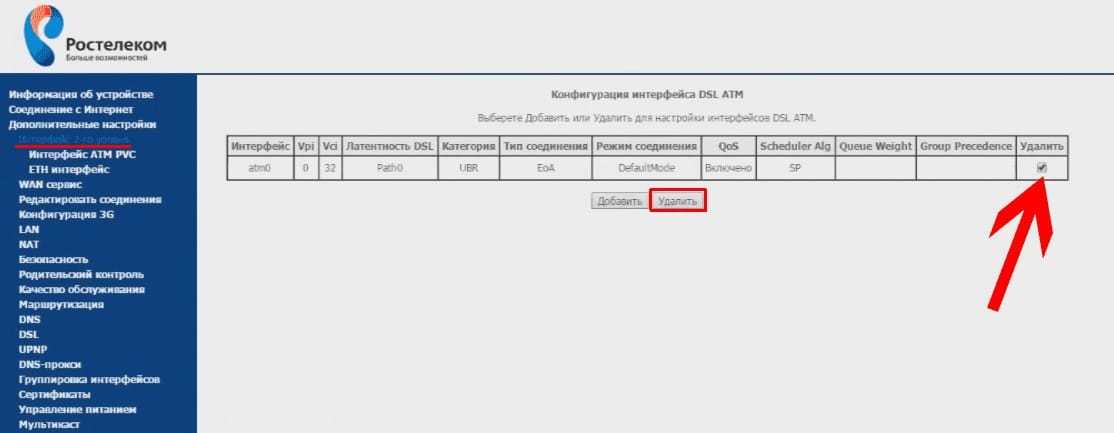
- Жмем на кнопку «Добавить». Сперва сохраняем вариант со стандартными настройками. Второй раз добавляем соединение уже с правильным VCI (его нужно посмотреть в табличке ниже, в зависимости от региона.
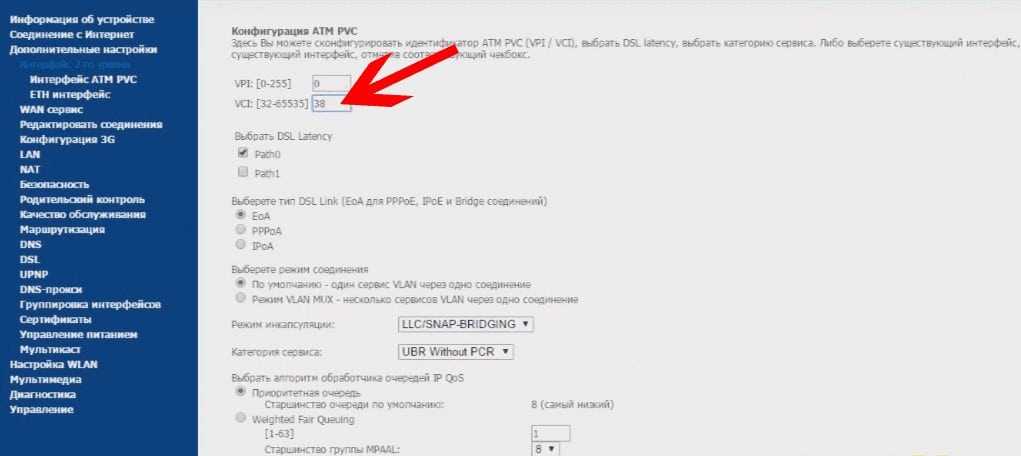
- Назад возвращаемся на вкладку «WAN-сервис», кликаем по кнопке «Добавить», пропускаем первое окно, а во втором обязательно выбираем «PPP over Ethernet (PPPoE)».
- Указываем логин, пароль – их должна предоставлять компания пользователю. «Имя сервиса PPPoE» должно быть «NET». Сохраняем подключение.
- Снова добавляем подключение, но в этот раз тип должен быть «Bridging».
- Переходим на вкладку «Группировка интерфейсов» и выбираем «Добавить». Основные параметры: Имя группы – TV, параметр br_0_0_38/atm1 должен быть в левой колонке (следует переместить), а во втором блоке — eth3 тоже перемещаем в левый блок.
- Сохраняем параметры и проверяем подключение.
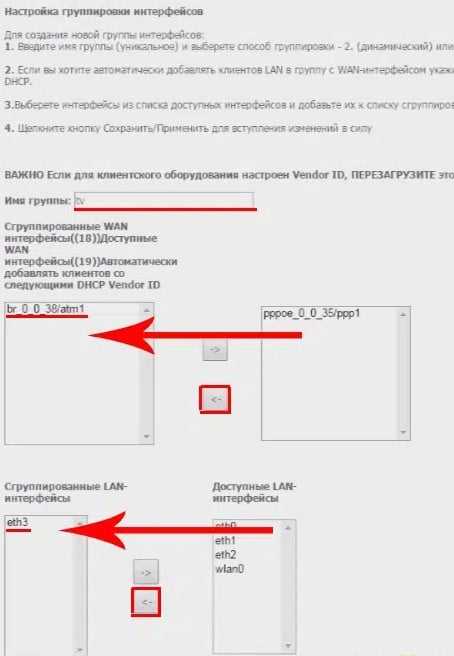
Уже сейчас можно подключать устройства к сети Wi-Fi, она будет работать нормально.
Ethernet
В случае с Ethernet-подключением все обстоит немного проще:
- Подключаем кабель от провайдера в LAN1, а провод к ПК – в LAN2.
- Входим в настройки роутера (4 шаг предыдущего руководства).
- На вкладке «Дополнительные настройки» выбираем раздел «ETH-интерфейс» и жмем «Добавить».
- Переключаемся в режим «WLAN MAX» и сохраняем.
- В графе «WAN сервис» добавляем 2 настройки PPPoE и Bridging, по аналогии с предыдущей инструкцией.
- На вкладке «Группировка интерфейсов» указываем название «TV», и смешаем 2 элемента в левые столбцы: «br_eth0/eth0.2» и «eth3».
- Готово.
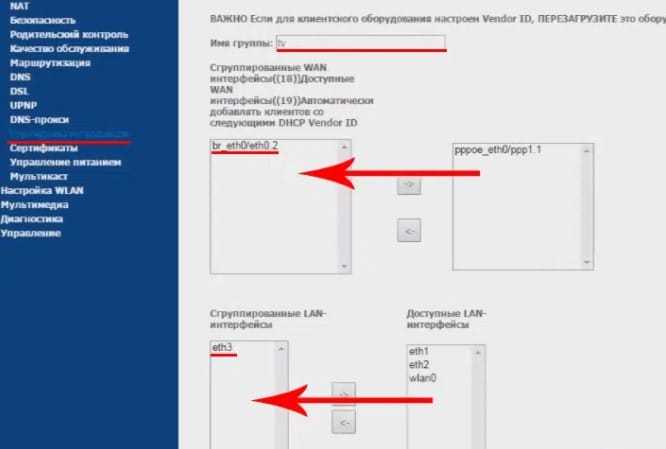
После подключения смартфона к сети, можно войти в админ-панель и через телефон тоже с помощью браузера, адреса 192.168.1.1 или 192.168.0.1 и логина с паролем.
Какой лучше выбрать
На вопрос, какой роутер нужен для оптоволокна, однозначного ответа нет. Если дело касается организации крупной беспроводной сети на территории коттеджного поселка, большого офиса или БЦ, с функцией дополнительной защиты персональных данных, то стоит отдать предпочтение оптическим боксам и клиентским интернет-терминалам.
Если маршрутизатор используется в бытовых целях, то вполне подойдет надежное недорогое оборудование, выдающее высокую скорость Wi-Fi для домашней сети.
Чтобы роутер для оптоволокна не разочаровал нового владельца, кроме желаемой скорости и набора дополнительных функций необходимо учесть условия, в которых оборудование будет эксплуатироваться. В первую очередь площадь помещения, которое предполагается охватить оборудованием, и материалы, из которых сделаны стены. К примеру, в большом загородном доме с деревянными перегородками оптоволоконный роутер может работать лучше, чем в квартире с бетонными стенами.
Маршрутизатор в роли точки доступа
Это более простой вариант настройки. Просто он тем, что параметры конфигурации модема менять не нужно — он как раздавал Интернет по кабелю, так и будет. Роутер в этом случае будет выступать в роли простого свитча с точкой доступа WiFi. Для этого его надо сначала подготовить. Во-первых, отключить DHCP-сеовер. Эту роль будет играть модем.
Во-вторых, надо проверить не совпадает ли IP-адрес роутера ADSL-модемом, так как обычно используется Ай-Пи 192.168.1.1 или 192.168.0.1 и они могут совпасть. В этом случае у маршрутизатора в настройках LAN надо сменить IP-адрес на любой другой в этой сети.
Далее остаётся только настроить сеть WiFi — Прописать SSID и пароль на подключение.
Все необходимые настройки сделаны, теперь надо правильно соединить АДСЛ-модем и Вай-Фай роутер сетевым кабелем по схеме LAN-LAN:
То есть у маршрутизатора WAN-порт(он же «Internet» на некоторых моделях) остаётся незадействованным, так как при этой схеме он фактически к глобальной сети сам не подключается и все функции, связанные с этим, не нужны и не задействуются. Можно проверять работу.
Базовая настройка роутеро
Компания Acorp долгое время являлась лидером по поставкам OEM устройств операторам и провайдерам в России. Беспроводные роутеры данной компании, на нашем рынке представлены двумя 100-мегабитными моделями: это WR300N, и WR150N (от первой — отличается только заниженной скоростью wi-fi). Будем рассматривать «старшую» модель WR300N. На самом деле, роутеры WR-N серии — наделены всеми необходимыми для создания домашней сети функциями, и только настройка роутера Acorp может казаться несколько «непривычной» (пожалуй, это – и есть основной, и единственный недостаток). Рассмотрим подробнее.
Настройка осуществляется через web-интерфейс. Подключите роутер патч-кордом (находящимся в комплекте с устройством) к сетевой карте ПК. При этом, используется любой порт, кроме WAN. Затем, включите питание роутера.
Сетевая карта ПК, перед настройкой, должна быть в режиме «автоматического» IP-адреса и DNS:
Для этого, вы настраиваете свойства локального соединения (как на рис. выше).
НАСТРОЙКА РОУТЕРА АКОРП
Выполните настройку карты ПК, как указано выше. После включения питания роутера, нужно ждать 2-3 минуты. Затем, откройте любой браузер. В строке адреса – вы набираете: 192.168.1.1
Вас попросят ввести Login и Пароль (подходит Admin и Admin). Любой Acorp роутер, модем, то есть все, что имеет web-интерфейс – допускает вход по такому паролю.
Настройка соединения с Интернет (DHCP-протокол)
Зайдите на первую вкладку (Operation Mode):
Проверьте, что выбран AP-Gateway (то есть, режим «роутера»). Если нет – выбираем, нажимаем «Apply». Переходим в «Internet Settings» (вкладка «WAN Setup»).
Модемы Acorp всегда были популярны благодаря неплохому качеству за разумные деньги. ADSL модемы тоже не исключение. Сегодня я расскажу Вам как настроить Acorp LAN 110 и 410 для подключения к Ростелеком по протоколу PPPoE. Перед настройкой модема я бы настоятельно рекомендовал настроить на сетевой плате статический IP-адрес 192.168.1.2 и отключить от модема телефонный кабель на время выполняемых работ.
Открываем веб-браузер — рекомендуется Internet Explorer или Google Chrome. В поле адреса вводим и жмём на клавишу Enter.
Должно появиться окно авторизации, где надо ввести логин и пароль. Для АДСЛ-модемов Акорп — это «Admin» с заглавной буквы. Жмём «OK». Откроется окно параметров настройки модема Sprinter LAN110 или LAN410:
DВ меню слева надо выбрать пункт меню WAN >>> Channel Config
:
Вы можете отредактировать существующие соединения, поставив флажок в таблице Current ATM VC Table
. Но лучше удалить старые и создать новое.
В новом соединении в списке Channel Mode
выбираем протокол PPPoE
.
«Admin status» должен стоять «Enable».
В поля VPI
и VCI
надо ввести параметры Интернет-канала. Узнать их можно в технической поддержке провайдера или поискать в интернете. Например, здесь — VPI/VCI для Ростелеком .
Тип инкапсуляции чаще всего применяется — LLC
.
Нам остаётся только ввести логин и пароль в поля User Name
и Password
— их Вам дали при подключении к Ростелеком.
После этого нажимаем кнопку Add
для того, чтобы соединение было создано. Если изменялось существующее — то нажимать надо кнопку Modify
.
В меню слева выбираем раздел Admin >>> Commit/Reboot
:
Нажимаем кнопку Commit/Reboot для сохранения настроек.
Ваш ADSL модем Acorp Sprinter LAN 110 или LAN 410 настроен для работы в сети провайдера. Можно подключать телефонную линию и проверять доступ в сеть. Лампочка «Internet» также должна загореться.
Рассмотрим, как настроить роутер Acorp, в котором отсутствует поддержка беспроводной сети «802.11 N». Речь идет о моделях семейства «WR-G», где сеть Wi-Fi работает по менее распространенному сейчас протоколу. Он называется «802.11 G».
Собственно, в беспроводной сети предыдущего стандарта – можно получить приемлемую скорость обмена данными с роутером. Для этого, надо выполнить условие: число абонентов такой сети должно оставаться минимально возможным. Если будет один абонент, пользующийся Wi-Fi, можно получить 13-14 Мегабит в секунду «односторонней» скорости обмена.
С такой скоростью, можно было бы смотреть IPTV. Но только вот «стандартные» прошивки для Acorp WR-G (WR-G 2.0, WR-G плюс) – подобную роскошь не предусматривают. Нет трансляции многоадресных пакетов, и нельзя ее разрешить.
Роутер Acorp WR-G
Чтобы настроить такой роутер, надо подключить его к компьютеру (разъем LAN соединяют с сетевой картой). Что нужно дальше? Сейчас рассмотрим подробнее.
Бренды, которые предлагает Ростелеком:
- китайский производитель TP Link;
- тайваньский D Link;
- китайская компания Fast;
- китайская компания Huawei;
- отечественная марка QBR от QTECH;
- тайваньский бренд Asus.
По сути, роутер – посредник между предоставленной провайдером (в нашем случае Ростелеком) точкой доступа и компьютерными устройствами, подключёнными к интернету, в том числе и смартфоны (по Wi-Fi). Маршрутизаторы (роутеры) имеют дополнительные функции и особенности:
- возможность ограничить посещение сайтов, которые представляют угрозу компьютеру пользователя;
- возможность создания защищённой (мощное шифрование) сети;
- возможность регулировать интернет-трафик.
Кроме того, в настройках можно ограничить количество приборов, которые могут подключаться к интернету через этот роутер.
Маршрутизатор на вид – компактная коробочка, из которой торчит одна или несколько антенн, которые используются для передачи сигнала Wi-Fi. От мощности (модели) роутера зависит то, какое максимальное количество устройств может получать от него интернет, при перегрузках сети скорость снижается. В некоторых моделях имеются дополнительные порты для подключения различной периферии (флэшки и прочее). Программное обеспечение роутера позволяет гибко настраивать его работу, распределять трафик между подключёнными устройствами.



























