Телевизор
Трансляция телевизионных передач не требует высокой производительности. Подключение возможно через провайдера, который предоставляет несколько точек, выход в интернет или внешний тюнер.

Если старая техника не в состоянии выполнять современные задачи, её можно использовать для старых игр, которые были когда-то на приставках.

Модели, которые имеют хорошее разрешение экрана, можно приспособить на стену в качестве фоторамки. Необходимо найти красивую картинку, купить рамку и поместить в него экран ноутбука.

Такая идея посильна лишь современным ноутбукам. Устаревшей технике не хватит возможностей для трансляции и просмотра. Дополнительно для воплощения задумки придётся потратиться на вспомогательное оборудование.

Если в квартире или доме стоит роутер, а интернет плохо ловит на расстоянии или вообще пропадает, его передачу можно улучшить за счёт усиления сигнала. При этом дополнительное оборудование покупать не придётся, если есть старый ноутбук. Он может быть использован в качестве точки доступа. Для этого понадобится скачать приложение Switch Virtual Router и установить его.

Для хранения информации понадобится установить программу Pogoplug.

Если батарея быстро разряжается, проблема в её элементах. Часть из них выходят из строя. Можно разобрать аккумулятор ноутбука, достать элементы 18650 и смастерить переносное зарядное устройство.

Попробуйте Linux (или другую ОС)
Если вы когда-нибудь хотели опробовать альтернативу Windows на ПК, старый компьютер – идеальное место для этого. Вы можете просто стереть операционную систему и установить на её место что-нибудь новое.
Есть много альтернатив Windows. Я особенно большой поклонник Ubuntu Linux в качестве отправной точки, но Zorin – ещё один хороший вариант, если вы используете Windows, или Elementary OS, если вы работаете с Mac.
В чём преимущество использования другой ОС? Они бесплатные. Приведенные выше варианты очень стабильны. Это очень безопасно, если вы не пытаетесь сделать с ним что-то конкретное, что делает их менее безопасными. Если вы пытаетесь научиться программировать, это отличная среда для этого, так как обычно в ней есть всё необходимое для изучения множества компьютерных языков.
Дисковый привод

Точно так же из ноутбучного CD- или DVD-привода можно сделать внешний «резак», для этого опять же потребуется внешний бокс. Как и в случае с винчестером, привод может подключаться через интерфейс IDE или SATA, и в зависимости от этого будет зависеть выбор бокса.
Корпус для внешнего дискового привода — довольно экзотичный товар, в локальных компьютерных магазинах вы его вряд ли найдёте, а на Ebay, AliExpress и других подобных площадках они представлены у многих продавцов и стоят относительно дёшево.

Остальные компоненты ноутбука (корпус, материнская плата, оперативная память, аккумулятор, вентилятор, клавиатура, шлейфы, разъёмы) вряд ли вам пригодятся, их можно выкинуть или продать, пусть даже и дёшево. Блок питания лучше оставить, он стоит дорого и может подойти к другому ноутбуку или пригодится вам в дальнейшем.
Вы помните свой первый ноутбук? Где он сейчас?
Но в умелых руках ноутбук может получить вторую жизнь. Ниже подборка некоторых идей по перепрофилированию вашего лэптопа.
Снова в строю
Начнем с очевидного – заставим ноутбук снова работать. Возможно, придется заменить кое-какие комплектующие, почистить его внутри и снаружи и, само собой, произвести переустановку софта.
Flickr.com
Если после всех этих манипуляций, ноутбук все равно «тормозит» и не отвечает вашим требованиям, попробуйте установить на него легковесную операционную систему (например, Lubuntu или Chromium OS).
Ноутбук на стене
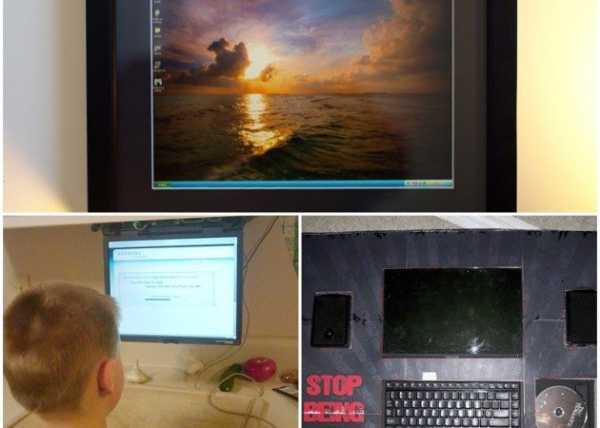
Если вы все же не планируете использовать старый ноутбук по прямому назначению, то повесьте его на стену и используйте как цифровую фоторамку, кухонный ПК для рецептов или развлекательную доску для спортзала. Эти варианты хороши для лэптопов со сломанной клавиатурой, тачпадом или CD-приводом.
Дополнительная точка доступа Wi-Fi

Если в вашем доме есть места, где не ловит Wi-Fi (например, мансарда или терраса), расширьте зону покрытия с помощью дополнительной точки доступа из старого ноутбука. Это делается довольно легко, как на Windows, так и на Mac. Этот метод хорош, когда интернет в дальнем уголке квартиры понадобился единовременно и срочно.
Скрытый медиацентр
Для чего нужен медиацентр? Однажды мы уже отвечали на этот вопрос. Но как на счет того, чтобы сделать медиацентр из старого ноутбука? Это может быть не только эффективно, но и эстетично. Лэптоп тонкий, а значит, его можно спрятать за телевизор, прикрепив к скользящей рельсе.
Короткофокусный проектор
Любите большие экраны? Симбиоз старого лэптопа и самодельного проектора поможет вам смотреть на большом экране фильмы и фотографии (правда, не ждите суперкачества) и делать презентации.
Настольный ПК или тихий сервер

Если ваш ноутбук в плачевном состоянии, но «внутренности» еще живы, то можете сделать настольный ПК или тихий домашний сервер.
Планшет

Превратить лэптоп в планшет с сенсорным экраном. Звучит невероятно? Ничуть! На самом деле, есть несколько способов, как это сделать. Вот только один из них.
Внешний монитор

Если сам ноутбук подлежит списанию, но монитор еще ничего, то отделите корпус от дисплея и используйте последний как внешний монитор. К примеру, в качестве дополнительного монитора основного ПК.
Запчасти

Еще один вариант (когда ноутбук ооочень плох) – разобрать его на запчасти. К примеру, жесткий диск при помощи добротного корпуса можно превратить во внешний носитель.
Продажа

Закончим тоже очевидным – продайте старый ноутбук, даже если он сломан. Как вы видите по предыдущим примерам, в мире полно кудесников, для которых моддинг и переделка компов – не просто увлечение, а что-то сродни спорту или образу жизни. Никогда не знаешь, что они еще задумали и зачем им ваш видавший виды ноут. Только не забудьте отформатировать жесткий диск перед тем, как выставлять лэптоп на eBay.
lifehacker.ru
ПОДСОЕДИНЕНИЕ ВНЕШНЕГО ЖЕСТКОГО ДИСКА SATA
В крайнем случае можно попытаться заменить ненужный оптический привод дополнительным винчестером. Шасси для установки жестких дисков в отсек DVD-привода предлагают некоторые производители (например, Dell, Lenovo и HP). Если оптический привод подключен посредством SATA, то при наличии определенных навыков через открытый отсек можно вывести кабель SATA/eSATA.
Вы помните свой первый ноутбук? Где он сейчас?
Но в умелых руках ноутбук может получить вторую жизнь. Ниже подборка некоторых идей по перепрофилированию вашего лэптопа.
Снова в строю
Начнем с очевидного – заставим ноутбук снова работать. Возможно, придется заменить кое-какие комплектующие, почистить его внутри и снаружи и, само собой, произвести переустановку софта.
Flickr.com
Если после всех этих манипуляций, ноутбук все равно «тормозит» и не отвечает вашим требованиям, попробуйте установить на него легковесную операционную систему (например, Lubuntu или Chromium OS).
Ноутбук на стене
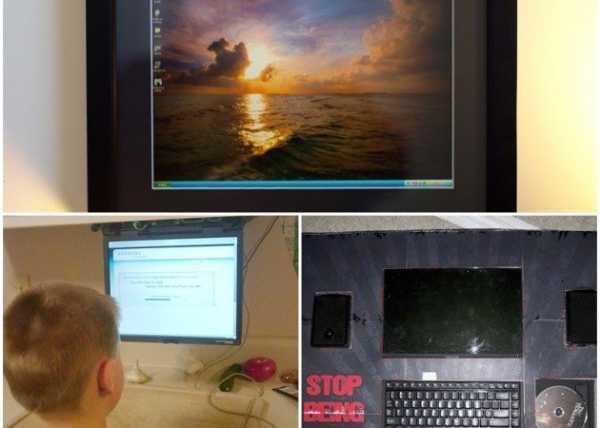
Если вы все же не планируете использовать старый ноутбук по прямому назначению, то повесьте его на стену и используйте как цифровую фоторамку, кухонный ПК для рецептов или развлекательную доску для спортзала. Эти варианты хороши для лэптопов со сломанной клавиатурой, тачпадом или CD-приводом.
Дополнительная точка доступа Wi-Fi

Если в вашем доме есть места, где не ловит Wi-Fi (например, мансарда или терраса), расширьте зону покрытия с помощью дополнительной точки доступа из старого ноутбука. Это делается довольно легко, как на Windows, так и на Mac. Этот метод хорош, когда интернет в дальнем уголке квартиры понадобился единовременно и срочно.
Скрытый медиацентр
Для чего нужен медиацентр? Однажды мы уже отвечали на этот вопрос. Но как на счет того, чтобы сделать медиацентр из старого ноутбука? Это может быть не только эффективно, но и эстетично. Лэптоп тонкий, а значит, его можно спрятать за телевизор, прикрепив к скользящей рельсе.
Короткофокусный проектор
Любите большие экраны? Симбиоз старого лэптопа и самодельного проектора поможет вам смотреть на большом экране фильмы и фотографии (правда, не ждите суперкачества) и делать презентации.
Настольный ПК или тихий сервер

Если ваш ноутбук в плачевном состоянии, но «внутренности» еще живы, то можете сделать настольный ПК или тихий домашний сервер.
Планшет

Превратить лэптоп в планшет с сенсорным экраном. Звучит невероятно? Ничуть! На самом деле, есть несколько способов, как это сделать. Вот только один из них.
Внешний монитор

Если сам ноутбук подлежит списанию, но монитор еще ничего, то отделите корпус от дисплея и используйте последний как внешний монитор. К примеру, в качестве дополнительного монитора основного ПК.
Запчасти

Еще один вариант (когда ноутбук ооочень плох) – разобрать его на запчасти. К примеру, жесткий диск при помощи добротного корпуса можно превратить во внешний носитель.
Продажа

Закончим тоже очевидным – продайте старый ноутбук, даже если он сломан. Как вы видите по предыдущим примерам, в мире полно кудесников, для которых моддинг и переделка компов – не просто увлечение, а что-то сродни спорту или образу жизни. Никогда не знаешь, что они еще задумали и зачем им ваш видавший виды ноут. Только не забудьте отформатировать жесткий диск перед тем, как выставлять лэптоп на eBay.
lifehacker.ru
Готовим образ
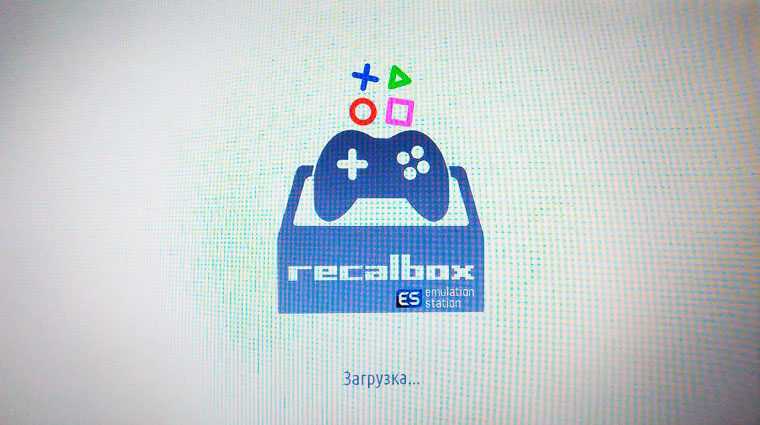
Запускать наши ретро игры мы будем в специально разработанной операционной системе Recalbox, построенной на базе Linux. Но вместо обычного Linux там отлично подготовленный интерфейс, заточенный на игровую составляющую.
Ну что, флешка в руках, адекватный ноутбук или ПК на базе (создавать дистрибутив необязательно на старичке), приступаем к подготовке накопителя.
1.
Загружаем образ Recalbox, выбрав PC 32 bit (желательно) или PC 64 bit (в зависимости от вашего ПК). Дистрибутив можно
2.
Теперь нам нужно установить скачанный образ на флешку, сделав ее загрузочной. Вставляем флешку в ноутбук или ПК, загружаем специальную утилиту Etcher
и устанавливаем ее.
С помощью Etcher всего за несколько минут можно подготовить необходимую нам флешку, не вникая в нюансы создания загрузочных накопителей.
В Etcher выбираем загруженный образ -> Выбираем флешку -> Нажимаем Flash. Дожидаемся окончания копирования.
3.
Теперь пришло время загрузить Recalbox на стареньком ПК или ноутбуке. Вставляете флешку, перезагружаете компьютер и выбираете в качестве источника загрузки флешку.
Для этого:
— на компьютерах Mac
: зажать клавишу Option
до появления логотипа Apple и выбрать из списка флешку;
— на Windows-совместимых ПК или ноутбуках
: зайти в Bios и в списке настроек найти пункт «First Boot Device». Там должен быть установлен USB-накопитель.
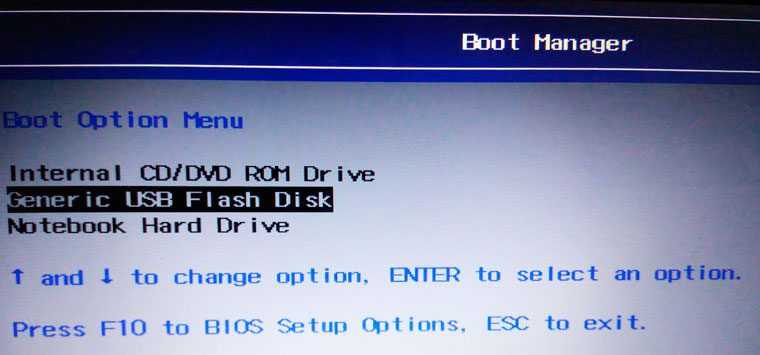
Как попасть в Bios зависит от конкретной модели ноутбука или материнской платы. Наиболее часто используемые клавиши, которые следует нажимать при загрузки: Del (Delete), F10, F2
. Одна из них вам точно подойдет.
Через пару минут вы увидите логотип Recalbox и можете считать, что большая часть дела уже сделана.

Обязательно
подключите геймпад, поскольку управлять оптимизированным под данный тип манипулятора Recalbox с клавиатуры — то еще мучение.
Настойки операционной системы
Операционные системы Windows 7, Windows 8, Windows 10 способны работать с несколькими картами. Подключить группу мониторов и настроить параметры изображения на них можно простыми методами. Для настройки работы системы на два или больше мониторов потребуется:
- на свободном месте рабочего стола кликнуть правой кнопкой мыши;
- выбрать из выпадающего меню пункт Параметры экрана.
В Windows 10, Windows 7 настройки практически идентичны. Сначала нужно нажать кнопку Определить, чтобы дисплеи опознались. После этого можно поменять их порядок следования. Простыми словами, это описывает, как будет переходить курсор с одного экрана на другой.
Выделив тот или иной дисплей, можно его индивидуально настроить. Windows 7 скуднее в плане набора режимов и возможностей и требует дополнительных действий. В Windows 10 параметры расположены в одном окне.
- Масштаб для текста и графики приложений. В Windows 10 для доступа к этой опции нужно нажать Сделать текст или другие элементы больше или меньше;
- Сделать монитор основным — присутствует только в Windows 7. Указывает, на каком экране размещать панель задач и кнопку Пуск. В Windows 10 по умолчанию это дисплей под номером 1.
- Ночной режим. Система корректирует сигнал так, чтобы уменьшить в нем синий спектр. Также переключаются цветовые схемы и снижается яркость.
- Разрешение экрана. Операционная система пытается автоматически определить оптимальное значение для конкретного дисплея. Но пользователь может настроить удобное для себя.
- Ориентация по умолчанию альбомная. Однако если хочется расположить монитор боком для отображения текстовой информации, можно установить книжную ориентацию.
Последний пункт настроек самый важный. Это схема разделения картинки на два или больше экрана. Доступны следующие варианты.
- Клонирование или дублирование на эти экраны — означает, что на два монитора будет выводиться одна и та же картинка. Данный режим неудобен тем, что для двух устройств будет выбрано одинаковое разрешение. Если используется экран ноутбука и хороший внешний монитор, на обоих будет выводиться картинка с параметрами худшего из видеоадаптеров.
- Расширить на эти экраны — данная опция наиболее понятна. Рабочий стол растягивается на все используемые дисплеи. При этом пользователь может полностью понять, зачем нужно устанавливать порядок мониторов. Мышка перемещает курсор линейно и удобно, когда при его движении влево стрелка уходила на соответствующий направлению экран сбоку.
- Отображать только на — значение опции не нужно пояснять. Изображение рабочего стола будет только на обозначенном мониторе. Все остальные не задействуются. Это удобно и снижает потребление ресурсов, когда ноутбук используется в роли системного блока ПК с подключенными внешней клавиатурой, мышью.
Если один или больше мониторов с колонками подключены через HDMI (или используется телевизор), можно настроить вывод звука на их громкоговорители. Для этого нужно кликнуть правой кнопкой мыши на значке динамика возле часов, выбрать Устройства воспроизведения. В открывшемся окне на названии внешнего монитора или телевизора нажимают ПКМ и выбирают пункт Использовать устройство связи по умолчанию.
Кухонный компьютер
Компьютер на кухне –А отличный инструмент для поиска рецептов и прослушивания потокового аудио во время готовки. Это предназначение, которое прекрасно подходит для старого планшетного компьютера или старого ноутбука или даже старого настольного компьютера, если у вас есть место для оборудования вне стола и есть несколько длинных шнуров для использования.
Просто протрите компьютер и начните с нуля с базовой операционной системой на нём, затем поместите туда несколько приложений, таких как AllRecipes, для исследования рецептов, Calibre, если у вас есть кулинарные книги в электронном формате и некоторые аудиоприложения для прослушивания подкастов.
Отличным вариантом для этого будет старый планшет с этими приложениями и пара динамиков Bluetooth. Просто протяните шнур питания к планшету, установите его так, чтобы он стоял (возможно, используя старую подставку, если она у вас есть), и поставьте на кухню недорогие Bluetooth-колонки, к которым планшет всегда подключен. Включите проигрыватель музыки или подкастов и включите звук на кухне, а затем найдите рецепт. Отложите планшет в сторону, чтобы вы могли видеть рецепт во время приготовления еды и наслаждаться звуком, который транслируется с планшета.
Цифровая фоторамка
Если у вас есть старый ноутбук или планшет, или у вас есть небольшой монитор с плоским экраном и небольшой ПК или Mac, которые вы можете положить где-нибудь поблизости, эти предметы легко превратить в цифровую фоторамку, которая может просто непрерывно отображать семейные фотографии или другие изображения которые вы хотите отобразить. Многие плоскопанельные мониторы можно легко закрепить на стене, пропустив шнуры через небольшое отверстие в гипсокартоне, например, или планшет можно установить на столе со шнуром, идущим к источнику питания.
Почти во всех операционных системах есть какое-то приложение, которое будет непрерывно отображать фотографии из папки в бесконечном цикле. Просто заполните эту папку изображениями, которые вы хотите видеть, запустите приложение и разверните его на весь дисплей. Одна из отличных стратегий – направить программу отображения фотографий в общую папку облачного хранилища, чтобы вы могли постоянно обновлять фотографии, вообще не внося никаких изменений в устройство.
Это отличный вариант для старого планшета, маленького старого ПК или старого Mac Mini. Они способны выполнять такую простую программу в течение очень долгого времени без перерывов, и она потребляет очень мало энергии.
Сделайте своё собственное сетевое хранилище данных (NAS).
Это не новая концепция; идея заключается в основном в том, чтобы подключить большой диск к домашней сети, а затем сделать содержимое этого диска доступным для всех устройств: ПК, телефонов, планшетных компьютеров и тому подобное. Ещё лучше, если вы можете получить доступ к диску не только дома, но и в любом месте, где вы подключены. Вместо того, чтобы сбрасывать все ваши фотографии в облако, вы можете сбросить их на свой NAS. Вместо того чтобы хранить фильмы на своём телефоне, вы можете сотреть их прямо из NAS. Нравится эта идея?
Оптимальный выбор для такого решения FreeNAS . Эта программа предназначена для обмена файлами как локально, так и в интернете, и она предлагает функции потоковой передачи медиа, тоже. Он запускается с загрузочного компакт-диска или флэш-накопителя, из которого он настраивает IP-адрес вашего компьютера. Вот и всё — быстрый и лёгкий удаленный доступ к жёсткому диску ноутбука.
Немного о самом ноуте
Досталось мне конечно нечто, у этого «нечто» был подбитый монитор, уничтоженная клавиатура с выдранными кнопками, с отсутствием жесткого диска и умершей батареей. Он ещё долго лежал и собирал пыль пока я раздумывал над тем, что же можно сделать с этим уничтоженным ноутбуком. Конечно я мог заказать запчасти для этого ноутбука (экран и клавиатуру), и получить рабочий ноутбук, но у меня и без этого в квартире два более мощных ноута и третий был ни к чему. К тому же уж больно хотелось компактное файловое хранилище, а этот ноутбук подходил для этого как нельзя лучше. Кстати, а вот и сам ноут (в закрытом виде он смотрится симпатичнее):

По сути ноутбук был вполне рабочий, но использовать его было невозможно в качестве именно ноутбука. Правда его можно было бы использовать как системный блок для настольного ПК, подключив к нему внешний монитор, клавиатуру и мышь, но это весьма проблематично на мой взгляд.
Когда-то мне на глаза попалась информация об операционной системе для сетевого хранилища и я решил сделать из этого ноутбука NAS (англ. Network-Attached Storage). Но отдавать два гига и два ядра только лишь для хранения файлов было жалко и я решил установить на ноутбук Ubuntu Server, затем установить VirtualBox, а на него уже FreeNAS, который вскоре я заменил на NAS4Free. Ещё одним аргументом в пользу установки NAS4Free на виртуальную машину является то, что эта система не позволяет создавать хранилище на жестком диске, на который установлена система, а у ноутбука только один жесткий. Выход только один: виртуальные динамические диски.
Nas4Free — продолжение проекта FreeNAS. NAS4Free основана на ОС FreeBSD, поддерживает обмен между Windows, Apple и UNIX-подобными системами. То есть после запуска и настройки данной штуковины у нас дома появился полноценный сервер для хранения информации, а так же для обмена информацией между компьютерами, планшетами и смартфонами. Флешки и прочие носители теперь покрываются толстым слоем пыли ибо теперь в них нет особой необходимости. Если вы думаете что на сервере просто хранятся файлы, то ошибаетесь, сервер становится весьма функциональным устройством.
Настройка, тестирование
В зависимости от конкретной ситуации, на SSD можно установить как «чистую» Windows, так и клонировать уже установленную. Чтобы не заниматься установкой обновлений, драйверов, набора ПО и его настройкой я выбрал второй вариант. Acronis True Image 2017 без проблем клонировал систему на новый накопитель. Такую операцию можно провести с помощью дополнительного ПК или установив второй накопитель в Optibay, используя внешний USB-«карман».
Чтобы получить доступ ко всему объему старого HDD пришлось раздобыть внешний накопитель подходящего объема и временно скопировать на него данные. Иначе сложно удалить с него ненужные разделы восстановления системы, которые остались после переноса ОС. Впрочем, эту операцию нельзя назвать обязательной — все будет работать и так.
Каков результат? В первую очередь стоит отметить возросшую скорость основного накопителя. Превосходство SSD над HDD очевидно и без тестов, они просто подтверждают то, что понятно и так.
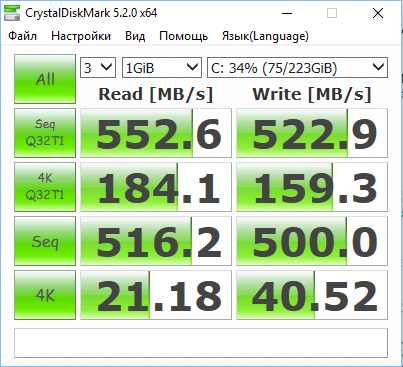
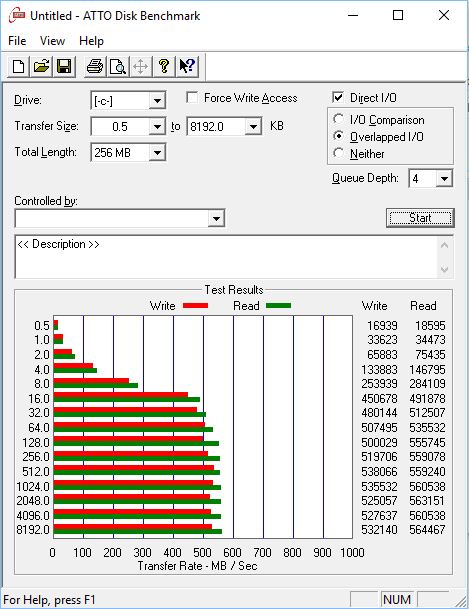
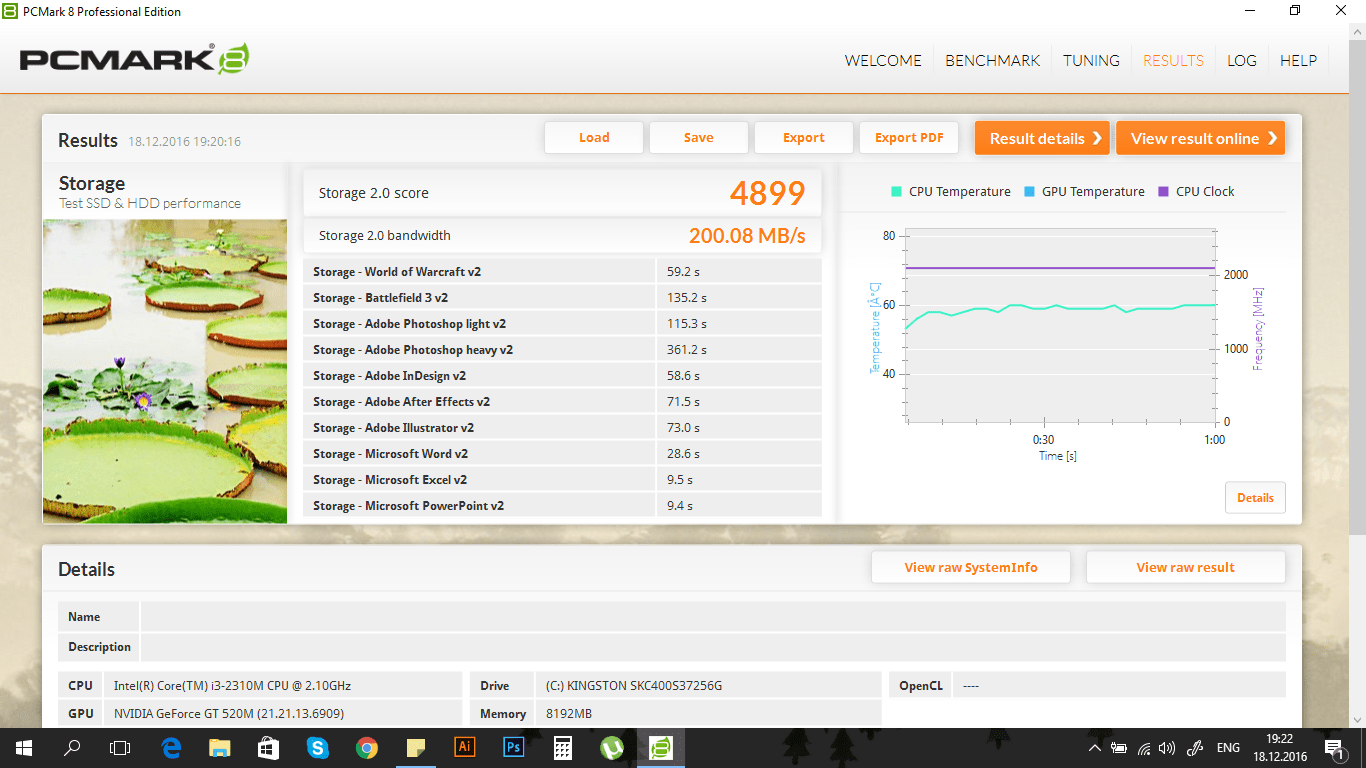
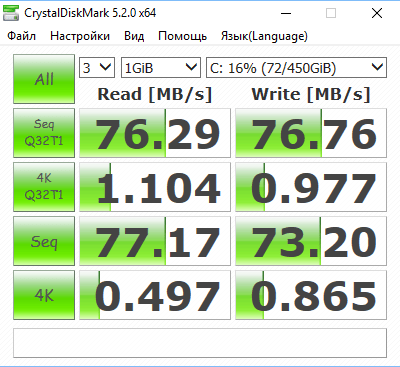
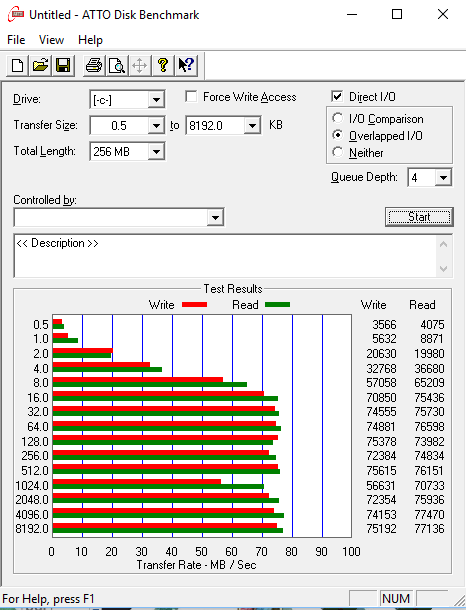
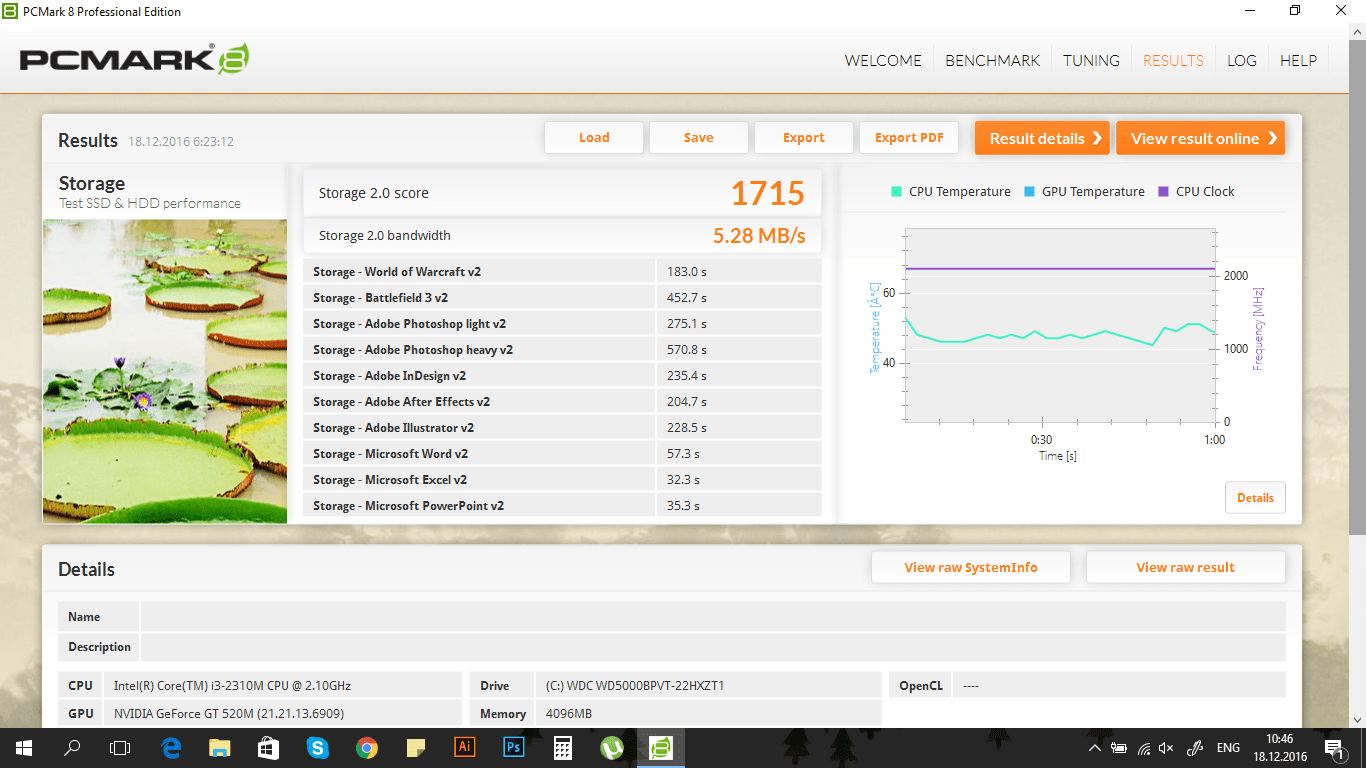
Увеличение объема ОЗУ незаметно в синтетике, только в удобстве использования устройства, позволяет меньше думать о количестве открытых вкладок в браузере и комфортнее работать в нескольких требовательных приложениях одновременно.
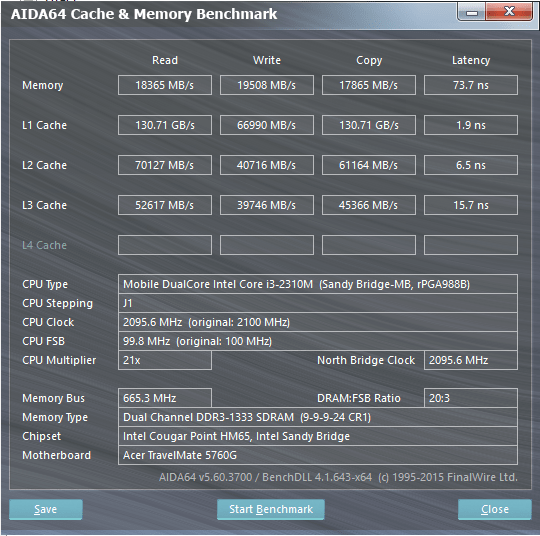
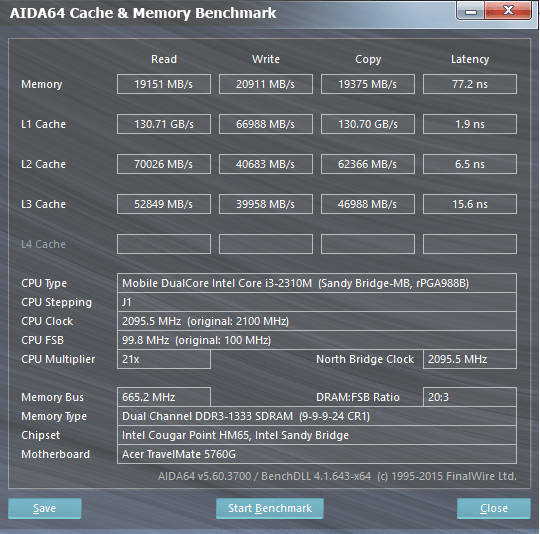
Проведенный апгрейд отразился на результатах общих тестов производительности, но цифры в должной степени не отражают результат.
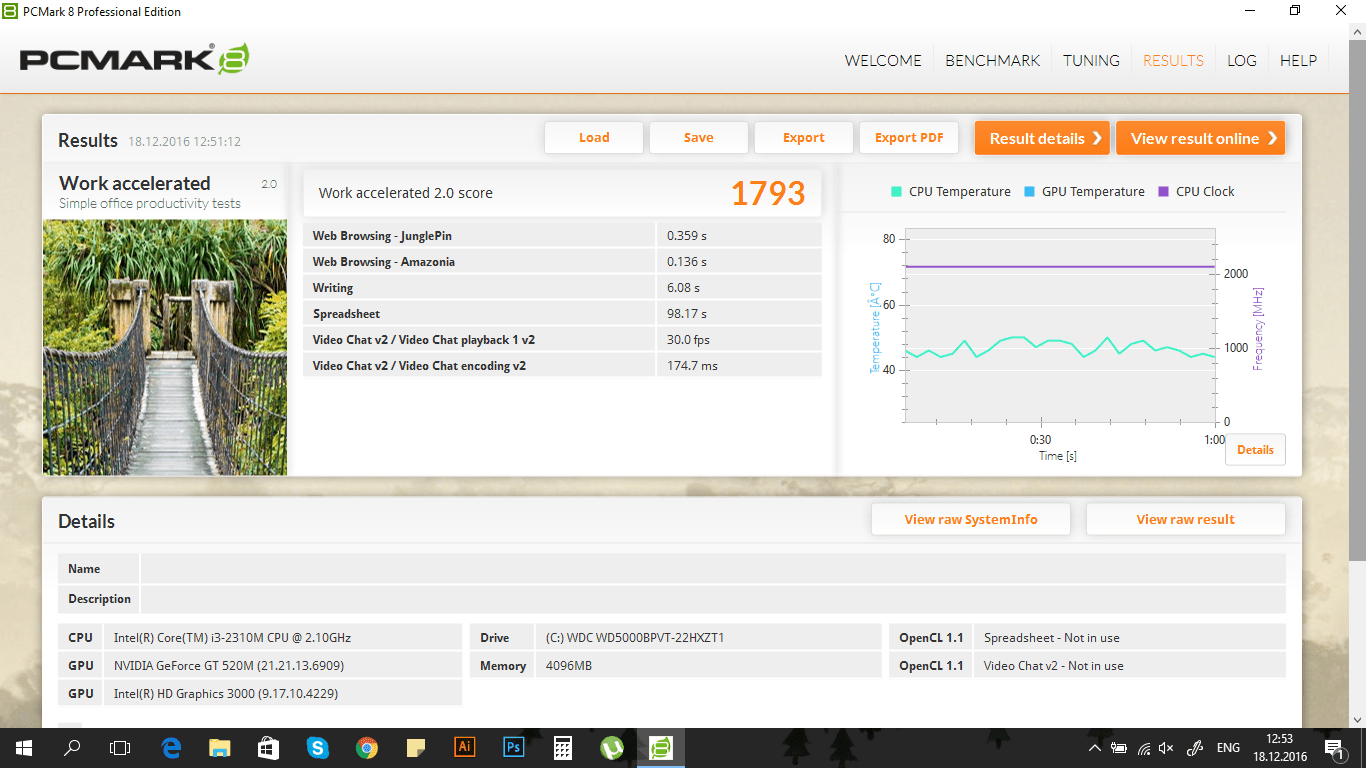
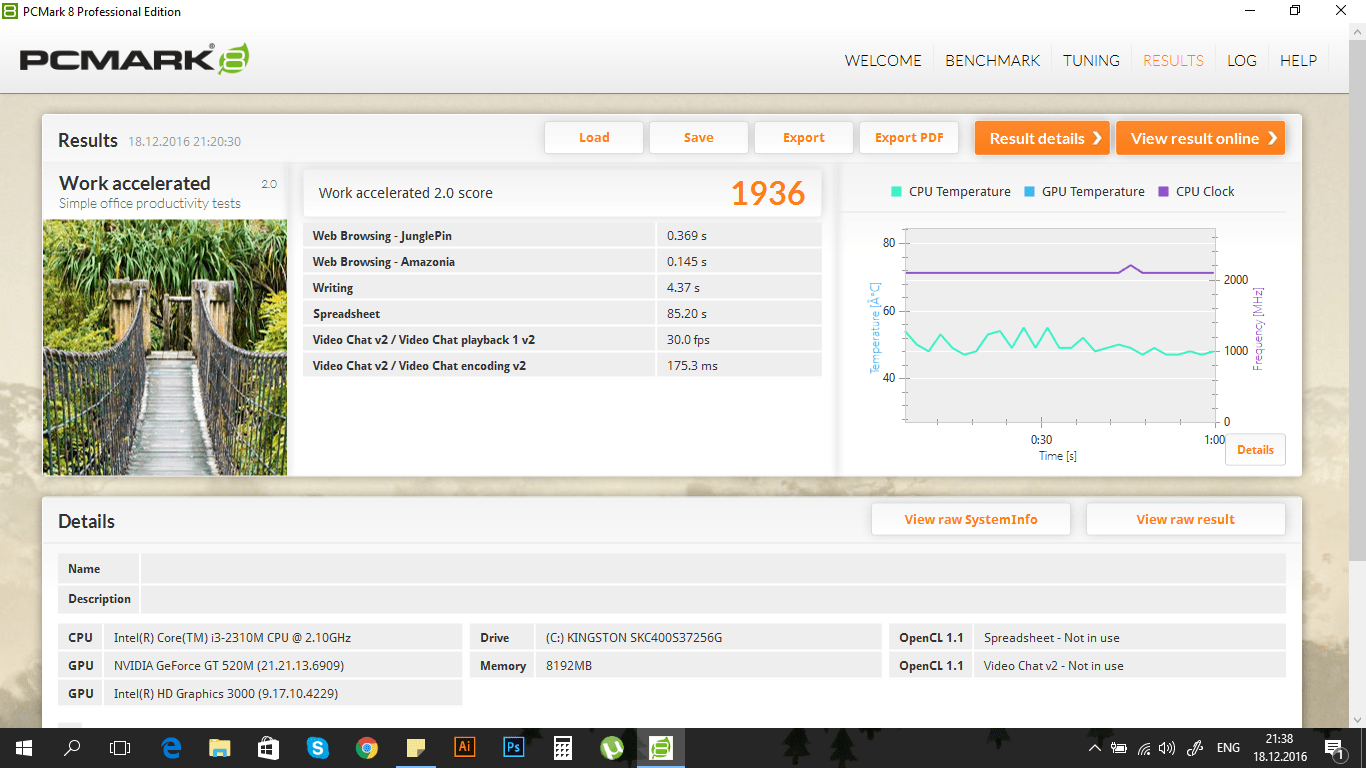
В реальности переход с HDD на SSD больше напоминает покупку нового ноутбука. С учетом всех установленных программ, загрузка Windows 10 теперь занимает не 40 секунд плюс отработку автозагрузки, а секунд 15. Приложения запускаются заметно быстрее и работать даже с файлами, находящимися на старом диске стало намного комфортнее, потому что он не используется для работы системой.
КАКОЙ ИНТЕРФЕЙС ЛУЧШЕ?
Любой ноутбук, подходящий для работы в качестве сервера, оснащен портами USB 2.0. Но этот старый стандарт с пропускной способностью около 25 Мбит/с окажется узким местом для внешнего жесткого диска, скорость передачи данных которого в четыре раза больше. Впрочем, в зависимости от типа домашней сети скорость USB 2.0 может оказаться вполне достаточной. Например, если маршрутизатор или ноутбук подключены не по гигабитному Ethernet, они могут обмениваться данными лишь на 12 Мбит/с. Скорость обмена информацией между компьютерами, объединенными в беспроводную локальную сеть, тоже невелика — до 20 Мбит/с. Впрочем, если вам не приходится регулярно «гонять» по сети много файлов размером в несколько гигабайт, такие показатели довольно приемлемы.
 Если лэптоп оснащен слотом ExpressCard, к нему можно подключить контроллер с портами USB 3.0 Несмотря на то что ноутбук оснащен портами USB 2.0, при покупке жесткого диска следует выбрать модель с USB 3.0. Ее можно будет быстро заполнить данными с современного ПК, а после этого подключить к ноутбуку, выполняющему функции сервера. Если же вы работаете с гигабитной сетью и планируете хранить на домашнем сервере видео высокого разрешения, USB 2.0 вам не подойдет ввиду своей низкой пропускной способности. Поэтому по возможности используйте жесткий диск с eSATA или FireWire, если ноутбук оснащен одним из этих интерфейсов. При наличии слота ExpressCard можно подключить контроллер с двумя портами USB 3.0, а к нему — винчестер с поддержкой высокоскоростного стандарта.
Если лэптоп оснащен слотом ExpressCard, к нему можно подключить контроллер с портами USB 3.0 Несмотря на то что ноутбук оснащен портами USB 2.0, при покупке жесткого диска следует выбрать модель с USB 3.0. Ее можно будет быстро заполнить данными с современного ПК, а после этого подключить к ноутбуку, выполняющему функции сервера. Если же вы работаете с гигабитной сетью и планируете хранить на домашнем сервере видео высокого разрешения, USB 2.0 вам не подойдет ввиду своей низкой пропускной способности. Поэтому по возможности используйте жесткий диск с eSATA или FireWire, если ноутбук оснащен одним из этих интерфейсов. При наличии слота ExpressCard можно подключить контроллер с двумя портами USB 3.0, а к нему — винчестер с поддержкой высокоскоростного стандарта.
Power bank из сломанного ноутбука
Если же ваш старый лэптоп оказался непригодным для использования, то разберите его на детали. Некоторые компоненты лэптопа можно приспособить для модернизации вашего ПК. Например, установите в системный блок ПК жесткий диск из ноутбука.
А из батареи можно сделать отличное переносное зарядное устройство (Power bank). Возможно, этот повербанк не будет таким компактным, как покупной, но в емкости аккумулятора (и, следовательно, в количестве зарядок вашего смартфона или планшета) он ничем не уступает.
И вот как сделать повербанк из батареи ноутбука (понадобится паяльник и некоторое знание электроники!):
Не хотите заниматься сборкой-пайкой всяких штук из устаревшего лэптопа? Тогда остается только одно…
Использовать как медиаплеер
С распространением SmartTV этот способ немного потерял свою актуальность, но всё еще может пригодиться, если у вас старая модель ТВ, или же у него нет подключения к широкополосному интернету — например, в загородном доме. Если ноутбук современный, то будет достаточно скачать какой-нибудь видеоплеер. А если лаптоп старый и дряхлый, еще придётся поискать, какие форматы он сможет «жевать» без особых потерь в качестве. Но это всяко лучше, чем смотреть кино с видеомагнитофона или записывать бесконечные болванки с фильмами для DVD-плеера. Подключить телевизор к ноутбуку не сложнее, чем подключить внешний монитор. А управлять можно хоть со смартфона через TeamViewer.
Другие опции замены
К другим опциям замены относятся видеокарта и оперативная память. К сожалению, иногда в старых ноутбуках не поддерживается смена видеокарт.
Видеокарта
Сегодня используют внешние видеокарты. Однако при появлении Thunderbolt методы взаимодействия с оборудованием резко поменялись. До Thunderbolt реализовали потенциал внешних видеокарт посредством mPCI. Но такое подключение стало неудобным по ряду причин:
- В ноутбуках разъем часто занят адаптерами Вай-Фай и Блютуз. Подключение подобным образом не дает пользователю включить беспроводной интерфейс.
- С множеством ноутбучных устройств данное подключение вообще не реализуется. Видеокарта не появляется в списке доступных подключенных устройств.
- Низкая скорость интерфейса составляет 5 Gbit/s. Такой скорости не хватает для того, чтобы задействовать потенциал видеоадаптера.
- Для внешней видеокарты потребуется отдельный блок питания. Подключение выглядит кустарно и неэстетично.
- Изначально разъем не рассчитывался на то, что будут подключаться габаритные штекеры. Поэтому в некоторых старых моделях подобный вариант является физически невозможным.
Сегодня практически нереально поменять видеокарту в старых ноутбучных устройствах. Кроме того, не получится подключить и внешний видеоадаптер.
Оперативная память
К еще одному методу усовершенствования работы ноутбука относится покупка и установка дополнительной оперативной памяти. В идеале на старом аппарате должен быть предусмотрен второй слот для плашки или хотя бы возможность замены текущего модуля. Любой из перечисленных планов апгрейда даст заметное улучшение производительности. Однако часто процедура оказывается невозможной из-за того, что производители постоянно распаивают оперативную память на материнской плате.
Прокачать ноутбук можно разными способами. Сперва меняют аккумуляторы, так как со временем они теряют емкость.
Старенький, да удаленький: даем ноутбуку вторую жизнь
Начнем с самого очевидного: прежде, чем делать из лэптопа что-то, нужно попытаться его включить. А это испытание пройдут не все старые ноутбуки. Даже если год назад, когда вы погружали лэптоп в глубины антресоли, машина исправно работала, это не значит, что она заработает сейчас. Неудача в запуске ноутбука повлечет за собой ремонт или замену отдельных деталей. Впрочем, вы можете не заморачиваться с этим и поступить иначе. Как именно – читайте дальше.

Если же вам все-таки удалось запустить ноутбук, то первое, что ему понадобится с 99%-ной вероятностью – это чистка внутреннего железа от пыли и замена термопасты. В зависимости от того, какого быстродействия вы хотите добиться от ноутбука, необходимо будет установить операционную систему, экономно расходующую вычислительную мощность машины. Например, Lubuntu или Chromium OS. В крайнем случае, подойдет и Windows XP.
Что же, теперь у вас есть работающий ноутбук, который можно использовать по прямому назначению или превратить во что-то менее функциональное.





























